Зная, какая температура видеокарты на данный момент у вашего компьютера, можно предупредить её перегрев и избежать необходимости в ремонте.
Чаще всего контроль таких характеристик необходим при работе с ресурсоёмкими приложениями – 3D-графикой и играми.
Чем серьезнее процесс, тем сильнее нагревается графическая плата, приводя к необходимости установки производительной системы охлаждения.
Превышение критического значения этой температуры показывает или неэффективность охладительной системы, или проблемы с видеокартой, а значит, возникает угроза выхода из строя и самой платы, и других комплектующих компьютера.
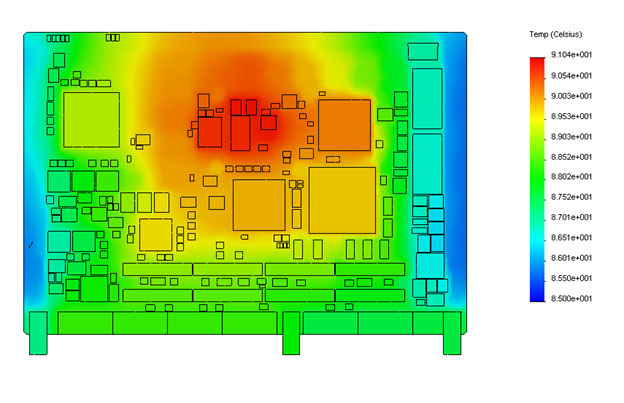 Содержание:
Содержание:
Определение температуры
Существует целый ряд способов узнать температурные характеристики и видеокарты, и процессора, и материнской платы.
Все они предполагают использование сторонних программ, так как встроенные средства Windows неэффективны при выполнении этой задачи.
Одними из чаще всего используемых приложений являются:
- Piriform Speccy;
- GPU Temp;
- GPU-Z;
- HWMonitor;
- AIDA64 (более современная версия программы Everest).
Piriform Speccy
Преимущество программы Piriform Speccy заключается в возможности её бесплатного скачивания с официального сайта.
Причём, кроме дистрибутива, требующего установки на компьютере, здесь же можно найти и portable-версию, запускающуюся даже в системе, где у пользователя нет прав администратора.
Принцип действия Speccy простой:
- Сразу же после запуска на экране можно увидеть информацию о комплектующих компьютера, включая параметры видеокарты;
- При выборе пункта «Графика» можно увидеть поле подробные сведения о графике.
GPU Temp
Ещё одна достаточно эффективная для получения подробной информации о своей видеокарте утилита – GPU Temp.
Она более узкоспециализированная и предназначена для контроля только температуры графического процессора.
Преимущества – отображение температурного режима в реальном времени. Приложение создаёт значок со значением температуры в области уведомлений операционной системы и выдаёт данные по мере обновления.
При необходимости утилита может выдавать на экран график изменения нагрева карты в процессе работы компьютера. На нём можно заметить, что при запуске игровых приложений нагрузка на графический процессор заметно возрастает.
к содержанию ↑GPU-Z
Утилита CPU-Z тоже представляет собой бесплатную программу, дающую информацию о видеопроцессоре и его характеристиках.
Можно узнать с её помощью и температуру графического процессора, переключившись на вкладку «Датчики» (Sensors для англоязычной версии).
к содержанию ↑HWMonitor
Достаточно быстро определяется температура видеокарты и при использовании приложения Hardware Monitor, предназначенного для контроля режимов работы каждого процессора и платы.
Утилита не требует установки и распространяется бесплатно. Скачать её можно с сайта официального производителя.
к содержанию ↑AIDA64
Ранее называвшаяся Everest программа AIDA64 является мощным приложением, которое покажет любые сведения о вашем ПК – от данных о материнской плате до характеристик жёсткого диска и необходимости обновления драйверов.
Недостатком набора утилит является возможность его бесплатного использования только в течение пробного 30-дневного периода. Преимуществом – русскоязычный интерфейс и максимальное количество собираемых сведений.
Для определения показателей температуры с помощью AIDA64 достаточно открыть главное меню приложения и перейти на вкладку Датчики (Sensors).
Здесь будет указан тип используемого для контроля температурного режима датчика и значение контролируемой величины. На этой же вкладке можно узнать температуры и других комплектующих, не менее важные для работы компьютера, чем информация о видеокарте.
Сравнение температуры с нормативным значением
После того как температура была определена (вряд ли на это потребовалось много времени, обычно процесс занимает не больше 5–10 минут, необходимых для поиска и скачивания нужных программ), требуется сравнить её значение с нормативными показателями для вашей карты.
У каждого графического процессора свои предельные значения температурного режима. Как правило, карты Nvidia нагреваются меньше, AMD Radeon – больше.
При этом для GeForce последнего поколения нормальной считается температура на уровне 60 градусов и ниже, а максимальная – до 70–105 градусов. При достижении критического значения температуры видеокарта и, соответственно, сам компьютер отключается.
Однако если защитная система не сработала и процессор продолжает нагреваться, не исключена критическая поломка графической платы, после которой потребуется уже не её ремонт, а замена.
Уже при достижении картой температуры в 80–90 градусов стоит предпринять меры по устранению неполадки, скорее всего заключающейся в неисправности системы охлаждения.
к содержанию ↑Снижение температуры
Причиной достижения критического значения температуры графической платы может быть:
- выход из строя одного или нескольких вентиляторов (кулеров) видеокарты;
- попадание на корпус платы значительного количества пыли, с которым уже не справляется система охлаждения;
- прекращение эффективного действия термопасты, которую требуется наносить на графический процессор не реже, чем на центральный – в среднем, около 1–2 раз в год;
- проблемы с драйвером карты.
Каждая ситуация требует своего подхода к решению. Неправильный драйвер потребует минимум времени и позволит избежать разборки корпуса компьютера.
Все остальные варианты предусматривают, как минимум, снятие крышки системного блока и проверку состояния процессора.
Если на вентиляторах устройства слишком много пыли, а во время пробного запуска один или несколько из них не вращаются, проблемой является пыль.
Её следует удалить следующим способом:
- обесточить компьютер;
- снять видеокарту с материнской платы, аккуратно извлекая её из соответствующего разъёма (или нескольких разъёмов для мощных современных плат);
- тщательно очистить вентиляторы и другие части видеокарты кисточкой (обычной для рисования или строительной).
Процесс нанесения термопасты на видеопроцессор сравнительно несложный и требует не больше времени, чем обслуживание обычного чипсета.
Главное при этом – соблюдать правильную дозировку и не задеть другие комплектующие.
Подробней о термопасте читайте в нашем материале:
Термопаста для ноутбука: как выбрать, заменить, нанести
С процессора заранее снятой с материнской платы карты удаляются остатки старых слоёв пасты и наносится всего одна капля нового вещества.
Распределение термопасты производится с помощью специальной лопатки (может идти в комплекте с пастой) или старой SIM-карты. В результате процессор нагревается меньше и показатели температуры, определяемые утилитами, заметно снижаются.
Нередко перегрев вызывается не только старой термопастой и неисправностью кулера графического процессора, но и недостаточно защитой от пыли компьютерного корпуса. Избежать проблемы можно, обеспечив работоспособность всех вентиляторов системного блока.
Кроме того, для мощного центрального и графического процессора рекомендуется установка в корпусе дополнительной вентиляции.
Например, корпусных вентиляторов 120×120 мм или группы небольших кулеров 80×80.
Причиной недостаточно вентиляции может быть загромождение корпуса проводами. Кабели и шлейфы требуется аккуратно связать и прикрепить к стойкам системного блока с помощью специальных хомутов.
Кроме того, желательно устанавливать стоящий на полу системный блок на подставке – так в него будет попадать меньше пыли и грязи.
к содержанию ↑Особенности охлаждения видеокарты ноутбука
Охлаждение видеокарты среднестатистического ноутбука обычно требует меньше времени, так как переносные компьютеры часто комплектуются графическими процессорами с пассивным охлаждением или встроенной графикой.
И, если первый вариант предполагает наличие металлического радиатора, периодически забивающегося пылью, для второго обслуживание заключается только в периодическом нанесении термопасты на процессор.
Если же проблема заключается в неэффективном охлаждении всего корпуса, следует прочистить вентиляционные отверстия – или отнести ноутбук в сервис.
к содержанию ↑Выводы
Температура видеокарты представляет собой один из главных параметров, показывающих нормальную работу компьютера и ноутбука. Превышение её значение приводит к зависанию системы, невозможности запуска ранее работавших игровых приложений и некорректному изображению на мониторе.
Поэтому значение температуры следует обязательно контролировать, особенно в летнее время и при наличии производительного графического процессора.

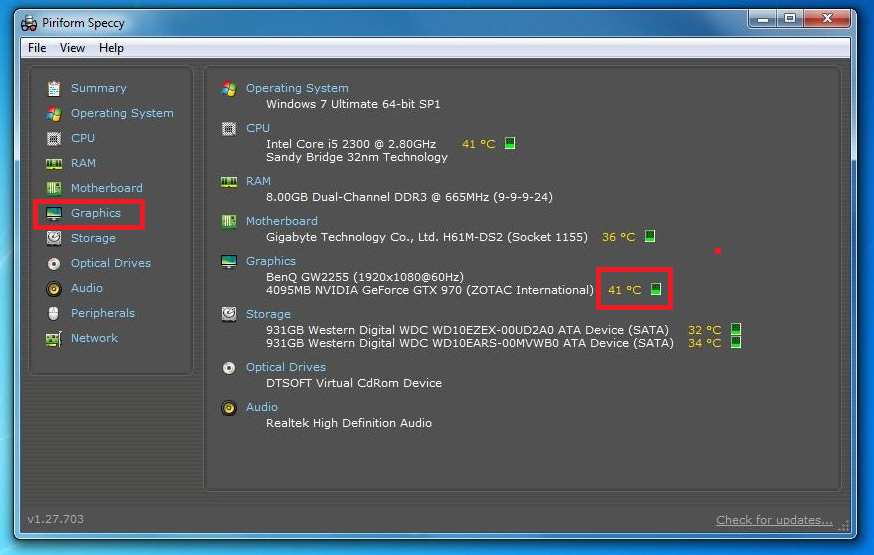
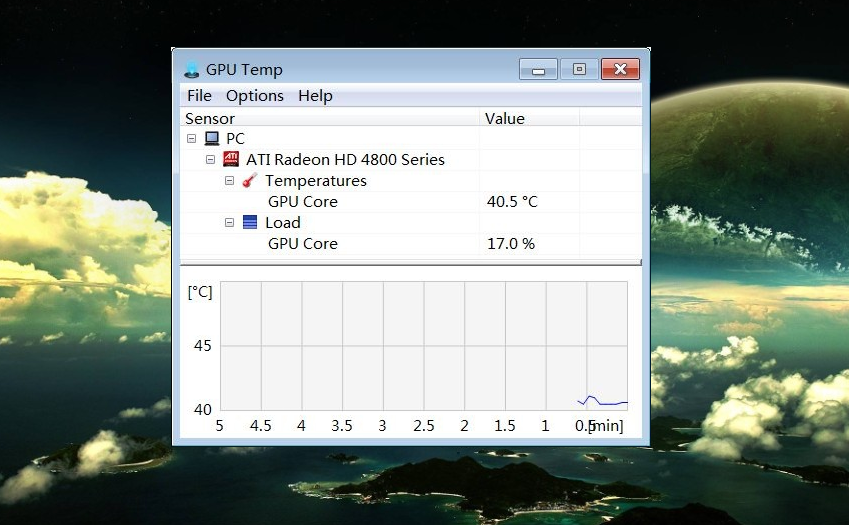
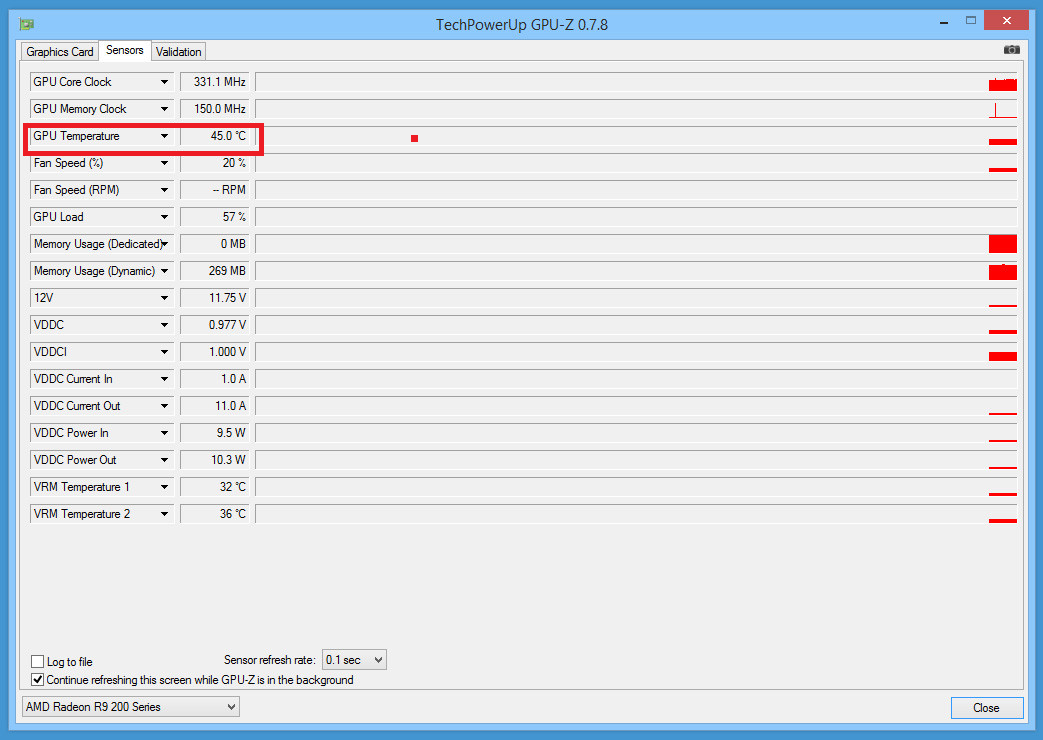
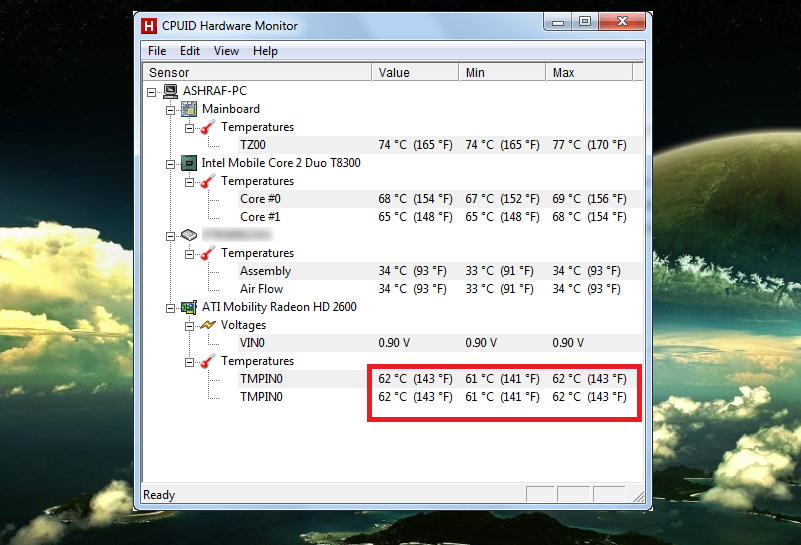
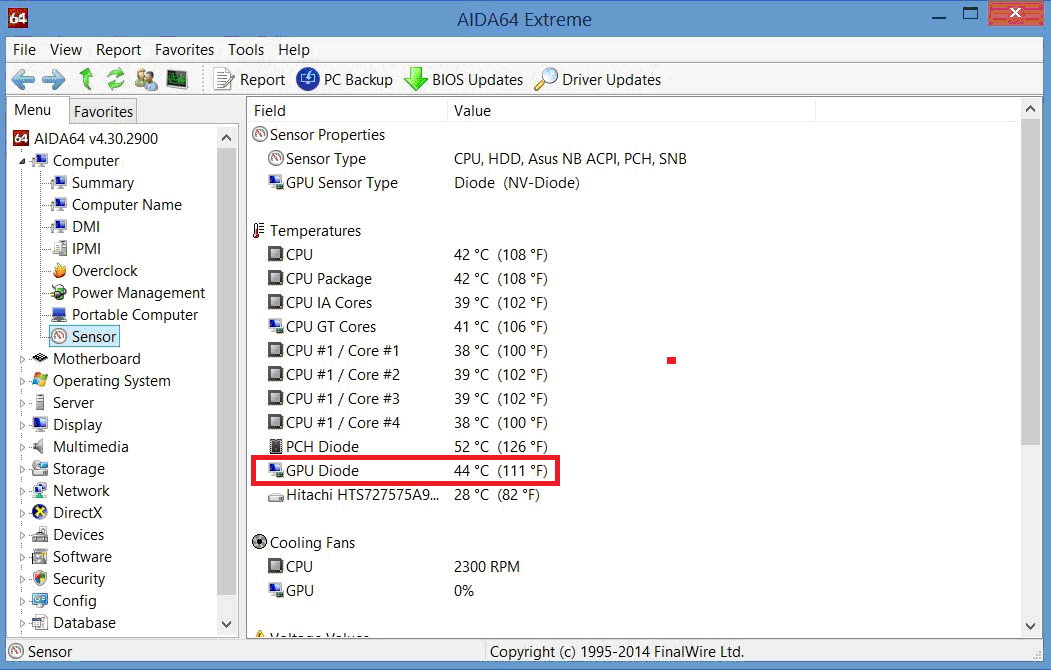












Your article helped me a lot, is there any more related content? Thanks!
Your point of view caught my eye and was very interesting. Thanks. I have a question for you.
"так как переносные компьютеры часто комплектуются графическими процессорами с пассивным охлаждением или встроенной графикой." - Хочу добавить - В ноутбуке может применяться комбинированная графика. Это когда может использоваться графика встроенная в процессор для нересурсоемких задач и дополнительно дискретная для ресурсоемких. Но во всех случаях , если в ноутбуке стоит дискретная видеокарта она не может быть с пассивным охлаждением. И ни как не может требовать меньше времени на охлаждение.