Тихий звук на компьютере может быть свидетельством как аппаратных, так и программных проблем и неисправностей.

Содержание:
Попробуем детальнее описать все возможные причины неполадки и эффективные способы ее устранения.
Неполадка №1. Возможные аппаратные проблемы
Среди аппаратных причин того, почему звук стал тише выделяют следующие:
- Устаревшие разъемы для подключения колонок. Все разъемы периодически ломаются. Обычно такая неполадка возникает, если на персональном компьютере установлена старая версия звуковой карты.
Также проблема нерабочих разъемов связана с тем, что их слишком часто использовали, постоянно включая и выключая устройства.
Из-за такой частой эксплуатации теряется контакт со штекером, поэтому звуковое устройство может работать тихо или не работать вовсе. Решение данной проблемы заключается в замене разъема;
- Поломка на уровне звуковой карты. В таком случае необходимо обратиться в сервисный центр для проведения ремонта или замены звуковой карты компьютера или ноутбука.
Неполадка №2. Необходимость обновления драйверов
Практически все проблемы отображения подключаемых устройств к компьютеру сводятся к тому, что необходимо обновить драйверное программное обеспечение.
В первую очередь, если тихо работает звук, необходимо проверить актуальность установленных драйверов для звуковой или видеокарты устройства.
В современных компьютерах видеокарты вмещают в себя функции звуковых карт, что позволяет экономить место внутри корпуса компьютера.
Также необходимо проверить драйвера отдельных, подключенных к компьютеру, аудиоустройств.
Следуйте нижеприведенной инструкции:
- Зайдите в диспетчер устройств системы;
- Затем выберите вкладку с устройствами аудиовхода и аудиовыхода, как показано на рисунке ниже;
- Нажмите на любое из устройств правой кнопкой мышки и выберите пункт обновление драйверов, затем в открывшемся мастере установки выберите автоматический поиск обновлений и дождитесь их установки.
Весь процесс обновления драйвера устройства произойдет автоматически в течение одной минуты, компьютер должен иметь соединение с интернетом. Проделайте аналогичные действия для всех остальных устройств во вкладке аудио в диспетчере устройств.
Неполадка №3. Слишком тихий звук в наушниках
Почему наушники воспроизводят звук слишком тихо:
- Наушники могут быть сломаны или повреждены. Чтобы отбросить возможность поломки наушников, попробуйте протестировать их на вашем смартфоне, планшете или любом другом устройстве. Если они работают нормально, проблема заключается в компьютере.
- Если вы используете операционную систему Windows xp, то проблема тихого воспроизведения звука вполне стандартная. Причиной неполадки является то, что компания «Майкрософт» уже несколько лет не выпускает новые обновления для звуковой карты и вообще не поддерживает устаревшую операционную систему.
Именно поэтому многие современные наушники и другие аудиоустройства могут быть несовместимы с ОС и, соответственно, будут работать некорректно. - Удостоверьтесь в том, что все драйверы установлены и работают правильно. Для этого, в диспетчере устройств найдите подключенные наушники, нажмите на них правой кнопкой мышки и включите свойства устройства, как показано на рисунке ниже.
В данном случае, система показывает, что наушники работают нормально.
Если состояние подключенных наушников определяется как ошибочное или критическое, следует обновить конфигурацию оборудования, после осуществления которой следует обязательно отключить наушники и перезагрузить ваш компьютер или ноутбук, после чего подключить наушники еще раз и протестировать звук.
Все должно работать нормально. Пример обновления конфигурации подключенных наушников указан ниже на рисунке.
к содержанию ↑Неполадка №4. Тихий звук при воспроизведении фильмов
Часто некоторые распространители фильмов специально уменьшают уровень звука, чтобы обезопасить себя от возможных претензий со стороны правообладателей.
Ведь автоматические программы для определения пиратского контента не могут различить две одинаковые аудиодорожки, если они проигрываются на разных частотах.
Таким образом, скачанный вами фильм может тихо воспроизводить звук вовсе не из-за неполадок в системе.
Если ваш плеер воспроизводит все аудио и видеоролики достаточно тихо, необходимо установить новые кодеки – своеобразные драйвера для распознавания видео и аудиодорожек, без задержки и в правильной кодировке.
Протестируйте звук одного и того же видео в разных плеерах, в большинстве случаев, только один из проигрывателей некорректно воспроизводит звуковые дорожки.
Убедитесь, что все драйвера для звука на вашем компьютере или ноутбуке установлены и работают корректно. Воспользуйтесь инструкциями, которые приведены выше в статье.
к содержанию ↑Неполадка №5. Тихий звук в колонках
Тихий звук в колонках может свидетельствовать не только о неправильно установленном драйверном программном обеспечении. Колонки могут быть загрязнены пылью или сломаны.
Проверьте, не загрязнены ли колонки изнутри, ведь слишком большое скопление пыли может быть прямой причиной того, что звук воспроизводится некорректно:
- Откройте заднюю крышку корпуса колонок, пример открытых колонок показан на рисунке;
- Проверьте состояние всех проводов, возможно, некоторые из них могли повредиться во время падения или других механических повреждений устройства. Из-за этого звук может воспроизводиться прерывисто ли слишком тихо;
- Тщательно прочистите содержимое корпуса от пыли и паутины. Сделать это можно с помощью косметической или художественной кисточки. Ни в коем случае не используйте влажную тряпку. Избегайте попадания влаги внутрь устройства.
Неполадка №6. Неправильная работа аудиоустройств компьютера на уровне ОС
Если вы обновили все драйверы, настроили новую конфигурацию оборудования, убедились в том, что колонки и наушники работают нормально при подключении к другим устройствам, а также убедились в том, что проблема не связана с аппаратной поломкой, а устройство все еще работает тихо, воспользуйтесь следующим вариантом настройки звука.
Скорее всего, звук работает неправильно на уровне операционной системы компьютера или ноутбука.
Увеличить громкость в ОС Windows 7-10 можно следующим образом:
- Включите воспроизведение любого музыкального файла. Таким образом в процессе настройки вы сможете регулировать громкость в режиме реального времени;
- Щелкните по иконке звука, которая расположена рядом с часами на панели устройств рабочего стола. Проверьте уровень звука;
- Если уровень звука высокий, а музыка воспроизводится тихо, зайдите в панель управления компьютеров и в поле поиска по содержимому введите слово «звук». Среди результатов поиска выберите пункт настройки громкости, откроется следующее окно;
Если микшер расположен на низком уровне, отрегулируйте его, музыка должна звучать громче, затем примените настройки и закройте окно управления громкостью звука компьютера.
к содержанию ↑Программа для регулировки звука Sound Booster
Для регулировки звука системы можно также воспользоваться сторонним программным обеспечением. Замечательной программой для быстрой настройки звука является утилита Sound Booster.
С помощью данной утилиты можно увеличивать громкость всех устройств с помощью одного программного окна.
Также присутствует функция определения ошибок при воспроизведении и возможность воспроизведения звука без искажения.
Тематические видеоролики:
Как исправить тихий звук на ноутбуке?(Ответ есть)!
Тихий звук на компьютере — Возможные причины и решения неполадок
Что делать если у вас тихий звук в динамиках ?
Тихий звук на компьютере — Возможные причины и решения неполадок
Настройка звука на Windows7 by LuckyMaverick
Поможет вам разобраться , с чего нужно начать в Windows 7 при настройке звука, перед настройкой диспетчера аудио!



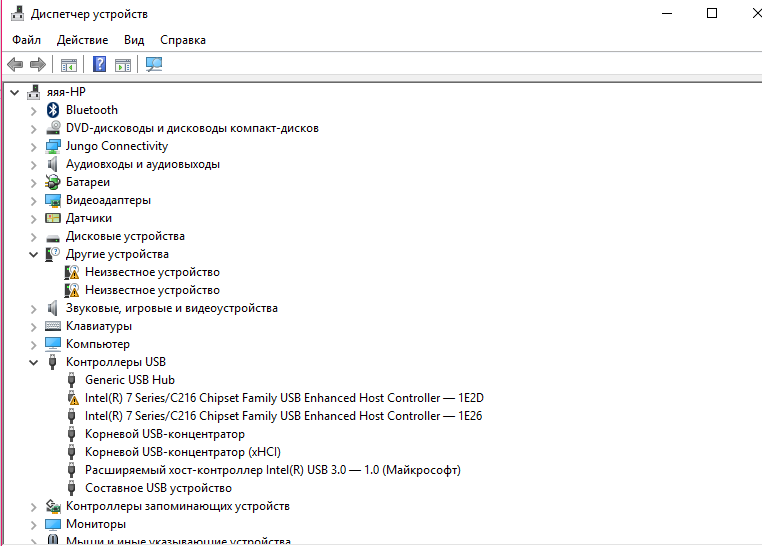
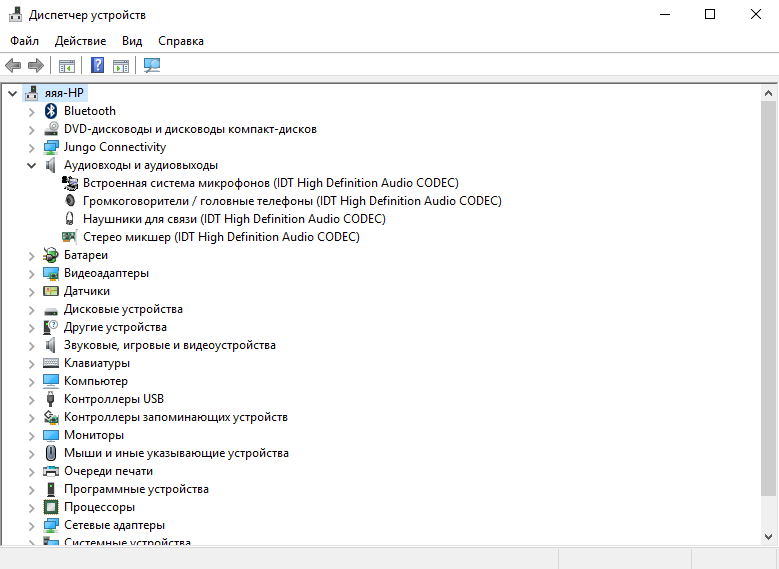
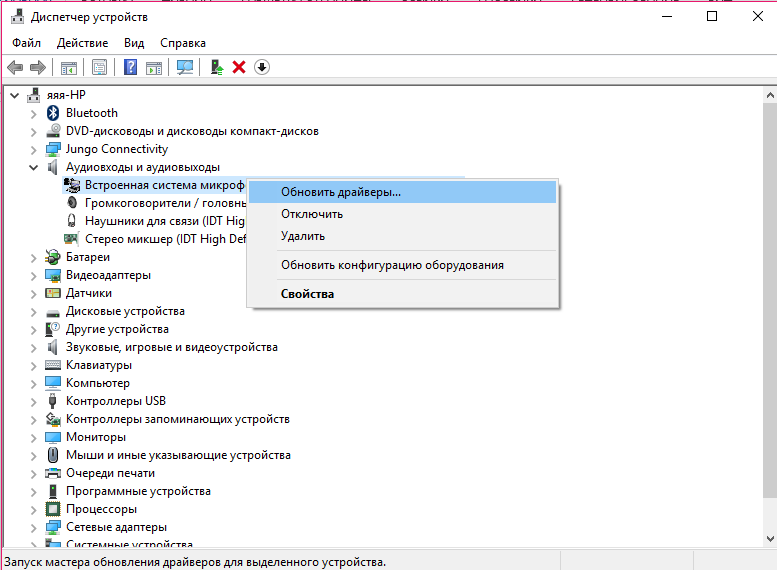
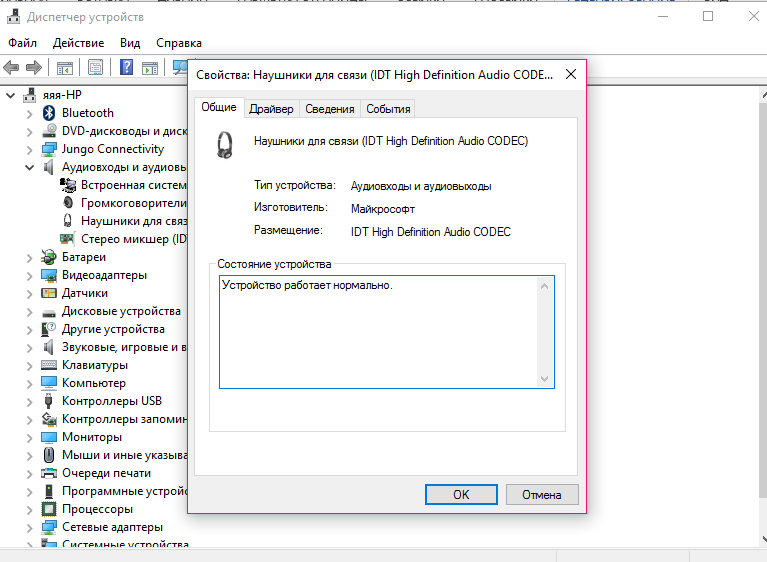
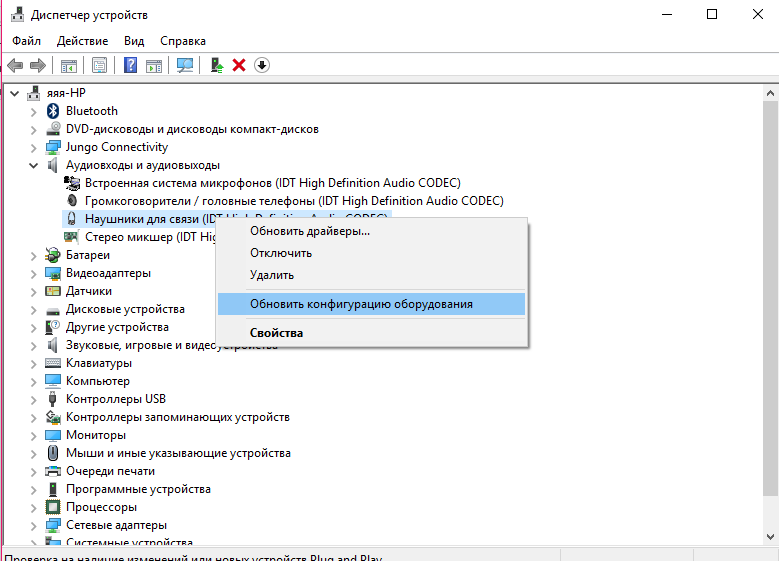
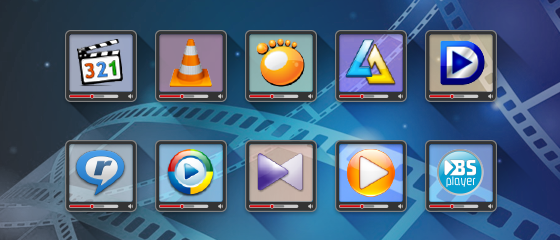

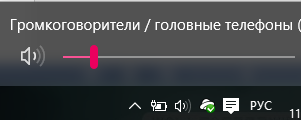
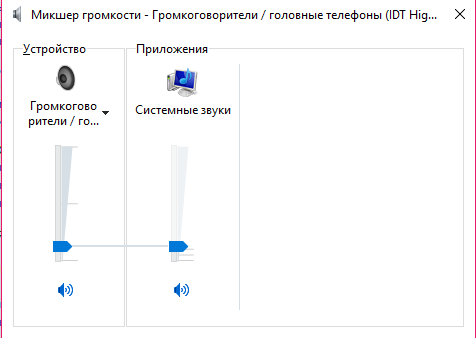
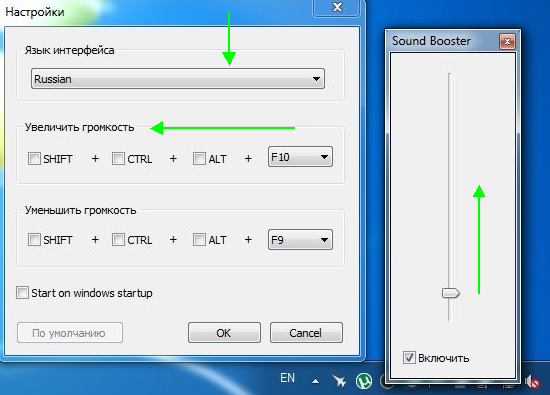







Can you be more specific about the content of your article? After reading it, I still have some doubts. Hope you can help me.
Ещё есть медиапроигрыватель VLC, который умеет увеличивать громкость воспроизводимых медиафайлов.