Многих пользователей привлекает TP link TL WR842ND. Настройка его проста, что и делает его столь популярным.
Однако стоит отметить, что в его настройке могут возникнуть некоторые сложности.
Причина этого проста – мало кто занимается настройкой подобных устройств ежедневно и для того, чтобы освежить в памяти опытных пользователей и просветить тех, кто собирается делать это впервые, и предназначена нижеследующая инструкция.

Содержание:
Основная сложность, с которой могут столкнуться пользователи при настройке этого роутера – несоответствие настроек программной оболочки региональным стандартам.
Так, только начиная со второй версии TP link TL WR842ND, настройка его стала проще, ведь для русскоязычных пользователей был переработан интерфейс.
Кроме того, добавились некоторые аппаратные компоненты, которые позволили расширить функционал маршрутизатора.
Внешне модель весьма компактна и подразумевает как горизонтальную, так и вертикальную установку.
Ее выбор – дело вкуса и предпочтений пользователя, а вот настройка и подключение – весьма однообразный, но длительный процесс, строго связанный с обеспечением заданного функционала.
Физическое создание сети
Процедура подключения этого маршрутизатора практически ничем не отличается от стандартной.
Начинается она с подключения адаптера электропитания к роутеру и включения его в электрическую сеть.
Далее к нему следует подключить сетевой шнур, идущий в комплекте к одному из выделенных желтым цветом портов.
Второй конец шнура требуется подключить к устройству, через которое планируется проводиться наладка: к ПК или ноутбуку (при условии, что именно через такое устройство будет использоваться подключение к сети).
На следующем этапе потребуется в разъем, выделенный голубым цветом, подключить кабель, идущий от провайдера.
Можно использовать также альтернативный метод подключения посредством Wi-Fi. В этом случае нужно будет найти его сеть, которая обычно не является закрытой, т. е. подключение проводится без пароля.
Если по каким-то причинам производитель решил обезопасить процесс подключения, то на нижней части корпуса будет расположена наклейка со всеми необходимыми данными, к примеру, с паролем.
Его также называют PIN-паролем.
Создание и настройка локальной сети в Windows 7
Создание и настройка локальной сети в Windows 7. Создание и настройки локальной сети в Windows 7 наиболее актуален, т.к. процесс создания сети между компьютерами в Windows 7 и XP отличается.
С чего начинается настройка?
После того как физическое подключение к устройству произведено, может быть начат процесс настройки.
Для этого потребуется в открытом браузере набрать стандартный адрес 192.168.0.1. или же tplinklogin.net, что приведет к одному результату – будет открыта страница авторизации.
При условии, что это первая настройка или дополнительно никто не вносил изменения в параметры устройства, пароль и логин будет один и тот же – admin.
Совет: если по каким-то причинам сделать этого не получается, рекомендуется сбросить установки роутера до заводского состояния, для чего имеется специальная кнопка черного цвета (RESET) на задней части корпуса.
Следом за вводом этих данных станет доступен весь функционал наладки, однако в первую очередь, следует настроить подключение к сети.
С этой целью будет применяться раздел меню, расположенного слева, и его подраздел «WAN».
Но прежде чем заполнять какие-либо поля в любом из разделов, следует уточнить некоторую информацию у провайдера, которую чаще всего он предоставляет при заключении договора на поставку услуг.
Прежде всего, важен тип соединения, который может быть:
- PPPoE;
- L2TP;
Большая часть провайдеров предоставляет пользователям динамический IP-адрес. В таком варианте подключения список операций настройки сокращается до минимума.
Нужно на указанной выше вкладке найти ячейку (WAN Connection Type).
В списке для нее задаем значение «Динамический IP» и нажимаем элемент «Сохранить».
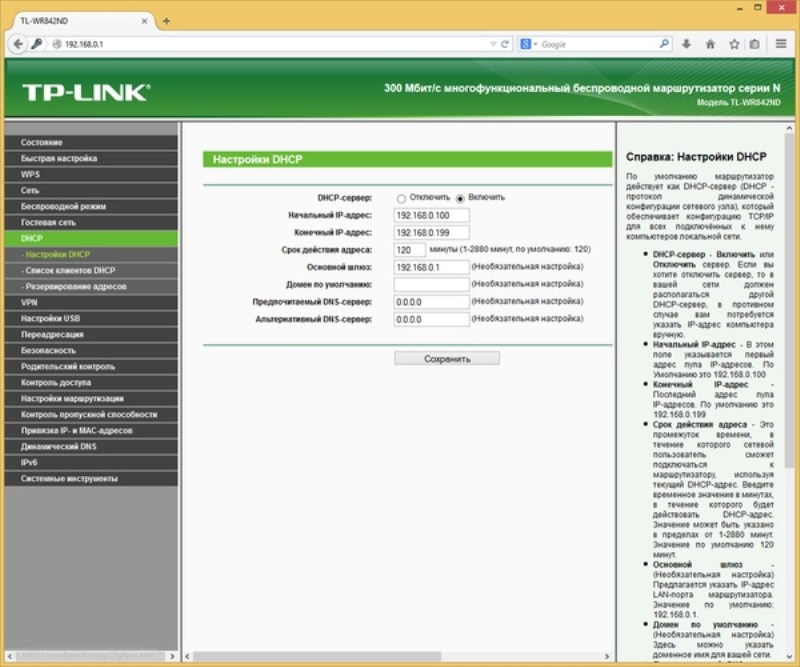
Рис. 2 – Подраздел TP link TL WR842ND «Настройки DHCP»
Настройка PPPoE и L2TP-подключения
Некоторые провайдеры предлагают пользователям PPPoE-подключение. Именно в этом случае потребуется сделать клонирование MAC-адреса.
Сделать это можно, выбрав в меню и подраздел .
В нем потребуется всего лишь нажать элемент и затем элемент (Сохранить).
Что касается прочих параметров, то в ячейке (Тип WAN подключения) следует в списке выбрать , а поля и заполнить данными согласно договору.
При этом обязательно требуется повторно внести пароль в поле .
Также потребуется установить для параметра (WAN Connection Mode) значение (Connect Automatically) и в завершение провести сохранение введенных данных.
Если же требуется установить согласно правилам соединения интернет-провайдера L2TP-подключение, то в поле следует выбирать соответственно «L2TP».
Остальные параметры заносятся по аналогии с предыдущим вариантом, но дополнительно следует сделать следующее:
- Задать (задается провайдером).
- Установить точку на значении .
- Установить значение поля меньшее или равное 1450.
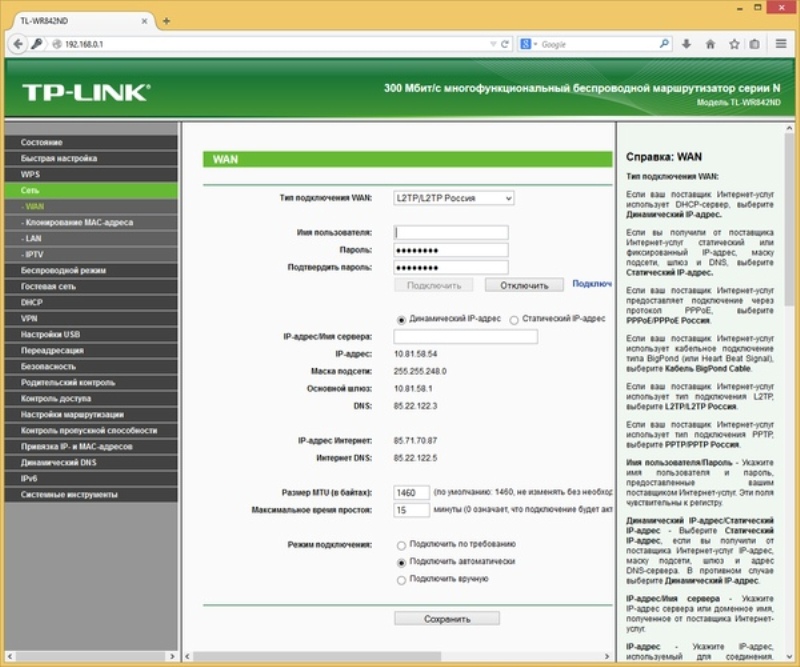
Рис. 3 – Подраздел интерфейса «WAN»
Детали настройки PPtP со статическим IP
Если этого требуют условия работы, некоторые провайдеры могут предоставлять пользователю статический адрес IP.
В этом есть свои плюсы, но при этом стоит учитывать некоторые особые параметры настройки роутера.
В этом случае при настройке VPN потребуется указать в разделе значение для , равное «PPTP». Оно выбирается из списка, а вот и аналогично будут заполняться на основе сведений договора. А также из документации провайдера потребуется взять ряд прочих сведений, к которым относятся:
- «Статический IP-address».
- «IP-адрес».
- «Server IP Address/Name».
- «Маска подсети».
- «Gateway».
- «DNS-адрес».
Но не стоит забывать, что необходимо заполнить поле «Confirm Password», иначе сохранение параметров пройдет безуспешно.
к содержанию ↑Настройка Wi-Fi
Для того чтобы устройство полностью отвечало требованиям современных пользователей и имело достаточную долю безопасности, требуется сделать еще несколько процедур, в частности, обезопасить доступ к организуемой беспроводной сети за счет использования пароля.
А для более комфортного использования беспроводного подключения к сети стоит придумать уникальное и при этом интересное название.
Все эти операции доступны в разделе (Wireless).
Для того, чтобы задать название беспроводной сети, необходимо внести ее название в ячейку SSID1. При этом необходимо учитывать пару особенностей таких имен.
Они могут содержать символы в любом регистре, но между символами не разрешается использовать пробелы.
Впрочем, этот роутер позволяет создавать до 4 сетей Wi-Fi и для каждой из них можно создавать свое имя и пароль.
Для этого потребуется зарезервировать дополнительную переменную при помощи отметки напротив, к примеру, SSID2. Название следующей сети задается аналогично.
В завершение операции требуется нажать элемент (Save), чтобы изменения вошли в силу.
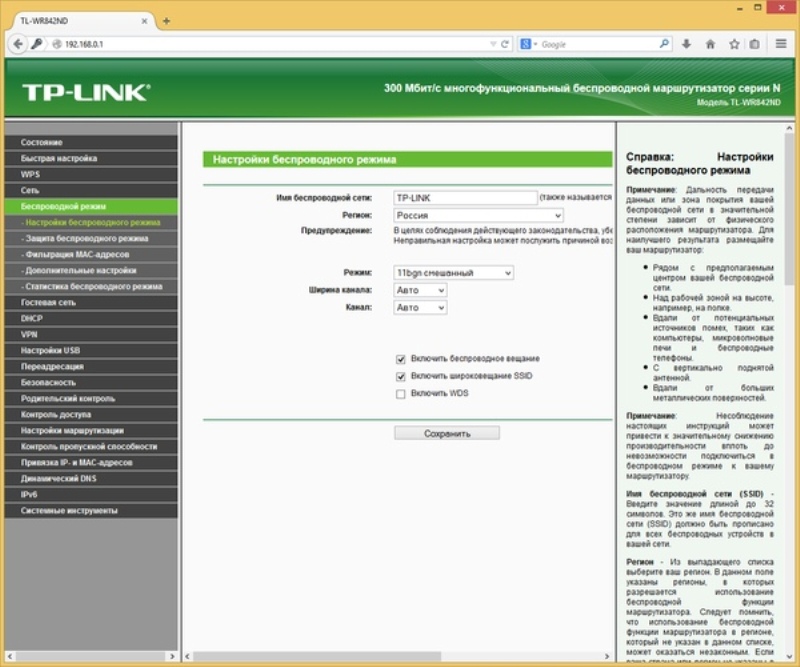
Рис. 4 – Подраздел «Настройки беспроводного режима»
Параметры безопасности Wi-Fi
Чтобы задать пароль созданной беспроводной сети, требуется перейти в подраздел (Wireless Security).
В нем потребуется установить тип защиты , а в поле версия необходимо установить значение «WPA2-PSK».
После этого можно будет задать пароль и прописать его в ячейке (PSK Password). Он может быть любым и при этом содержать любые символы в количестве не менее 8.
Но не стоит забывать, что пароль должен легко запоминаться, в противном случае его можно попросту потерять.
Чтобы внесенные изменения сохранились и пароль корректно установился, требуется нажать кнопку (Сохранить).
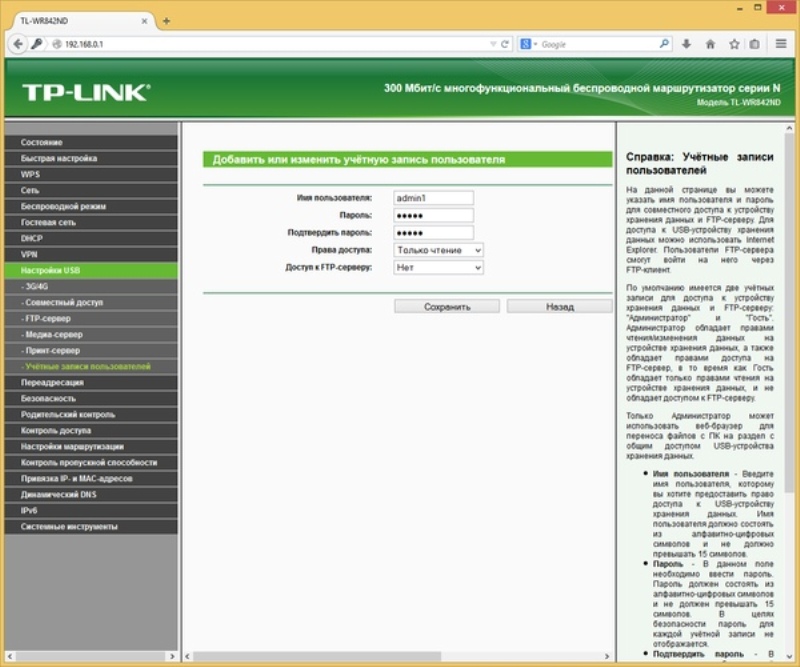
Рис. 5 – Подраздел TP link TL WR842ND «Учетные записи пользователей»
Дополнительные средства защиты
Чтобы снизить вероятность взлома сети, стоит также заменить стандартный пароль администрирования.
Он позволит сохранить параметры настроек в неизменном состоянии и не потребует дополнительных средств защиты от атак по Wi-Fi.
Чтобы сменить этот пароль, потребуется перейти в раздел (System Tools) и в подраздел (Password).
Сначала понадобится заполнить поля с первоначальными паролем и логином, которые применялись до замены (при первой настройке – admin и admin).
А затем согласно процедуре потребуется ввести новый логин и дважды подтвердить новый пароль.
Чтобы данные сохранились, потребуется нажать элемент (Save) и в том случае, если это будет последний этап настройки, потребуется перезагрузить устройство, тогда все изменения вступят в силу.
Совершить это легко с использованием физической кнопки, расположенной на корпусе, или же программными средствами.
В настройках с этой целью предусмотрена специальная опция – кнопка , что находится в разделе (System Tools).

Рис. 6 – Задняя часть корпуса TP link TL WR842ND
Выводы и напутствие
Как видите, в TP link TL WR842ND настройка проводится достаточно просто, а усложняется процесс лишь в некоторых проблемных случаях, которые продиктованы особыми условиями эксплуатации сети, как со стороны провайдера, так и со стороны пользователя.
Установка и настройка Wi Fi TP Link TL WR842ND роутера
Установка и настройка Wi Fi TP Link TL WR842ND роутера Видео урок Мысля от Эдгара Настройка роутера TP-Link TL-WR742ND / Пример настройки роутера (маршрутизатора) TP-LINK
Как НОВИЧКУ БЫСТРО настроить WiFi роутер? На примере TP-Link TL-WR842ND
Настроить роутер wifi сможет быстро даже новичок после просмотра этого наглядного видео по настройке wifi роутера на примере TP-Link TL-WR842ND (RU). Обзор подойдет также для других моделей wifi роутеров





![Настройка Роутера Huawei HG8245. [Подробная инструкция]](https://geek-nose.com/wp-content/uploads/thumbs_dir/1-11-1see2kep84riubbd9fwzw4fovqc0qda1bxznf94jywg4.jpg)


Добавить комментарий