Технология удаленного доступа позволяет выполнять подключение к компьютеру, используя Интернет или локальную сеть, с целью администрирования или управления компьютером в on-line-режиме.
Содержание:
Программы для удаленного администрирования предоставляют практически полный контроль над удаленным компьютером, позволяя удаленно управлять ПК, запускать приложения, копировать и удалять файлы, пр.
Как работает технология удаленного доступа?
Данные программы изначально были призваны обеспечить удобство работы и оптимизацию рабочего времени IT-специалистов, которые администрируют локальные сети, как правило, состоящие из сотен компьютеров, которые зачастую расположены на значительном удалении друг от друга.
Использование программ отдаленного администрирования позволяет существенно сократить временные задержки, необходимые для решения вопросов, которые возникают у пользователей в ходе работы с ПК, уменьшая, таким образом, простои производства.
Существует множество программных реализаций идеи администрирования на расстоянии, которые отличаются используемыми протоколами (VNC, RDP, Telnet, X11, ARD, Rlogin, RFB, ICA, а также собственные протоколы разработчиков ПО) и интерфейсами управления (консольный и графический).
Для шифрования передаваемого трафика используются SSH, TLS, SSL и другие протоколы.
Как правило, программы для удаленного доступа состоят из 2 различных по функционалу приложений:
1. Серверное приложение – устанавливается на компьютерах, которые необходимо будет администрировать.
2. Клиентское приложение – устанавливается на компьютере, с которого выполняется управление другими ПК.
Вскоре, из сферы системного администрирования данные программы постепенно проникли в пользовательскую сферу, пополнив набор необходимых программ среднестатистического пользователя.
Стоит отметить, что заняв пользовательскую нишу программы для удаленного администрирования, были несколько видоизменены.
Так, вместо обязательно необходимых двух приложений клиента и сервера, теперь одно приложение, исполняющее роль клиента или сервера в зависимости от внутренних настроек программы.
Также появилась возможность работы программ в Интернет-сети без дополнительных настроек.
к содержанию ↑
Удаленный рабочий стол Chrome
Удаленный рабочий стол в Chrome это одна из реализаций программ далекого доступа интегрированная в одноименный веб-браузер.
Удобство такого подхода очевидно – нет необходимости скачивать отдельную программу.
Достаточно установить соответствующие приложение в веб-браузер на всех компьютерах, к которым нужен удаленный доступ.
Полезная информация:
Обратите внимание на программу AnyDesk. Используя эту утилиту, можно подключаться к любому компьютеру на расстоянии, получая доступ к видео, фото, документам и другим файлам. И, хотя у программы есть немало аналогов, она отличается простым и понятным интерфейсом,
Скачать AnyDesk можно на нашем сайте по данной ссылке
Шаг 1. Установка и настройка удаленного рабочего стола
Для этого:
1.1 Переходим на страницу приложений в Интернет-магазине Chrome.
1.2 Скачиваем приложение, нажав синюю кнопку «Установить», которая расположена в правом верхнем углу экрана и кнопку «Добавить» в последующем диалоговом окне.
После добавления удаленного рабочего стола, на рабочем столе, в панели быстрого запуска, а также в самом браузере появится значок приложения.
Также на сайте есть статьи, посвященные темам :
- Гугл Хром: как создать визуальные закладки
- Как включить Java в Google Chrome — Полное руководство
- Поиск по картинке Google (гугл): как найти похожие изображения
Шаг 2. Активация удаленного подключения к своему ПК
Обязательным условием для работы с рабочим столом поодаль является наличие Google-аккаунта. Для активации подключения необходимо:
2.1 Открыть новую вкладку в браузере Google Chrome и нажать значок «Приложения» расположенную под строкой поиска или воспользоваться ярлыком на рабочем столе или панели быстрого запуска.
2.2 Найти и запустить приложение «Удаленный рабочий стол Chrome». Для просмотра параметров удаленного подключения, в разделе «Мои компьютеры» следует нажать кнопку «Начало работы».
2.3 Нажать «Разрешить удаленные подключения», скачиваем и устанавливаем службу хоста для удаленного рабочего стола. Загрузка службы и ее установка происходят в автоматическом режиме.
2.4 После установки службы вводим PIN-код, содержащий не менее 6 цифр, подтверждаем его и нажимаем ОК.
2.5 Для продолжения, необходимо подтвердить вход в аккаунт Google и ещё раз ввести PIN-код, после чего настроенное устройство должно появиться в разделе «Мои компьютеры».
к содержанию ↑
Шаг 3. Подключение к удаленному компьютеру
Для выполнения подключения к компьютерам необходимо проверить на каждом из них наличие Интернет-подключения, а также разрешения на выполнение подключения на расстоянии.
Запускать Google Chrome на удаленном ПК нет необходимости. После проверки необходимо:
3.1 Запустить приложение, описанным выше способом.
3.2 Перейти в раздел «Мои компьютеры» и нажать кнопку «Начало работы», после чего выбрать нужный профиль компьютера из списка доступных устройств, ввести заданный на предыдущем этапе PIN-код и нажать кнопку «Подключиться».
Для прерывания удаленного сеанса необходимо нажать кнопку «Отключиться», которая находится в раскрывающейся панели в верхней части страницы.
Достоинства:
+ Бесплатность.
+ Простота настройки.
+ Стабильная и быстрая работа даже при низкой скорости Интернет-подключения.
+ Нет необходимости в настройке фаервола.
Недостатки:
— Нет возможности передавать файлы (в отличие от программ аналогов).
Удалённый рабочий стол Chrome
Удаленный рабочий стол Chrome: как обеспечить постоянный доступ к ПК


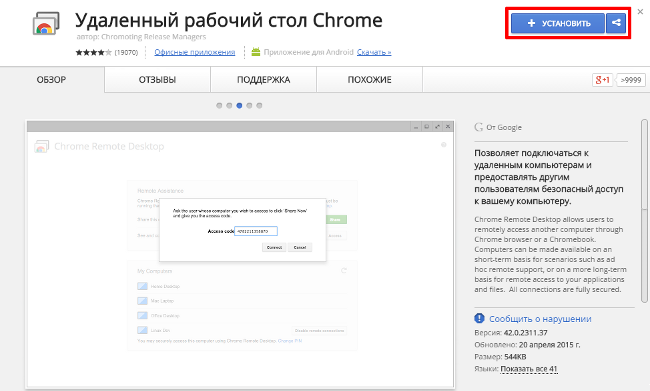
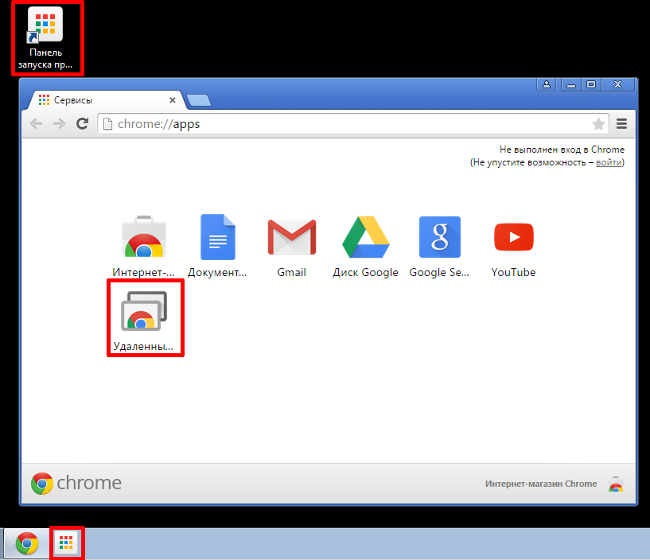
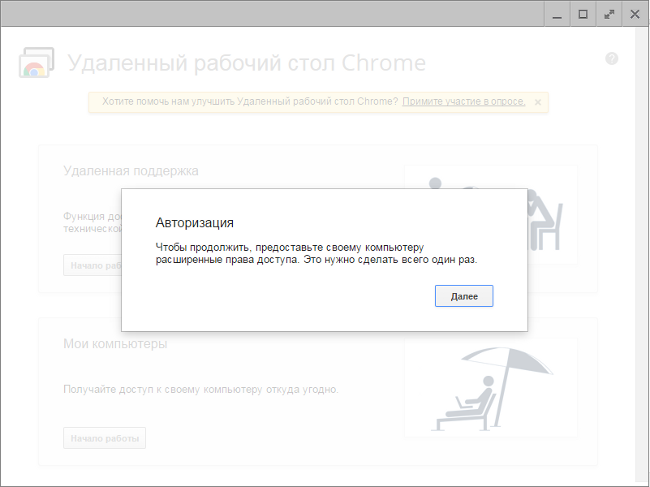
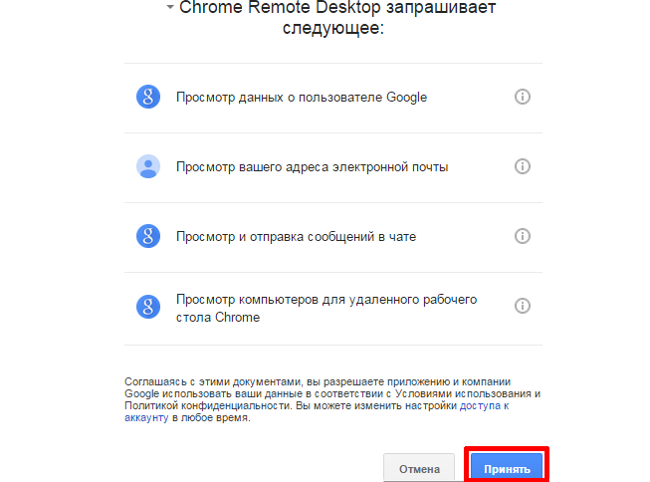
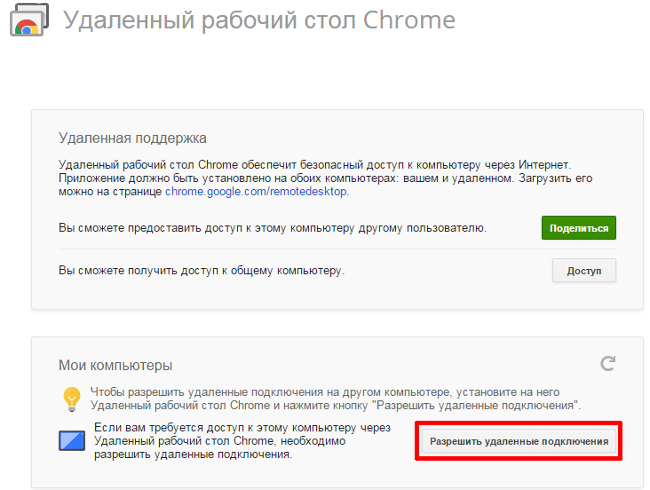
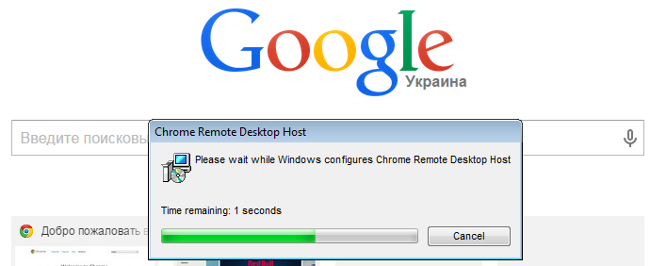
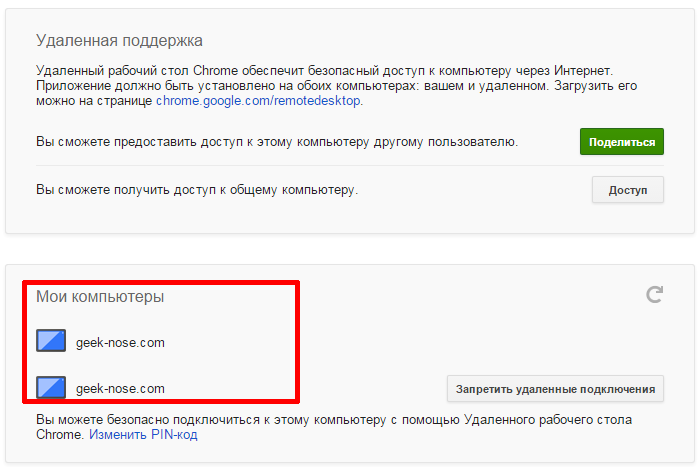


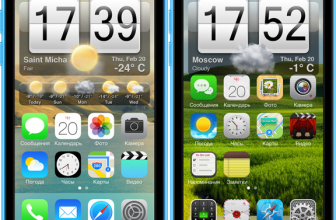




For my thesis, I consulted a lot of information, read your article made me feel a lot, benefited me a lot from it, thank you for your help. Thanks!
http://trollface667.chatovod.com/ отличный чат для общения.Название говорит само за себя что чат для троллфейсов.Троллфейсы разной масти.И любые другие юзеры заходите и общайтесь.
Служба хоста для удаленного рабочего стола не скачивается!(