Если нам нужно конвертировать видео из одного формата в другой и при этом иметь возможность заняться его монтажом, для этого есть Видео Конвертер Movavi.
Скачать его Вы можете по ссылке http://www.movavi.ru/videoconverter/
Под возможностями монтажа в данном случае подразумевается поворот, отражение, обрезка, наложение надписи, водяного знака, цветокоррекция, стабилизация, наложение аудиодорожки.
Также возможна стабилизация уже имеющегося звука.
Содержание:
В принципе, для непрофессионала в области монтажа этого набора должно хватить. О чем-то большем задумываться не стоит.
Важно отметить, что конвертер Movavi – это платная программа и на данный момент (июль 2016 года) она стоит порядка 400 рублей. Но для всех доступен пробный период на 7 дней.
Зато у данной программы есть огромное количество преимуществ и возможностей в сравнении с другими подобными программами, предназначенными для конвертации и монтажа видео.
Все их мы рассмотрим в ходе описания использования конвертера Movavi.
Несколько слов об установке
С официального сайта придется скачать пробную версию, а потом уже через окно программы или на самом сайте купить полноценный конвертер.
Установка здесь вполне стандартная, но вместе с основной программой устанавливаются и ненужные элементы Яндекса. Лучше всего их не устанавливать.
Для этого на этапе, показанном на рисунке №1, необходимо выбрать пункт «Настройка параметров» и снять галочки с пунктов, касающихся элементов Яндекса.
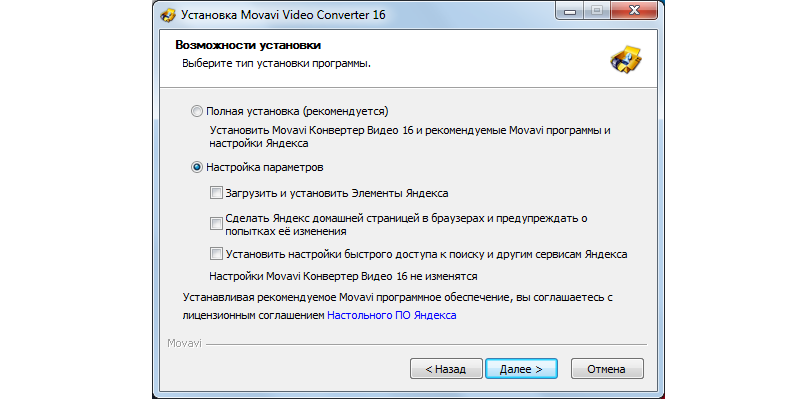
№1. Этап установки конвертера Movavi, на котором необходимо убрать пункты установки элементов Яндекса
Ничего другого, что не понадобится при использовании самого конвертера, здесь не устанавливается.
По окончании установки можно выбрать пункт о том, чтобы опция конвертации была добавлена в контекстное меню.
Это означает, что при нажатии правой кнопкой мыши на тот или иной видеофайл одним из пунктов будет конвертация при помощи Movavi.
При выборе данного пункта контекстного меню будет открываться программа, и начинаться процесс конвертации.
Это, кстати, одно из довольно существенных преимуществ этой программы.
Такая простая опция позволяет не открывать программу и не использовать всю инструкцию по использованию.
Нужно просто нажать правой кнопкой мыши на нужном видеоролике и выбрать нужный пункт меню.
к содержанию ↑Об использовании
Сразу скажем, что конвертер видеофайлов Movavi воспринимает практически все возможные форматы видеороликов и аудиофайлов, которые только могут быть на компьютере.
Чтобы конвертировать тот или иной файл с помощью этой программы, необходимо сделать следующее:
- Запустить конвертер Movavi.
- Перетащить в окно программы исходный файл. Это можно сделать при помощи набора команд, расположенных на верхней панели программы или же путем обычного перетаскивания курсором мыши файла из папки в соответствующее поле.
Среди команд верхней панели есть такие кнопки, как «Добавить видео», «Добавить аудио» и «Добавить изображение». Они предназначены для монтажа.
Там же можно найти команду «Добавить DVD».
Она предназначена для того, чтобы пользователь мог указать путь к вставленному в привод диску, а программа могла взять из него все возможные файлы, один из которых и будет редактировать пользователь.
- После того, как исходный файл будет вставлен в программу одним из вышеописанных способов, его можно конвертировать или же заняться его монтажом. Сразу можно вставить несколько файлов, а потом нажать на один из них. После этого все действия станут активными.
Чтобы конвертировать файл, необходимо в нижней части окна программы выбрать формат, в который файл будет конвертирован и папку, где он будет сохранен.
Все это делается очень просто и быстро.
Так формат можно выбрать из выпадающего списка, который открывается по нажатию кнопки, выделенной зеленым цветом на рисунке №4.
А папку сохранения можно выбрать путем нажатия на кнопку «Обзор».
После этого откроется стандартный диалог выбора, где пользователь и указывает нужную папку.
Как видим, окно выбора формата здесь очень удобное. В нем есть вкладки «Последнее», «Устройства», «Видео и аудио», «Изображения».
Первая вкладка показывает последние использованные форматы.
Вкладка «Устройства» показывает список самых разных устройств, среди которых iPhone, Xbox, PlayStation и многое другое.
Программа сама определит, какой формат подходит для того или иного устройства. Остальные две вкладки предназначены для непосредственного выбора формата.
- После того, как вышеуказанные параметры будут определены, остается просто нажать кнопку «Старт» в правом нижнем углу программы и дождаться конца конвертации. После этого можно открывать указанную ранее для сохранения папку и пользоваться там конвертированным файлом.
- Чтобы немного заняться монтажом, необходимо выбрать нужный файл из списка и выбрать соответствующую команду на панели, выделенной на рисунке №5 зеленой рамкой.
Там есть возможность повернуть, отобразить видео и выполнить другие операции с ним.
К примеру, чтобы добавить надпись, необходимо сделать следующее:
- Нажать на видео в списке загруженных и выбрать команду «Надпись»;
- После этого откроется новое меню, в котором можно будет указать прозрачность надписи, цвет текста, цвет контура, шрифт и в соответствующее поле ввести саму надпись;
- Теперь в правой части окна программы под видео необходимо выбрать временные рамки, когда надпись будет присутствовать в видеоролике (это делается путем передвижения бегунков начала и конца);
- Теперь осталось только нажать кнопку «Применить», которая расположена под полем ввода надписи и выделена зеленой рамкой на рисунке №8.
Как видим, все операции выполняются в этой программе очень просто и быстро, но это не все преимущества конвертера Movavi. Хотя у него есть и недостатки.
к содержанию ↑Итог
Из всего вышесказанного, а также из комментариев и постов, которые можно найти в интернете по поводу данной программы, можно выделить следующие ее преимущества:
- Простота выполнения всех возможных операций и при этом весьма широкий функционал программы. С видеоконвертером Movavi можно не скачивать множество дополнительных программ для монтажа и конвертации видео, ведь в этой программе есть сочетание всего необходимого для выполнения данных задач.
- Большое количество форматов, которые воспринимает программа.
- Небольшая цена за столь широкий функционал.
- Высокая скорость конвертирования.
- Большое количество других, дополнительных функций. К примеру, готовое видео можно отправить на свою страницу в Facebook или YouTube. Для этого просто нужно нажать кнопку «Загрузить в…».
К недостаткам можно отнести баннер от программы при создании видео в пробной версии.
Также некоторые пользователи сталкиваются с тем, что их программа не активируется даже с наличием ключа, а служба поддержки ничего не хочет говорить по этому поводу.
Хотя такое случается крайне редко.
Подробная инструкция по использованию одной из версий данного конвертера показана в видеоролике ниже.

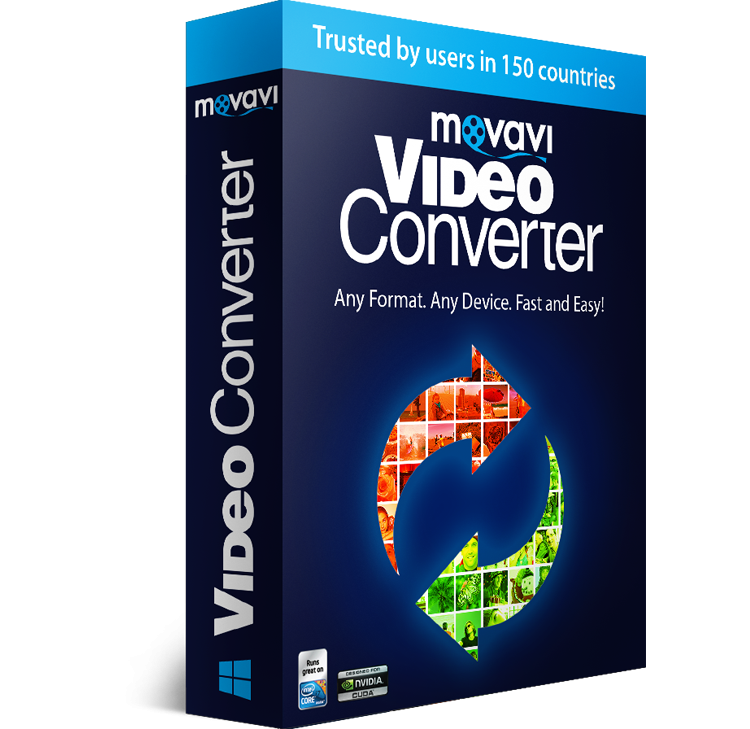
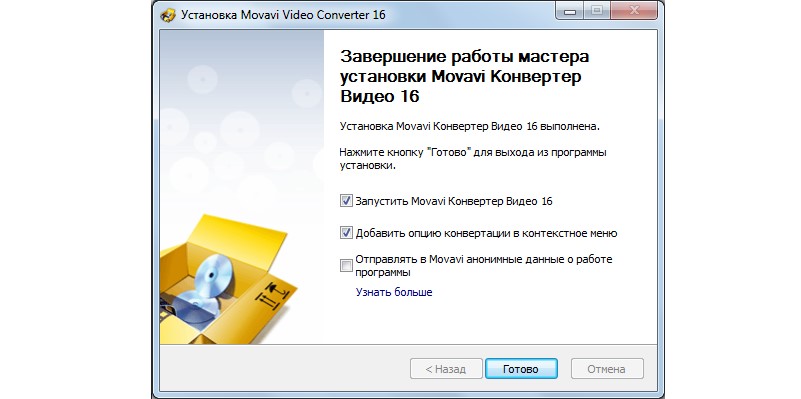
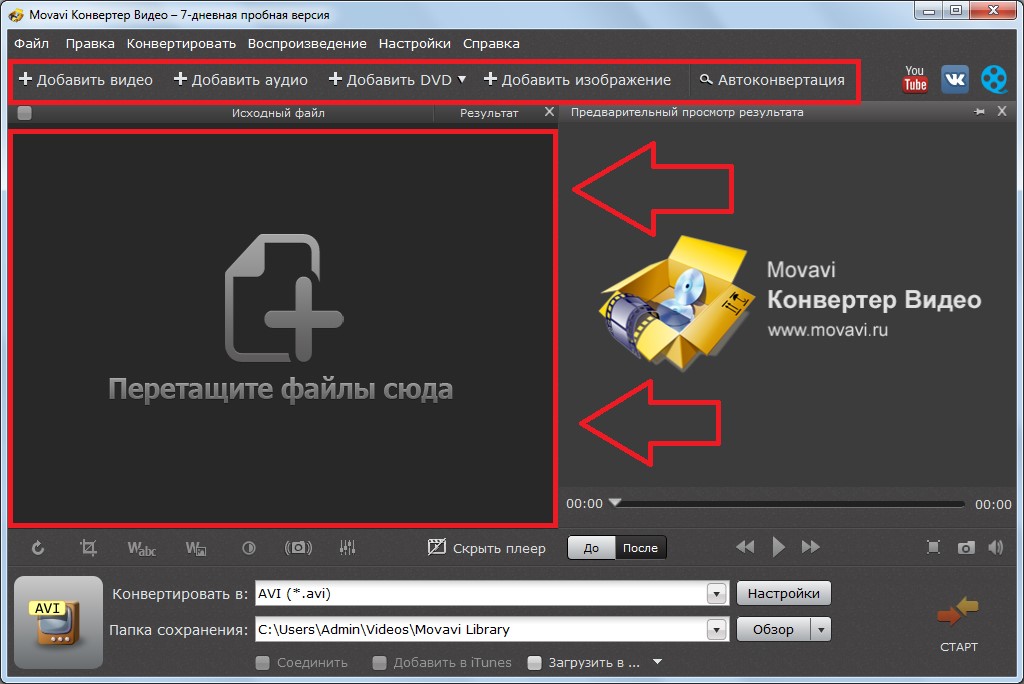
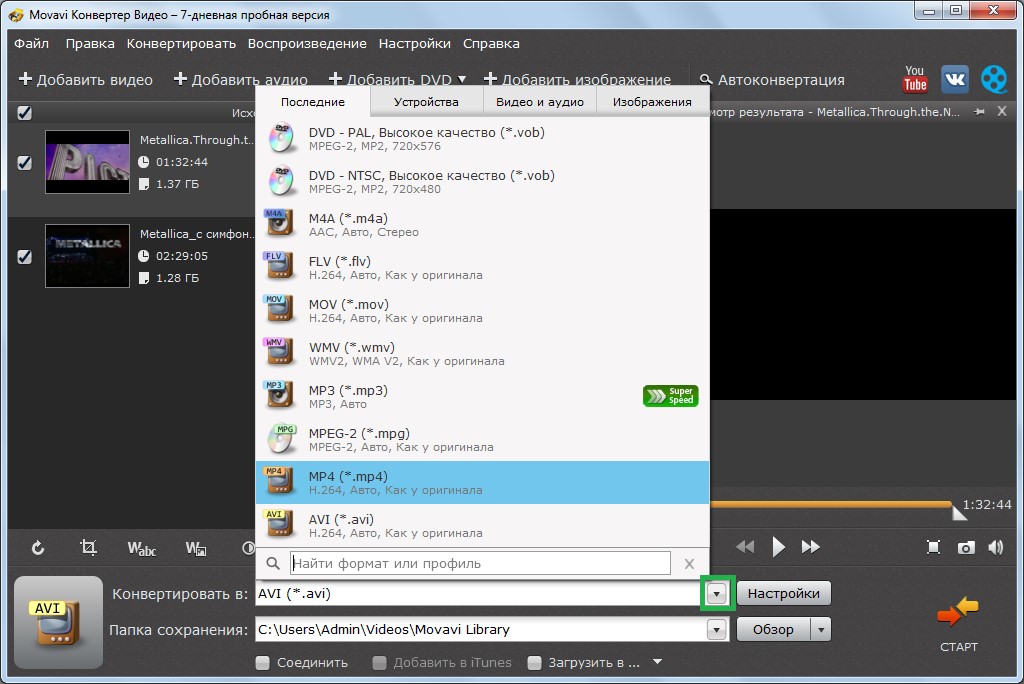
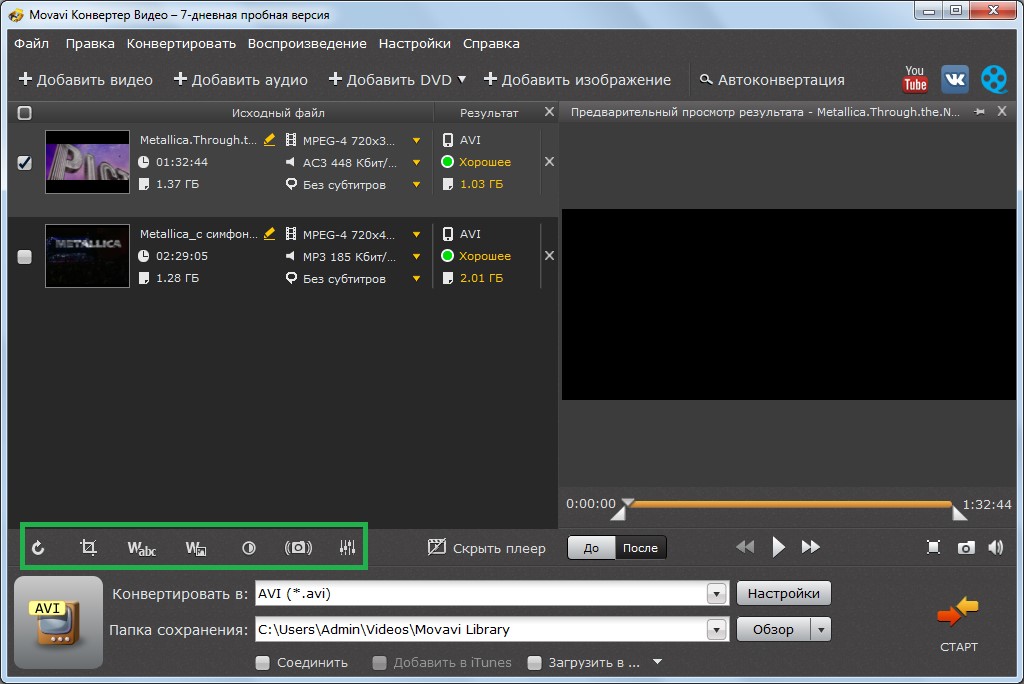
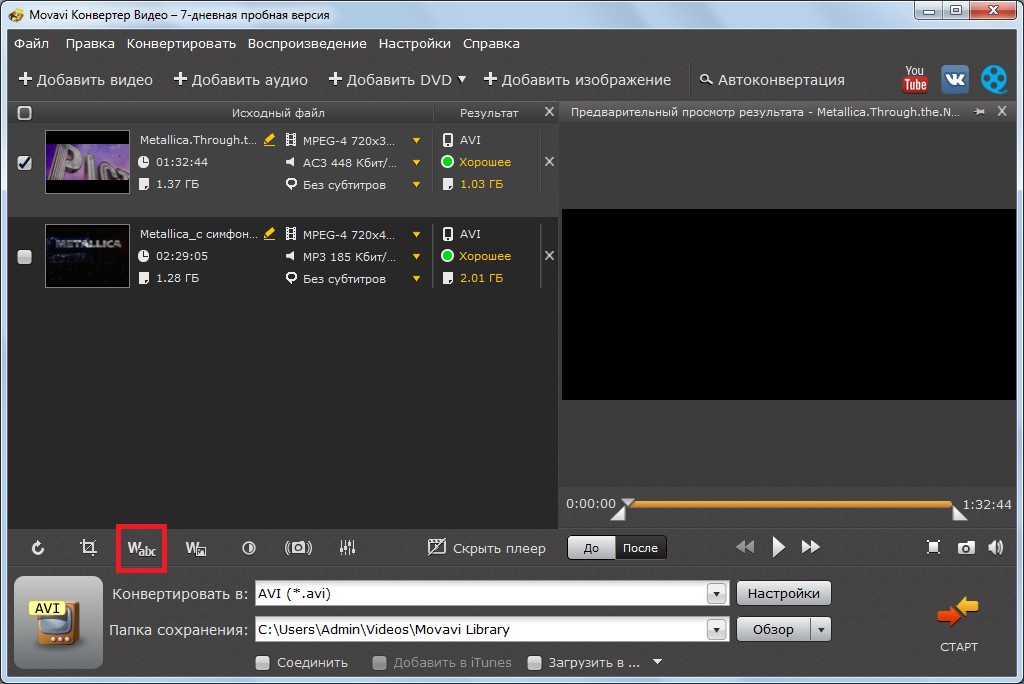
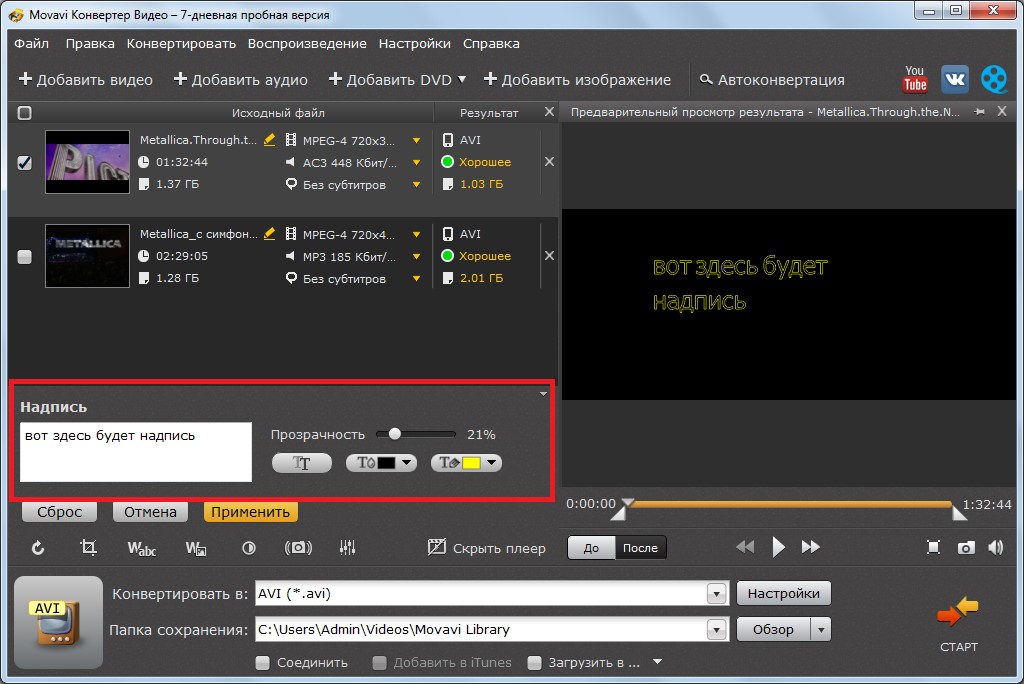
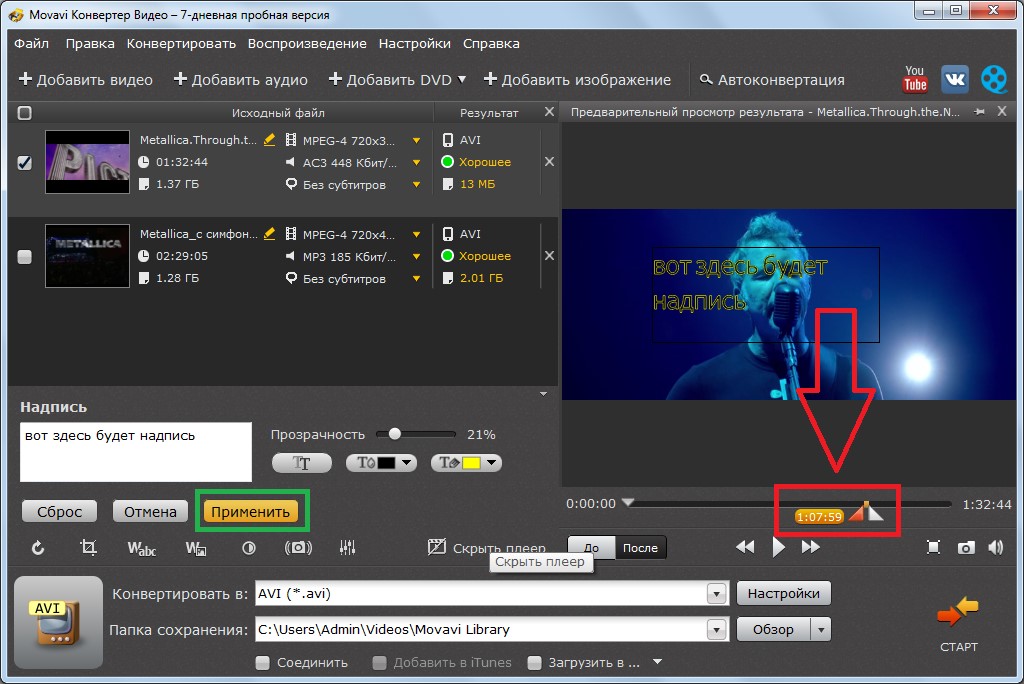
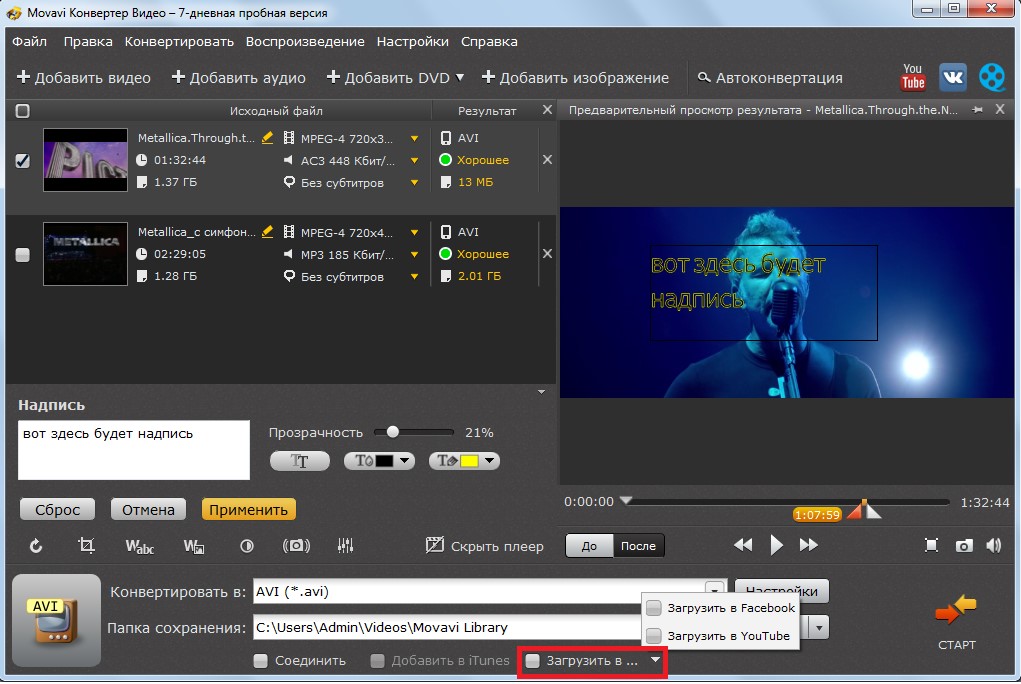







CREDIT RexShutterstockWhy https://www.butyguccipl.pl/
Want moreIrregularChoiceUnveils its https://www.butyguccipl.pl/pc/buty-meskie/meskie-tenisowki/
But a series of street style snaps of Hailey Bieber in her https://www.luxurybrands.cc/Down+Jacket-cr-Moose+Knuckles+down+jacket.html own low-rise baggy cargos mean that everyone probably has a pair of these pants in their carts right now.
Where do you https://www.luxurybrands.cc/ see the store in 10 years"Hopefully there will be a few more Extra Butter locations in other markets that could really use a lift in sneaker culture.
The https://www.runnershoes.ru/ NIKEiD platform is able to churn out customized sneakers at an impressive rate - delivery dates range from three to six weeks, depending on the model - but the brand's new Makers' Experience studio is closing that gap dramatically.
Видеоконвертер Movavi выделяется своей универсальностью и простотой в использовании, предлагая мощный набор функций для редактирования и https://drifthunters2.org конвертации видео по доступной цене.
Ребята, а подскажите пожалуйста. Какой видеоредактор и видеоплеер подойдут для слабых пк ?
Буду очень признателен.
Я вот тут нашёл парочку - https://videoplayers.softok.info/
Может что-то из этого?