Выпадающий список в Excel – это довольно удобная функция, которая поможет создать более сложные документы и сделать работу удобной для визуального восприятия пользователя.
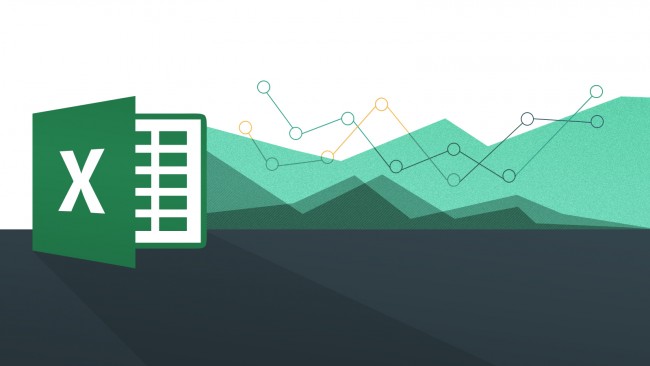
Содержание:
Несколько наиболее распространенных типов выпадающих списков, которые можно создать в программе Excel:
- С функцией мультивыбора;
- С наполнением;
- С добавлением новых элементов;
- С выпадающими фото;
- Другие типы.
Сделать список в Эксель с мультивыбором
Создать перечень в ячейке программы можно с помощью встроенных инструментов панели управления.
Рассмотрим подробнее все основные и самые распространенные типы, и процесс их создание на практике.
Мультивыбор необходим, когда с помощью одного перечня нужно задать значение нескольким ячейкам документа.
Чтобы создать такой, следуйте инструкции:
- Выделите ячейки. Если посмотреть на рисунок, то выделять нужно начиная с C2 и заканчивая C5;
- Найдите вкладку «Данные», которая расположена на главной панели инструментов в окне программы. Затем нажмите на клавишу проверки данных, как показано на рисунке ниже;
- В открывшемся окне откройте самую первую вкладку и выберите элемент, как показано на рисунке. Таким образом в данных местах создастся перечень. В текстовом поле укажите диапазон тех ячеек, которые будут заполняться при каждом выборе элементов.
Пример заполнения:
Таким образом вы создадите классический горизонтальный список с функцией мультивыбора.
Однако, чтобы он заполнялся автоматически, необходимо создать макрос со следующим исходным кодом, который показан на рисунке.
Еще рекомендуем прочитать эти статьи:
- Горячие клавиши Excel — Самые необходимые варианты
- Формулы EXCEL с примерами — Инструкция по применению
- Как построить график в Excel — Инструкция
Создать список в Экселе с наполнением
Стандартный перечень с наполнением позволит вам автоматизировать процесс ввода информации. При нажатии на ее, появится выбор ее возможных значений.
Пользователю остается только выбрать необходимое значение для заполнения.
Самый простой способ создать такой перечень – использовать «умные таблицы программы».
С их помощью можно легко и быстро форматировать необходимые вам виды списков с наполнением:
- Выделите необходимые ячейки и нажмите в главной вкладке на клавишу «Форматировать как таблицу»;
Пример форматирования и расположение клавиш:
- С помощью встроенного конструктора можно изменять столбцы таблицы и их предназначение.
Создать раскрывающийся список в ячейке (версия программы 2010)
Также можно создавать перечень в ячейке листа.
Пример указан на рисунке ниже:
Чтобы создать такой, следуйте инструкции:
- Выделите места, которые будут использоваться;
- С помощью диспетчера имен создайте новый;
- Выделите и укажите их тип данных, как это указано на рисунке ниже.
Также вам может быть интересно:
к содержанию ↑Итоги
В статье были рассмотрены основные типы выпадающих списков и способы их создания. Помните, что процесс их создания идентичен в таких версиях программы: 2007, 2010, 2013.
Выпадающие списки помогут вам не только настроить более быструю работу всего документа, но и сделать его адаптированным для работы с большими проектами.
Тематические видеоролики к статье:
Создание выпадающих списков в Excel
4 способа создать выпадающий список на листе Excel.
Как сделать раскрывающийся список в Excel
Как в ексель сделать выпадающий список Как добавить всплывающий список в ексель Как создать в ексел раскрывающийся список

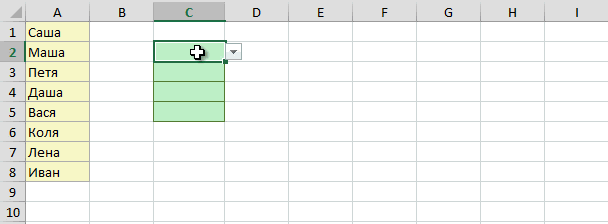
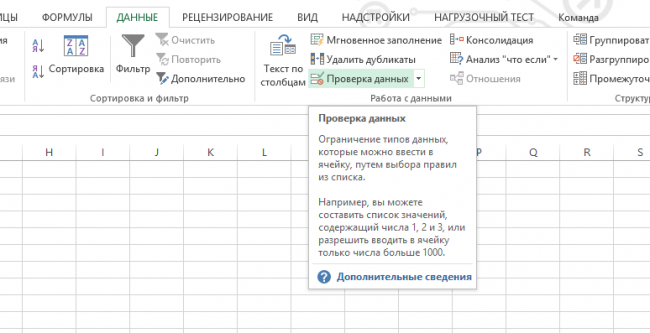
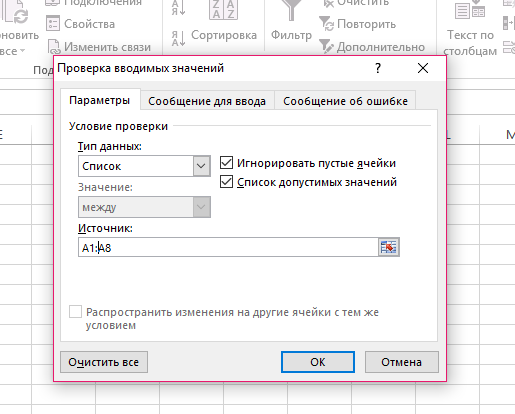
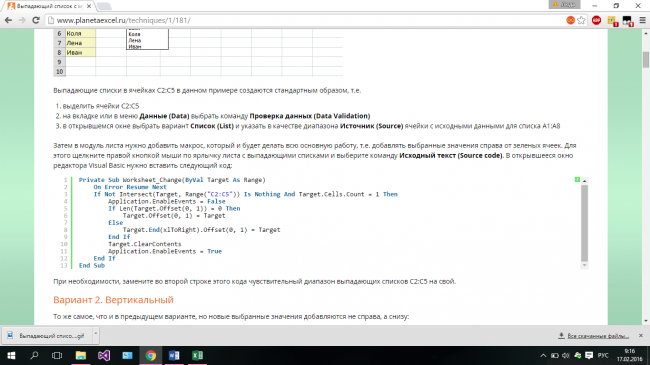
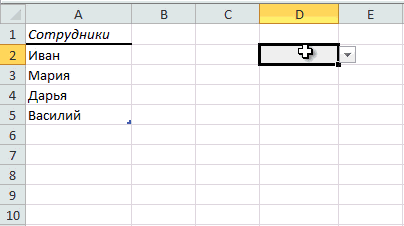
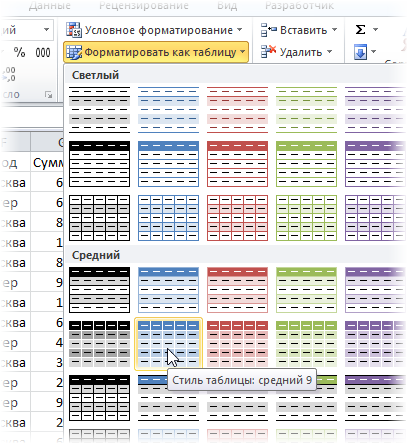

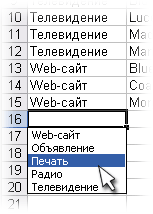
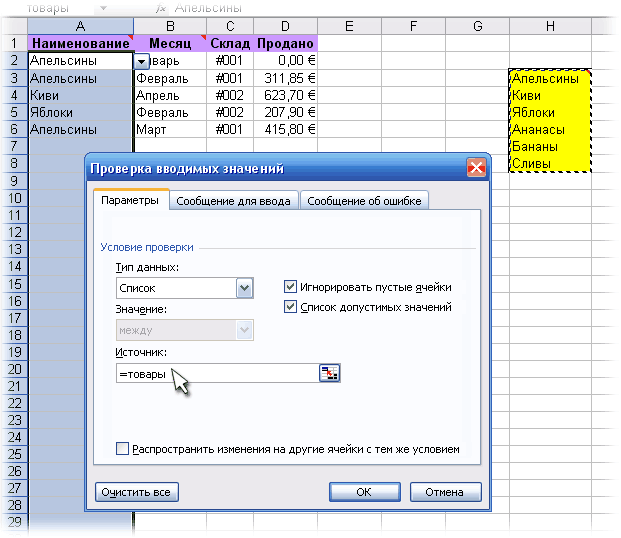







That date and the rest of the functions are all supported by a brand new https://v.gd/iQNziy link movement the Seiko 6R54. This automatic movement offers not only an impressive 72-hour power reserve but also one of the SPB38X's core features an independent 24-hour GMT function. Sometimes called a "caller" GMT this style of tracking a second time zone functions by allowing the user to independently adjust the GMT hand via the crown to indicate against a 24-hour scale surrounding the dial.
I remember him taking me on fast drives in his new car https://is.gd/rmigrT link watching movies on a '90s big screen jet-skiing in the summers skiing and snowboarding in the winters. Every year he would take our family on a ski trip experiences Ill never forget and a tradition Ive continued ever since broken only by COVID-19.
In 1949 Jaeger-LeCoultre filed a patent for this style of alarm watch which worked with a mobile disc in the dial center decorated with a https://v.gd/0HSxfG link triangular marker serving as the pointer to set the alarm time in 10-minute increments. There are two crowns one to set the alarm and one to set the time.
This watch which spoiler appears in the very last scene holds the most significance. It singlehandedly unlocks the secret https://is.gd/VfL7oQ link of Laura's adulterine suspicions about her husband. The Panthère De Cartier serves as the movie's McGuffin taking Laura and her father on an adventure which eventually and circuitously leads back to the watch.
This specific neo-vintage Historiques collection watch is a reference 48100000R-3 Tour de L'ile. Stick with https://tinyurl.com/5yma9kst link me here. The name of this model comes from a tower in Geneva that is the last remaining portion of a castle built in 1219 and that Vacheron occupied as a workshop from 1842 to 1875. Pretty cool right You can still visit the tower today.
The model is SSH093 and it's being presented in stainless steel with a stainless steel bracelet in a for the Astron GPS watches relatively thin and small case https://is.gd/RnmLZD link 42.9mm x 12.2mm which for a watch that gets energy from the Sun and has to be ready to talk to a satellite in geosynchronous orbit at a moment's notice ain't half bad.
A few brands know this. And their recent two-tone products make me think my favorite combo https://tinyurl.com/3jpf3m5y link is about to make a comeback.First there's Tudor which released a two-tone version of its Black Bay Chrono a couple of years ago pairing gold and steel against a black bezel and dial. Next is the new root beer Rolex GMT-Master II with its two-tone steel and Everose gold case and bracelet. You can already feel it becoming a collector's item due in no small part to its two-tone nature.
As you continue to fill your piggy bank with grail watch https://tinyurl.com/ykmxecnh link savings I think this is a lesson to keep your eye on this trend in the near term. While I don't think we will see prices rise this much next year these days you can never say never.
Complicated Pateks are great but let's be honest they're pretty much unobtainable for most people. What we love about Ed is that he's https://v.gd/PrN4TZ link still just a guy from Framlingham. This is why Hodinkee wanted to make a watch with him. In the same spirit as the trio of John Mayer x Hodinkee G-Shock 6900 limited editions this is the G-Shock ref. 6900 Subtract by Ed Sheeran. It pulls inspiration from Ed's sixth studio album "Subtract" to make a watch that's loud colorful and very Ed Sheeran.
Let's begin modestly with the on-strap model. The Aquanaut https://www.fiscalefluent.com/2025/03/13/revolutionizing-digital-asset-financing-with-nft-collateral-loans-and-ai-wealth-labs/ AI Wealth Labs Luce "Rainbow" Minute Repeater Haute Joaillerie Reference 5260355R-001 comes in rose gold with 52 multicolored baguette-cut sapphires 3.19 ct 112 baguette-cut diamonds 7.31 ct and 160 brilliant-cut diamonds 0.72 ct. The case measures 38.8mm in diameter 10-4 o'clock and 10.7mm thick.
State Your PositionIn matters of https://www.stylowatorebki.pl/pc/torebki-damskie/mini-torebka-damska/
Though Revolve's musical lineup https://www.stylowatorebki.pl/pc/torebki-damskie/mini-torebka-damska/
A decade-plus after its original release sneakerheads and hoops fans alike https://www.luxurybrands.cc/Ugg-cr-Ugg+Cotton+Slippers.html all clamor to get their hands on a pair especially iterations including the Los Angeles Lakers-inspired "Media Day" look and the all-star game version dressed in blue tones.
Foot Locker employee Jadyn Brammeier Vasquez says she recognized the https://www.replica-tasche.de/product-category/handtaschen/ysl-taschen/ look on a young shopper's face after overhearing the boy's mother tell him they couldn't afford new Air Jordan sneakers.