Если появляется ошибка 0xe06d7363, то сразу возникает вопрос о том, как ее исправить. Появляется она при запуске определенной программы или же игры, а также во время работы таковых.
ПО просто «вылетает», в некоторых случаях прекращает свою работу и компьютер в целом.
Также бывает, что система начинает очень медленно реагировать на нажатия кнопок мыши или клавиатуры, а со временем появляется сообщение об ошибке.
Cодержание:
Способ №1. Работа с проблемным ПО
Если проблема появляется при работе с какой-то определенной игрой или программой, а не со всеми подряд, можно попытаться сделать следующее:
Способ №2. Проверка на вирусы
Если у вас на компьютере установлено хорошее антивирусное ПО, вы можете воспользоваться таковым, чтобы проверить систему.
В разных антивирусах делается это по-разному, но во всех случаях важно выбирать полную проверку, а не выборочную или быструю.
К примеру, в Kaspersky Free для этого нужно на главном экране нажать на кнопку , затем перейти на вкладку и нажать на кнопку .
Обычно этот процесс занимает достаточно много времени, поэтому наберитесь терпения. Все равно время от времени необходимо выполнять подобную процедуру.
К примеру, если вы хотите воспользоваться Kaspersky Removal Tool, его нужно скачать с ресурса (вот ссылка) и просто запустить. Дальше останется нажать на кнопку «Start scan».
Если хотите выбрать конкретные диски или папки для проверки, нажмите на надпись .
Появится окно настроек, где можно будет поставить галочки на тех дисках, которые нужно сканировать.
к содержанию ↑Способ №3. Сканирование системы собственными средствами
В любой версии Windows есть встроенная утилита под названием SFC, которая проверяет системные файлы и реестр на предмет ошибок.
Вполне вероятно, что неправильная работа программы, те же кряки или другие причины вызвали нарушение их работы. Поэтому на всякий случай обязательно следует воспользоваться данной утилитой.
Для этого сделайте следующее:
Читать также:
Собрать компьютер самостоятельно: онлайн-конфигуратор с проверкой совместимости
Что такое вайп: подробно разбираем понятия из компьютерной и геймерской среды
Яндекс Интернетометр – проверяем скорость подключения к сети
Какой Интернет лучше подключить для дома. Обзор всех возможных вариантов
Способ №4. Обновление компонентов системы
Есть ряд компонентов, которые следует регулярно обновлять, чтобы система работала нормально.
Собственно, отсутствие обновлений в таковых может становиться причиной появления ошибки в одном или нескольких приложениях.
Речь идет вот о чем:
- DirectX. Этот компонент напрямую связан с видео и воспроизведением мультимедиа, как и рассматриваемая нами ошибка. Чтобы обновить его, необходимо зайти на официальный сайт Microsoft и скачать веб-установщик исполняемых библиотек. При переходе по ссылке загрузка должна начаться автоматически. После этого достаточно будет просто запустить загруженный файл.
- Visual C++. Здесь ситуация точно та же, что и с DirectX, но Visual C++ отвечает не только за мультимедиа, а и за работу программ в принципе. Чтобы обновить этот компонент, тоже нужно зайти на страницу Microsoft, только теперь необходимо выбрать язык и нажать на кнопку «Скачать». После скачивания распространяемого пакета Visual C++ его также достаточно просто запустить.
- Драйвера видеокарты. Чтобы обновить их, нужно зайти в «Диспетчер устройств» (воспользуйтесь поиском в меню «Пуск», чтобы его найти). Там следует открыть раздел «Видеоадаптеры», нажать на устройстве правой кнопкой мыши и выбрать пункт «Обновить драйверы…». Откроется новое окно, в котором необходимо нажать на «Автоматический поиск обновленных драйверов». Дальше если драйвер будет найден, вам будет предложено его установить, а если установленный драйвер и так актуален, появится соответствующее сообщение. Если видеокарты две, то же самое нужно сделать и со вторым устройством.
- Сама система. Мы говорим об обновлениях операционки. Возможно, старая версия ОС не дает программе спокойно работать. Чтобы проверить их, найдите «Центр обновления…» (опять же, с помощью поиска в меню «Пуск»). В открывшемся окне слева нажмите на «Писк обновлений». Если они будут найдены, система предложит их установить.


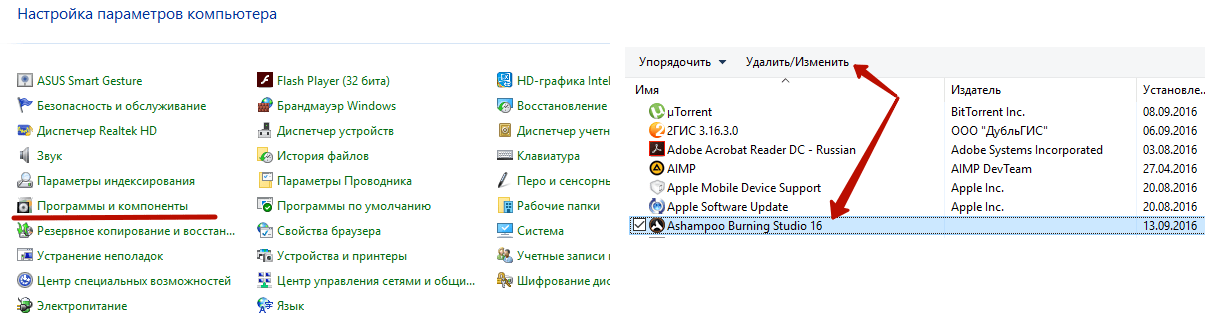
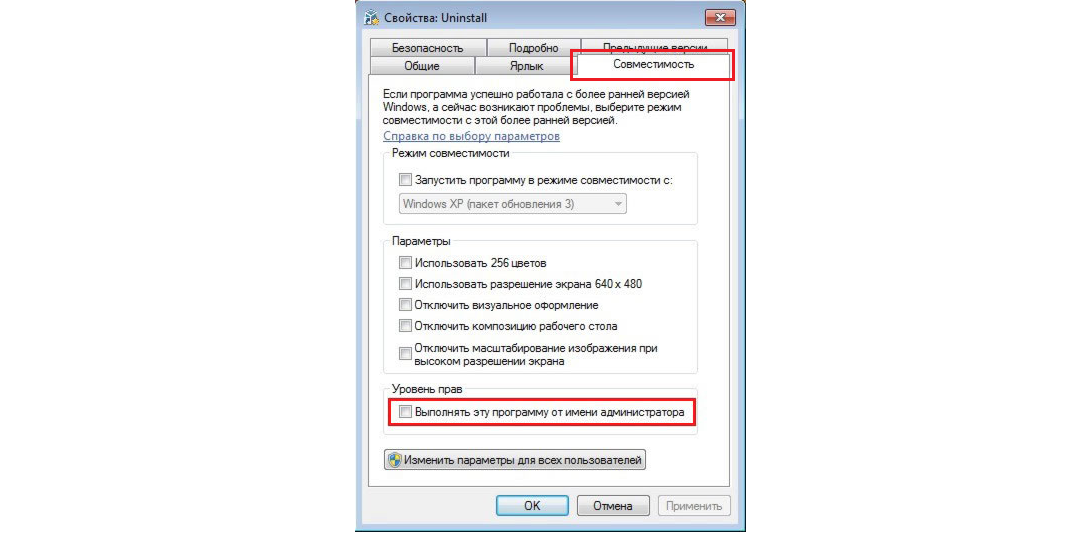
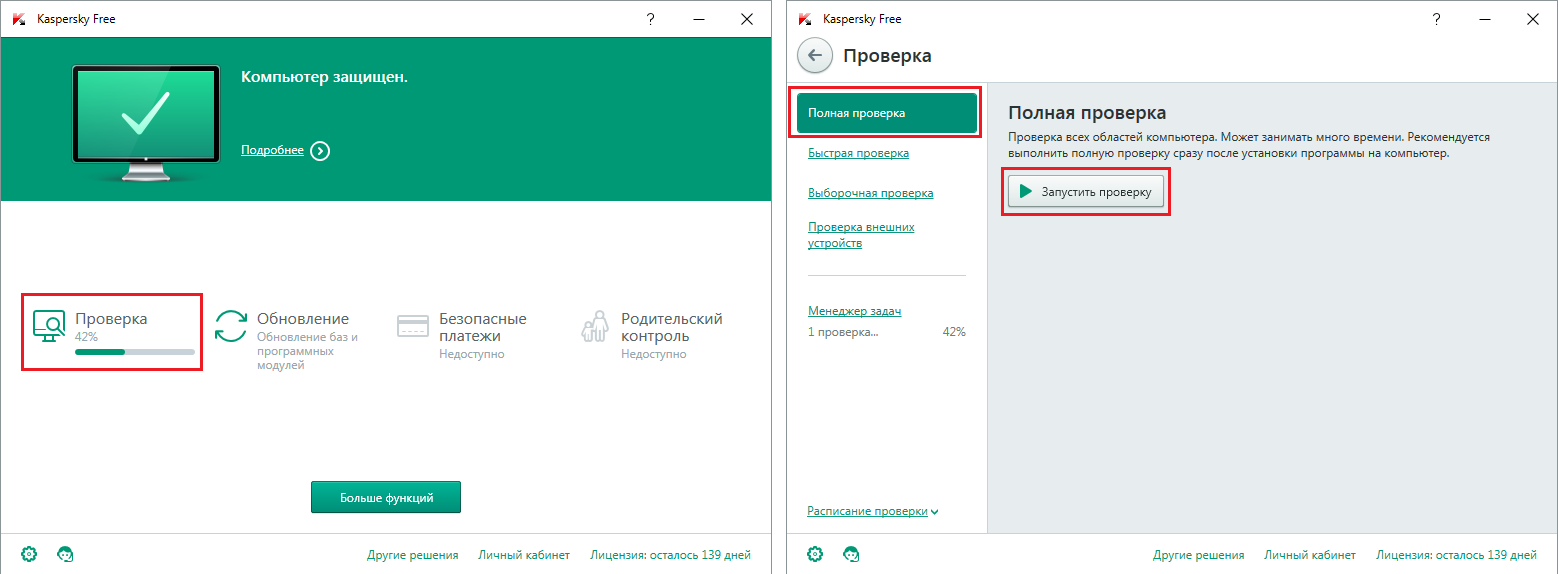
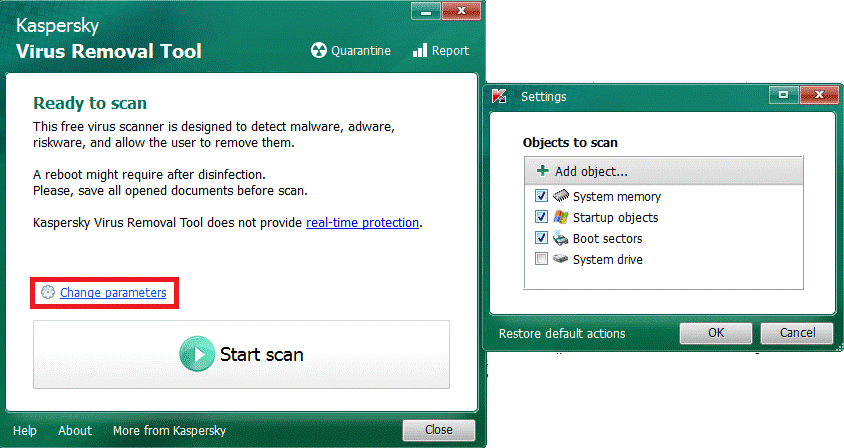
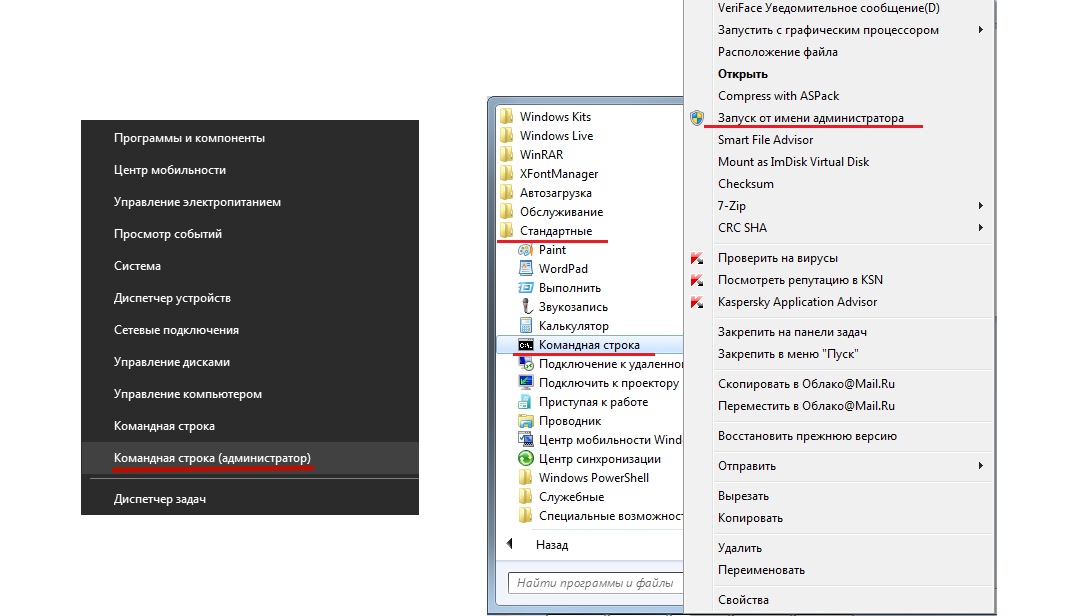
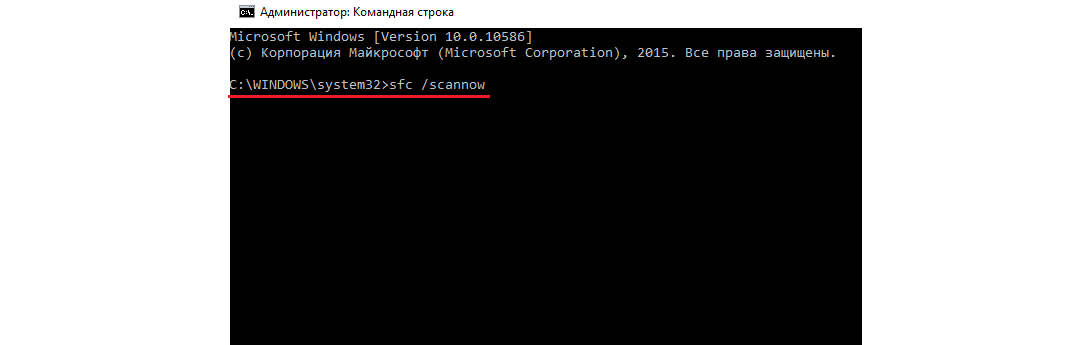
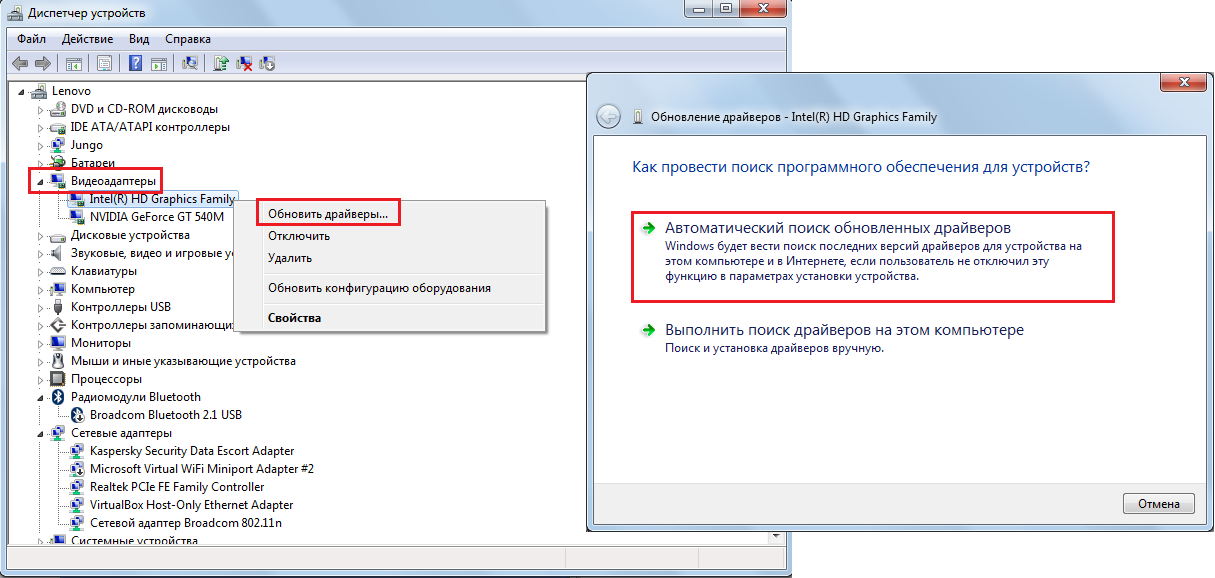


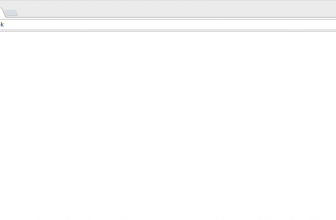

![Как исправить ошибку [The game malfunctioned] — подробная инструкция](https://geek-nose.com/wp-content/uploads/thumbs_dir/image.5e6485300820386ec909e6394e811a6d-1uee1xibaa9jdtk25bp4ofjxh5aluzbnb3c0i1j2j7pg.png)
![Самые легкие способы исправить ошибку [runtime error]](https://geek-nose.com/wp-content/uploads/thumbs_dir/1-70-1so278e3v5ffjfxqux1u3kwxdeecww330rrumra3cwqs.jpg)


Добавить комментарий