Зная, как запустить безопасный режим (safe mode) в Windows 10, можно быстро устранить неполадки на компьютере, вызванные действиями пользователя или работой стороннего программного обеспечения.
Ну, или хотя бы определить их причину.
Иногда вход через безопасный режим даже позволяет избежать переустановки операционной системы, сохранив ценную информацию на системном диске и сэкономив время на настройку ПК.
Содержание:
Назначение и принцип работы безопасного режима
Безопасный режим представляет собой характерный для систем Windows особый вариант загрузки, при котором отключена сеть Интернет (кроме специального режима с сетевыми драйверами).
В нём поддерживается только работа клавиатуры, мыши, монитора, видеокарты и дисков.
Используя его, вы получаете возможность запустить даже повреждённую ОС с некорректно работающими драйверами и другими ошибками.
Иногда в безопасном режиме можно даже устранить неполадки – с помощью средств Виндовс и сторонних утилит.
При запуске такого режима большая часть приложений и драйверов не запускается – то есть не запускается та часть системы, которая, с большой вероятностью, вызвала сбой.
Это упрощает поиск причин неполадок.
После загрузки пользователю доступна только «голая» система – самые основные утилиты и файлы, без которых не может работать компьютер.
Фоновые заставки в режиме safe mode не отображаются, а в каждом из его углов можно заметить соответствующую надпись.
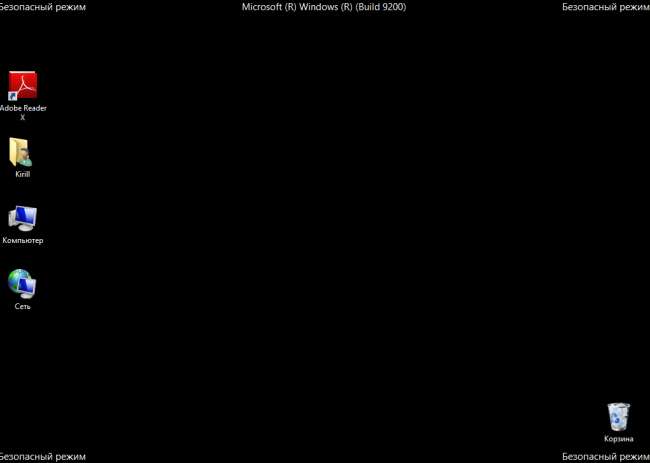
Рис.1. Рабочий стол в безопасном режиме.
В некоторых случаях, когда система не запускается, предложение перейти в безопасный режим выводится на экран без каких-либо действий со стороны пользователя.
В любом случае, его всегда можно запустить самостоятельно.
к содержанию ↑Запуск safe mode в старых системах
В большинстве предыдущих версиях ОС от Microsoft, включая XP, Vista и Windows 7 включить безопасный режим можно было, нажатием функциональной клавиши F8 после включения питания, но до того как начала запускаться система.
При этом на экране появлялось меню, предлагавшее пользователю выбор варианта загрузки. Среди них обычно можно было найти и безопасный режим.
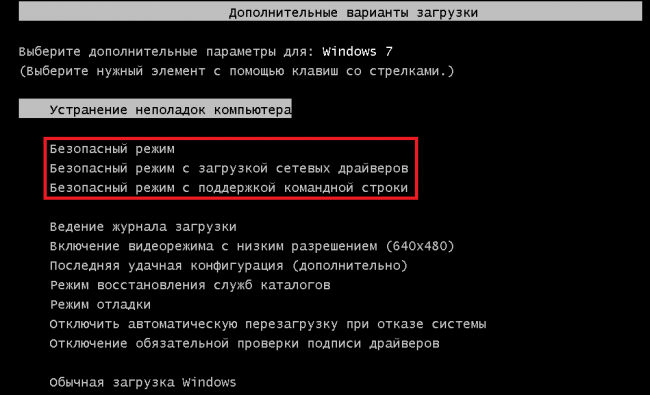
Рис.2. Меню загрузки для предыдущих версий Windows.
Безопасный режим при работающей системе
Если Windows 10 загружается без проблем и неполадки в её работе начинают проявляться уже после появления на экране рабочего стола, перейти в безопасный режим сравнительно просто:
- перейти в меню «Пуск»;
- нажать Shift и, не отпуская её, кликнуть по кнопке завершения работы системы;
- перейти к среде восстановления Виндовс 10;
- выбрать пункт диагностики в окне «Выбор действия» (рис.3)
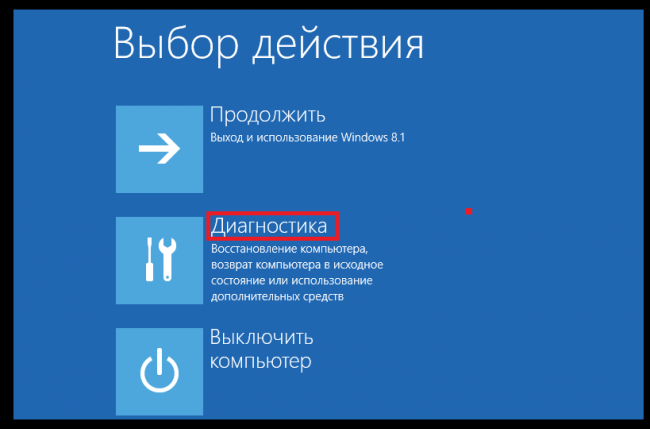
Рис.3. Меню выбора действий.
- перейти к разделу дополнительных параметров; (рис.4);
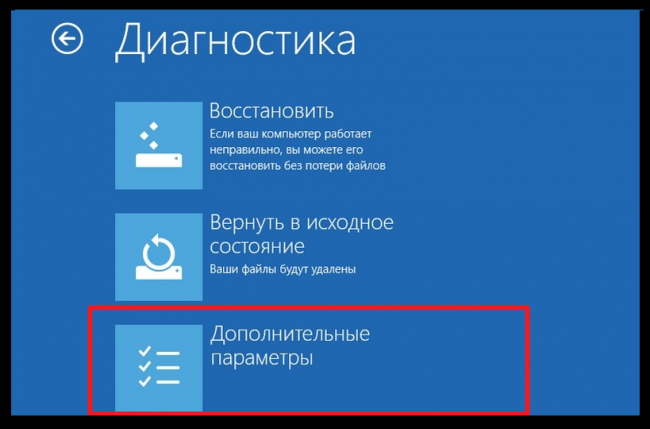
Рис.4. Раздел управления дополнительными параметрами.
- выбрать параметры загрузки системы;
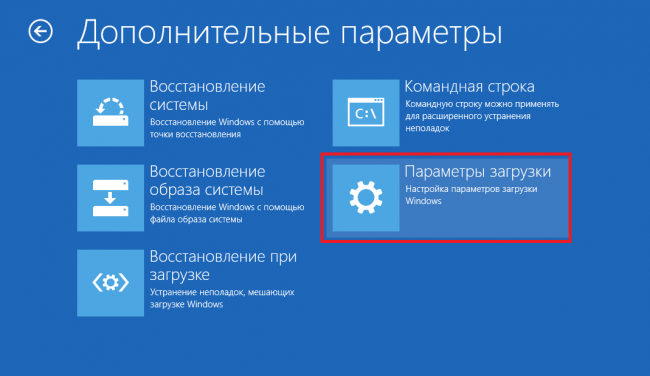
Рис.5. Параметры загрузки Виндовс 10.
- выбрать вариант безопасного режима, нажимая, соответственно, функциональные клавиши от F4 до F6.
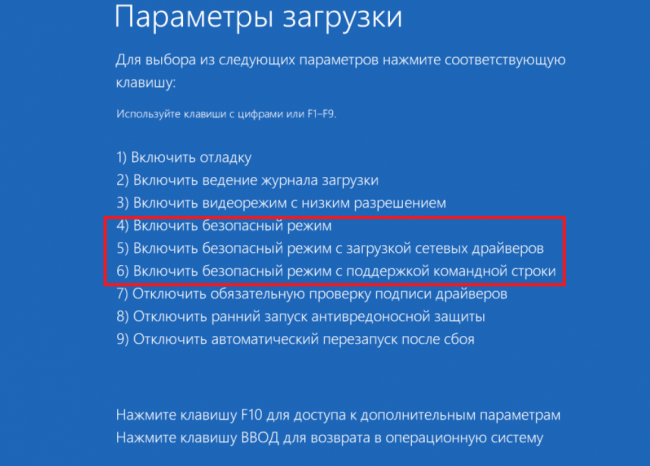
Рис.6. Варианты безопасного режима для Windows 10.
Настройка безопасного режима
В Windows 10 существует возможность упростить переход в безопасный режим, давая возможность включать его до попытки загрузки повреждённой системы.
Такой вариант запуска устанавливается в системном меню, для чего понадобится выполнить несколько несложных действий:
- запустить от имени администратора командную строку системы (через меню «Пуск»/«Все программы»/«Стандартные»);
- ввести в строке команду bcdedit /copy {current} /d «Safe Mode» – последний пункт обязательно вводить, используя кавычки, однако сама надпись может быть любой. И всё же мы рекомендуем обозначить режим фразой, поясняющей его значение (рис.7);
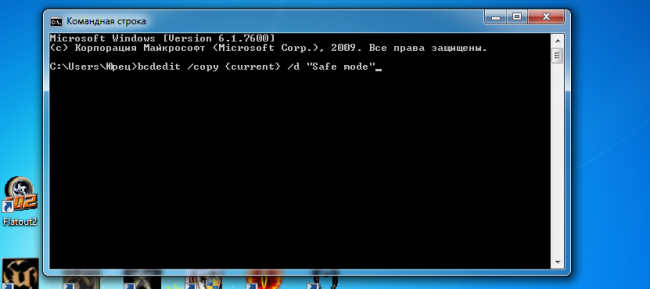
Рис.7. Консоль ввода команды для изменения безопасного режима.
- нажать кнопку ввода и подождать выполнения программы;
- закрыть командную консоль.
Теперь следует провести перенастройку конфигурации запуска, запустив соответствующее меню – вызов меню «Выполнить» (Win + R) и ввод команды «msconfig».
По умолчанию в системе установлен безопасный режим упрощённого типа – без функций автозагрузки, звука и сети.
Запускаются только драйвера видеокарты, устройства ввода и жёсткие диски, а также минимальный набор утилит, без которых система не будет работать.
Однако перенастройка системы даст возможность загружать ещё несколько вариантов режима:
- «Другая оболочка» даёт возможность загрузки режима без графического интерфейса. На экране присутствует только командная строка. Способ подходит при повреждении системной службы Windows explorer.exe, обеспечивающей функционирование проводника системы;
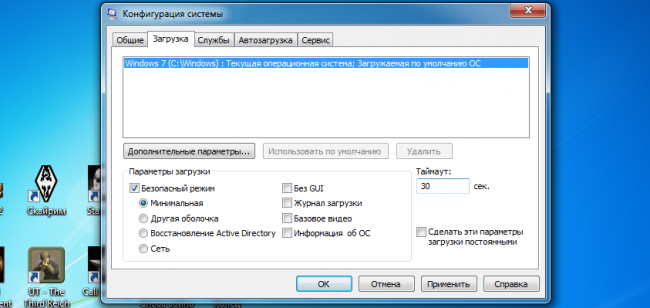
Рис.8. Конфигурация безопасного режима.
- «Восстановление Active Directory». Функция, позволяющая загружать безопасный режим не только с графическим интерфейсом, но и с комплектом утилит, включая службу Active Directory;
- «Сеть». Этот вариант безопасного режима обеспечивает загрузку драйверов сетевой карты и позволяет пользоваться Интернетом.
После выбора соответствующего пункта следует нажать сначала «Применить», а затем «ОК».
При следующей загрузке системы появится выбранный тип безопасного режима – в качестве одного из вариантов загрузочного меню.
Совет: эту настройку лучше выполнять до того, как возникли проблемы с системой, так как не загружающаяся Windows уже не позволит изменить конфигурацию safe mode.
Что делать, если safe mode не работает?
В тех случаях, когда операционную систему не удаётся запустить даже в безопасном режиме, его восстанавливают с помощью специального установочного диска или заранее записанного на флешку или DVD-диск установочного файла.
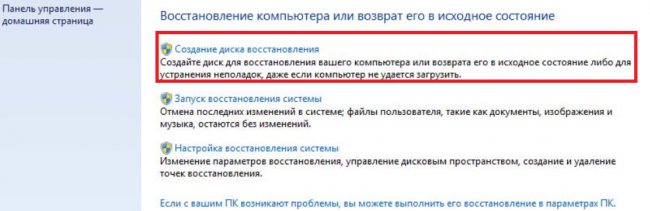
Рис.9. Создание диска восстановления.
При запуске системы в режиме безопасности со стороннего носителя на экране появится окно восстановления.
При наличии у вас установочного диска при загрузке системы на экране появляется окно восстановления.
Здесь можно выбрать язык установки, хотя по умолчанию он уже совпадает с настройками системы, в которой создавался носитель.
В окне нужно нажать на кнопку «Далее» и в следующем практически пустом меню выбрать «Восстановление системы».
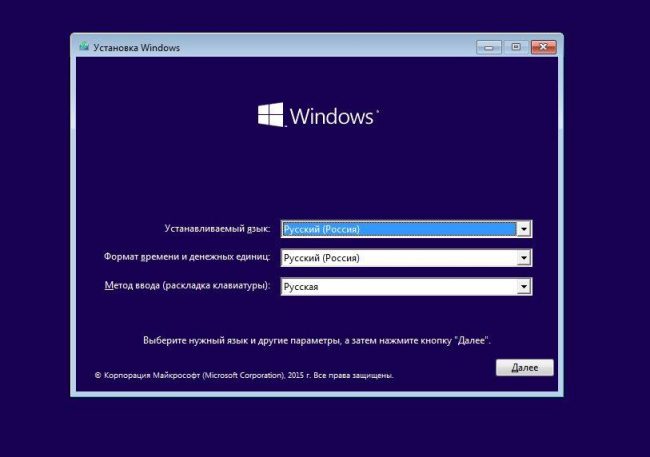
Рис.10. Меню восстановления системы и безопасного режима.
Здесь можно выбрать язык установки, хотя по умолчанию он уже совпадает с настройками системы, в которой создавался носитель.
В окне нужно нажать на кнопку «Далее» и в следующем практически пустом меню последовательно выбрать «Восстановление системы», меню «Диагностика», в нём пункт «Дополнительные параметры», а затем – раздел «Командная строка» (рис.11).
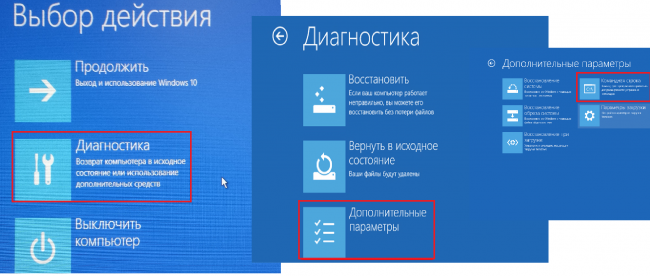
Рис.11. Действия по запуску командной строки. Не удивляйтесь артефактам и искажениям изображения – «голая» Windows 10 выглядит именно так.
В появившейся командной строке следует написать и запустить команду bcdedit /set {globalsettings} advancedoptions true.
Теперь в меню действия выбирается первый пункт («Продолжить») и на экране появляется перечень типов загрузки (как на рис. 6).
к содержанию ↑Итоги
Несмотря на то, что вход в безопасный режим Windows 10 несколько сложнее по сравнению с некоторыми предыдущими версиями ОС, на его настройку уйдёт не так много времени.
Зато при сбоях системы вы сможете гораздо быстрее запустить диагностику компьютера – без обращения к специалистам и переустановки системы.
Возможно, вам также будет интересно прочитать про 4 способа зайти в безопасный режим windows 8









А если нет возможности с флешки запуститься? Однобокая система - без специалиста, хрен что сделаешь.