Каждый пользователь смартфона или планшета хотя бы раз сталкивался с проблемой забытого пароля – рассмотрим, что можно сделать если вы забыли пароль от iPhone и как восстановить забытые коды доступа к IOS.
В IOS используется сразу несколько видов кодов доступа:
- Пароль блокировки экрана. Используется для защиты доступа к содержимому смартфона. Код состоит из четырех цифр, которые могут использоваться вместе со сканером отпечатков Touch ID или без него. Включается и отключается функция цифровой блокировки в настройках Айфона;
- Пароль ограничений – это четыре цифры, которые задаются пользователем на этапе регистрации учётной записи в системе Apple ID. Из-за этого большинство пользователей и забывают нужные цифры, так как такой вид пароля используется реже остальных и изменить его нельзя;
- Идентификатор Apple ID – это данные для доступа к вашему аккаунту в системе Эппл. С его помощью вы управляете всеми своими устройствами на базе IOS, совершаете покупки.
Cодержание:
Удаление забытого пароля блокировки
Если пароль блокировки забыт, а Touch ID отключен, вы не сможете разблокировать гаджет без проведения специальных манипуляций. Всего существует два способа сброса пин-кода.
Самый простой вариант восстановления доступа – это подождать пока закончится время ожидания повторного ввода цифр и попытаться вспомнить пароль.
Если ничего не получается – переходите к программному возобновлению доступа.
Использование iTunes
Этот метод восстановления советуем использовать в том случае, если вы можете подключить смартфон и компьютер к быстрому соединению с интернетом через Wi-Fi.
Хорошая скорость соединения понадобится для скачивания последней версии прошивки IOS и для установки её дополнительных компонентов.
Следуйте инструкции для сброса пароля блокировки на Айфоне с помощью iTunes:
Перепрошивка смартфона займет от 5 до 20 минут в зависимости от скорости соединения с интернетом и от загруженности сервера Apple.
В результате, вы получите «чистую» копию последней версии прошивки без каких-либо паролей блокировки.
Все пользовательские данные, контакты и медиа файлы будут удалены со смартфона.
Для их восстановления вы можете установить резервную копию или скопировать файлы на устройство с синхронизированного облачного хранилища.
к содержанию ↑Запуск функции Find My Phone
По умолчанию, на всех «яблочных» устройствах активирована функция .
С её помощью пользователи, в случае утери телефона, могут отследить его местоположение и заблокировать устройство.
Отслеживание гаджета возможно благодаря работе служб геолокации и наличию интернет-соединения.
Функция полезна не только для оперативного поиска пропавшего девайса, но и для сброса забытого пароля.
Следуйте инструкции:
- Перейдите по адресу icloud.com и авторизуйтесь, введя свой идентификатор Apple ID и его пароль;
- В открывшемся окне кликните на клавишу «Мои устройства». Она расположена в верхней части странички. В результате, на экране отобразится карта и отмеченные на ней гаджеты, которые привязаны к вашему Apple ID;
- Выберите телефон или планшет, пароль блокировки которого нужно сбросить. Откроется окно дополнительных опций, в котором вам нужно нажать на кнопку ;
- После выполнения этого действия на телефоне будут стёрты все данные, включая телефонную книгу, галерею, документы, приложения, пароли. Версия прошивки останется прежней. До завершения удаления смартфон может несколько раз перезагрузиться. После повторного включения смартфона авторизуйтесь в своем Apple ID и восстановите утерянные файлы с помощью резервной копии.
Активация Айфона после сброса настроек
Каждый из способов отката кода блокировки подразумевает удаление всех файлов и настроек со смартфона.
После повторного запуска системы телефон нужно будет активировать, как вы это делали после его покупки:
Забытый пароль ограничений – решение
Пароль ограничений – это цифры, которые пользователи IOS практически никогда не могут вспомнить.
Данная комбинация не является паролем для входа в систему, и он не используется для разблокировки экрана.
Пользователь задает код ограничений только один раз – в процессе первой настройки гаджета после покупки.
В дальнейшем, эти цифры практически нигде не надо вводить, поэтому и возникают сложности с их запоминанием.
Стандартного вида такого пароля на iPhone не существует. Также, нет никаких скрытых вариантов восстановления, поэтому сбросить его нельзя.
IOS просит ввести пароль ограничений в таких случаях:
- При включении функции защиты от случайного удаления приложений;
- При сбросе к заводским настройкам;
- При изменении параметров идентификатора Apple ID.
Узнаем пароль ограничений
Только с помощью функций IOS нет возможности посмотреть пароль. Для выполнения этой задачи убедитесь в том, что у вас есть все необходимые гаджеты и программы:
- Мобильный или планшет с паролем, который вы не можете вспомнить, и ПК;
- Установленная на компьютере последняя версия iTunes;
- Утилита Pinfinder.
Откройте Айтюнс и синхронизируйте смартфон с программой. Далее убедитесь в том, что на ПК хранится копия файлов и установленных программ – бэкап. Если такой копии нет, создайте её.
Дайте бэкапу название, выберите тип шифрования и корневую папку для хранения конечного архива.
В разделе автоматического копирования выделите поле и завершите создание архива. После этого шага не отключайте Айтюнс.
- Программа готова к работе сразу после скачивания. Просто откройте архив любым архиватором. В результате выполнения действия должно запуститься консольное окно. В процессе работы с утилитой смартфон должен оставаться синхронизированным с Айтюнс.
- Откройте папку Айтюнс на жестком диске, в которой находятся все резервные копии операционной системы. Эта директория расположена в разделе «Мои документы». Удалите или переместите из папки все бэкапы кроме последнего созданного.
- Откройте Pinfinder. Спустя несколько секунд начнется автоматическое сканирование подключённого смартфона. Нужные цифры отобразятся на экране. Пользователю ничего нажимать не нужно.
- Осталось выключить утилиту, отсоединить гаджет от компьютера и в окне ввода пароля ввести нужную цифровую комбинацию.
Сброс кода
Если вы хотите изменить код ограничений, необходимо отвязать от смартфона существующий идентификатор и привязать новый Apple ID.
Для этого откатите телефон к заводским настройкам и на этапе активации гаджета выберите пункт .
Далее система перенаправит вас на страничку создания нового идентификатора, в которой вы сможете придумать новый пароль ограничений.
Инструкция для устройств с Джейлбрейком
Если вы являетесь владельцем смартфона или планшета с джейлбрейком – взломанной прошивкой, восстановить все забытые пароли будет не так просто.
Для IOS 4.0 и более ранних версий достаточно подключить телефон к ПК и с помощью файлового диспетчера .
Удаление её содержимого автоматически устраняет все созданные ранее коды и пароли.
После релиза IOS 5.0 разработчики заблокировали возможность такого простого сброса даже для взломанных гаджетов.
Теперь файлы с ключами хранятся в запакованном и зашифрованном виде:
- Подключите гаджет к компьютеру и зайдите в его корневую папку по пути /var/keybags/systembag.kb. В файле с расширением KB хранятся все ключи вашего смартфона;
- Скопируйте файл в память ПК, оставляя оригинальный документ без изменений. Далее расшифруйте его утилитой Decryptor и откройте с помощью любого текстового редактора Найдите поле с указанием значения пароля. Повторно включите устройство и введите найденный правильный код.
Способы восстановления доступа к Apple ID
С помощью пароля Apple ID вы авторизуетесь в системе учета пользователей «яблочных» устройств.
Без знания пароля вы не сможете использовать iCloud, iTunes и другие стандартные сервисы, если случайно выйдите из уже авторизованной учетной записи.
Чтобы восстановить забытый пароль идентификатора, следуйте инструкции:
В случае выбора поля вы будете перенаправлены на страничку с вопросами на которые ответили на этапе регистрации учётной записи.
Введите ответы в каждое из трех текстовых полей. Система «пропустит» попытку восстановления в том случае, если вы правильно ответите минимум на два из трех вопросов.
Выберите поле отправки письма на электронною почту и получите входящее сообщение от Apple со ссылкой сброса пароля. Письмо приходит мгновенно.
Перейдите по указанной в нем ссылке и в новом окне смените пароль. Сохраните изменения.
Теперь вы снова сможете без проблем авторизоваться в системе Apple ID и использовать все сервисы компании, включая iCloud, iTunes, App Store и другие.
Сайты для разблокировки
При возникновении проблем с вводом пароля для iPhone, пользователи через поисковые системы начинают искать варианты восстановления доступа.
В процессе поиска решения можно наткнутся на так называемые сайты для «мгновенного анлока» iPhone.
На самом деле, не существует ни одного веб-ресурса, кроме официального сайта компании Apple, с помощью которого вы сможете сбросить забытый пароль.
Все подобные сайты являются мошенническими. Их цель – ваши деньги или информация об Apple ID, серийном номере смартфона, IMEI и персональных данных владельца телефона.
Для восстановления пароля воспользуйтесь указными выше инструкциями.
Если же у вас возникли дополнительные вопросы по сбросу настроек или возобновлении доступа к телефону, рекомендуем обратиться в службу поддержки Apple. Контакты операторов:
- Адрес для отправки письменного обращения:
- Бесплатная линия помощи и поддержки пользователей 8–800–333–51–73.
Тематические видеоролики:


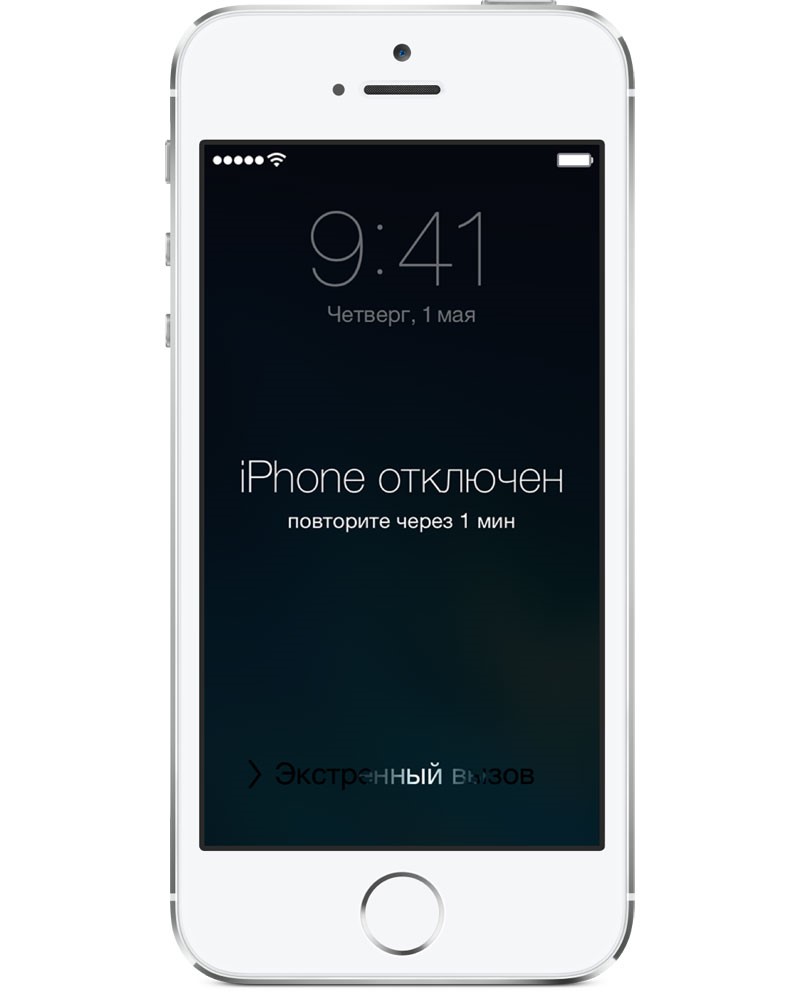
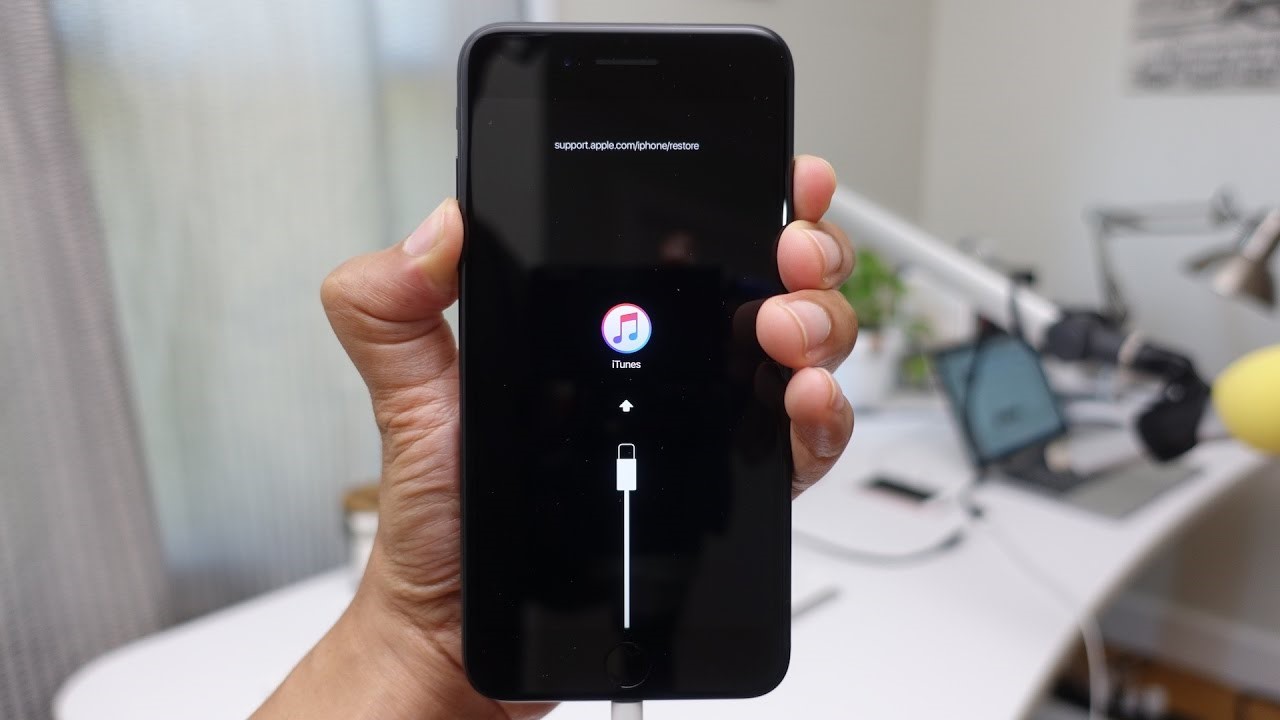
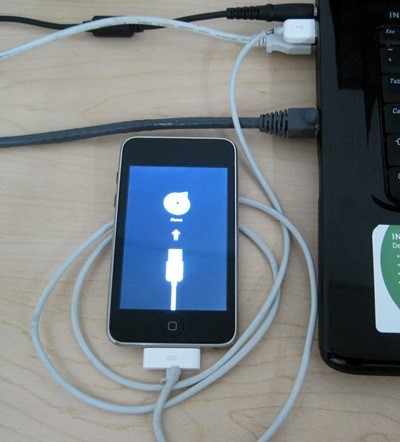
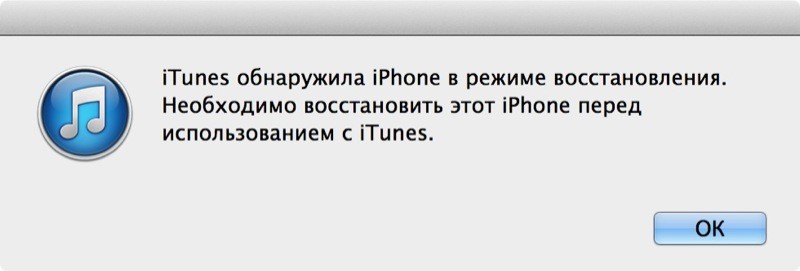
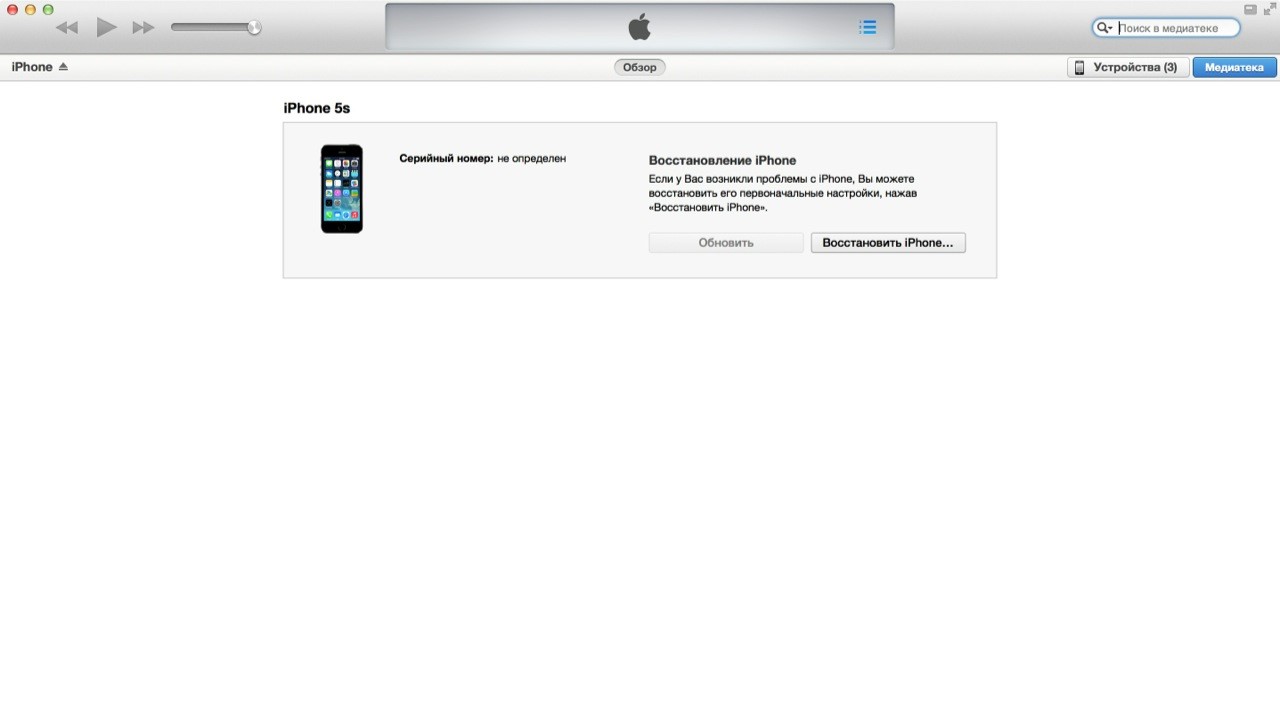
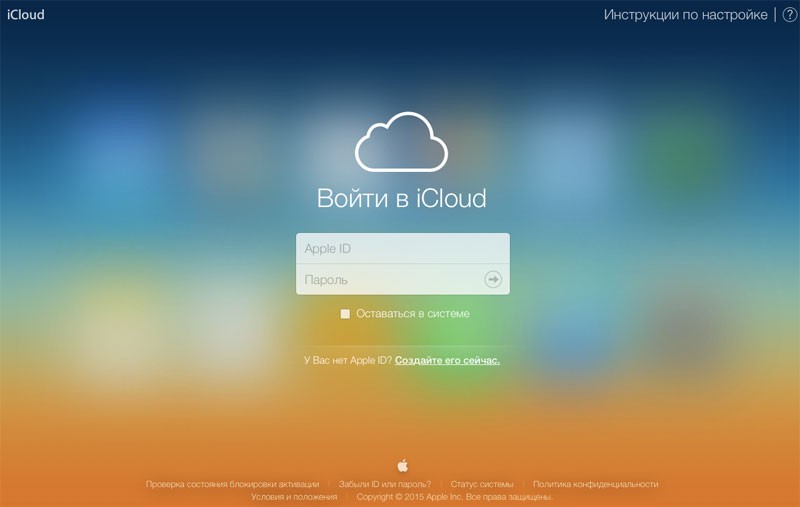
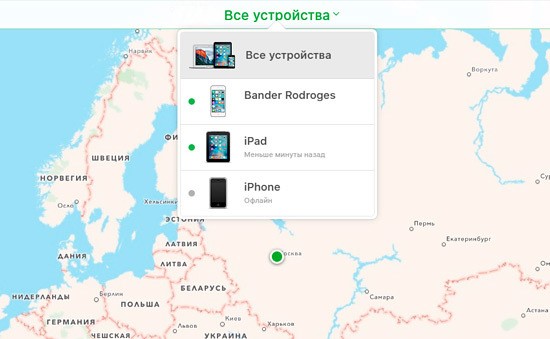
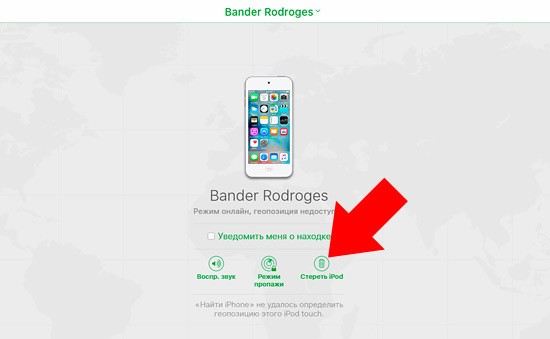

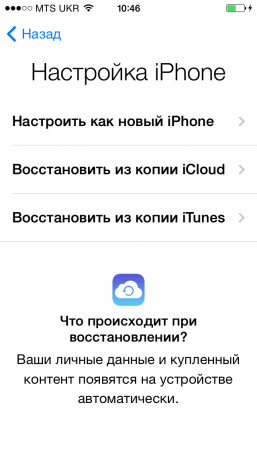
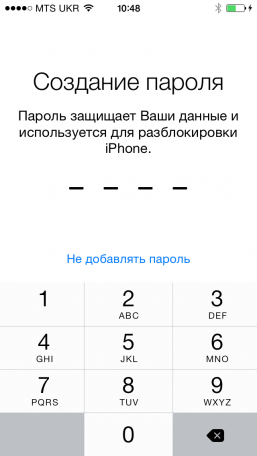
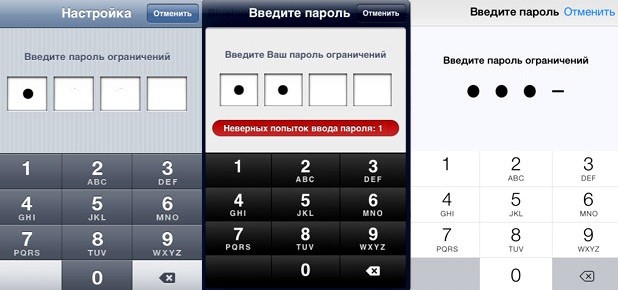
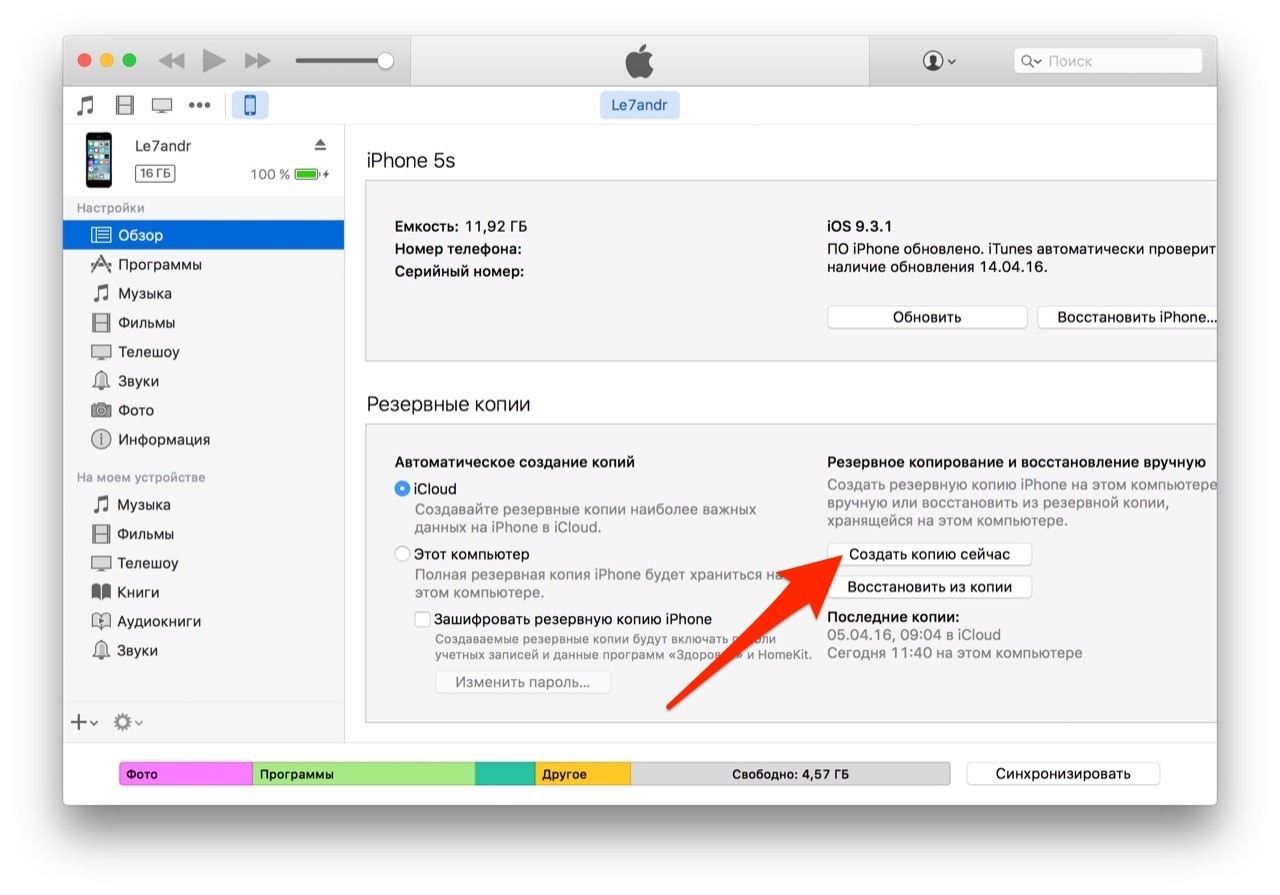
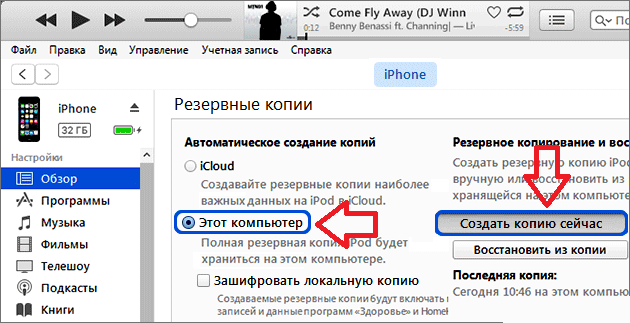
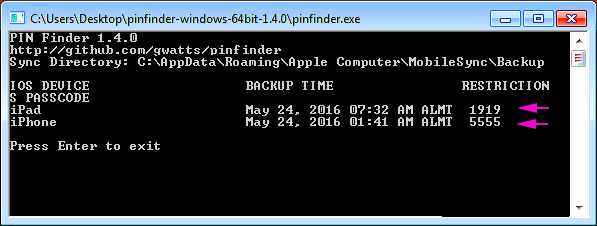

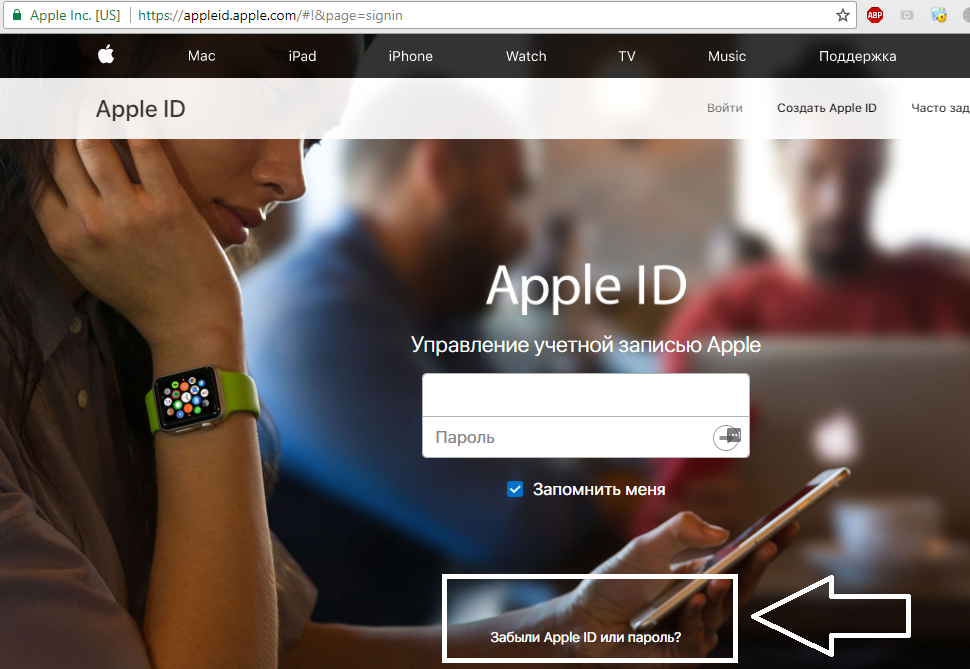
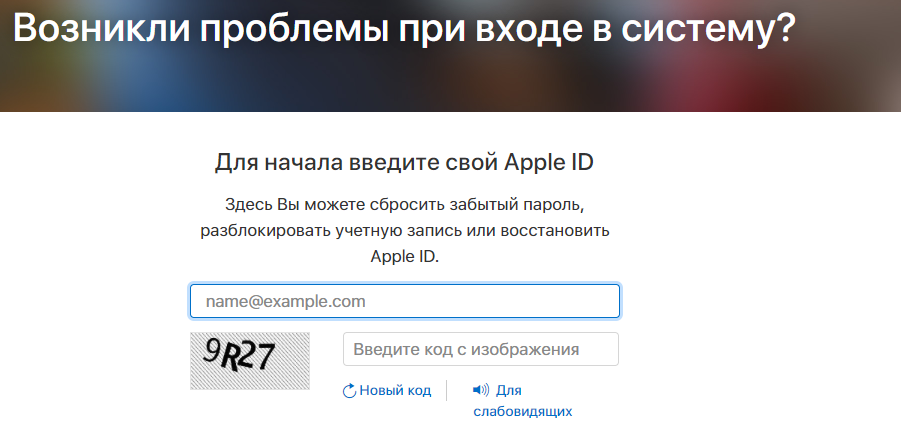
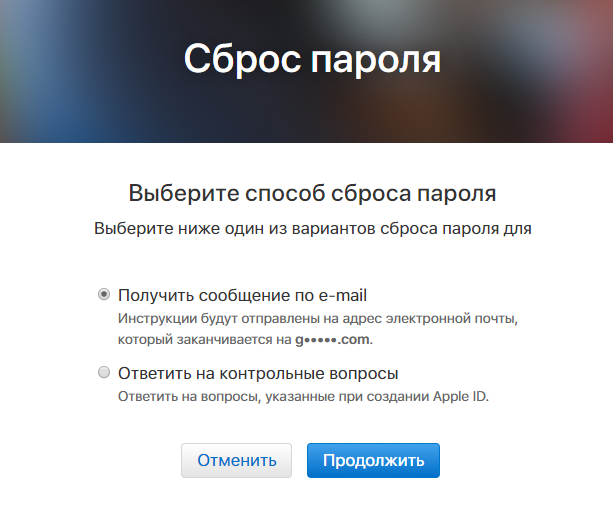

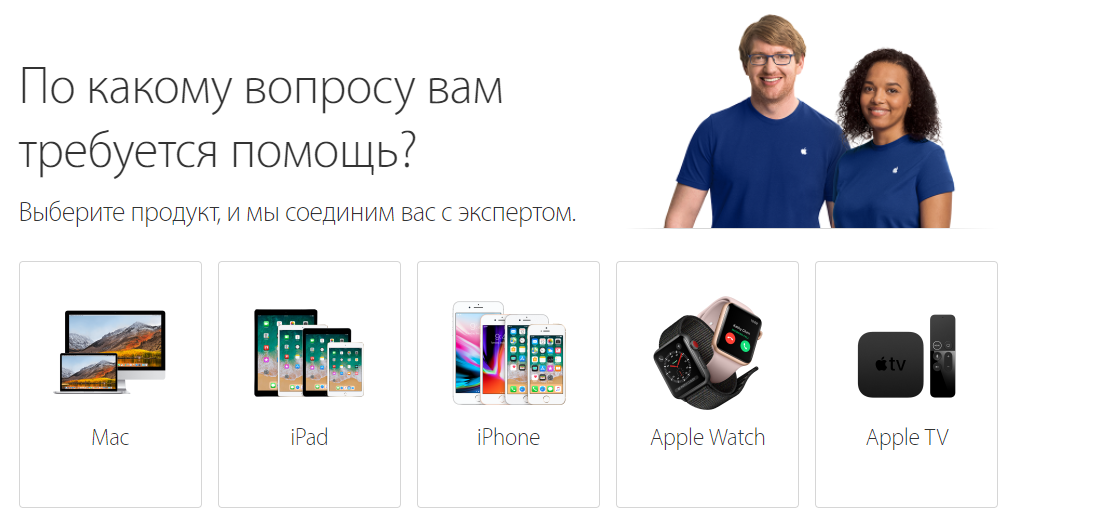







Да можно гораздо проще, вот https://iphone-gps.ru/iphone/kak-razblokirovat-iphone-5-esli-zabyl-parol отличная инструкция, мне сразу же помогло.