Сегодня многие задаются вопросами, связанными с тем, что такое дискретная видеокарта, и как её правильно выбрать.
А также с тем, есть ли смысл покупать именно дискретную видеокарту или же лучше остановиться на интегрированной.
Чтобы ответить на все эти вопросы, сначала необходимо понять, какая вообще есть разница между интегрированными и дискретными видеокартами (видеоадаптер, графический процессор – все одно и то же).
В электротехнике понятием «дискретный» обозначают все то, что имеет какие-то свои элементы.
В нашем случае видеокарта может иметь собственную память.
Соответственно, интегрированная карта не имеет своей памяти и использует ресурсы компьютера, в который она интегрируется, то есть добавляется.
Содержание:
Подробно о разнице между дискретными и интегрированными видеокартами
Итак, дискретная видеокарта имеет собственную память и процессор. Благодаря этому она быстрее работает и не сильно бьёт по ресурсам компьютера.
Собственно, ресурсы компьютера ей и нужны только для того, чтобы брать из них информацию.
Интегрированная же видеокарта использует ресурсы компьютера, чтобы обрабатывать эту самую информацию. Таким образом, дискретная видеокарта намного лучше для компьютера.
Но с ней машина больше греется и расходует энергию в намного более крупных объёмах. Другие отличия между этими двумя видами можно видеть в таблице 1.
Таблица 1. Разница между двумя видами видеокарт
|
Параметр |
Интегрированные |
Дискретные |
|
Цена |
Дешевле |
Дороже |
|
Потребление энергии |
Меньше |
Больше |
|
Потребление ресурсов компьютера |
Меньше |
Больше |
|
Нагрев компьютера |
Меньше |
Больше |
|
Шум |
Меньше |
Больше |
|
Скорость работы |
Быстрее |
Медленнее |
|
Мощность |
Меньше |
Больше |
Ещё нужно сказать, что дискретный адаптер можно поменять, а интегрированный – нет, разве что вместе со всем процессором.
Как видим, первый вид отличается меньшей ценой, меньшим потреблением энергии и другими плюсами, но в плане мощности и скорости работы он проигрывает второму.
Что касается производительности, то здесь все зависит от конкретной модели.
Сказать точно, что тот или иной вид видеокарт более производительный, не может никто.
Чтобы узнать, какая видеокарта установлена на вашем компьютере, необходимо просто открыть Диспетчер устройств.
Его можно найти через строку поиска меню «Пуск» или «Windows», просто вписав в неё необходимый запрос.
В диспетчере нужно открыть пункт «Видеоадаптеры» и увидеть список тех, которые установлены на данном компьютере.
Чтобы узнать её вид, следует просто поискать в интернете информацию о каждой конкретной модели.
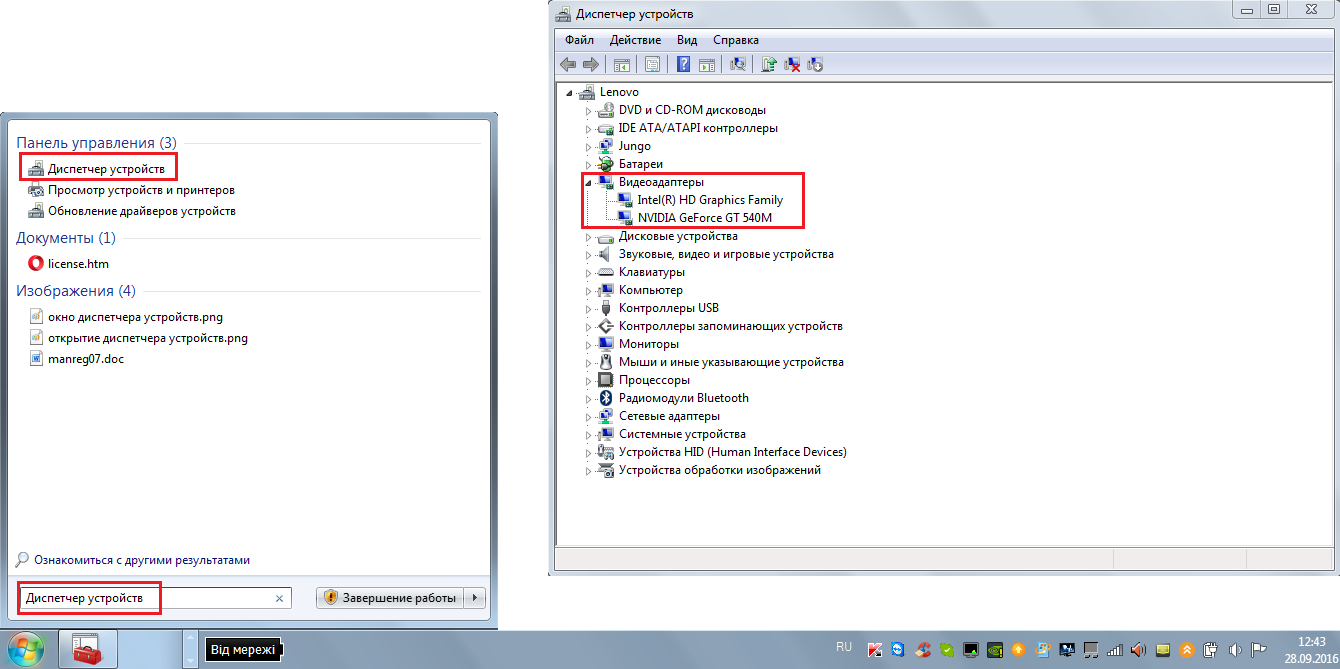
Поиск видеоадаптеров через меню «Пуск»
Переключение видеоадаптера выполняется для каждого конкретного приложения отдельно. Если конкретно, делается это следующим образом:
- Сначала следует нажать на каком-то приложении правой кнопкой мыши.
- В выпадающем меню просто навести курсор на пункт «Открыть с графическим процессором…» и нажать на нужный.
- А чтобы не выполнять такую процедуру каждый раз, достаточно просто нажать на пункт «Изменить графический процессор по умолчанию…». В открывшемся после этого окне нажать на нужный видеоадаптер.
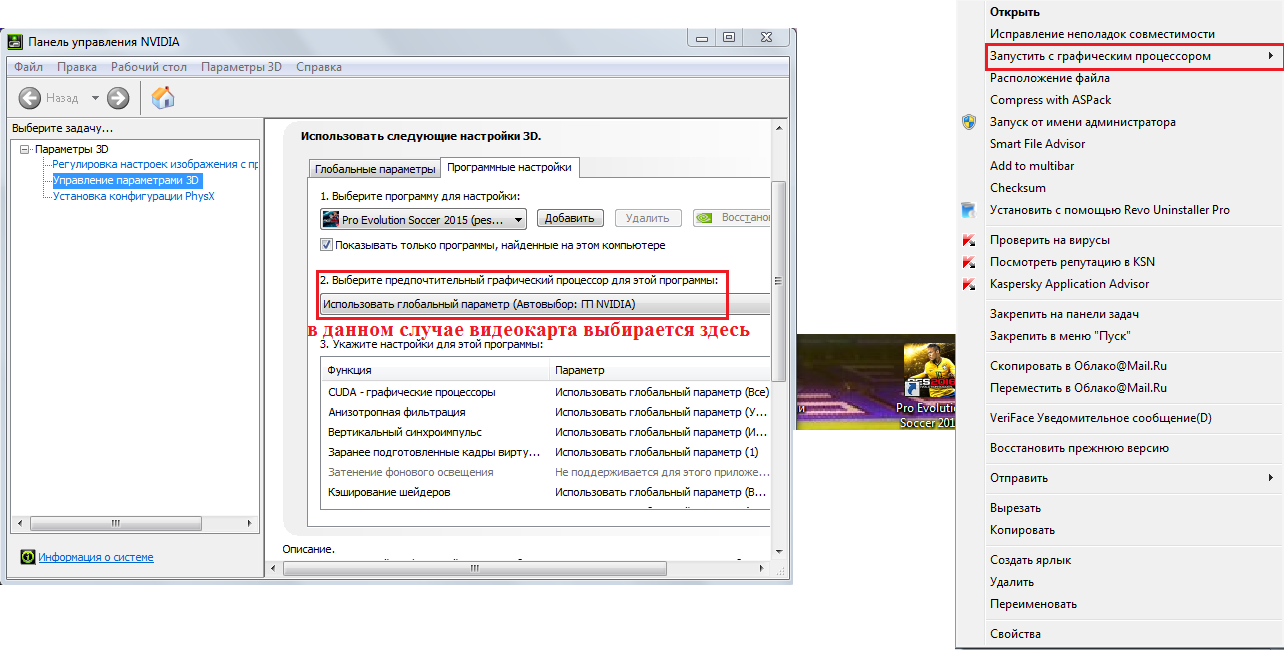
Выбор видеоадаптера для приложения Pro Evolution Soccer
Подсказка: чтобы узнать, какая видеокарта работает в данный момент, лучше всего зайти в панель управления видеокартой (NVIDIA Control Center или Catalyst Control Center – запускается путём нажатия правой кнопкой мыши в любом месте рабочего стола и выбора соответствующего пункта). Там нужно выбрать пункт «Глобальные параметры» для первого и «Switchable Graphics» для второго. Дальше уже и будет видно, что используется на данный момент.
Сравнение разных производителей
Чтобы понять, какие графические процессоры лучше, сделаем сравнение продукции разных фирм.
В вопросах видеоадаптеров имеет место противостояние NVidia GeForce и AMD Radeon, которое идёт довольно давно.
У обоих семейств есть как дискретные, так и интегрированные видеокарты.
Какие из них более эффективные, очень легко узнать из различных рейтингов, которые составляют специалисты сайтов, посвящённых техническим новинкам.
К примеру, недавно на сайте accross.su был составлен рейтинг видеокарт по производительности, по соотношению производительности к потребляемой энергии и по соотношению производительности к стоимости.
Так вот, по производительности лучшей оказалась Radeon HD 7970 X2, по второму критерию пальму первенства взяла GeForce GTX 750 Ti, а по третьему победила GEFORCE GTX 660.
Все три из этих карт – дискретные.
Это как раз говорит о том, что сегодня именно этот вид показывает себя лучше всего по всем важным для пользователя характеристикам.
Та же самая картина наблюдается и в рейтингах других сайтов – практически везде побеждают дискретные видеокарты. Какая конкретно лучшая из них, сказать очень сложно.
Но такое несложное исследование рынка показывает, что в современном мире пользователям лучше покупать именно дискретные видеокарты.
к содержанию ↑Где купить видеокарту
В принципе, купить любые запчасти для компьютера можно в любом магазине электроники, в том числе и в тех, которые работают в интернете.
Но лучше всего смотреть список доступных магазинов прямо на сайте производителя.
Логика здесь предельно простая – производитель лучше знает, где можно купить свою продукцию, он сотрудничает с определёнными магазинами и даёт им лучшие образцы.
А за свою продукцию в других магазинах он просто не отвечает.
К примеру, на сайте NVidia на странице каждого графического процессора есть вкладка «Купить». Там можно увидеть ссылки на доступные магазины.
Такая же вкладка есть на главной странице. Там отображается полный список магазинов, с которыми сотрудничает компания.
Некоторые фирмы делают на своих страницах в интернете форму для покупки прямо на сайте.
к содержанию ↑Об установке
В принципе, в процессе смены одной видеокарты на другую нет ничего сложного – нужно просто взять, изъять старую видеокарту, и поставить на её место новую точно таким же образом.
Наглядно, этот процесс для ноутбуков выглядит следующим образом:
- Снимаем нижнюю крышку ноутбука – откручиваем несколько винтов.
- Откручиваем винты, которые крепят систему охлаждения и тоже снимаем её.
- Плата с видеокартой и защитным кожухом крепится к корпусу двумя винтами. Откручиваем их и вынимаем адаптер.
- Вынимаем старый графический процессор из кожуха и вставляем в неё новый.
- Наносим немного термопасты с помощью пластиковой карты. Также чистим кулер.
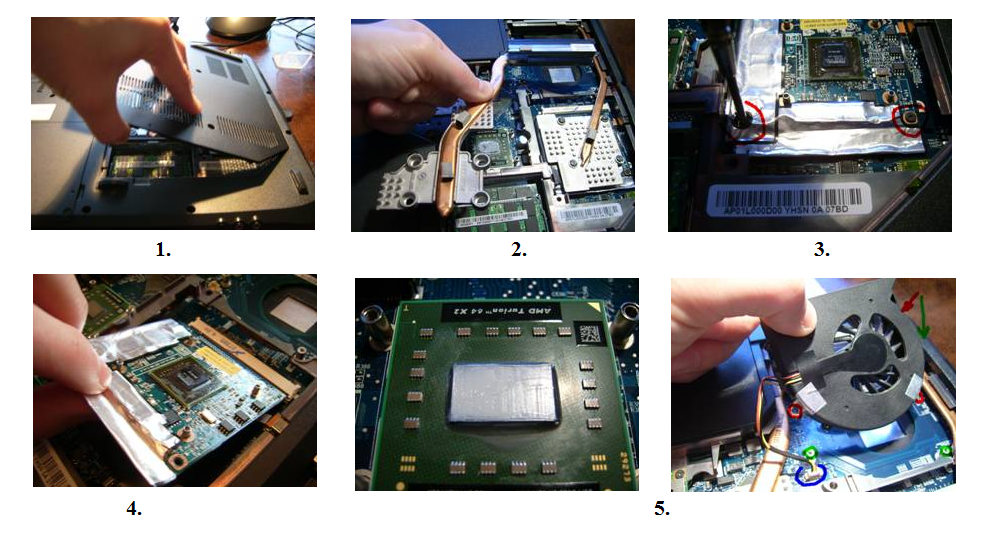
Процесс замены видеокарты в ноутбуке
Чтобы запустить её, необходимо просто скачать драйвера с официального сайта или же взять их с диска, который был в комплекте с ней, и установить их.
На персональных компьютерах все делается подобным образом – снимаем крышку, откручиваем все болты, которые крепят адаптер к остальным запчастям, изымаем и ставим новую.
Если же речь идёт не о замене, а об установке с нуля, все немного сложнее. Получается, что это будет уже внешняя видеокарта, и чтобы её подключить, потребуется много дополнительных устройств.
А как происходит этот процесс, показано в видеоролике в конце статьи.
В некоторых случаях специалисты советуют отключать уже имеющуюся на компьютере видеокарту. Как это сделать, описано в нашей статье.
В частности, это касается случаев, когда возникают всевозможные конфликты при установленных двух видеоадаптерах.
к содержанию ↑Дискретная видеокарта и GTA
Интересно, что, несмотря на все прелести таких видеокарт, иногда с ними связаны большие проблемы.
К примеру, одна из самых популярных и «громких» на сегодняшний день игр GTA 5 может просто вылетать или перезапускаться, если работает на дискретном адаптере.
Но есть несколько способов решения проблем подобного рода. Они применимы не только к GTA. Итак, способ первый состоит в следующем:
- Заходим в «Мои документы». Находим папку с установленной игрой.
- Находим файл settings.xml и удаляем его.
- Запускаем игру с дискретной видеокартой.
В большинстве случаев работает, но не всегда. Поэтому есть ещё такой метод:
- Заходим в «Мои документы», в папку игры, открываем файл settings.xml.
- Находим там такие строки:
что-то
что-то
и меняем их на следующее:
Название видеоадаптера
Подсказка: название видеоадаптера смотрим в диспетчере устройств.
- Сохраняем изменения. Закрываем файл. Нажимаем на нём правой кнопкой мыши, выбираем «Свойства».
- В свойствах указываем, что этот файл только для чтения.
- Запускаем игру с дискретной видеокартой.
В принципе, эти два метода должны помочь. В большинстве случаев именно так и происходит. Как бы там ни было, усилия стоят того!.


![Что такое Твич — как правильно настроить стрим в 2019 году [Инструкция]](https://geek-nose.com/wp-content/uploads/thumbs_dir/1-2-1ug28byvlxmlk2v8c5c4k83kpw8w0x81909rmrmi5ps4.jpg)
![Как правильно выбрать корпус для ПК – ключевые правила, советы экспертов + [ТОП-10 моделей]](https://geek-nose.com/wp-content/uploads/thumbs_dir/maxresdefault-6-1tyyai1jqc90dq9unbufuwhfhe85lmb6hbpf7gmlkjb8.jpg)
![Как правильно выбрать усилитель интернета для дачи – ТОП-7 лучших устройств [Рейтинг]](https://geek-nose.com/wp-content/uploads/thumbs_dir/i3412.com_vegatel_vt_3g_kit_2-1tfx4cqzm4489nqg26hnupcxrdcp9a5vxj1c7tcvb4qs.jpg)




Whether you're looking to meet new people, network, or just have fun, the Wink tool offers an innovative way to connect globally. It's not just a platform; it's a community where connections thrive. Join https://winkkapp.com/" rel="nofollow ugc">Wink Mod apk editing tool today and experience the future of social networking
Smart TV has become an essential part of modern homes, offering a seamless entertainment experience with access to streaming services, apps, and the internet. Unlike traditional TVs, Smart TVs allow users to connect to Wi-Fi and browse the web, watch shows, movies, or even play games directly from the TV. One of the key features of Smart TVs is the ability to install apps like YouTube, Netflix, and more for endless entertainment.
If you're looking for a reliable Smart TV for your home, where you can find top-quality electronics at great prices. Don’t forget to explore https://loveyoucine.com, an amazing app to watch your favorite content directly on your Smart TV!
Smart TVs not only enhance your viewing experience but also add convenience and smart features to your living space.
Buscando en Google una calculadora de días y fechas, encontré una opción muy práctica y directa. https://calculadoradedias.com/
drivezoneonlineapks.com is the perfect site to quickly and safely download the latest version of Drive Zone Online APK. Highly recommended for racing game fans!
Rope Hero Mod APK enhances gameplay with unlimited superpowers and resources, much like VIP Tools Free Features unlock premium benefits without extra cost. Whether you're swinging through the city or accessing exclusive tools, having the right upgrades makes for a superior experience! Check https://viptools.onl/
To jump higher in The Spike Volleyball Game, upgrade your jump stat, time your jumps perfectly, and use the Boom Jump by tapping the jump button twice quickly. Improving stamina and reaction speed also boosts your vertical reach, helping you execute powerful spikes and blocks.
https://spikesdownload.com/boom-jump-the-spike-mod-apk/
The Facepro APK (https://thefaceproapk.com/) is a modified version of the popular FaceApp that unlocks premium features for free. It allows users to apply various filters and effects, from changing hairstyles and adding makeup to altering age and gender. With this mod, you can enjoy an ad-free experience and explore all the fun features without limitations.
Canva is a widely used graphic design tool that simplifies creating presentations, posters, and social media content. With an intuitive drag-and-drop interface, anyone can design visually appealing projects effortlessly. More information and access to premium features can be found at https://www.canvaspk.pro/.
Wink is a video retouching application that enhances video quality with AI-powered tools. It allows users to smooth skin, apply filters, and improve lighting for a professional look. Whether for social media or personal projects, winkkapk.com provides an easy way to create stunning videos.
The Spike is a volleyball game that offers fast-paced and immersive gameplay. With dynamic controls and competitive AI, players can enjoy an intense volleyball experience. Fans of the sport will love the challenge and progression system available at https://thespikeapk.pro/.
The Spike is a volleyball game that offers fast-paced and immersive gameplay. With dynamic controls and competitive AI, players can enjoy an intense volleyball experience. Fans of the sport will love the challenge and progression system available at thespikeapk.pro.
Wink is a video retouching application that enhances video quality with AI-powered tools. It allows users to smooth skin, apply filters, and improve lighting for a professional look. Whether for social media or personal projects, winkkapk.com provides an easy way to create stunning videos.
FaceApp Mod APK unlocks premium features, allowing you to edit photos with AI-powered filters, face swaps, and age transformations. Enjoy an ad-free experience with enhanced tools for stunning selfies. Download the latest version now from https://profaceapk.com and transform your photos effortlessly!
The Spike Volleyball Story Mod APK is an exciting game for volleyball enthusiasts, offering enhanced gameplay, unlimited resources, and unlocked features. Experience intense matches with improved AI and customization options. Download the latest version now and elevate your volleyball skills. Get it from https://thegamespike.com for free!
A discrete graphics card is a dedicated piece of hardware that enhances the visual performance of your system, crucial for running graphics-intensive applications like gaming. For a smooth experience while playing driving games on your site, selecting a powerful graphics card that matches your system’s specs and supports high frame rates is essential to ensure optimal graphics and gameplay performance. Visit [drdrivingapk.net](https://drdrivingapk.net/) to enhance your driving game experience.
A discrete graphics card is a separate, dedicated component for rendering graphics, and to choose and configure it correctly, you should consider factors such as GPU performance, compatibility with your system, power requirements, and your specific use case (e.g., gaming, video editing, or 3D rendering).
This article provides great insights into discrete graphics cards and their importance in choosing the right hardware for performance! It's always good to know what to look for when selecting components for your PC. For those interested in exploring FC Mobile, check out this site: https://modfcmobile.com/.
FIFA Mobile FC brings the excitement of world soccer to your device! Build your ultimate team, compete in live events, and challenge players worldwide with stunning graphics and authentic gameplay. Download now https://fifamobilefc.com/
The Counting Paragraph tool allows you to easily analyze your text by counting the number of paragraphs, providing insights into the structure of your writing.
https://countingtools.com/paragraph-counter/
Unlock FIFA Mobile Free Purchase to access all in-game items and upgrades at no cost. Enjoy the full range of premium features and enhancements without spending a dime. You can explore more now on https://fcmobilemodapk.com/
Spike is an amazing character, especially with his splash damage and slowing ability. If you master the range and timing, he can be a real nightmare for enemies. If you want to play spike game download now https://thespikegame.com/