Далеко не все пользователи знают, что такое протокол dhcp и еще меньше знает, как его включить. Эта информация достаточно важная, особенно когда в доме есть два или более компьютеров.
Такая сеть удобна и для небольших офисов на 4-5 компьютеров, и для дома.
О том как это работает — читайте ниже
Cодержание:
Суть
Что же это такое? Эта аббревиатура расшифровывается как Dynamic Host Configuration Protocol. С помощью него можно настроить локальную сеть.
При его использовании она может строиться через модем или роутер.
Именно через него в этом случае один компьютер может получить доступ ко всем остальным устройствам сети (это справедливо, естественно, для каждого устройства).
Протокол значительно облегчает процесс создания такой взаимосвязанной системы.
Он был специально разработан для того, чтобы процесс стал максимально простым и быстрым, для применения способа в домашних условия или в условиях небольших офисов.
к содержанию ↑Функционал
Чем же может облегчить работу? Как он действует и почему стоит его подключить?
- Он объединяет все желаемые компьютеры в локальную сеть;
- Он помогает наладить простое, быстрое и эффективное взаимодействие между ними;
- Формируется единая локальная сеть, использующая одно подключения для выхода в интернет;
- В рамках локальной сети можно быстро обмениваться данными и файлами;
- Возможно настроить удаленное управление и использование одного компьютера с другого;
- Можно подключить все ПК к одному принтеру для удаленного вывода на печать (при этом принтер, например, может быть подключен к одному из компьютеров).
Большое преимущество такой сети в том, что ее достаточно легко организовать, особенно по сравнению с сервером.
Для создания ее вам потребуется только ADSL-модем или роутер, но обязательно с функцией маршрутизации.
Подготовка роутера
Прежде чем начать процессы подключения и настройки проверьте, все ли необходимые функции активированы. Для этого проделайте следующее:
После этого снова включите все устройства – компьютеры сети и модем.
В некоторых случаях необходимые настройки могут быть недоступны или заблокированы, и тогда настройку можно провести только сбросив настройки устройства к заводским.
Для этого найдите на задней панели роутера или на его дне отверстие с надписью Reset над ним.
Именно в нем находится маленькая кнопка возврата к заводским настройкам – зажмите ее чем либо острым, например, зубочисткой, на несколько секунд.
Подготовка компьютеров
Для объединения в единую систему на компьютерах тоже должна быть активирована соответствующая функция. Для того, чтобы провести такое объединение, проделайте следующее:
Повторите данные процедуры на всех компьютерах, которые планируется подключить к будущей сети.
к содержанию ↑Подготовка сетевого адаптера
Для корректной работы данной функции необходимо активировать этот протокол и на сетевом адаптере. Делается это с помощью компьютера. Для его включения проделайте следующее:
- Если у вас установлена операционная система Виндовс версии более ранней, чем 8, то введите в строке сочетание и нажмите или ;
- На операционных системах Виндовс 8, 8.1, 10 и т. д. можно просто нажать на кнопку меню и пропечатать это сочетание букв. В открывшихся результатах поиска перейдите на соответствующий раздел;
- В раздел пользователь может перейти и с помощью , попасть в которую можно по пути ;
- Перейдите в ;
- Выбирайте тот тип подключения, который будет использоваться для сети (тот, который создает ваш настроенный роутер);
- На значке этого подключения кликните ;
- В выпадающем меню перейдите на пункт ;
- Откроется окно, в котором будет располагаться прокручивающийся список, найдите в списке раздел протокол интернета версии 4;
- Кликните по этой строке правой клавишей мыши и в выпадающем меню снова перейдите на пункт ;
- В новом окне найдите строку автоматически и поставьте маркер в чекбокс рядом с ней;
- То же самое проделайте со строкой автоматически;
- Нажмите и закройте окно.
После перезагрузки всех компьютеров, ваши устройства будут готовы для соединения в единую систему.
Проверка
Теперь подключение создано, а протокол настроен. Необходимо проверить систему на работоспособность. Для этого рекомендуется задействовать командную строку:
- Нажмите на кнопку и впечатайте либо зажмите сочетание клавиш + для открытия этого же окна;
- В появившемся окне в поле ввода напечатайте ;
- Нажмите ;
- Откроется командная строка, в которой необходимо пропечатать следующую комбинацию: , а затем нажать ;
- Иногда таких сложностей не нужно, так как все активные подключения будут отображаться в системном трее.
После этого компьютеры можно объединить в одну сеть и использовать одно подключение.
Необходимо установить на компьютер программу DHCP Manager, который упрощает управление компьютерами и объединение их в сеть.
Во вкладке в этой программе пользователь сможет добавить все необходимые устройства, на которых подключен и настроен такой протокол способами, описанными выше.



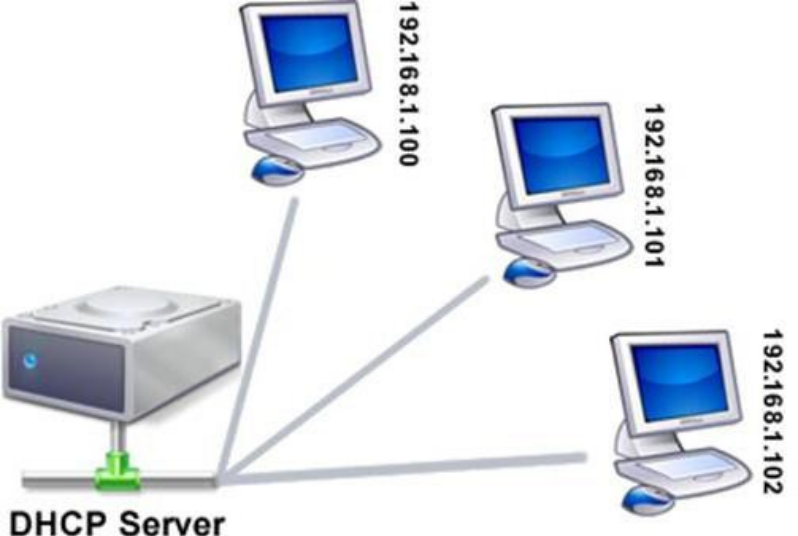
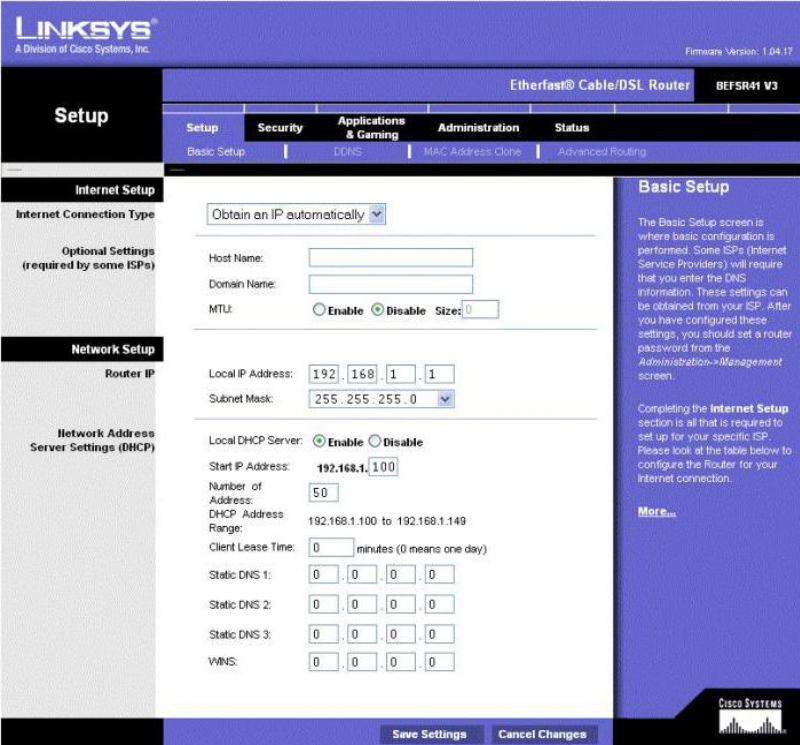
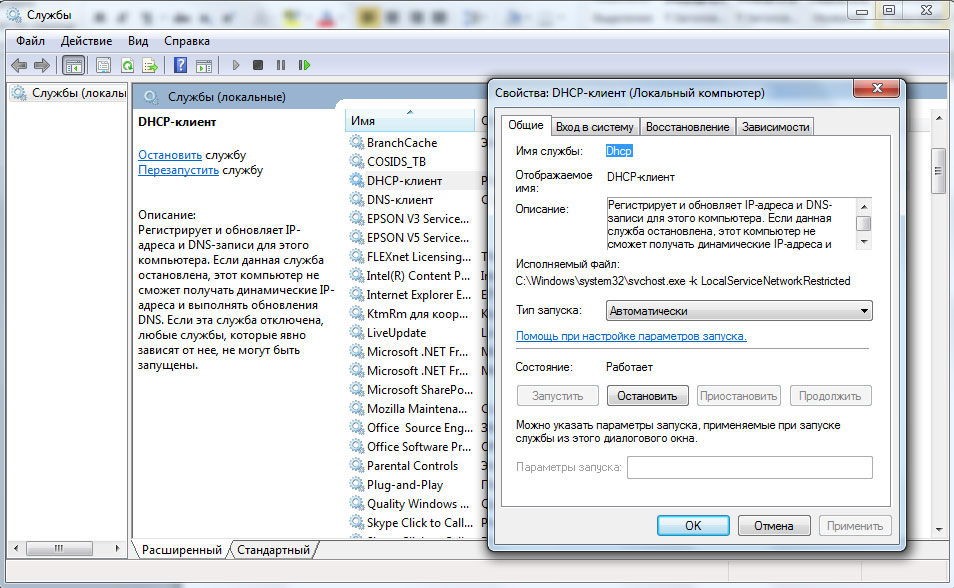
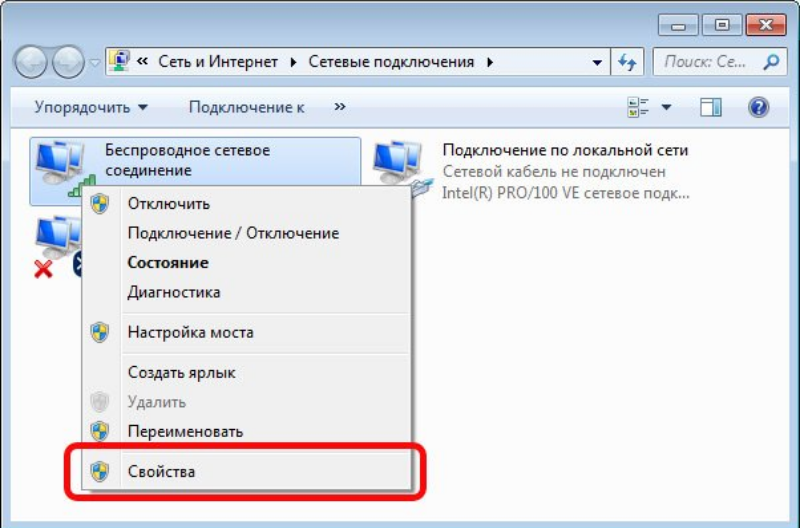
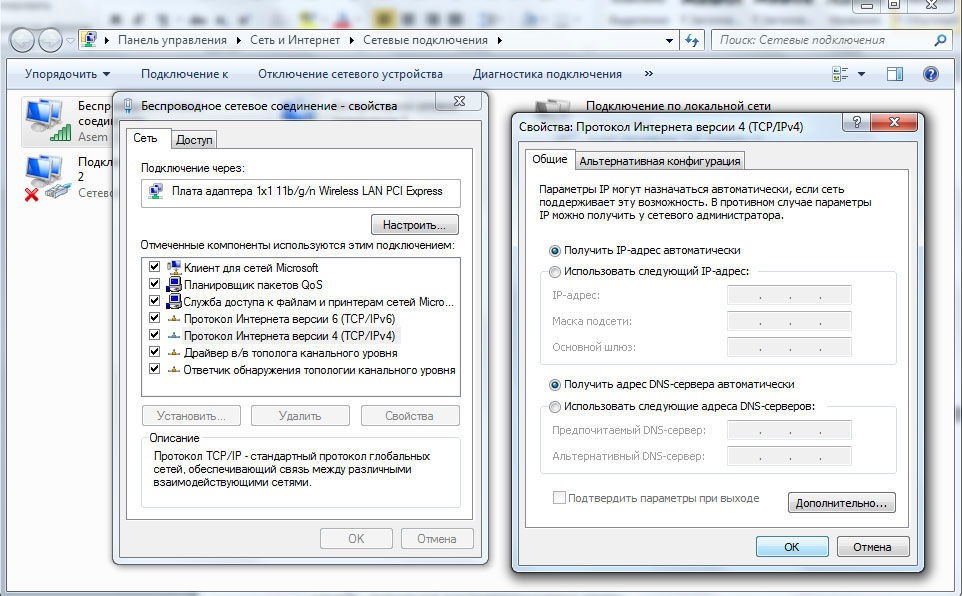

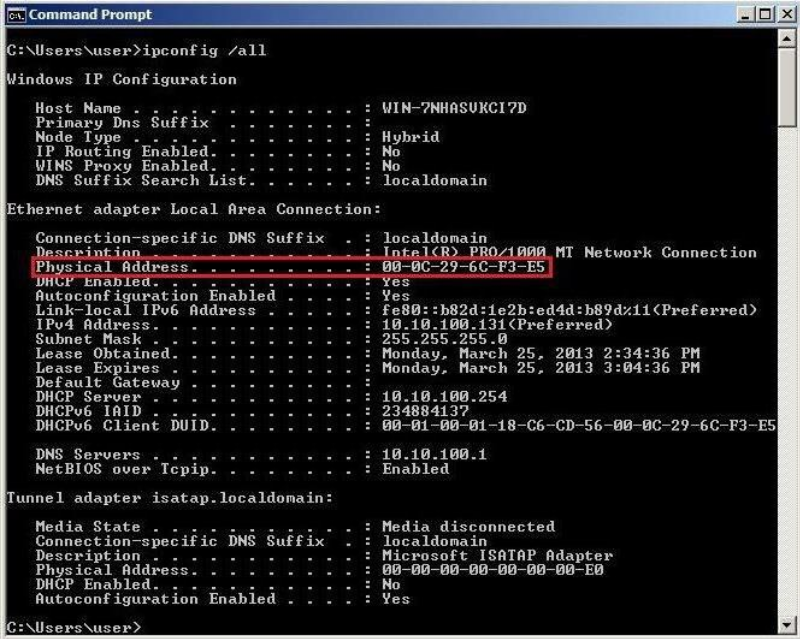
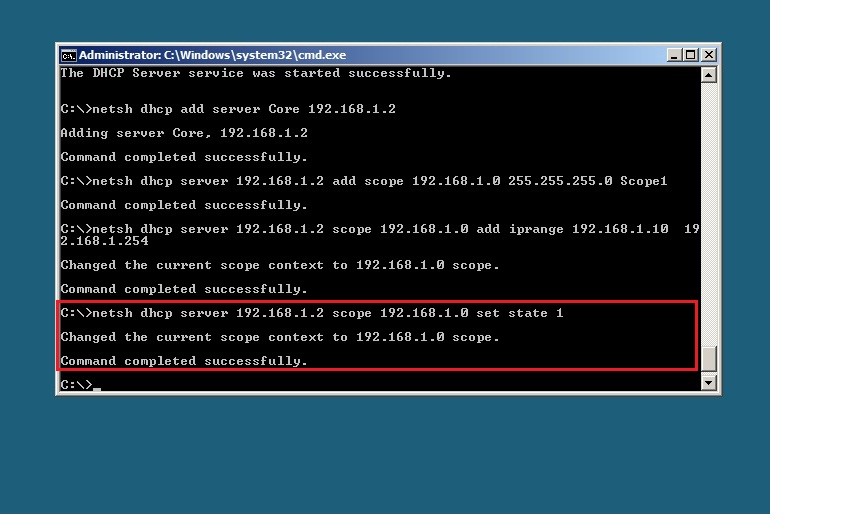
![Как избавиться от ошибки [DHCP не включен на сетевом адаптере] — инструкция](https://geek-nose.com/wp-content/uploads/thumbs_dir/1-65-1scsg4mm8mz78l24yom5bzi98psxfendiq2b6cwkbpvo.jpg)





Добавить комментарий