Ошибка «DNS-сервер не отвечает» может свидетельствовать как о проблемах с компьютером, так и о более глобальных проблемах.
Сейчас мы перечислим все, что может предпринять пользователь в такой непростой ситуации.
Содержание:
Простые способы решения проблемы
Иногда проблема, которая кажется очень сложной, решается достаточно просто.
Вот что вам нужно сделать с самого начала:
- Перезагрузите свой компьютер. Найти истинную причину возникновения данной ошибки может быть достаточно непросто. Вполне возможно, какие-то параметры операционной системы не дают ей подключиться к интернету. Поэтому лучше запустить ее заново.
- Перезагрузите роутер. То же самое касается роутера – какие-то параметры сбиваются время от времени. Можно пытаться найти их и настроить правильным образом, а можно просто запустить систему заново. Второй вариант быстрее. Просто выключите вилку роутера из розетки и через минуту включите его.
- Если интернет попадает не через роутер, а напрямую по кабелю, проверьте его целостность. По возможности лучше даже подняться на крышу дома, чтобы посмотреть, что там с проводом – нередко, к примеру, хулиганы зачем-то режут их. Если где-то есть повреждения, этот участок лучше заменить или изолировать.
- Если вы все-таки подключаетесь через роутер, попробуйте подключиться напрямую. Таким образом вы сможете понять, в чем действительно проблема. Если соединение восстановится при прямом подключении, попробуйте взять другой роутер. Это даст возможность убедиться в том, что дело действительно в старом роутере.
- Просто подождите некоторое время. Вполне возможно, провайдер ведет какие-то работы или же по другой причине соединение временно отсутствует. Тогда нужно просто немного подождать.
Это самое простое, что вы можете сделать. Чаще всего приходится делать что-то более сложное.
к содержанию ↑Перезагрузка службы
Нередко помогает перезагрузка DNS-клиента. Делается это следующим образом:
- Нажмите на клавиатуре кнопки «» и«» одновременно или же запустите окно выполнения команд (оно же «») из меню «». В нем введите команду «services.msc» и нажмите «».
- Откроется окно служб операционной системы. В списке вам нужно найти DNS-клиент, нажать на нем правой кнопкой мыши и в выпадающем окне выбрать «».
- В окне свойств возле надписи «» поставьте «». Дальше нажмите «», чтобы перезагрузить эту службу.
- Перезагрузите компьютер.
Это должно помочь. А если ничего не изменилось, переходите к следующему способу решения проблемы.
Полезная информация:
Обратите внимание на программу DNS Jumper. Она предназначена для быстрого изменения значений DNS-серверов. Утилита распространяется бесплатно, поддерживает русский язык и запускается без установки.
Скачать DNS Jumper можно на нашем сайте по данной ссылке
Настройки сервера
Бывает, что сбиваются определенные настройки подключения к серверу, к примеру, его адрес. Поэтому их нужно поправить.
Делается это так:
- Нажмите на иконку подключения в трее (внизу справа) правой кнопкой мыши. В выпадающем меню выберете «».
- В открывшемся окне нажмите «» на панели слева.
- На используемом вами подключении жмите правую кнопку мыши и в выпадающем меню выбирайте пункт «».
- В открывшемся окне нажмите левой кнопкой мыши один раз по пункту «». Немного ниже нажимайте кнопку «».
- Если сказать просто, то в следующем окне не должно быть никаких адресов. Поставьте отметки на двух пунктах «», нажмите «», перезагрузите компьютер и попробуйте подключиться заново.
Если установка автоматического получения адресов не помогла, попробуйте выставить адреса серверов Гугл – 8.8.8.8 и 8.8.4.4.
Это нужно ввести как «Предпочитаемый DNS-сервер» и «Альтернативный DNS-сервер» соответственно.
Не помогает? Идем дальше!
Очистка кэша
При соединении с DNS накапливается очень много различной информации, иными словами кэш.
От него, как и от любого другого вида кэша, следует избавляться.
То же самое касается и разнообразных временных сетевых параметров.
Благо, сделать это можно очень просто – нужно ввести всего лишь 4 команды:
- ipconfig /flushdns
- ipconfig /registerdns
- ipconfig /renew
- ipconfig /release
Вводить их следует в консоль, которая запускается вводом команды «cmd» в окно выполнения команд.
Напомним, оно открывается по нажатию кнопок «» и «».
После ввода каждой команды жмите «», чтобы выполнить ее.
к содержанию ↑Обновление драйверов
В некоторых случаях помогает обновление драйверов сетевой карты. Делается это следующим образом:
- В меню «» введите «» в строке поиска. Запустите найденную программу.
- Найдите раздел «». Там может быть несколько устройств. Лучше выполнить следующие действия для каждого из них.
- Нажмите на устройстве правой кнопкой мыши и выберете пункт «».
- В окне обновления сначала выберете автоматический поиск драйверов. Если необходимые файлы будут найдены, установите их. А если ничего не получится, попробуйте найти в интернете драйвера для выбранного устройства. Для этого просто вводите запрос вида «». Затем нажмите «». Если система не сможет найти их, укажите путь к файлам вручную.
Желательно после этого перезагрузить компьютер. Но интернет может восстановиться даже после обычного обновления.
к содержанию ↑Отключение вспомогательных программ
На компьютере могут быть установлены те или иные программы, которые работают с интернетом.
Они могут пользоваться определенными портами, некоторые полностью блокируют соединение с интернетом или каким-либо образом фильтруют, ограничивают его.
К примеру, во многих антивирусах есть функция родительского контроля.
Разумеется, чтобы выполнять такую функцию, антивирусу необходимо иметь доступ к соединению.
Еще одним примером является фаервол. Он буквально фильтрует все материалы, которые попадают к пользователю.
Но в некоторых случаях такие программы работают некорректно. Например, они могут полностью заблокировать интернет, несмотря на то, что пользователь не давал им такую задачу.
Какие-то настройки могут сбиваться.
Поэтому все программы, которые так или иначе связаны с интернетом, следует на время отключить.
Но важно не выключать сразу все из них. В таком случае вы не сможете найти виновника. Лучше отключать их по очереди и смотреть, не восстановилось ли соединение.
То же самое касается множества других программ, связанных с интернетом. Все они предполагают создание значка в трее.
Если такого нет, заходите непосредственно всему программу и там ищите кнопку отключения.
Что касается брандмауэра (он же фаервол), то чтобы его выключить, сделайте вот что:
- В меню «» откройте «».
- В нем откройте «Брандмауэр Windows».
- В открывшемся окне нажмите «».
- Поставьте две отметки напротив пунктов «Отключить брандмауэр Windows (не рекомендуется)». Жмите «».
Как видите, ничего сложного в этом нет.
Откат системы
Скорее всего, одно из последних изменений в операционной системе привело к отсутствию подключения.
Поэтому лучше всего выполнить откат системы до того состояния, когда все еще было хорошо.
Чтобы выполнить такую задачу, сделайте вот что:
- В меню «» введите запрос «восстановление». Вам удастся найти программу «». Запустите ее.
- В первом окне нажмите «».
- Дальше вы увидите доступные точки восстановления. Опирайтесь на ту дату, когда с подключением все было хорошо. Нажмите на желаемый вариант и нажмите «».
- В следующем окне кликните «», подтвердите данное действие и дождитесь окончания процесса.
Если в операционной системе был какой-либо сбой, который не позволял ей выполнить соединение, в более ранней версии вашей ОС его не будет.
В любой случае не бойтесь звонить провайдеру и требовать, чтобы к вам пришел мастер и устранил проблему.
Это входит в список его обязанностей. Особенно это актуально для случаев, когда ни один способ из тех, что мы перечислили выше, не помогает.

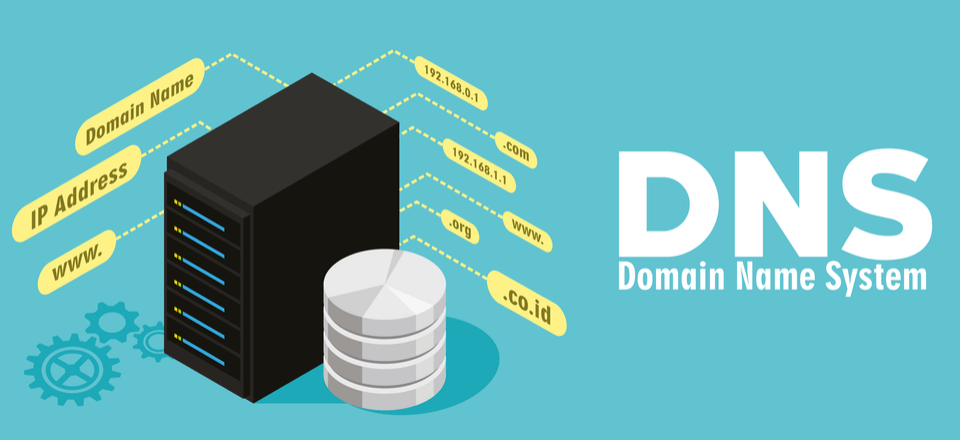

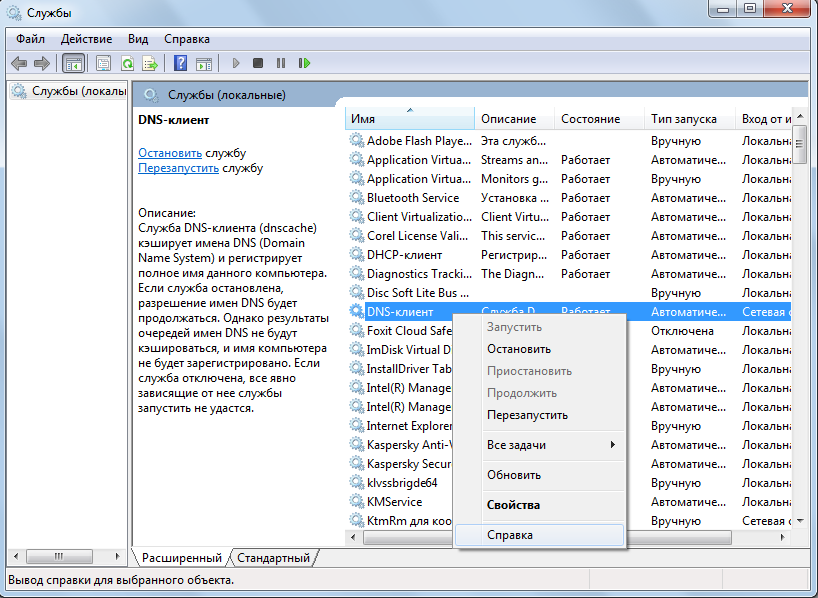
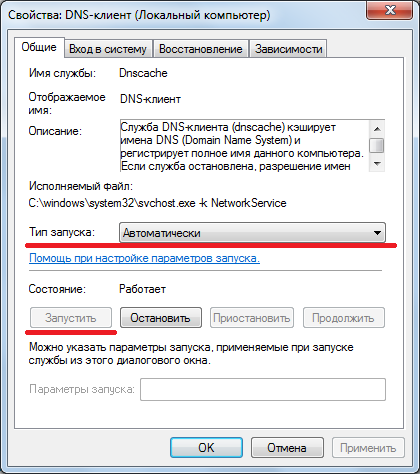
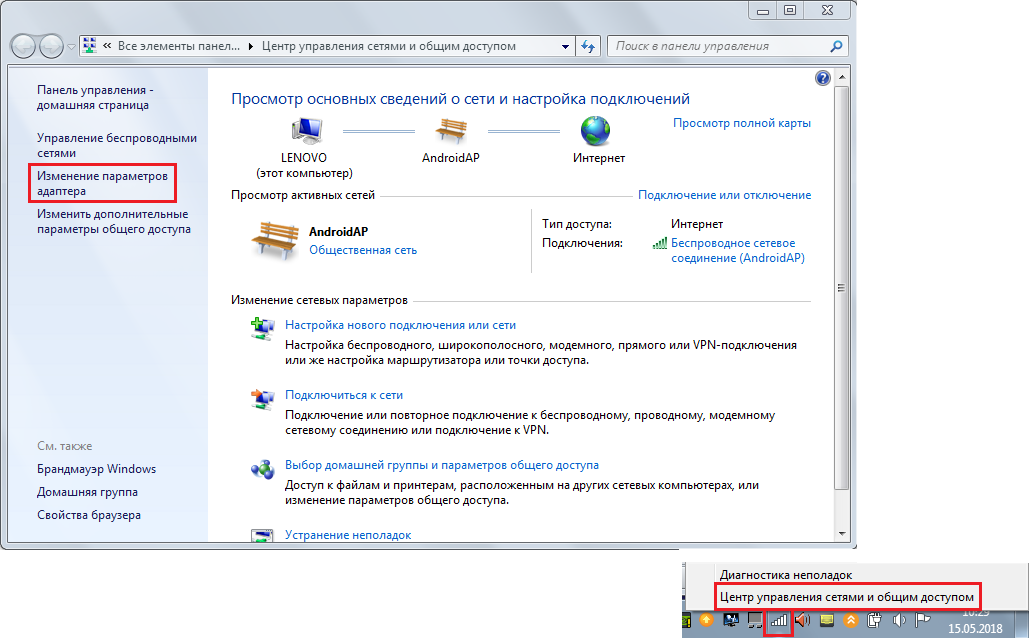
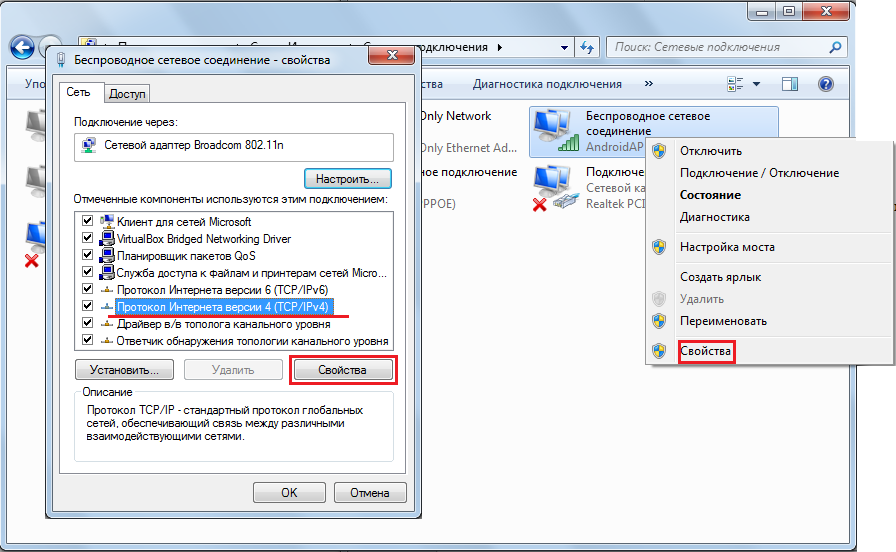
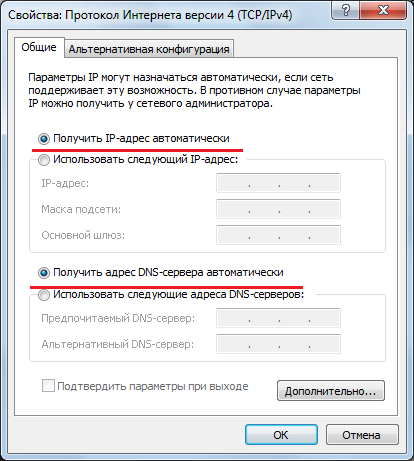
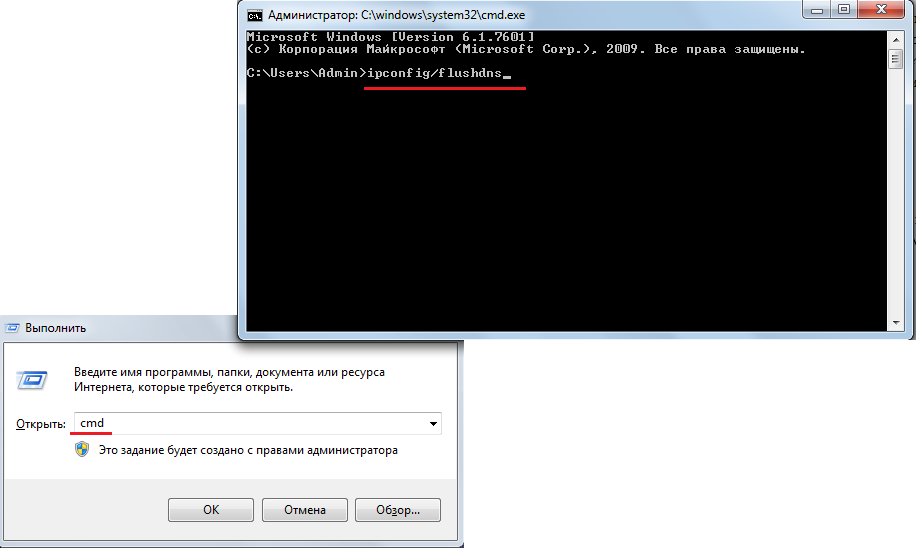
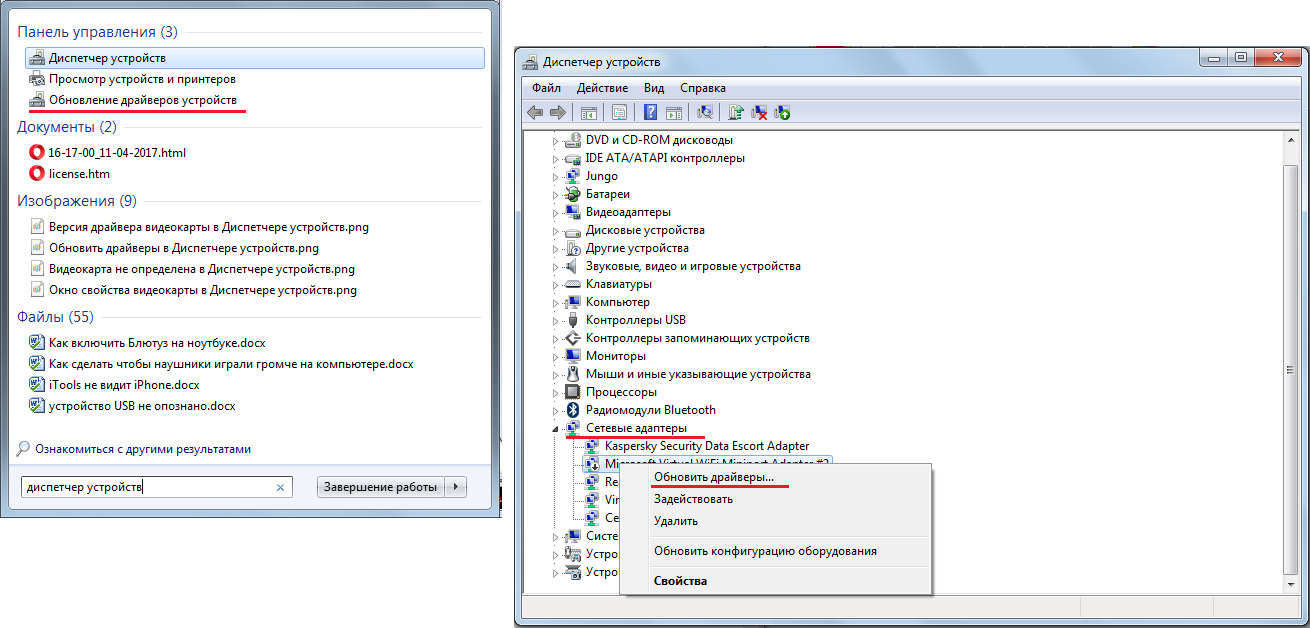
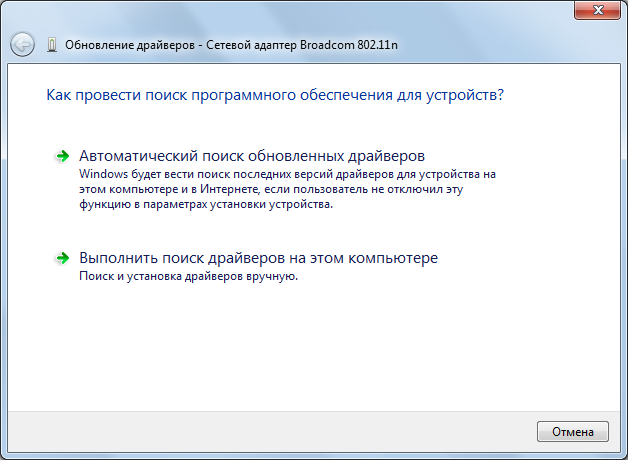
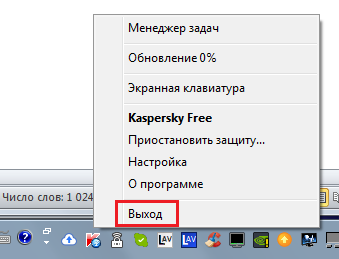
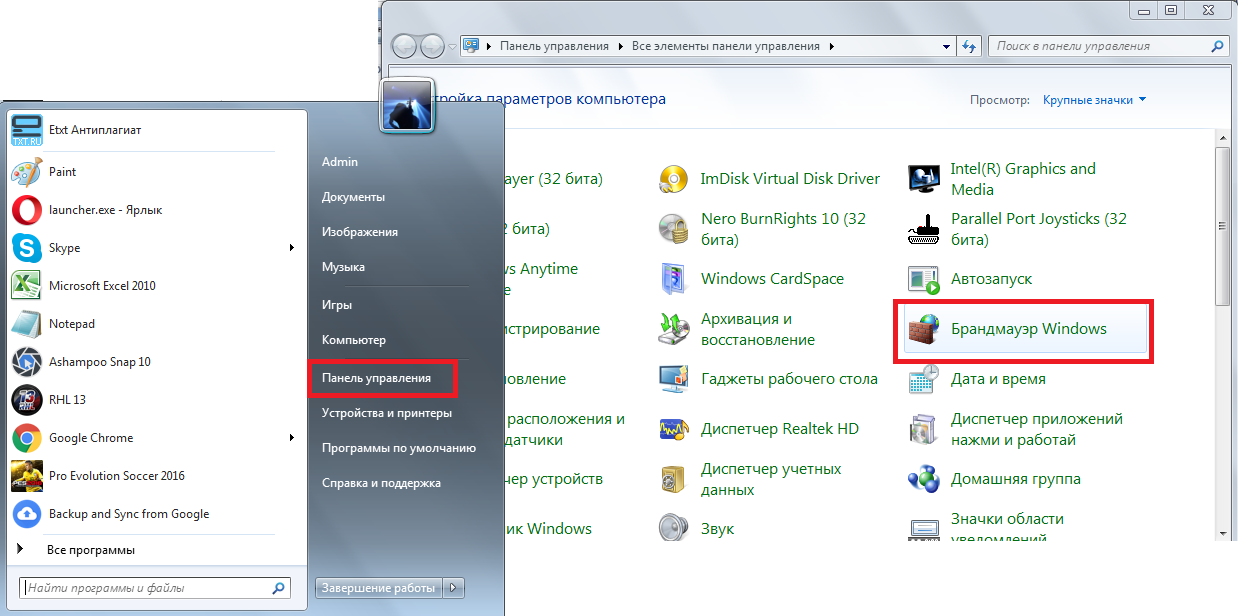

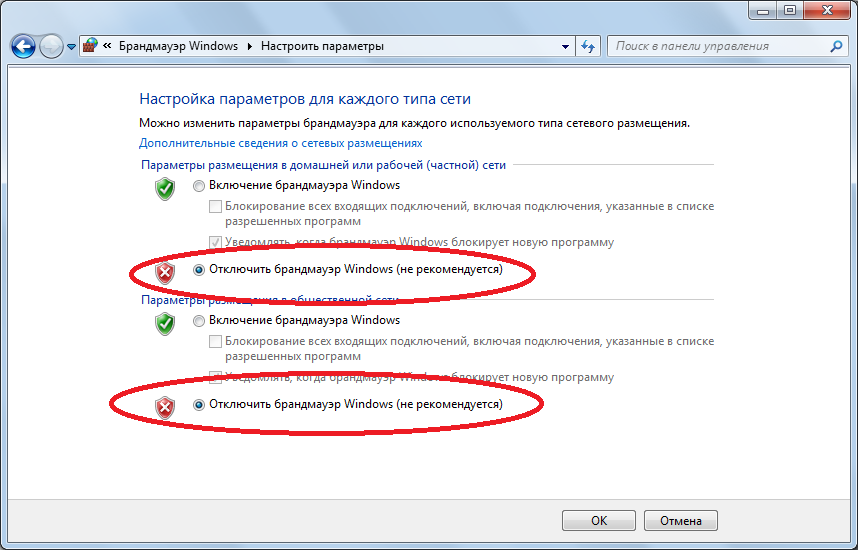
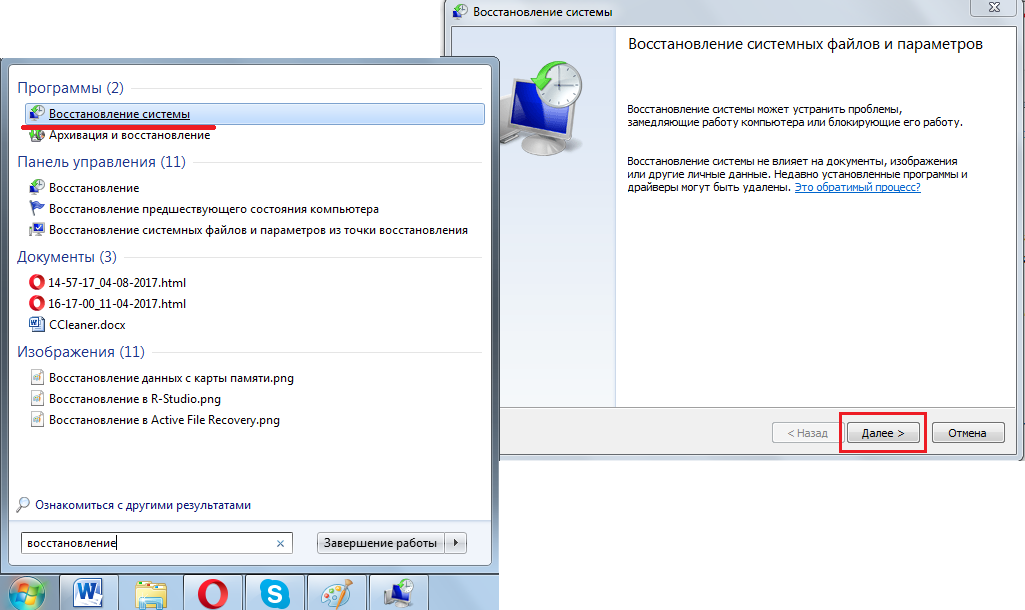
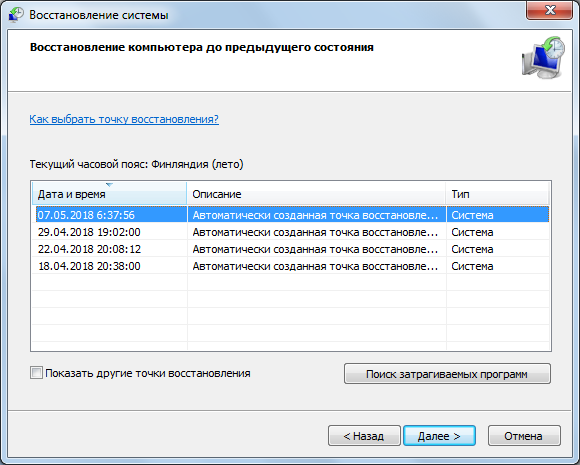





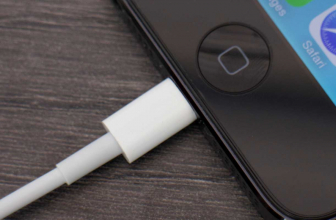

Добавить комментарий