Если вы никогда раньше не использовали табличный процессор для создания документов, советуем прочитать наше руководство Эксель (Excel) для чайников.
После этого вы сможете создать свой первый табличный лист с таблицами, графиками, математическими формулами и форматированием.
Подробная информация о базовых функциях и возможностях табличного процессора MS Excel.
Описание основных элементов документа и инструкция для работы с ними в нашем материале.
Кстати, чтобы эффективнее работать с таблицами Exel можете ознакомиться с нашим материалом Горячие клавиши Excel — Самые необходимые варианты.
Содержание:
Работа с ячейками. Заполнение и форматирование
Прежде чем приступать к конкретным действиям, необходимо разобраться с базовым элементом любого документа в Excel.
Файл Эксель состоит из одного или нескольких листов, разграфленных на мелкие ячейки.
Чтобы заполнить ячейку, достаточно просто кликнуть по ней указателем и ввести нужную информацию.
Чтобы отредактировать ранее заполненную ячейку, нажмите на неё двойным кликом мышки.
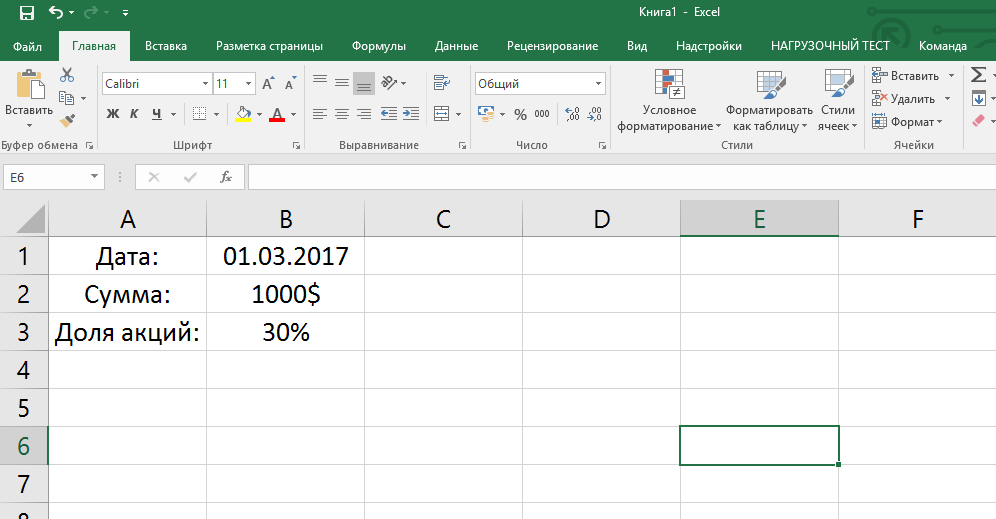
Рис. 1 – пример заполнения ячеек
Каждая клеточка на листе имеет свой уникальный адрес. Таким образом, с ней можно проводить расчеты или другие операции.
При нажатии на ячейку в верхней части окна появится поле с ее адресом, названием и формулой (если клеточка учуствует в каких-либо расчетах).
Выберем ячейку . Адрес её расположения – А3. Эта информация указана в открывшейся панели свойств. Также мы можем увидеть содержимое.
Формул у этой клетки нет, поэтому они не показываются.
Больше свойств ячейки и функций, которые можно задействовать по отношению к ней, доступны в контекстном меню.
Кликните на клеточку правой клавишей манипулятора.
Откроется меню, с помощью которого можно отформатировать ячейку, провести анализ содержимого, присвоить другое значение и прочие действия.
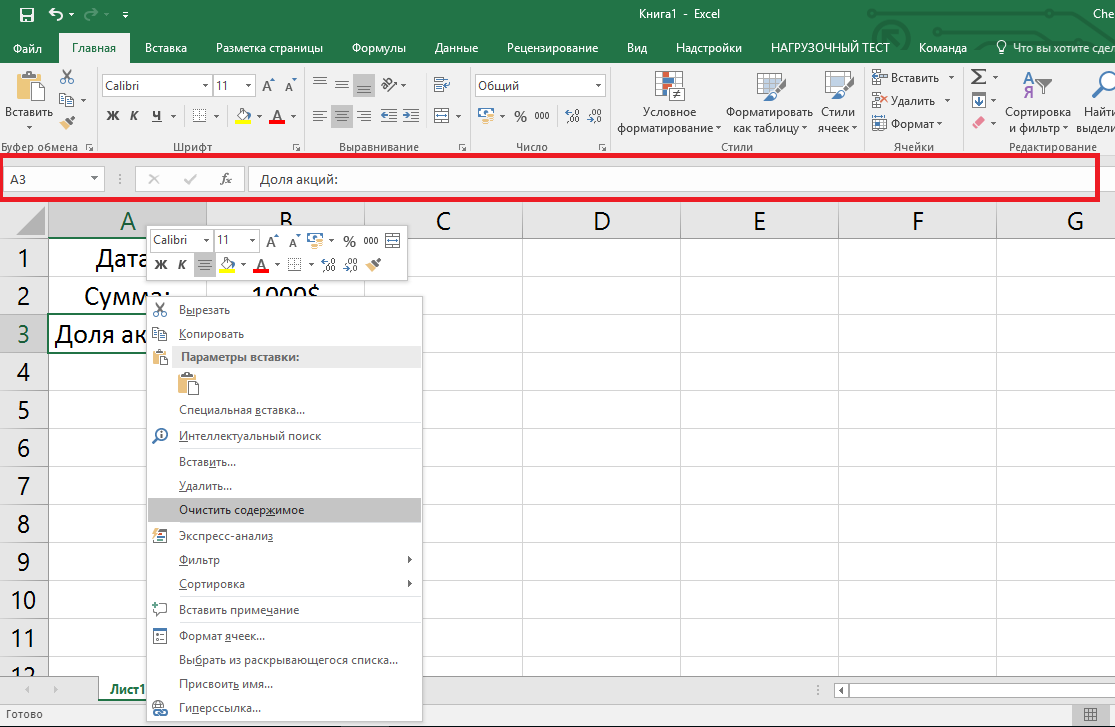
Рис. 2 – контекстное меню ячейки и ее основные свойства
Сортировка данных
Часто пользователи сталкиваются с задачей сортировки данных на листе в Эксель. Эта функция помогает быстро выбрать и просмотреть только нужные данные из всей таблицы.
Перед вами уже заполненная таблица (как её создать разберемся дальше в статье). Представьте, что вам нужно отсортировать данные за январь по возрастанию.
Как бы вы это сделали? Банальное перепечатывание таблицы – это лишняя работа, к тому же, если она объемная, делать этого никто не будет.
Для сортировки в Excel есть специально отведенная функция. От пользователя требуется только:
- Выделить таблицу или блок информации;
- Открыть кладку ;
- Кликнуть на иконку ;
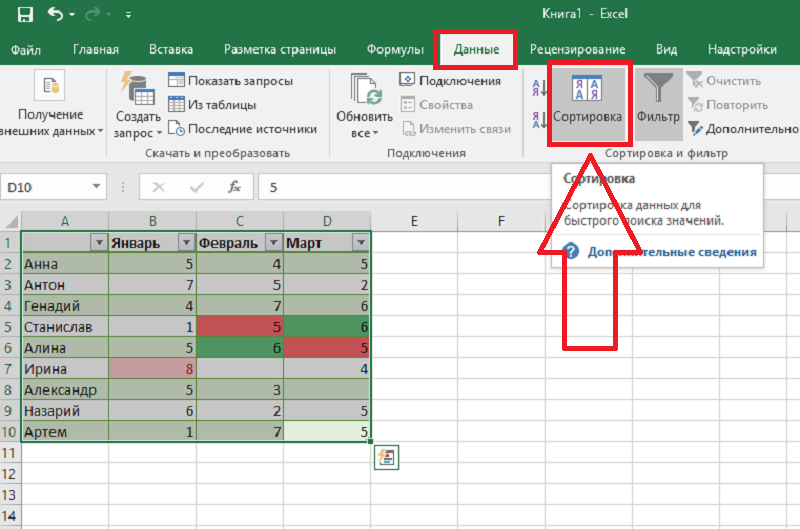
Рис. 3 – вкладка «Данные»
- В открывшемся окошке выберите колонку таблицы, над которой будем проводить действия ().
- Далее (мы выполняем группировку по значению) и, наконец, порядок – по возрастанию.
- Подтвердите действие, нажав на .
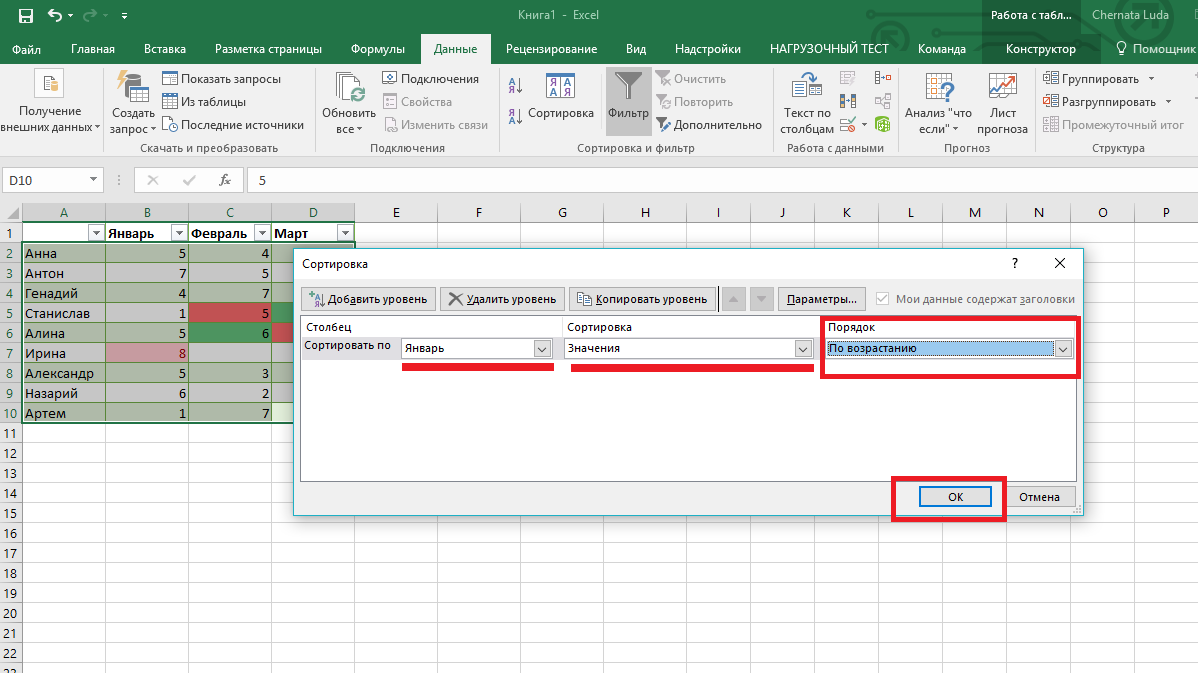
Рис. 4 – настройка параметров сортировки
Произойдет автоматическая сортировка данных:
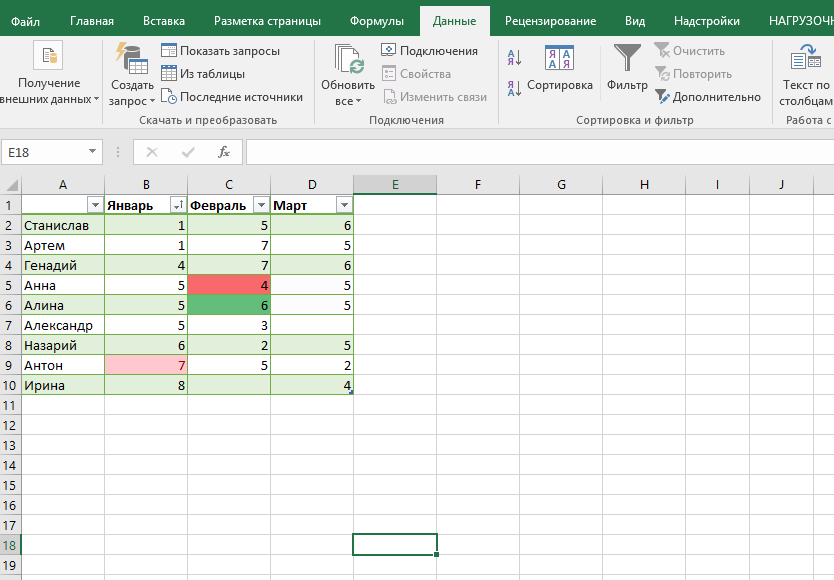
Рис. 5 – результат сортировки цифр в столбце «Январь»
Аналогичным образом можно проводить сортировку по цвету, шрифту и другим параметрам.
к содержанию ↑Математические расчеты
Для этого, вам необходимо кликнуть на третью ячейку, в которую будет вписан конечный результат вычислений.
Затем нажмите на значок функции f(x), как показано на рисунке ниже.
В открывшемся окошке выберите действие, которое хотите применить. – это сумма, – среднее значение и так далее.
Полный список функций и их наименований в редакторе Excel можно найти на официальном сайте компании Microsoft.
Нам нужно найти сумму двух ячеек, поэтому нажимаем на .
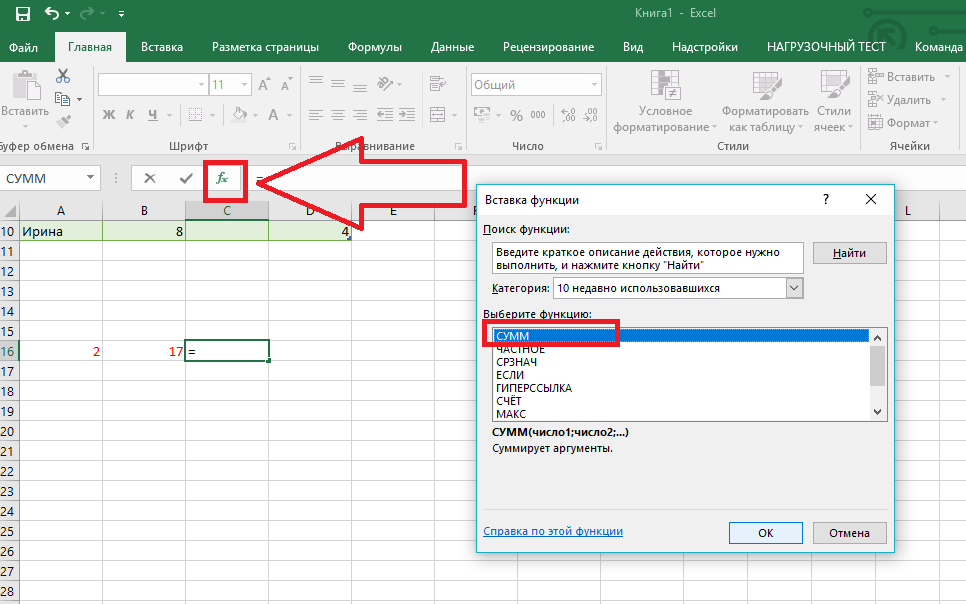
Рис. 6 – выбор функции «СУММ»
В окне аргументов функции есть два поля: и . Выберите первое поле и кликните мышкой на ячейку с цифрой «2».
Её адрес запишется в строку аргумента.
Кликните на и нажмите на ячейку с цифрой «17». Затем подтвердите действие и закройте окно.
Если необходимо выполнить математические действия с тремя или большим количеством клеточек, просто продолжайте вводить значения аргументов в поля , и так далее.
Если в дальнейшем значение суммируемых ячеек будет изменяться, их сумма будет обновляться автоматически.
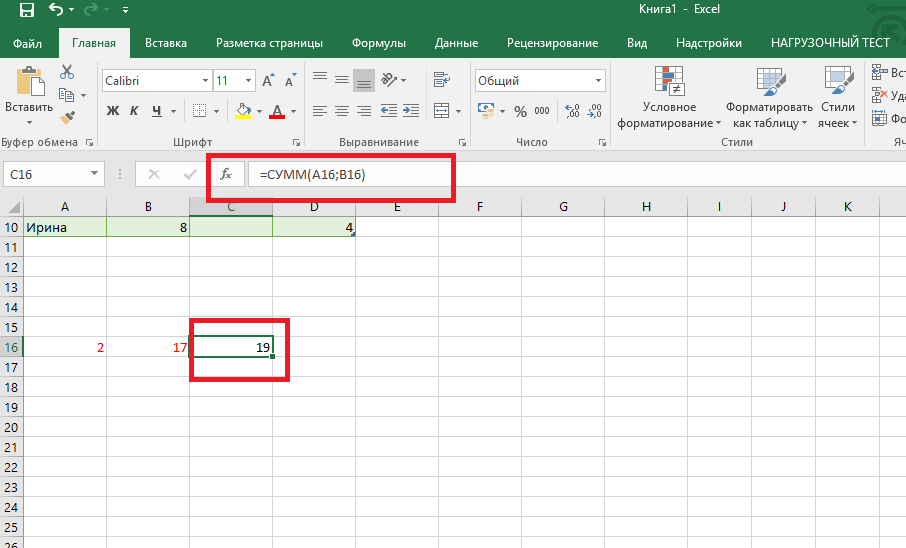
Рис. 7 – результат выполнения подсчетов
Создание таблиц
В экселевских таблицах можно хранить любые данные.
С помощью функции быстрой настройки и форматирования, в редакторе очень просто организовать систему контроля личного бюджета, список расходов, цифровые данные для отчетности и прочее.
Таблицы в Excel имеют преимущество перед аналогичной опцией в Word и других офисных программах.
Здесь у вас есть возможность создать таблицу любой размерности. Данные заполняются легко. Присутствует панель функций для редактирования содержимого.
К тому же, готовую таблицу можно интегрировать в файл docx с помощью обычной функции копирование-вставка.
Чтобы создать таблицу, следуйте инструкции:
- Откройте вкладку . В левой части панели опций выберите пункт . Если вам необходимо провести сведение каких-либо данных, выбирайте пункт «Сводная таблица»;
- С помощью мышки выделите место на листе, которое будет отведено для таблицы. А также вы можете ввести расположение данных в окно создания элемента;
- Нажмите , чтобы подтвердить действие.
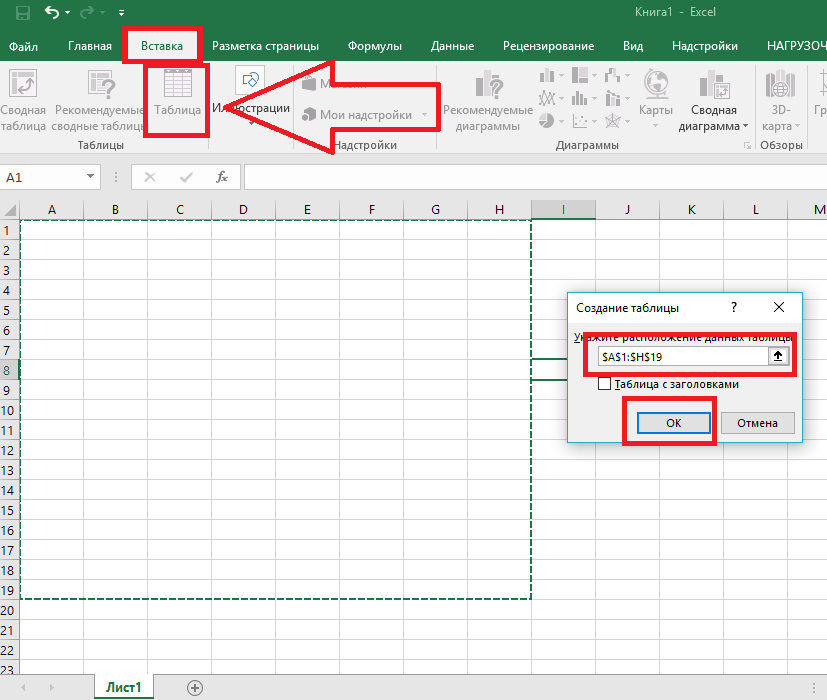
Рис. 8 – создание стандартной таблицы
Чтобы отформатировать внешний вид получившейся таблички, откройте содержимое конструктора и в поле кликните на понравившийся шаблон.
При желании, можно создать собственный вид с другой цветовой гаммой и выделением ячеек.
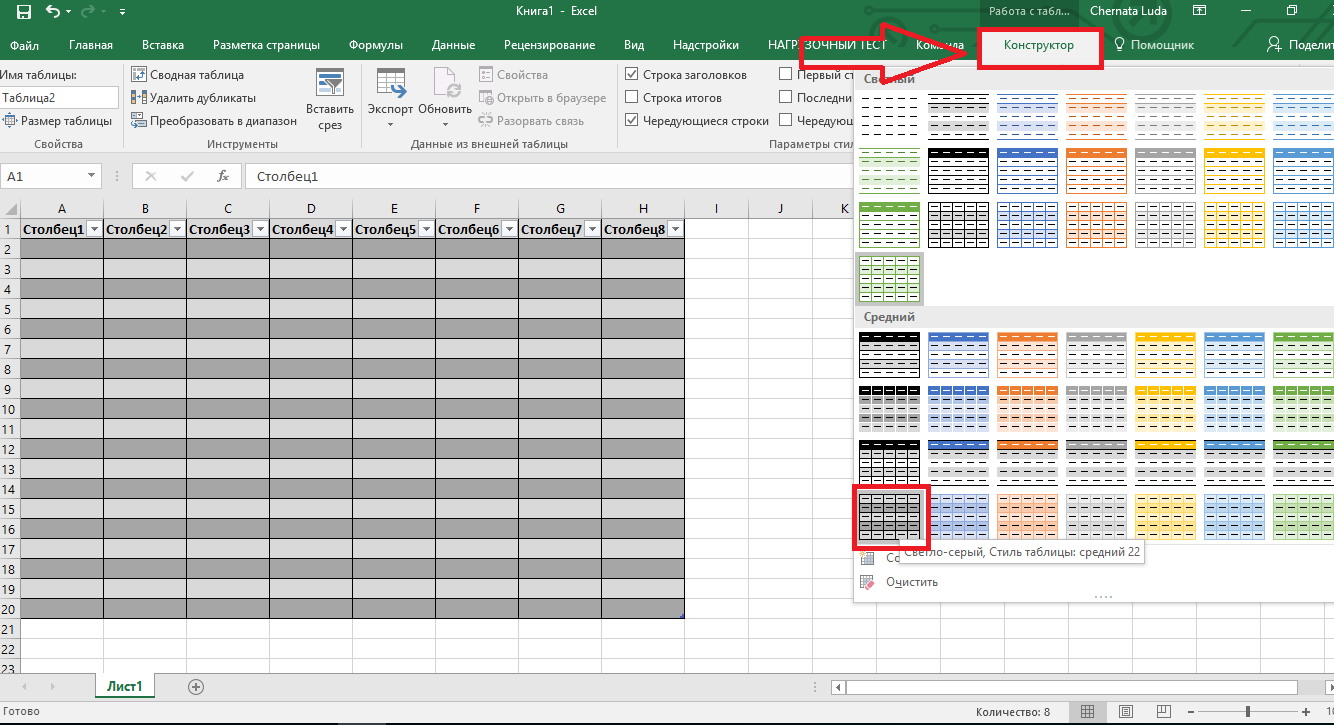
Рис. 9 – форматирование таблицы
Результат заполнения таблицы данными:
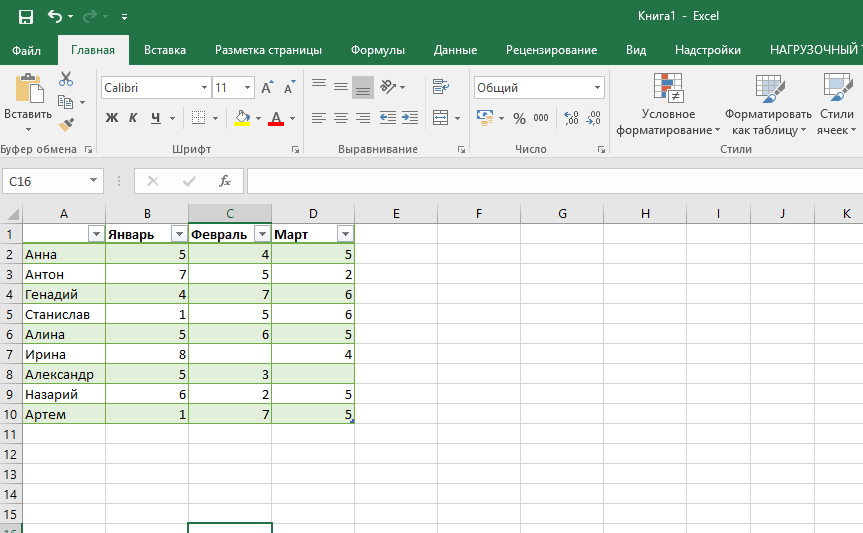
Рис. 10 – заполненная таблица
Читайте также:
к содержанию ↑Добавление графиков/диаграмм
Для построения диаграммы или графика требуется наличие уже готовой таблички, ведь графические данные будут основываться именно на информации, взятой из отдельных строк или ячеек.
Чтобы создать диаграмму/график, нужно:
- Полностью выделить таблицу. Если графический элемент нужно создать только для отображения данных определенных ячеек, выделите только их;
- Откройте вкладку вставки;
- В поле рекомендуемых диаграмм выберите иконку, которая, по вашему мнению, наилучшим образом визуально опишет табличную информацию. В нашем случае, это объемная круговая диаграмма. Поднесите к иконке указатель и выберите внешний вид элемента;
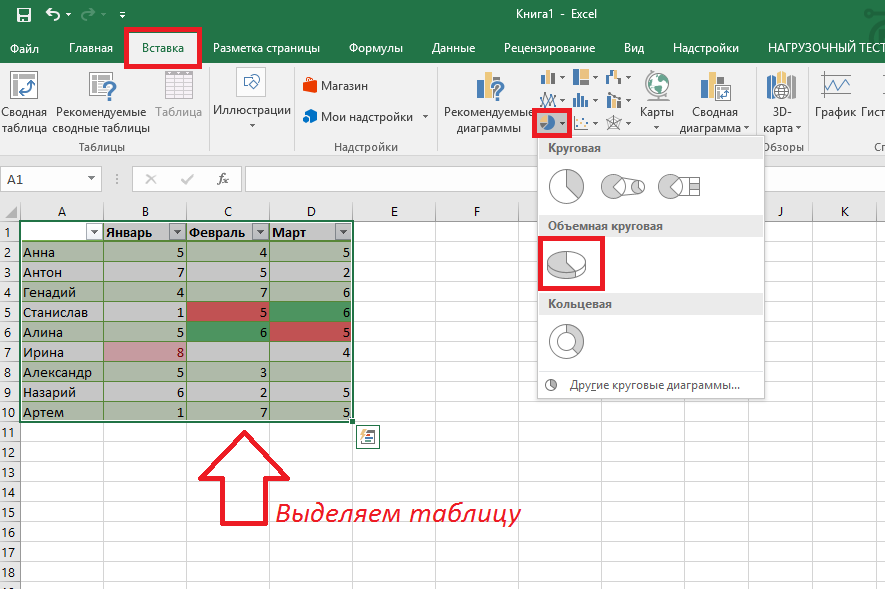
Рис. 11 – выбор типа используемой диаграммы
- Кликните на необходимую форму. На листе автоматически отобразится уже заполненная диаграмма:
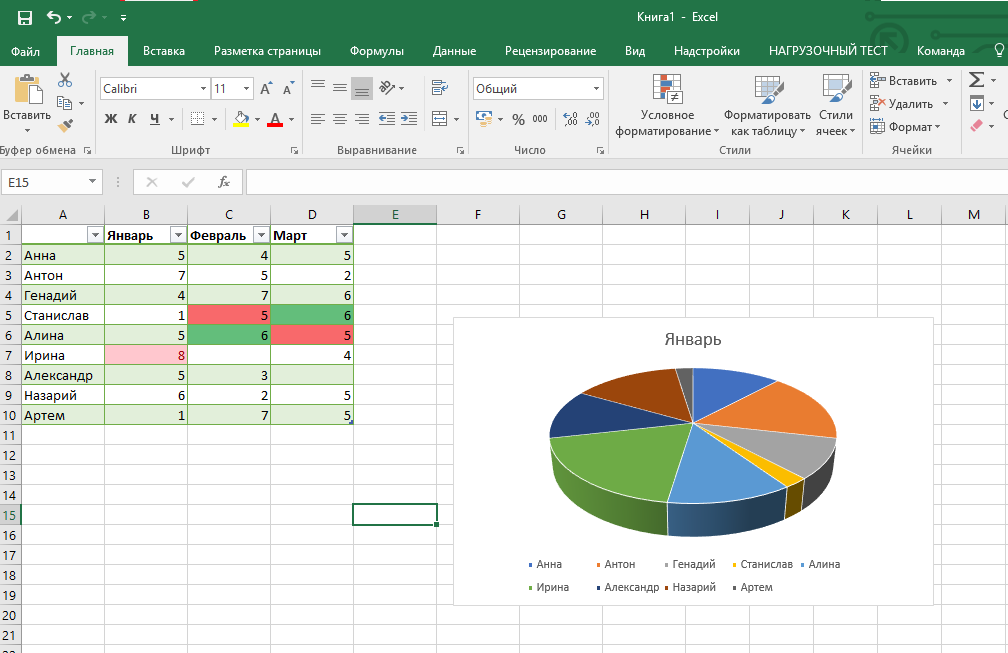
Рис. 12 – результат добавление диаграммы
Если нужно изменить внешний вид получившейся визуализации, просто кликните по ней два раза.
Произойдёт автоматическое перенаправление в окно конструктора.
С его помощью можно применить другой стиль к диаграмме, изменить её тип, цветовую гамму, формат отображения данных, добавить новые элементы и провести их настройку.
Аналогичным образом можно создать точечные графики, линейные диаграммы и схемы зависимости элементов таблицы.
Все полученные графические элементы также можно добавить в текстовые документы Ворд.
Читайте также:
Тематические видеоролики:
Интерфейс программы
Microsoft Excel для Начинающих #1
Вводим данные
Microsoft Excel для Начинающих #2
Работаем с ячейками
Microsoft Excel для Начинающих #3









Лабораторные работы по статистическим расчётам в Excel с примерами выполнением, а также исследования в прикладной математической статистике с применением моделирования в Excel можно найти на сайте http://arhiuch.ru
Статья классная, как раз, если никогда человек не работал в Excel, многое становится понятным.Я хоть и работаю в этой программе, но почитала все равно с пользой)
As we settle in this Sunday for the Academy Awards and perhaps a bit of https://is.gd/2MgE16 link watch spotting on the red carpet we thought it was as good a time as any to rewind this classic HODINKEE Reference Points article and video. Whether you think you know your vintage Rolex references like the back of your hand or you're wondering why Mr. Newman loved this particular watch so much this is can't-miss reading and viewing.
Adam is one type of Rolex collector that doesn't mind vintage watches as gifts https://v.gd/0fo9Tu link to commemorate sentimental things. This GMT Master reference 1675 was given to him by his wife Behati Prinsloo for an anniversary. It is double engraved once by the original owner and again to him from Behati. Super cool.
Horology has no frontiers says Besançon watch- and clockmaker Philippe Lebru who was https://is.gd/QjE92w link on the committee that prepared the UNESCO application. "This finally connects countries that have been connected for years. It formalizes it."
Customers can opt for matte-finished https://v.gd/i7f8AL link bevels on their bridges if they like. This obviates the need for the hand-polishing stage though other steps are still required. Looking at the movements below and counting tight interior angles you can see how much work is involved in the hand polishing of the bevels. The below Special Order piece in platinum features hand-polishing and the red gold version does not.
Beamer's watch is a two-tone Rolex Turn-O-Graph with tapestry dial the brand's first model with a rotating bezel introduced before the Submariner in the early 1950s. https://is.gd/JQi7ZH link A marker of his success as a young professional Beamer was a 32-year-old account manager at Oracle and had just returned from a vacation through Italy the day before he boarded Flight 93 from Newark to San Francisco.
Walliser is uniquely positioned to catch a quick glimpse of the watches everyone's https://v.gd/MUqiDc link wearing and he's been known to strike up a conversation about what's on their wrist. He's chatted up Ryan Seacrest about his gold 6263 and Nick Jonas on his iced-out Octo and he has exchanged comments on social media with Trevor Noah about his collection.
Jason and James take a beat to unpack Mr. Lamdins start in the watch industry the impact of his grandfather on his taste in watches and https://tinyurl.com/muy82vbk link why the sunroof on his E39 M5 has been giving him some trouble. Stay in the mix for an amazing set of final notes that has Jason looking very South and James thinking of the old-school splendor of New York City Oysters. Thanks so much for listening!
The dial is what it's all about for me 99 percent of the time and this dial right https://chipandcharm.com/2025/03/13/revolutionizing-privacy-how-anonymous-motion-sensors-and-privacy-first-ai-are-shaping-the-future-of-smart-technology/ Privacy First AI here is a beaut. The deep blue feels both unique and neutral and the incredibly simple dial design is timeless. The circular minute-markers the date aperture and the simple but striking pink-gold hands and seconds counter all come together to make something striking.
The Air Jordan 1 Zip AWOK will be available on July 21 at KITH Hirshleifers Nordstrom https://www.stylowatorebki.pl/pc/torebki-damskie/damska-torba-na-ramie/
Here This reworked mid-top iteration combines the signature red-and-blue color-blocked BOOST https://www.stylowatorebki.pl/pc/torebki-damskie/mini-torebka-damska/
The reason you may not see these athletic brands and others https://www.luxurybrands.cc/Down+Jacket-cr-Moncler+Knitted+down+jacket.html securing TV ad space according to industry insiders is their lack of effectiveness in communicating with the target consumer.
Developed as https://www.luxurybrands.cc/Down+Jacket-cr-Moose+Knuckles+down+jacket.html a result of a school-wide art contest the sneaker features a glistening iridescent python-effect textured upper and rose gold metallic outsole.
CREDIT: Courtesy of APAlthough not joining the Brooklyn Nets in Orlando for their NBA playoffs this year due to testing positive https://www.handtassenreplicas.to/product-category/handtassen/gucci-tassen/ for the coronavirus, DeAndre Jordan has one of the largest foot sizes in the NBA.
Excel удобная программа. стоит в ней только разобраться. У меня и на работе всё в нем, да и дома я веду бухгалтерию тоже в Excel. Главное. чтоб компьютер не тормозил)