Многие пользователи ищут в интернете информацию о том, где находится автозагрузка в Windows 7. Дело в том, что в операционной системе Windows 7 многим сложно найти эту папку.
Содержание:
До её выхода все было намного легче – в Windows XP в меню «Пуск» была папка «Автозагрузка» и там были все программы, которые запускались вместе с ОС.
В Windows 7 тоже есть такая папка, но она зачастую пустая или же в ней есть очень мало программ – явно не столько, сколько действительно находится в автозагрузке.
Даже если там есть какие-то скрытые папки и файлы, все равно найти все программы, которые запускаются с ОС, не получится.
В панели быстрого запуска может быть огромное количество программ, как это показано на рисунке №1, а в папке «Автозагрузка» всего несколько штук.
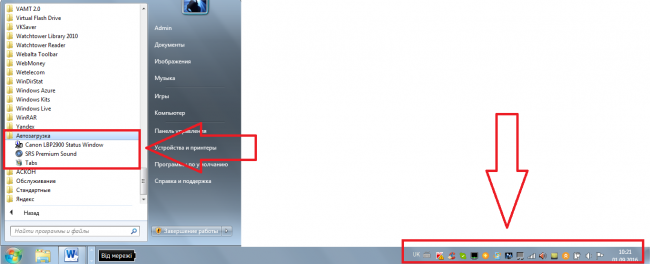
Рис. №1. Папка «Автозагрузка» в меню «Пуск» и панель быстрого запуска в Windows 7
Хотя, в некоторых случаях можно воспользоваться и этим самым простым способом – открыть меню «Пуск», затем выбрать «Все программы» и нажать на папку «Автозагрузка».
Вполне возможно, что вы найдете там ту программу, с которой хотите работать.
Но вероятность этого события очень мала, поэтому существует несколько других способов открытия списка программ, которые запускаются вместе с операционной системой.
Полезная информация:
Обратите внимание на программу AutoRuns. Это средство, которое сканирует все места, где программы и службы могут прописываться в автозагрузку Windows. Это плагины для браузера, разные ветки реестра, запланированные задания, драйверы, кодеки, динамические библиотеки, гаджеты, компоненты Office, элемента Проводника и прочее.
Скачать AutoRuns можно на нашем сайте по данной ссылке
Способ №1. Через msconfig
Команда msconfig позволяет открыть окно конфигурации операционной системы, а в нем уже выбрать вкладку «Автозагрузка».
Это также позволит увидеть список программ, которые запускаются вместе с ОС. Если наглядно, этот способ подразумевает следующие действия:
- Открыть окно выполнения команд. Делается это одновременным нажатием сочетания клавиш Win+R на клавиатуре. Их расположение показано на рисунке №2. На клавиатурах ноутбуков эти кнопки находятся на тех же местах.
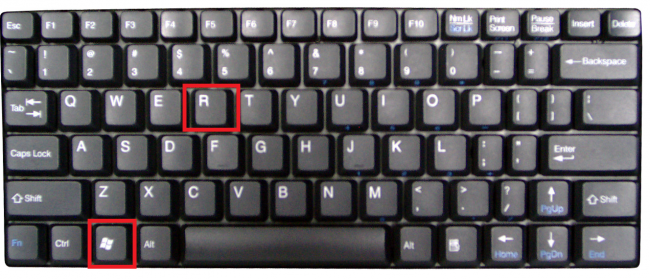 Рис. №2. Клавиатура и кнопки «Win» и «R» на ней
Рис. №2. Клавиатура и кнопки «Win» и «R» на ней
- В открывшемся окне ввести команду «msconfig» и нажать Enter на клавиатуре. Также можно нажать кнопку ОК в самом окне выполнения команд.
 Рис. №3. Команда «msconfig» в окне выполнения команд
Рис. №3. Команда «msconfig» в окне выполнения команд
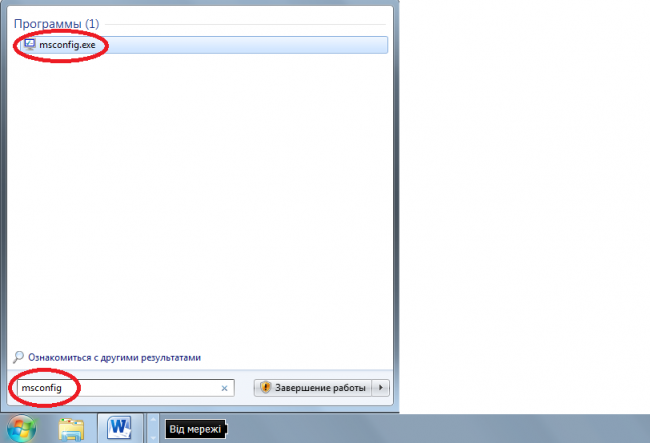 Рис. №4. Доступ к окну msconfig через меню «Пуск»
Рис. №4. Доступ к окну msconfig через меню «Пуск»
- Теперь пользователь увидит то самое окно под названием «Конфигурация системы». В нем необходимо просто выбрать вкладку «Автозагрузка» (на рисунке №5 выделена зеленой рамкой).
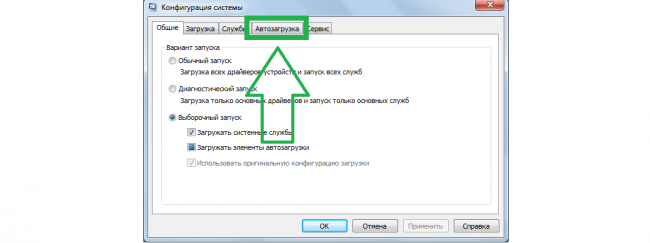 Рис. №5. Окно конфигурации системы и вкладка «Автозагрузка» в нем
Рис. №5. Окно конфигурации системы и вкладка «Автозагрузка» в нем
После этого можно будет видеть список всех программ, которые запускаются вместе с операционной системой.
Как видим, их здесь намного больше, чем в папке автозагрузок, которая находится в меню «Пуск».
Пользоваться этим окном очень просто – возле каждой программы в списке есть поле, в котором можно поставить или убрать галочку.
Понятно, что если напротив приложения стоит галочка, значит, оно будет запускаться с ОС и наоборот.
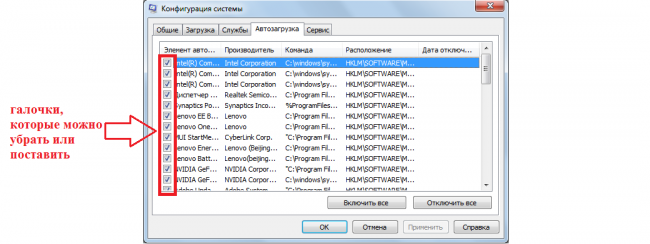
Рис. №6. Окно конфигурации системы в Windows 7
Кстати, это окно очень удобное. Кроме самих названий программ, в нем можно видеть также то, где они находятся и производителя.
Способ №2. Через CCleaner
Как известно, CCleaner является очень многофункциональной программой, которая позволяет очищать систему от мусора и ненужных ей файлов.
Но кроме своей основной функции, данная программа выполняет множество вспомогательных задач. Одной из них и является редактирование папки автозагрузки.
Скачивание программы
Последнюю версию CCleaner, можно совершенно бесплатно скачать на официальном сайте, нажав на надпись «CCleaner» (на рисунке №7 выделена синим цветом).
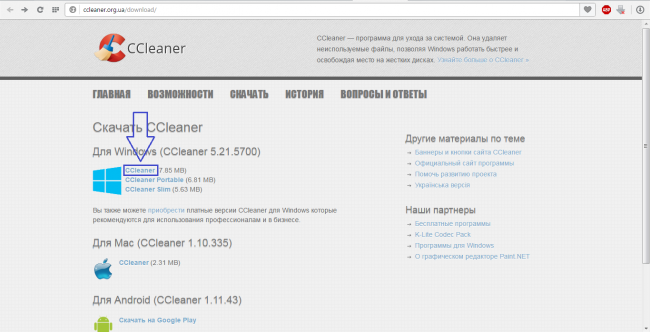 Рис. №7. Официальный сайт CCleaner и страница скачивания программы
Рис. №7. Официальный сайт CCleaner и страница скачивания программы
Как видим, здесь также есть версии для Mac OS и Android.
Еще одна проверенная ссылка – пройдя по ней, необходимо нажать на одну из ссылок под надписью «Download from» в колонке «CCleaner Free» (выделены на рисунке №8).
 Рис. №8. Страница скачивания CCleaner на piriform.com
Рис. №8. Страница скачивания CCleaner на piriform.com
Файл загрузки следует запустить и дождаться конца установки. Этот процесс здесь вполне стандартный и обычно не занимает много времени.
Использование CCleaner для доступа к автозагрузке
После запуска следует выбрать вкладку «Сервис» в меню слева. Далее осталось зайти во вкладку «Автозагрузка» в меню сервисов CCleaner.
Эти пункты на рисунке №9 выделены красным цветом.
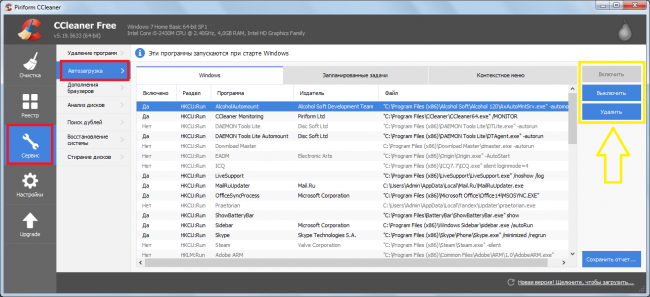 Рис. №9. Доступ к автозагрузкам через CCleaner
Рис. №9. Доступ к автозагрузкам через CCleaner
Использование CCleaner для работы с программами в автозагрузке несколько отличается от того, что мы видели в стандартном для Windows окне конфигурации системы.
Здесь, чтобы убрать какую-то программу из автозагрузки, необходимо нажать на нее в списке, а затем воспользоваться набором команд, находящихся в правой стороне.
На рисунке №8 они выделены желтым цветом.
Там есть команды «включить» (доступна только для выключенных на данный момент программ), «выключить» (доступна только для включенных программ) и «удалить».
к содержанию ↑Способ №3. Через редактор реестра
Автозагрузкой в Windows 7 можно также управлять с помощью редактора реестра.
Для этого следует запустить уже знакомое нам окно выполнения команд кнопками Win + R (как в способе №1), ввести команду regedit, и нажать Enter.
В открывшемся окне слева вы увидите «дерево» системных папок реестра (они отображаются, как привычные папки Проводника).
Содержимое папок отобразится в основном окне справа. В Windows 7 файлы автозагрузки находятся в папке Run, путь к ним выглядит так:
HKEY_CURRENT_USER\Software\Microsoft\Windows\CurrentVersion\Run
или так:
HKEY_LOCAL_MACHINE\SOFTWARE\Microsoft\Windows\CurrentVersion\Run
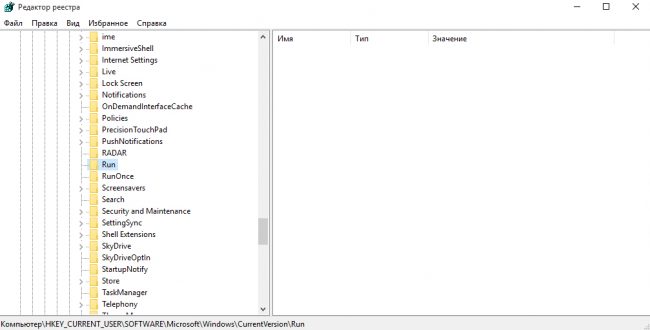
Рис.№ 10. Папка Run в редакторе реестра.
Открыв эти папки в окне редактора реестра, вы попадёте к полному списку программ автозагрузки, и сможете удалять их, добавлять новые и изменять существующие файлы.
Вышеописанные три способа позволяют видеть полный список программ, которые находятся в автозагрузке Windows 7, а также удалять их оттуда.
На видео ниже можно наглядно видеть, как выполняется первый способ.









Thanks for sharing. I read many of your blog posts, cool, your blog is very good. https://accounts.binance.com/vi/register-person?ref=53551167
Your point of view caught my eye and was very interesting. Thanks. I have a question for you. https://www.binance.com/sk/register?ref=PORL8W0Z
I have read your article carefully and I agree with you very much. So, do you allow me to do this? I want to share your article link to my website: https://www.gate.io/ar/signup/612995" rel="nofollow ugc">gateio