Увеличение размеров накопителей не всегда позволяет избежать вопроса, как очистить диск С от ненужных файлов.
Ведь эта часть HDD обычно используется для размещения системных программ и занимает меньше места, чем основная.
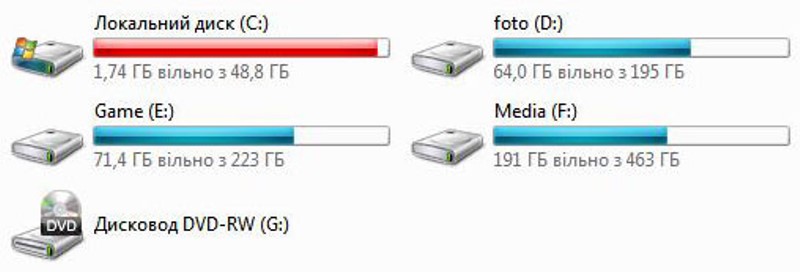
Практически переполненный диск C
Содержание:
Кроме того, с переходом на более надёжные, компактные и скоростные, однако меньшие по объёму SSD-диски, нехватка места снова стала одной из проблем пользователей.
Заполненный системный диск может привести к следующим проблемам:
- Невозможности установить системные приложения;
- Отсутствию места для обновления системы;
- Снижению скорости работы компьютера.
И, если системные программы можно устанавливать на другие диски (D, E, F и т.д.), то второй и третий пункты требуют исправления ситуации.
Сделать это можно с помощью встроенных утилит системы, вручную или, используя программы сторонних разработчиков.
Практически на каждом компьютере установлено немало программ, которые пользователю не нужны. Более того, о существовании некоторых он даже не подозревает.
Позволить хранить их на диске C можно, только если его размеры занимают не меньше 100–200 Гб.
В остальных случаях стоит предупредить ситуацию, в которой места в системном разделе будет недостаточно.
Очистка средствами Windows
Основным, хотя и не самым эффективным способом очистить системный диск от файлов, которые не используются, является встроенная утилита Windows.
Она удаляет ненужные и не влияющие на работу системы данные, потратив на это всего несколько минут.
Запустить инструмент очень просто – для этого открывается окно «Мой компьютер» и выбираются свойства диска C.
В появившемся меню следует выбрать вкладку «Общие» (обычно она открыта по умолчанию) и нажать на кнопку очистки.
Через некоторое время утилита выдаст список временных файлов, данных о работе операционной системы и даже информации, расположенной в корзине.
Все их можно полностью или частично (например, если какие-то данные из «Корзины» могут пригодиться в дальнейшем) удалить.
Хотя обычно размеры таких данных небольшие, и сэкономить получится не больше нескольких десятков мегабайт.
Если выбрать дополнительную функцию очистки системных файлов, нажав на кнопку с соответствующей надписью, можно попробовать увеличить место на диске за счёт удаления точек восстановления.
При этом будут стёрты данные, используемые для возвращения системе работоспособности в случае поражения её вирусом или других неполадках.
Поэтому использовать такую очистку стоит только в крайнем случае.
Удаление вручную
Не слишком быстрый, но самый результативный способ освободить место в системе – удаление ненужных файлов вручную.
Найти, какие именно программы не нужны, можно с помощью меню в «Панели управления».
Открыв пункт «Программы и компоненты», можно увидеть, что на компьютере установлено несколько десятков приложений, и ознакомиться с их размером.
Если колонка с размерами не отображается, следует выбрать вид «Таблица». Теперь занимаемый приложениями объём можно оценить и избавиться от самых громоздких.
Хотя для некоторых игр всё равно не указано занимаемое место – определять его придётся, найдя программу в папке, где она установлена, и ознакомившись с её свойствами.
Полезная информация:
Советуем воспользоваться программой Unchecky. Это программа, которая в автоматическом режиме проверяет установку нового ПО и убирает все галочки, из-за которых в последствии устанавливаются нежелательные приложения и расширения.
Скачать программу Unchecky можно на нашем сайте по ссылке
Проверка занятого места
Ещё один способ более точного определения занимаемого программами места использует специальную утилиту WinDIRStat – бесплатную и доступную на нескольких языках, включая русский.
Отсканировав с помощью этой программы диск C, можно получить подробную информацию о занимаемом файлами и папками месте.
Возможно, с их помощью удастся найти старые и неиспользуемые фильмы, образы дисков или игр, стерев их и сэкономив лишнее пространство.
Тем более что ленту длительностью полтора часа и размером 1 гигабайт уже вряд ли кто-то будет смотреть, а игровые программы, скорее всего, давно устарели.
к содержанию ↑Удаление временных файлов
Достаточно полезная утилита для Windows «Очистка диска» удаляет только временные файлы, созданные Windows, не трогая те, которые возникли в результате работы других программ.
При этом некоторые браузеры, на которых пользователь работает длительное время, могут создавать на системном диске кэш размером несколько гигабайт.
Решить проблему можно установкой и запуском специальной утилиты CCleaner, скачиваемой с сайта компании-разработчика. Её преимущества:
- Поиск данных, которые не видят другие программы для очистки;
- Интуитивно понятный интерфейс;
- Возможность бесплатного использования.
Для очистки временных файлов, которые не удаляются встроенными средствами Windows, также можно использовать приложения типа:
- Утилиты Disk Cleaner;
- Программного пакета TuneUp Utilities;
- Приложения RevoUninstaller.
Дополнительные методы очистки
В тех случаях, когда все вышеперечисленные варианты не помогли добавить место на системном диске, стоит воспользоваться дополнительными методами, среди которых есть:
- Увеличение объёма системного раздела за счёт остальных (при этом объединённый локальный диск обязательно должны находиться на том же HDD).
Для этого существует целый ряд программ, хотя при их использовании лучше сделать копию важной информации с соединяемых разделов; - Перемещение с диска C (включая рабочий стол) папок с музыкой и фильмами. На рабочем столе следует оставить только ярлыки на директории, которые будут располагаться в других разделах HDD;
- Удаление дубликатов файлов, если такие есть на компьютере.
Сделать это можно вручную или с помощью специальной и бесплатно скачиваемой с сайта производителя программой Duplicate Killer, обнаруживающей и удаляющей полностью идентичные изображения, видео или папки; - Очистка папки «Загрузки», в которой тоже могут находиться давно не используемые программы;
- Уменьшение объёма пространства, выделенного под информацию для восстановления операционной системы;
- Отключение гибернации – режима, сохраняющего данные из оперативной памяти на жёстком диске и занимающего примерно столько же места, сколько само ОЗУ.
Функция отключается двумя способами: введением в командной строке Powercfg /Hibernate off или выставлением параметра ноль в дополнительных параметрах электропитания (Пуск — Панель управления – Электропитание).
Очистка для Windows 10
Все указанные ранее способы очистки диска касаются любой версии Windows. Однако есть и такие, которые можно использовать только в последней.
В Виндовс 10 появилось несколько дополнительных утилит для получения дополнительного места на системном диске за счёт удаления ненужных файлов и папок.
Хранилище
В первую очередь пользователю этой ОС следует попытаться очистить диск C с помощью настроек «Хранилища», доступных в меню «Все параметры» (вызывается путём клика по значку уведомлений системы или же одновременного нажатия клавиш «Win» и «I») при выборе пункта «Система».
Этот раздел настроек позволяет ознакомиться с объёмом места, занимаемого программами, музыкой, изображениями, видео и документами.
Здесь же можно установить диск, на котором будут автоматически устанавливаться соответствующие файлы, что поможет избежать переполнения системного раздела.
Например, из этого списка можно выбрать временные файлы, которые уже не нужны и должны быть удалены для освобождения места.
Среди них есть информация из корзины системы и загрузочных папок, легко удаляемая прямо из этого меню.
Также при просмотре «Хранилища», можно ознакомиться с размерами каждого из системных файлов, включая файл подкачки, восстановления системы и гибернации.
Два последних разрешается удалить, хотя это может привести к потере данных при неполадках с системой.
В пункте приложений и игр находятся сведения о программах, установленных на ПК, включая объём занимаемого ими места. Некоторые из них можно только удалить.
Но те, которые были установлены из «Магазина Windows 10» ещё и перемещаются на другие диски, освобождая пространство на системном.
Сжатия файла гибернации и файлов ОС
В 10-й версии операционной системы Виндовс появилась специальная утилита Compact OS, обеспечивающая сжатие системных файлов и сокращение занимаемого ими в системном разделе места.
По информации производителя ПО, его работа на достаточно мощном компьютере совершенно не влияет на его производительность.
При этом включение функции сжатия запуском командной строки через «Пуск» и вводом команды: compact /compactos:query иногда позволяет освободить до 2 Гб .
Увечились возможности и для сжатия файла гибернации.
Если в прошлых версиях Windows он только отключался, освобождая место, примерно равное оперативной памяти ПК, но и убирая при этом часть функций для быстрого запуска, то сейчас можно даже уменьшить его размер.
При этом быстрый запуск будет возможен, но файл гибернации станет занимать меньше места.
Перемещение приложений
В системе Windows 10 установлено несколько стандартных утилит и приложений типа OneNote, почты, календаря и мониторинга погоды.
Они удаляются из меню «Пуск», но не всегда убираются из списка всех приложений.
А в контекстном меню для них отсутствует пункт удаления. И всё же программы сравнительно легко удаляются с помощью команд PowerShell.
Особенности сохранения места
Ещё один способ сохранения места в системном разделе – не захламлять его ненужной информацией, и, тем более, приложениями.
Тем более что для них обычно предназначены другие диски – это удобно не только для сохранения места, но и на случай возникающей необходимости переустановки системы.
В несистемных разделах у файлов больше шансов сохраниться, если, например, придётся установить новую Windows.
По умолчанию любая программа устанавливается на диск C, занимая место, предназначенное для системных приложений.
Поэтому желательно изменить место её расположения в самом начале установки на директорию другого диска.
Особенно это важно для современных игр, занимающих иногда не меньше пространства, чем все системные файлы Windows.
Если размеры жёсткого диска не слишком большие (особенно это касается SDD), желательно при установке новых игр и других громоздких программ удалять часть старых.
Или всё-таки приобрести новый HDD, который позволит вам не так серьёзно задумываться о недостатке места.
Видео:
Как почистить диск С? Очистка диска в Windows 7
Как очистить диск С от ненужных файлов: Лучшие способы
Как очистить Локальный диск С на Windows 7-8-10? легко ускорить скорость компьютера
Как очистить Локальный диск С на Windows 7-8-10? легко ускорить скорость компьютера самому.

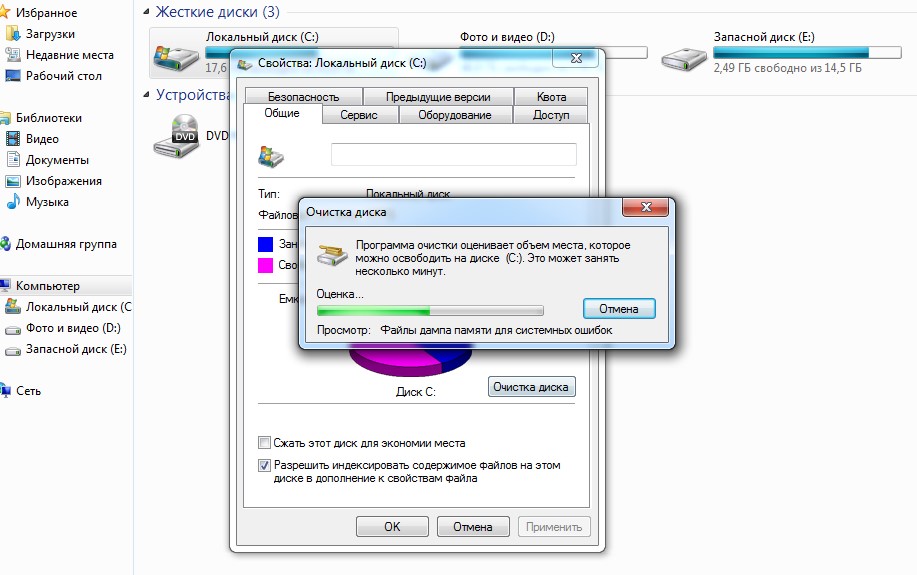
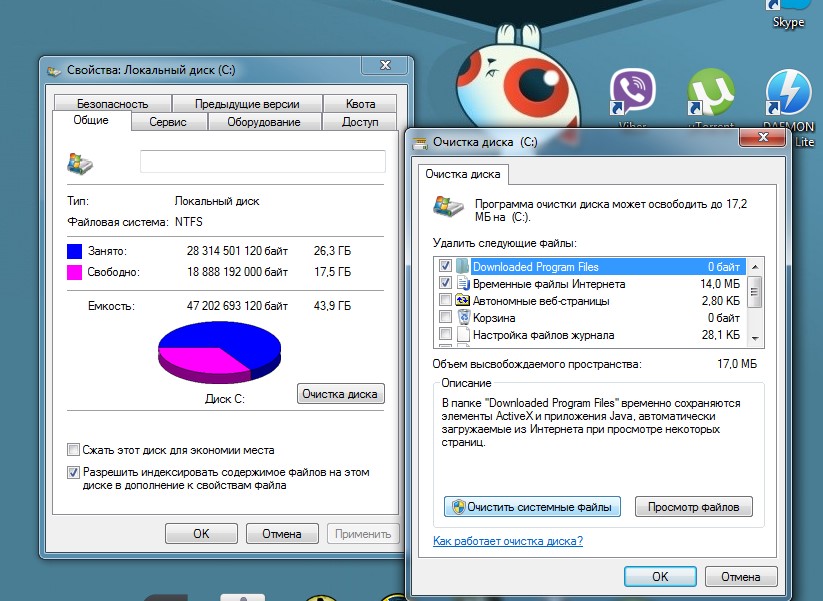
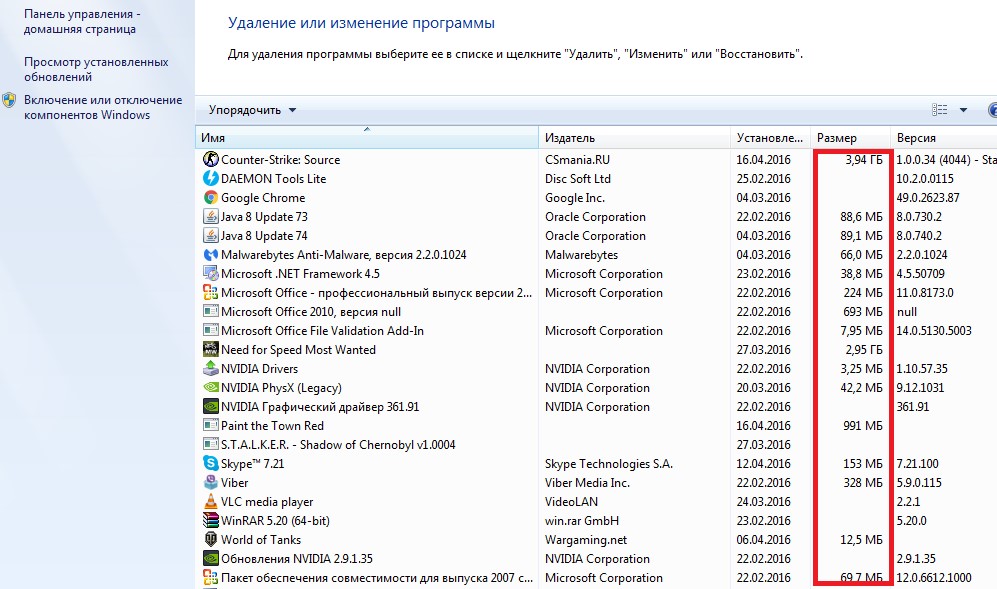

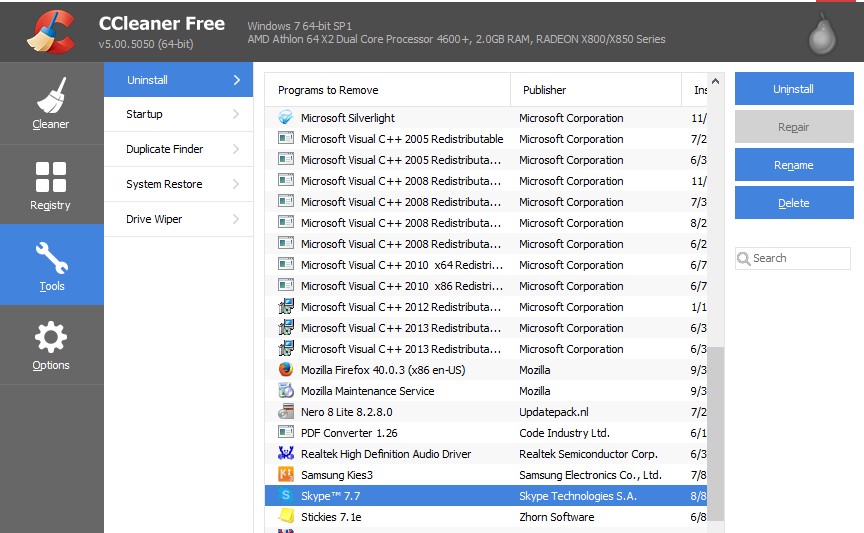
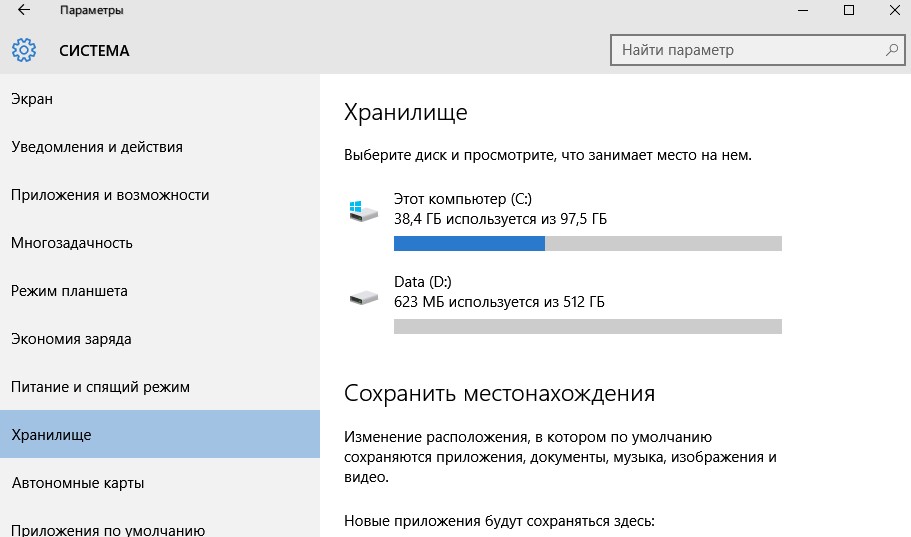
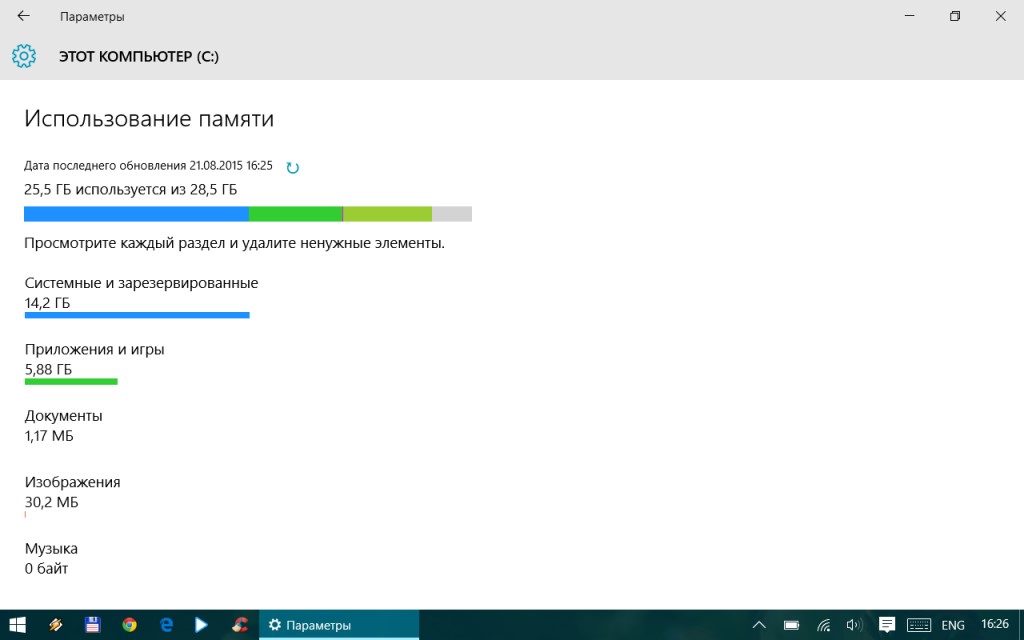
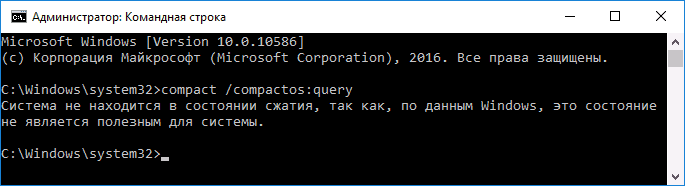
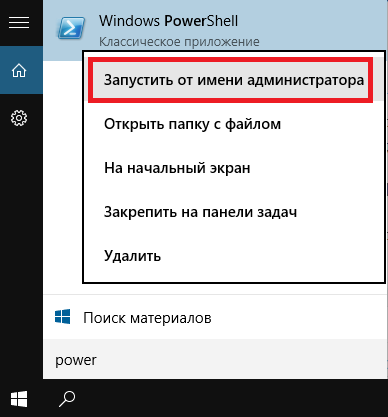








I am a student of BAK College. The recent paper competition gave me a lot of headaches, and I checked a lot of information. Finally, after reading your article, it suddenly dawned on me that I can still have such an idea. grateful. But I still have some questions, hope you can help me.
нет кнопки очистка на диске С там стоит система!