В настоящее время современные операционные системы от Windows работают в связке с аккаунтом пользователя.
Благодаря этой особенности можно восстановить пароль, перезагрузить компьютер удаленно и выполнить множество других команд, не находясь непосредственно возле вашего ПК.
Как использовать такую функцию и для чего она может понадобиться – об этом рассказано в данной статье.
Содержание:
Удаленное администрирование
Существует ряд программ для удаленного администрирования компьютера.
Такой софт позволяет, при наличии его на другом ПК, осуществлять полный удаленный доступ к устройству.
То есть, вы просто можете открыть одного компьютера с другого, и при наличии интернета на обоих устройствах, выполнить на нем любые действия, в том числе и перезагрузку.
Тогда она выполняется обычным методом – с кнопки или с помощью командной строки.
Но в реальности достаточно у малого количества пользователей имеется программа удаленного администрирования.
Хотя, если такая ситуация происходит неоднократно, то стоит скачать и установить подобный софт.
к содержанию ↑Настройки
Для того чтобы перезагрузить устройство при таком типе администрирования, следуйте алгоритму:
- Загрузите удаленный компьютер;
- Если загрузка прошла нормально, то зайдите в меню и наберите services.msc (этот вариант подойдет только для версий операционной системы 8, 8.1, 10);
- Если же версия операционной системы более старая, то зажмите клавиши + на удаленном компьютере и вызовите окно ;
- В его поле ввода впечатайте необходимую (ту же) комбинацию;
- Нажмите ;
- Откроется список служб на удаленном ПК – найдите в нем и кликните по нему дважды левой клавишей;
- Перейдите в открывшемся окне на вкладку ;
- Выберите ;
- Таким образом вы запустили работу данной службы для текущего сеанса;
- Теперь вам необходимо настроить автоматический запуск этой службы при каждом запуске устройства;
- Для этого в поле разверните выпадающее меню и выберите в нем ;
- Нажмите и закройте окно;
- Теперь снова вернитесь к списку служб на удаленном ПК и найдите в нем службу ;
- Повторите для этой службы все пункты, начиная с 6 и заканчивая 12;
- Теперь основные службы готовы к удаленной работе, и вы сможете управлять вашим ПК на расстоянии.
Операция
После того как ваш компьютер будет настроен для удаленной работы (то есть включены две необходимые для этого службы, описанные в примере выше) вы сможете осуществить непосредственную перезагрузку.
Для этого следуйте по алгоритму:
- Запустите на физическом ПК, за которым работаете, программу для удаленного администрирования;
- Подключитесь к компьютеру, который хотите перезагрузить;
- Запустите командную строку комбинацией cmd, введенной в окне меню или в поисковой строке;
- Откроется командная строка;
- В ней введите команду shutdown –r;
- После этого допишите соответствующие атрибуты, указывающие, какое именно устройство следует перезагрузить: /m\\computer_name, где computer_name – имя устройства, которое вы хотите перезагрузить, написанное латиницей, без пробелов;
- Нажмите ;
- После этого вы можете закрывать командную строку.
Есть еще один, более сложный, но более продвинутый вариант – вместо shutdown –r набрать shutdown –i.
В этом случае откроется специальный отдельный терминал, с помощью которого можно настроить данные перезагрузки и сохранения записи о ней в журнале.
Но такой способ подойдет только тем, кто действительно понимает, что делает.
к содержанию ↑Программы
На практике не обязательно иметь установленные программы для удаленного администрирования и навыки работы с консолью командной строки. Это неудобно и достаточно долго.
Если же подобные манипуляции с ПК приходится проводить достаточно часто, то проще скачать и установить на него соответствующую программу, с помощью которой вы сможете осуществить ряд манипуляций.
Также данный софт отлично работает в качестве дополнения к любой программе удаленного администрирования.
Если раньше в ней была недоступна возможность перезагрузки, то теперь достаточно запустить обе утилиты совместно и зажать +.
После этого откроется стандартное окно для осуществления перезагрузки удаленного ПК.
к содержанию ↑Софт для удаленного администрирования
Выше много говорилось о программах для удаленного администрирования ПК, с помощью которых и можно осуществить загрузку, перезагрузку или выключение устройства.
Но что же это за программы?
Важно хотя бы немного ориентироваться в них в том случае, если удаленная перезагрузка периодически будет нужна, и их необходимо устанавливать.
В таблице ниже приведены основные эксплуатационные характеристики такого софта.
| Название | Принцип работы | Язык меню | Установка на компьютер | Функционал | Особенности |
|---|---|---|---|---|---|
| Microsoft Remote Desktop | Интернет и локальная сеть | Русский | Скачивания никаких дополнительных программ не требуется | Базовый расширенный | Связываться можно только с компьютера, имеющего версию Windows Pro и выше |
| Remote Utilities | Интернет и локальная сеть | Русский | Требуется установка как на компьютер администратора, так и на администрируемые | Очень широкий, фактически, это самый мощный софт, представленный в настоящее время на русском языке | Позволяет осуществлять администрирование до 10 устройств. Сфот распространяется бесплатно даже для коммерческого использования |
| Ultra VNC | Интернет, локальная сеть | Русский | Требуется установка программы на администрируемом ПК | Широкий | Кроссплатформенность |
| Aero Admin | Интернет | Русский | Не требуется. Только использование небольшого исполнительного файла | Простой | Максимально простая |
От грамотного выбора программы для удаленного администрирования зависит удобство работы и ее эффективность, потому стоит ознакомиться с несколькими вариантами перед окончательным выбором.
Например, программа от Майкрософт, хотя и кажется лучшим выбором, имеет ряд существенных недостатков, и фактически, почти не применима на слегка устаревших устройствах.

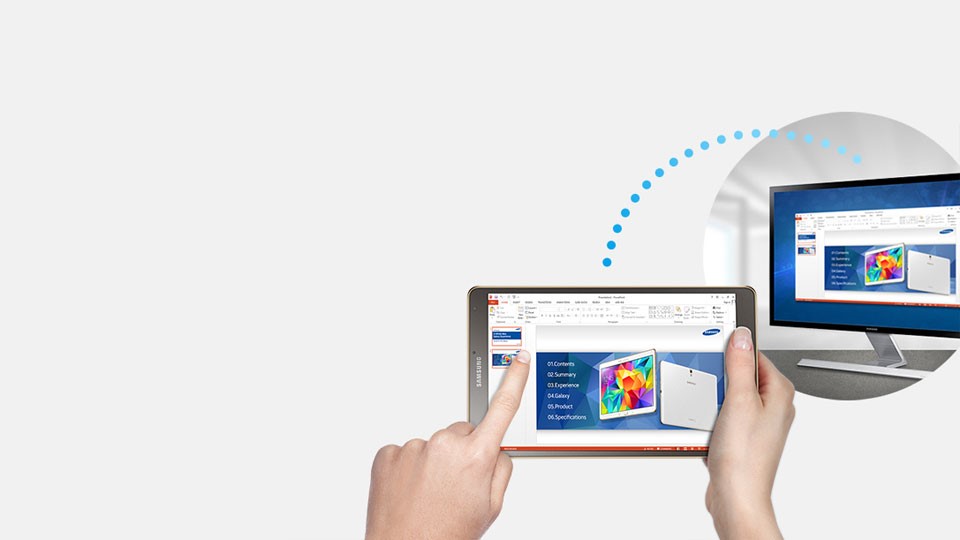
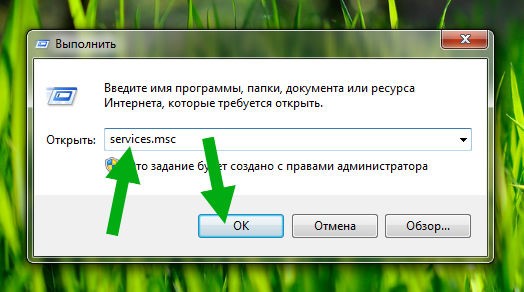
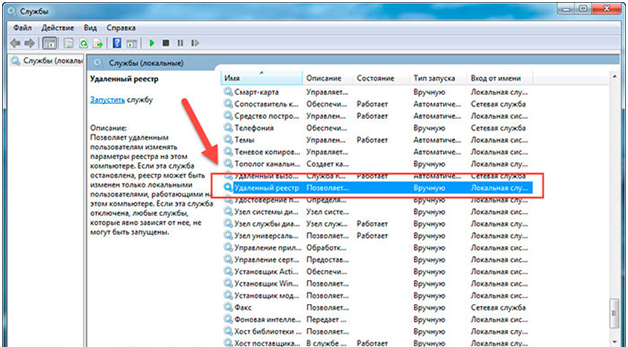
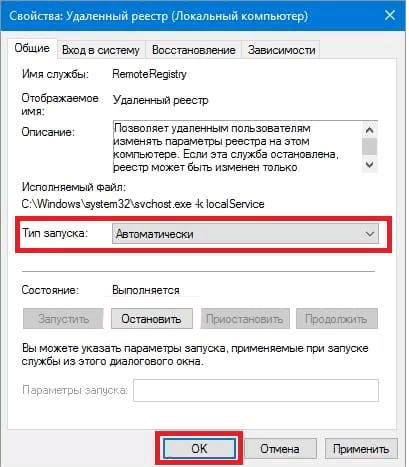

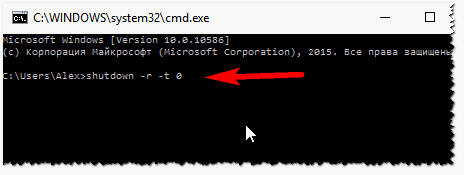
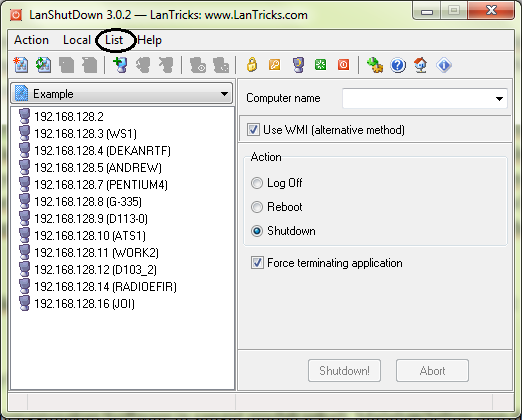






![Ace Stream — как правильно настроить и эффективно стримить [Пошаговая инструкция]](https://geek-nose.com/wp-content/uploads/thumbs_dir/nastroyka-ace-stream-engine-dlya-vosproizvedeniya-kanalov-torrent-tv-1-e1540904333322-1ujdfddwhh2jcjo5wj1tai9efghd1bgo90hxgtpaq284.jpg)

The shoe sports a stealthy black color scheme on the Primeknit upper and is contrasted by gray and brown detail s along with an https://www.stylowatorebki.pl/
Our partnership with Adidas will https://www.butyguccipl.pl/pc/buty-meskie/meskie-tenisowki/
Its Project Bootstrap founded in 2014 celebrates and https://www.replicawatchshop.is/ supports women and men who opt for careers in the skilled trades by informing the public about the opportunities these jobs offer.
The fact that two additional models can release https://www.replicawatchshop.is/ in the same color along with it and be welcomed wholeheartedly by sneaker connoisseurs only further illustrate its universal appeal.