При создании презентации в данном редакторе многие пользователи задаются этим вопросом. Ведь видео поможет несколько разнообразить контент или заострить внимание на нужном фрагменте.
Поэтому и нужно знать, как вставить видео в презентацию.
Содержание:
Видео в презентации – это не такая уж редкая штука.
Вставка видео поддерживалась даже в относительно старых версиях PowerPoint (вроде 2010). Но тогда ей мало кто пользовался. Современные компьютеры же спокойно могут воспроизводить любой контент.
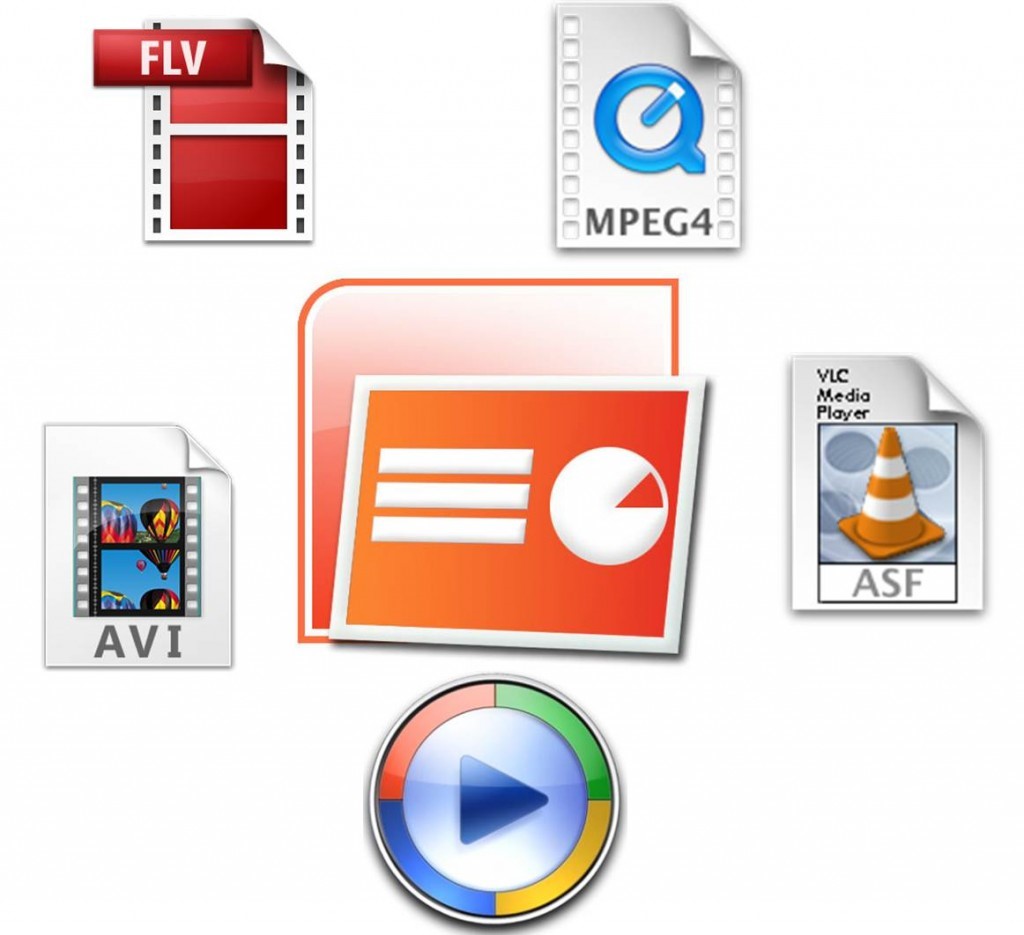
Кстати, в ранних версиях Microsoft Office поддерживалась вставка видео исключительно из файла. Но в Office 2013 уже можно вставить ссылку на онлайн ролик. Такая же опция имеется и в Microsoft Office 2016.
Технологии развиваются и сейчас презентации с интегрированным видео не смотрятся как-то непривычно. Тем не менее, качественный ролик в презентации все еще может вызвать вау-эффект. Главное, чтобы видео было в тему.
А сейчас давайте поговорим о возможных способах вставки видео в презентацию PowerPoint. Их всего четыре.
Возможные варианты вставки
Как бы это странно ни звучало, но современный Microsoft Office поддерживает несколько методов вставки видеоролика в презентацию PowerPoint. Они не особо отличаются друг от друга, но некоторые могут показаться проще.
- Область содержимого. Так называется место на слайде, предназначенное для размещения контента. С его помощью можно вставить в слайд практически любой объект. Это наиболее простой и понятный способ.
- Стандартный вариант. Он основан на инструментах, которые можно найти во вкладке «Вставка». Именно этот способ многие специалисты считают наиболее правильным. Хоть от пользователя и требуется совершить довольно много действий.
- Перетаскивание. Этот вариант в представлении не нуждается. Способ «drag’n’drop» добрался-таки до Microsoft Office. И стоит отметить, что он намного проще и понятнее, чем все предыдущие. Вот только пользуются им очень мало, предпочитая уже давно известные варианты.
- Вставка видео из Сети. Последние версии Microsoft Office поддерживают вставку онлайн видео в презентацию PowerPoint. Весьма интересный способ, но не всегда удобный. Тем не менее, рассмотреть его нужно.
Все вышеописанные способы помогут вставить видео в презентацию PowerPoint без каких бы то ни было проблем. Однако стоит рассмотреть их подробнее. Во избежание различных вопросов.
Однако сначала немного о самих роликах.

Подготовка видео
Этот этап совершенно необходим, так как PowerPoint, к сожалению, поддерживает далеко не все форматы. В принципе, здесь все сводится к версии пакета Office. Если она достаточно старая, то о поддержке современных форматов не может быть им речи.
Также стоит учесть, что вставить в презентацию видео размером более 2 гигабайт будет невозможно. PowerPoint просто не поддерживает такие объемы. Итак, какие форматы видео можно использовать для вставки?
- PowerPoint 2003 – AVI, WMV;
- PowerPoint 2007 – AVI, WMV, ASF;
- PowerPoint 2010 — AVI, MPEG, WMV, ASF, FLV;
- PowerPoint 2013 — AVI, MPEG, WMV, ASF, FLV, MP4;
- PowerPoint 2016 — AVI, MPEG, WMV, ASF, FLV, MP4, MP4 (H.264, AAC).
Примерно так.
Стоит отметить, что в версии Microsoft Office 2016 можно использовать уже практически любое видео. Нужно только осторожно работать с AVI, так как этот формат может содержать неподдерживаемый контейнер.
Что ж, теперь, когда вы все знаете о поддерживаемых форматах видео, можно переходить к инструкциям по вставке разнообразных роликов в PowerPoint. Ничего сложного в этом нет. Просто нужно четко следовать алгоритму.
к содержанию ↑Вставка при помощи области содержимого
Такой вариант появился в PowerPoint относительно недавно. Но он сразу стал популярным, так как вставка контента осуществляется по очень простому сценарию. Именно поэтому такой вариант становится все более популярным.
Стоит отметить, что такой вариант является одним из самых простых, так как опции вставки отображаются на самом слайде. Не нужно нигде искать соответствующие инструменты. Итак, сделать нужно следующее. Запускаем PowerPoint и создаем новый проект.
- Теперь нажимаем на кнопку вставки видео, которая располагается в самом слайде.
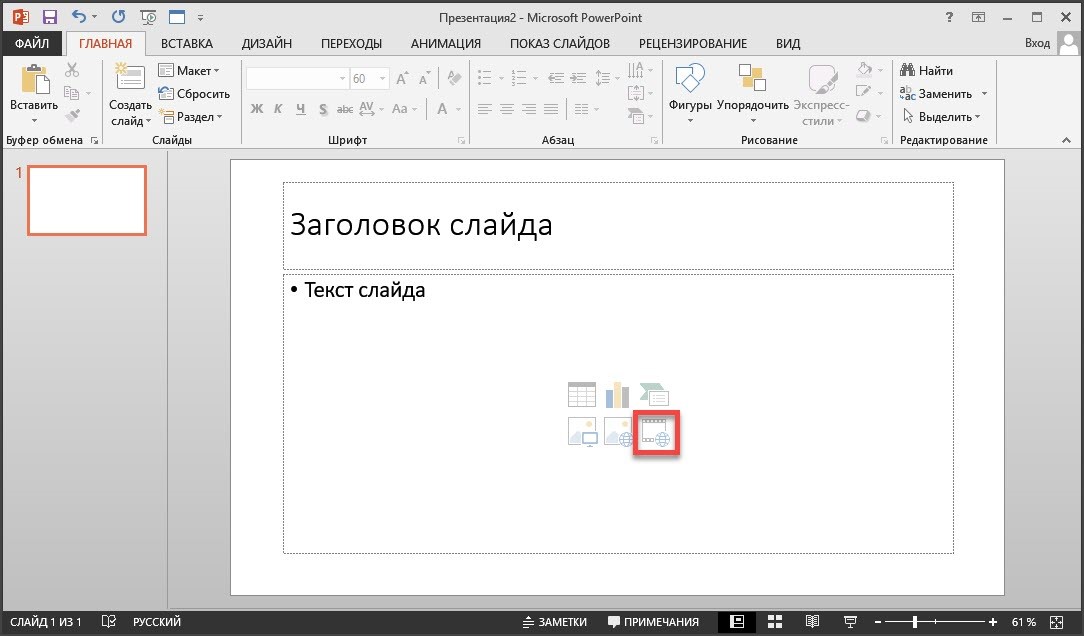
- Появится диалог вставки видео. Нужно нажать на кнопку , которая располагается напротив пункта «Из файла».
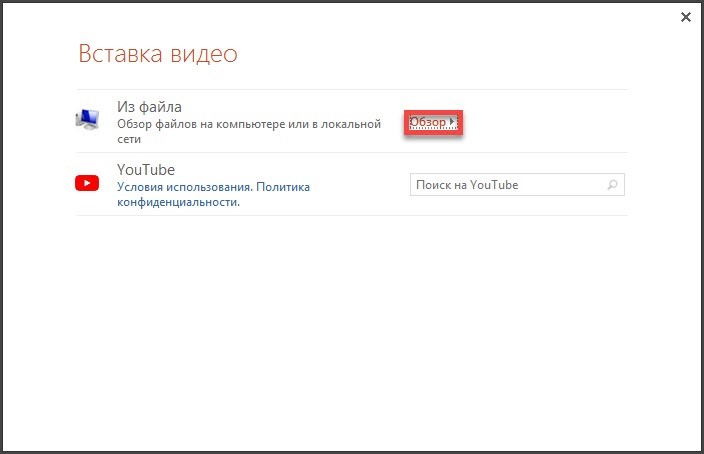
- В следующем диалоговом окне идем в каталог с видео, выбираем нужный клип и жмем на кнопку .
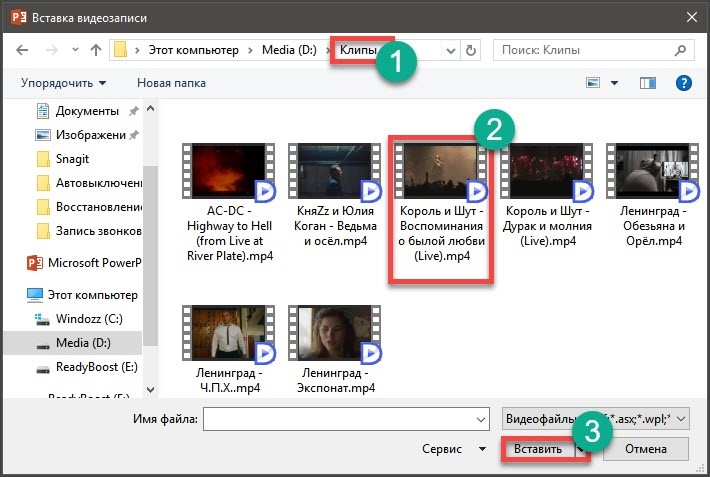
- После завершения процесса видео будет расположено в слайде.
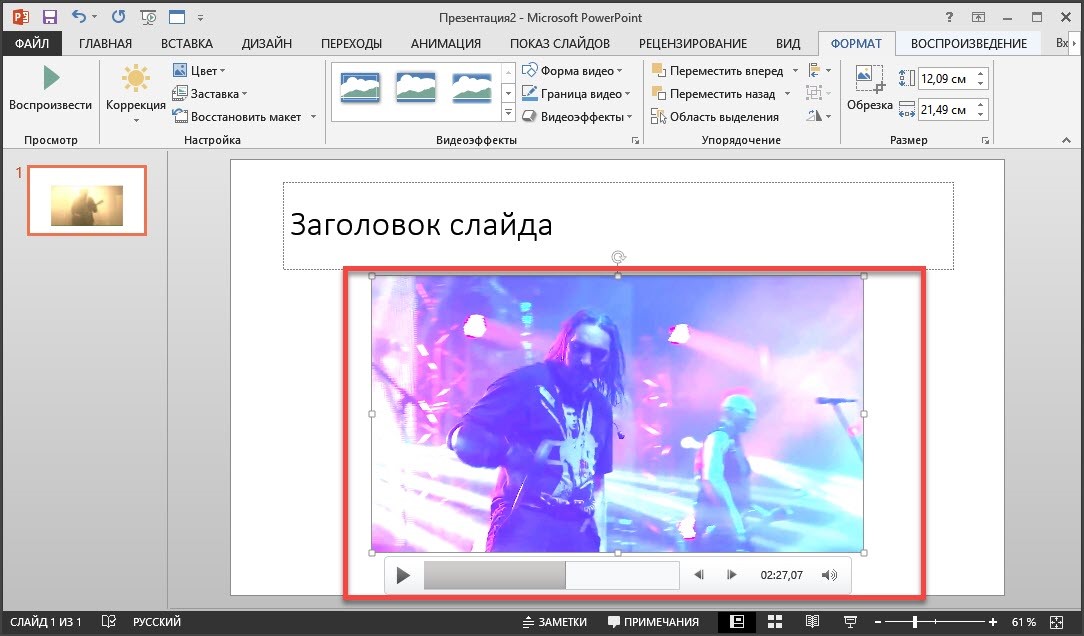
Как видите, способ очень простой и не требует от вас никаких специальных знаний и умений. По сути, компьютер делает все сам. Вам нужно только выбрать подходящее видео. А с этим проблем возникнуть не должно. Особенно в PowerPoint 2016.
Что на счет других вариантов?
Тем не менее, есть и другие варианты решения проблемы, о которых стоит поговорить хотя бы потому, что они существуют и позволяют также эффективно вставить видео в презентацию. Вот о них мы сейчас и будем разговаривать.
к содержанию ↑Вставка при помощи стандартного способа
Этот вариант использует тот набор инструментов, который можно найти во вкладке «Вставка» на верхней панели в редакторе PowerPoint. Он немного сложнее предыдущего, но результат получается точно таким же.
Кстати, именно этот способ использовался в старых версиях PowerPoint. Так что он подойдет и для версий 2007 или 2010. Этот метод также является универсальным. Итак, сначала нужно запустить PowerPoint и создать новый проект.
- Сначала устанавливаем курсор в нужной части слайда, а затем кликаем по вкладке на верхней панели инструментов.
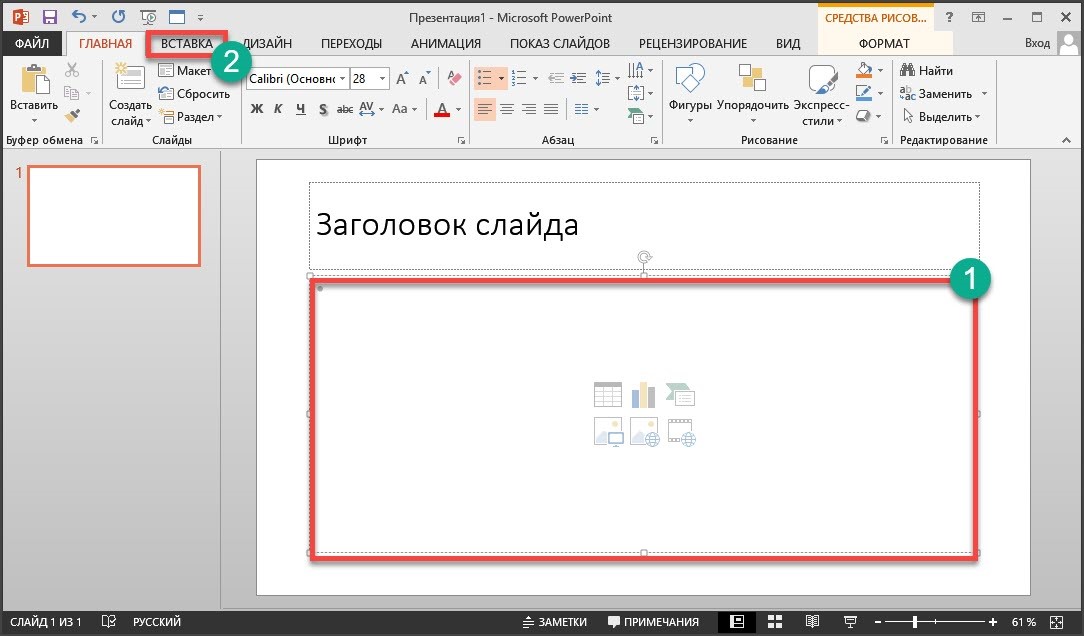
- Далее находим блок «Мультимедиа», выбираем «Видео» и кликаем по пункту .
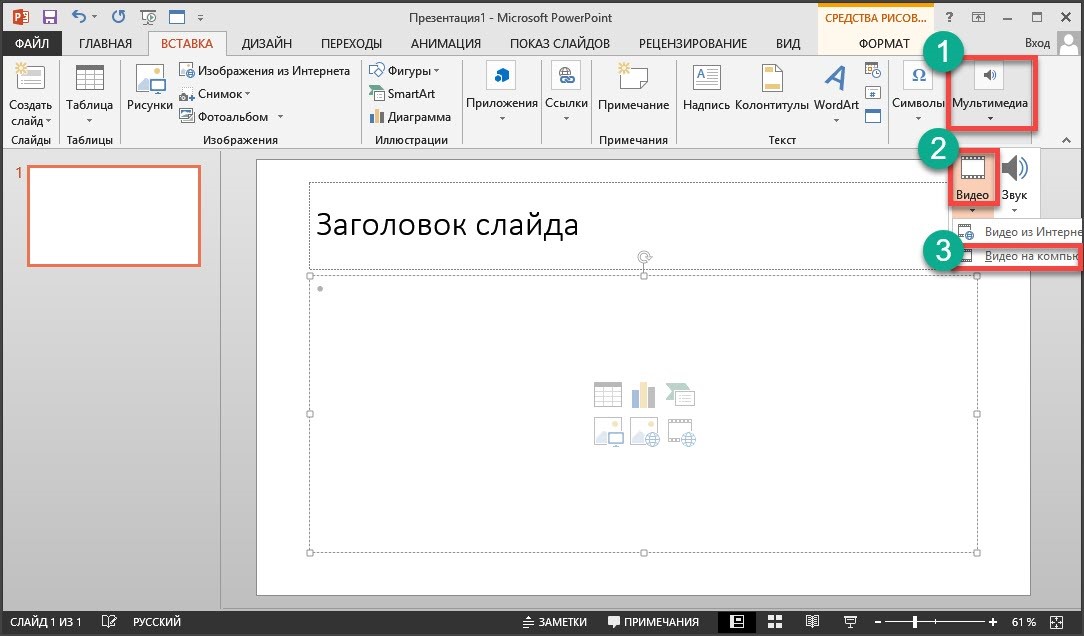
- В следующем диалоговом окне перемещаемся в каталог с роликами, отмечаем нужный клип и жмем на кнопку .
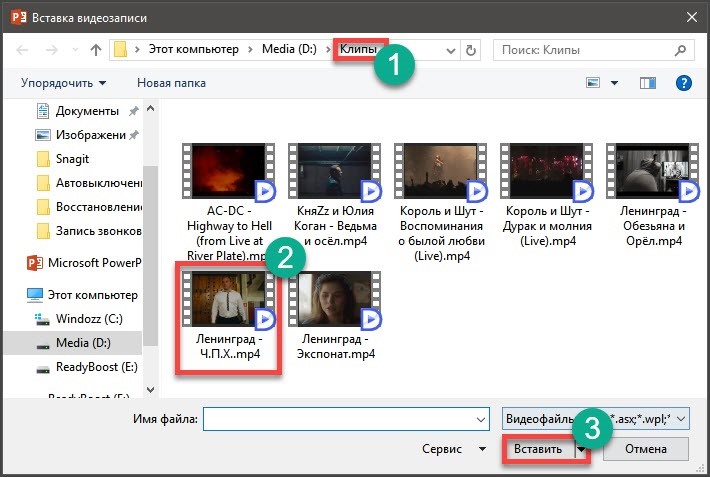
- Вот и все. Теперь видео будет отображаться в слайде.
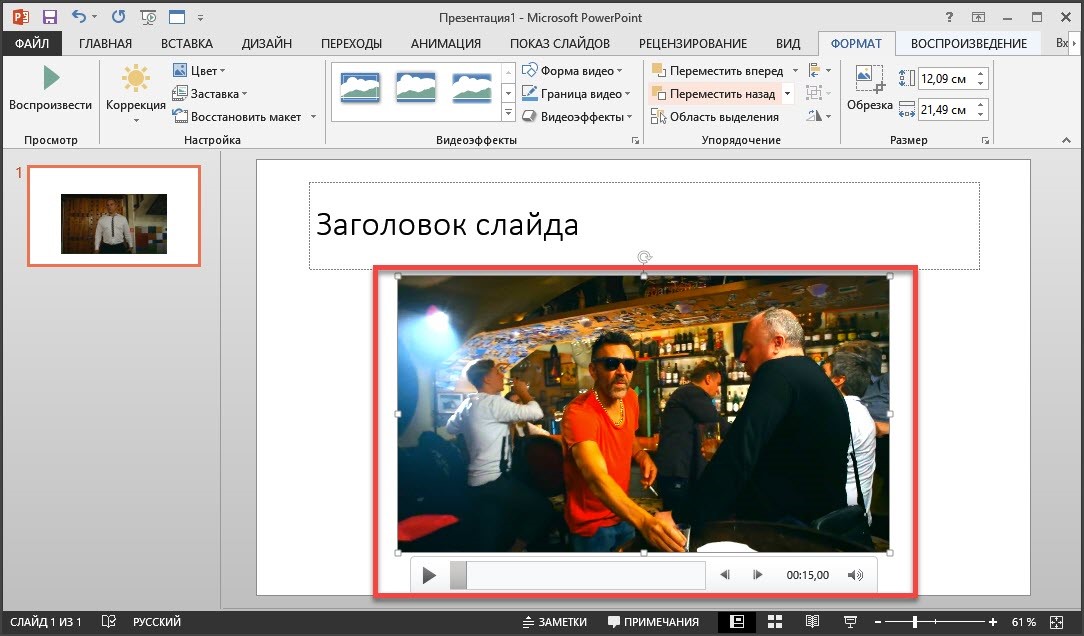
Однако и это далеко не последний вариант.
Есть еще как минимум два способа вставки видео в презентацию PowerPoint. И даже они способны легко решить проблему. Давайте о них и поговорим в следующих главах.
Вставка при помощи перетаскивания
Этот вариант появился в Microsoft Office относительно недавно. Но его уже взяли на вооружение те, кто не любит долгих путешествий по настройкам и инструментам программы. Он отличается простой и доступностью для каждого.
Не верите?
Тогда скажите, что проще: совершать кучу кликов для добавления контента или просто перетащить нужный ролик на слайд? Тем более, что инструкция по добавлению видео в презентацию таким способом весьма проста. Сначала запускаем PowerPoint и создаем проект.
Теперь открываем «Проводник Windows» и перемещаемся в каталог с видеороликами.
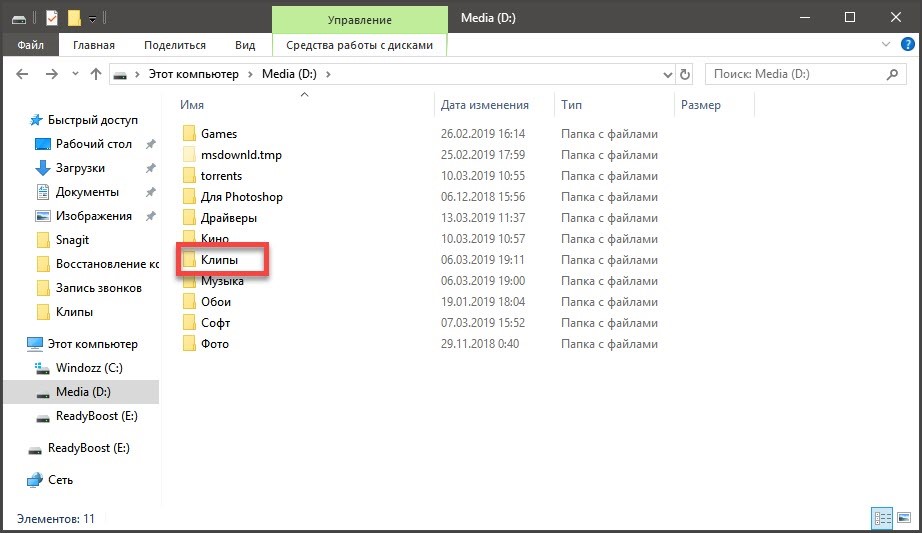
А вот теперь основное: просто перетаскиваем нужный ролик на требуемый слайд.
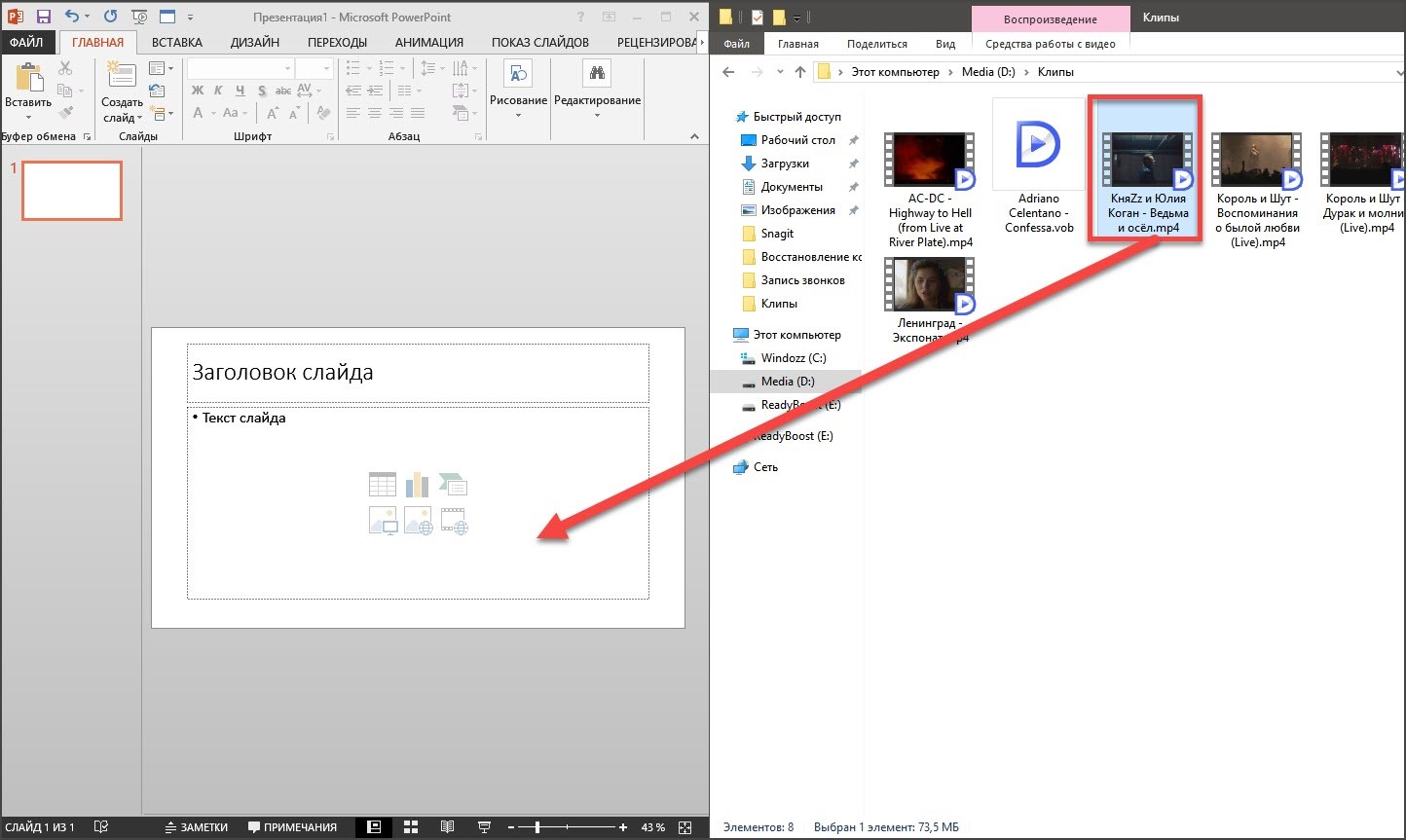
После завершения процесса добавления видео будет доступно на том самом слайде, который был выбран.

Как видите, такой способ намного проще всех предыдущих. Но он требует от пользователя знания характеристик видео, так как далеко не все форматы будут нормально вставляться в PowerPoint, что может привести к некоторым неудобствам.
Но что делать, если видео находится на каком-нибудь популярном хостинге, а вовсе не на ПК?
На этот случай у PowerPoint есть отдельный инструмент, позволяющий вставлять видео из Сети. И именно о нем мы сейчас и поговорим.
к содержанию ↑Вставка онлайн видео
Стоит сразу предупредить, что данный способ имеет ряд ограничений.
К примеру, если вы вставите такое видео в свою презентацию, то вам понадобится постоянный доступ к интернету в любом месте для того, чтобы запустить его.
К тому же, качество видео после вставки может оказаться неприемлемым для презентации. Но если вас это ничуть не пугает, то приступим к самому процессу вставки. Сначала открываем PowerPoint и создаем проект или используем уже готовый.
- Ставим курсор в нужное место на слайде и кликаем по вкладке в верхней панели инструментов.
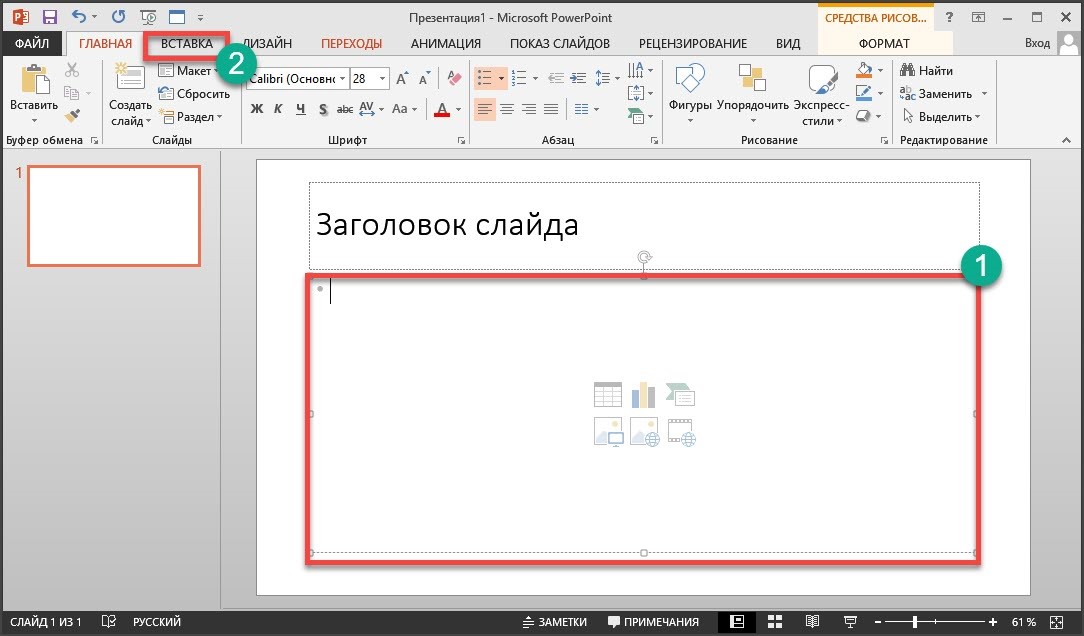
- Теперь идем в блок «Мультимедиа», выбираем «Видео» и кликам по пункту .
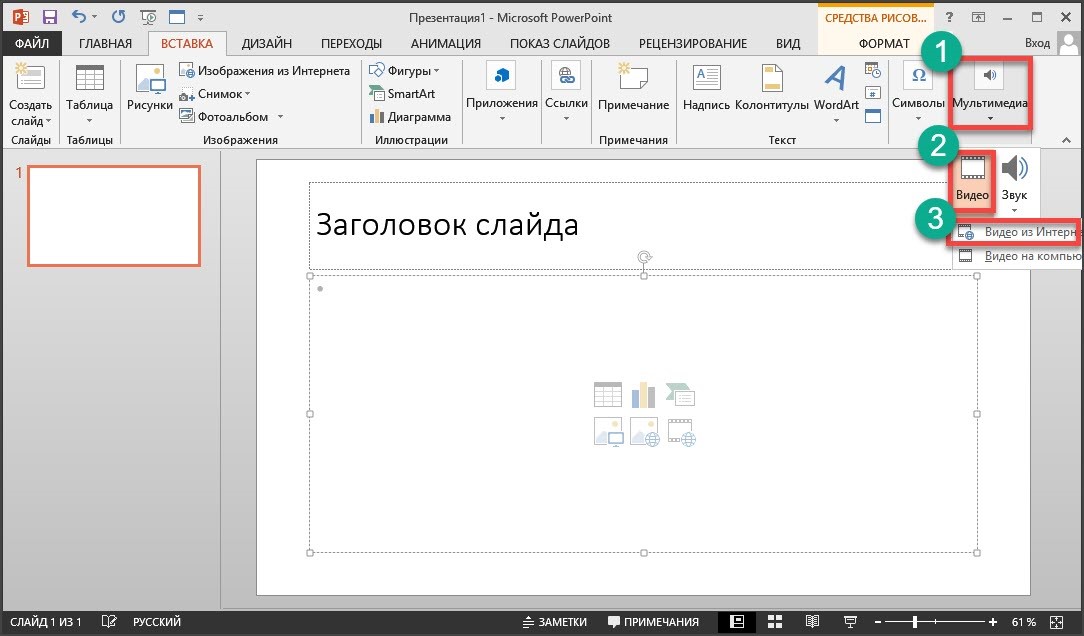
- В следующем окне вводим название видео на YouTube в соответствующей строке поиска и жмем на кнопку с изображением лупы.
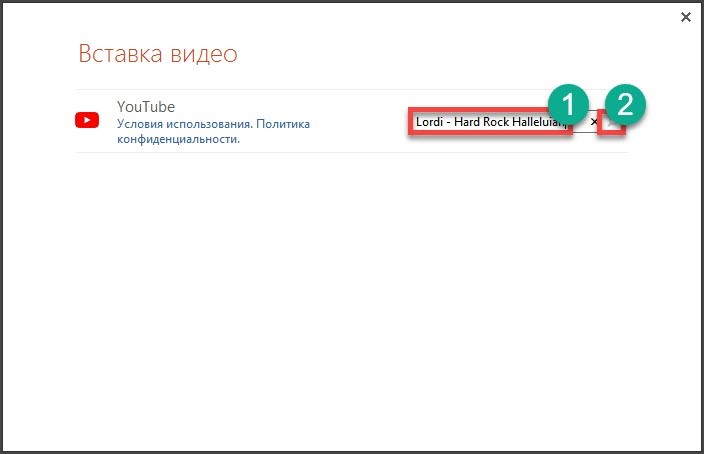
- В результатах поиска выбираем нужный видеоролик и жмем на кнопку .
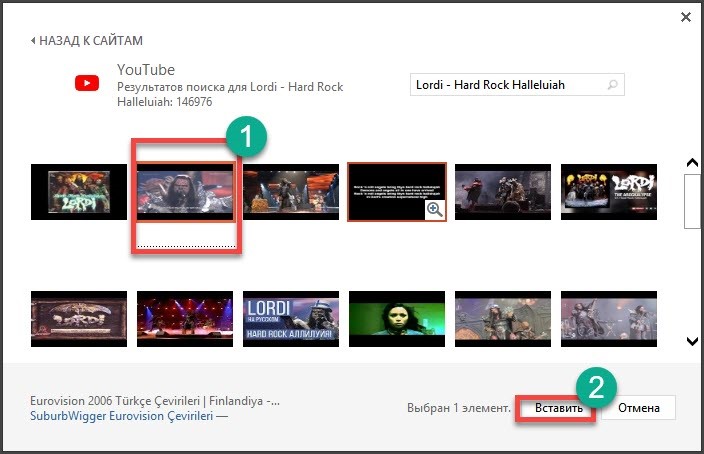
После этого видео будет доступно в том слайде, в который оно было вставлено. Естественно, только при наличии высокоскоростного Интернет-соединения. Без этого в случае с сетевыми видеороликами никак.
Однако вставить видео – это еще только начало.
Его еще нужно настроить для правильного отображения на слайде. И об этом у нас пойдет разговор прямо в следующей главе.
к содержанию ↑Настройка видео
Для нормального отображения и воспроизведения видео мало его просто добавить. Его нужно еще и настроить. И многие совершают ошибку, оставляя все так, как есть. Тем не менее, в самой настройке видео нет ничего сложного.
Стоит отметить, что настроить видео можно двумя способами. Для этого в панели инструментов (та, которая вверху) есть соответствующие вкладки «Формат» и «Воспроизведение». Мы рассмотрим оба варианта.
Формат
Эта вкладка открывается сразу после добавления видео в слайд. Если такого не произошло, то просто кликните по вкладке с соответствующим названием и вашему взору сразу же откроются инструменты для изменения и редактирования видео.
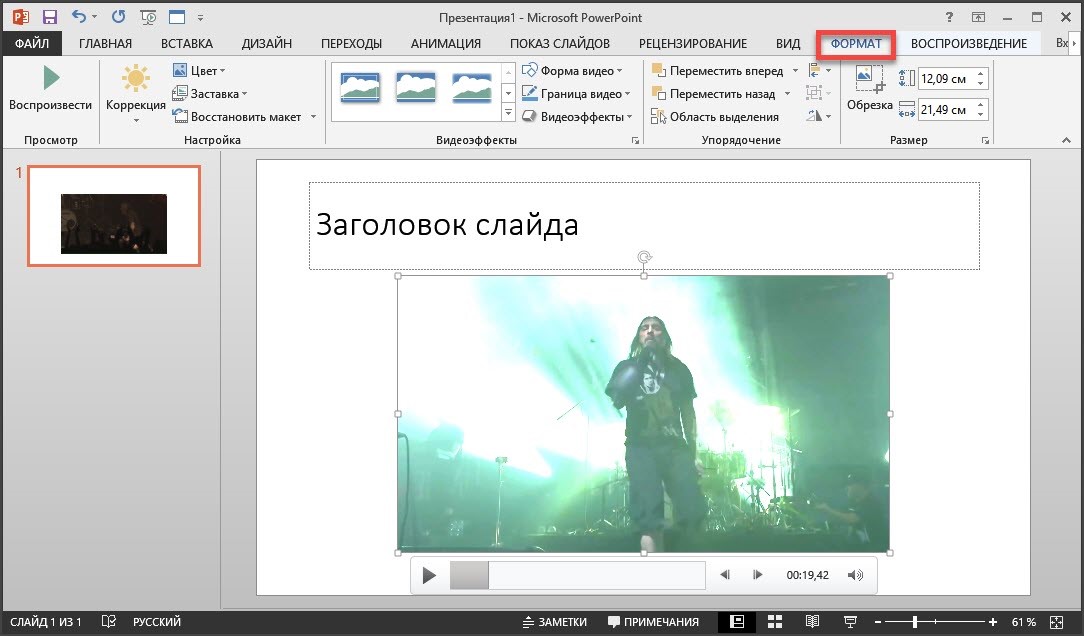
Итак, здесь можно выбрать требуемый эффект для видео, изменить форму окна ролика, обрезать клип до нужных размеров и сделать многое другое. Сам процесс довольно прост, да и пояснения все на русском языке, так что подробно рассматривать мы его не будем.
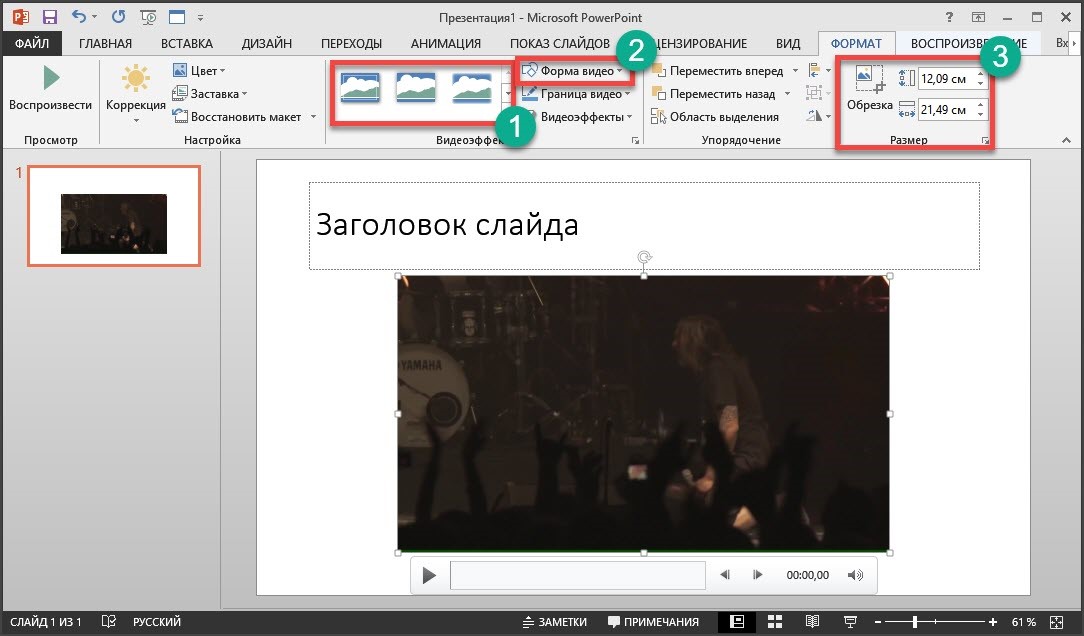
После применения всех необходимых настроек можно будет без проблем дальше работать с презентацией. Кстати, в наборе инструментов есть такой, что позволяет скорректировать цвет видео. Очень полезно, если нужно найти сочетание между презентацией и роликом.
Воспроизведение
На данную вкладку в любом случае придется переключаться вручную. Достаточно кликнуть мышкой по соответствующему цвету. И сразу откроется набор необходимых инструментов. Среди них имеются и весьма интересные штуки.
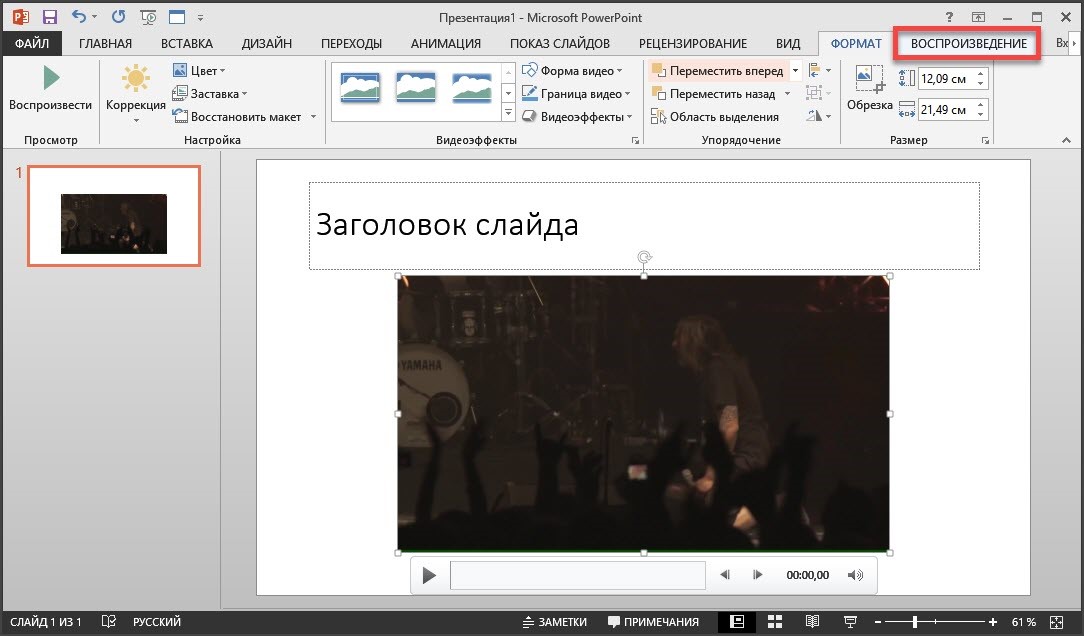
Можно добавить закладку на определенном участке видео (для более понятной навигации), заняться монтажом или поработать со звуком. В общем, при помощи этих инструментов можно настроить практически все опции воспроизведения ролика. А иногда это необходимо.
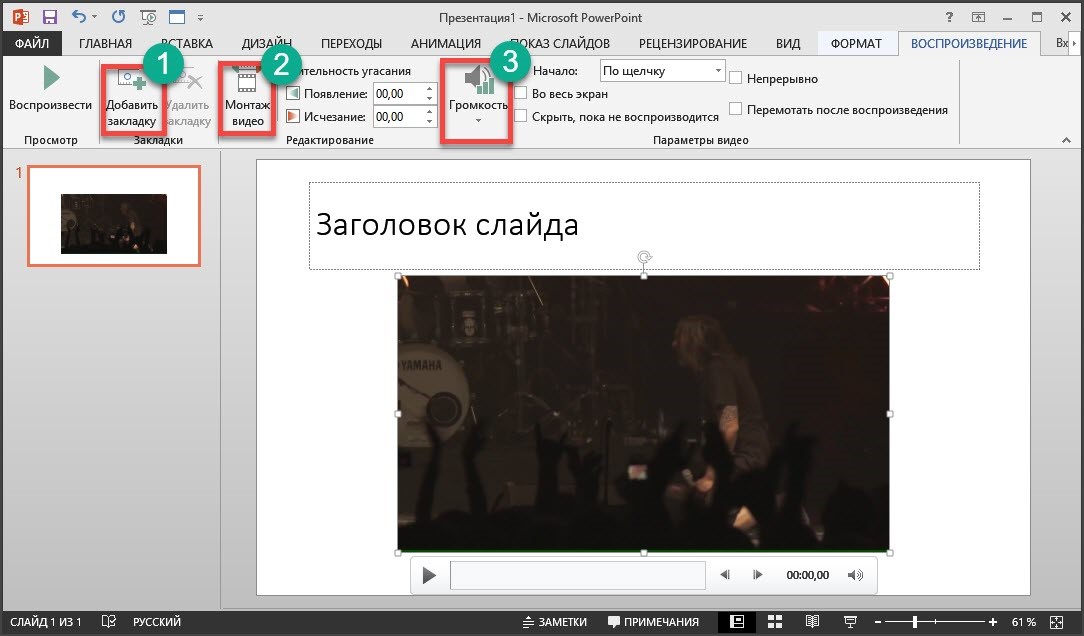
В целом, после настройки видео этими двумя способами можно получить вполне приличный ролик, который будет гармонировать с общей презентацией. Это гораздо лучше, чем мучиться в профессиональных видеоредакторах. PowerPoint сделает все лучше и быстрее.
к содержанию ↑Заключение
Итак, выше мы рассматривали вопрос о том, как вставить видео в презентацию PowerPoint. Мы разобрали все возможные варианты и готовы прийти к выводу, что самым простым и менее затратным является вариант с перетаскиванием.
Однако стоит отметить, что нормально он работает только в PowerPoint версии 2013 и выше. Владельцам предыдущих версий придется работать с другими способами: областью содержимого или стандартным вариантом.
Как бы то ни было, все вышеперечисленные способы помогают достичь результата. К тому же, мы затронули вопрос о вставке онлайн видео. Теперь понятно, что для этого нужно стабильное и высокоскоростное подключение к интернету.
Однако не стоит забывать и о настройке видео. Ведь только после нее можно создать правильный и гармоничный контент. А в PowerPoint есть богатый инструментарий для настройки роликов, вставленных в презентацию.








Want more7 https://www.stylowatorebki.pl/pc/torebki-damskie/damska-torba-na-ramie/
CREDIT Jonas GustavssonCourtesy of https://www.butyguccipl.pl/pc/buty-meskie/meskie-tenisowki/
Like Amazon Walmart moved quickly to ditch the problematic merchandise and made https://www.luxurybrands.cc/Down+Jacket-cr-Moncler+down+jacket.html sure to note that the product was posted on its site by an unaffiliated third-party seller.
View this post on Instagram No days off!!!!! HustleHart MoveWithHart BreastCancerAwarenessMonthHustleHartsOnMyFeetA post shared by Kevin Hart kevinhart4real on Oct 19 2016 at 414pm PDTHis Nike https://www.luxurybrands.cc/Jerseys-cr-Nfl+Jerseys.html Free Train Instinct "Hart" shoes were released in July in blue black and red colorways.
The embattled sportswear giant also made headlines this week when Olympic runnerAlysia Montaño called out the sportswear https://www.replica-tasche.de/product-category/handtaschen/vuitton/ industry for allegedly discriminating against pregnant athletes, which conflicts with the messages that these brands put forth, naming Nike's "Dream Crazier" slogan as one example.