Создание загрузочных флешек на сегодняшний день является весьма востребованной задачей, поэтому инструкция по использованию WinSetupFromUSB, программы, которая наилучшим образом помогает в решении данной задачи, будет очень актуальной.

Содержание:
Интересно, что у WinSetupFromUSB есть и другие подобные функции, но все их мы рассмотрим походу инструкции.
Использование данной программы начинается с ее скачивания и этому моменту следует уделить немного внимания.
Где скачать
Дело в том, что эту программу можно найти на нашем сайте.
Если скачивать с других сайтов, то может возникнуть проблема, а именно большинство сайтов выкладывают уже «дополненные» программы.
А дополнены они всяческой рекламой и вредоносными программами, вплоть до опасных вирусов типа трояна. А бывают и такие ситуации, как показано на рисунке №1.
Как видим, здесь на официальном сайте в красной рамке показана кнопка скачивания программы. Но особое внимание следует уделить тому, что написано рядом со «Скачать бесплатно».
А написано там «версию 1.0 beta». Это значит, что на этом сайте выложена старая версия. После версии 1.0, которая вышла в 2013 году, в 2015 году свет увидела версия 1.4.
На сегодняшний день на официальном сайте есть версия 1.6.
Кстати, скачивать следует именно с сайта winsetupfromusb.com. Скачать его оттуда довольно просто. Для этого нужно сделать следующее:
- Зайти на сайт winsetupfromusb.com.
- Перейти на вкладку «Downloads», которая на рисунке №2 выделена.
Немного проскроллить (прокрутить колесико мышки) страницу вниз и нажать на надпись «WinSetupFromUSB 1.6.exe», которая также выделена на рисунке №3.
- После этого пользователь попадет на страницу загрузки. Там нужно нажать на одну большую кнопку «Download».
Установка и запуск
После того, как программа скачана, ее, разумеется, необходимо открыть. Для этого достаточно просто запустить скачанный файл. Он будет выглядеть так, как показано на рисунке №6.
Как видим, установочный файл представляет собой заархивированный образ рассматриваемой программы. После запуска мы в этом убеждаемся – видим окно, которое показано на рисунке №7.
В этом окне необходимо выбрать, куда будет распаковываться настоящий файл WinSetupFromUSB. По умолчанию там будет стоять папка, в которой находится скачанный файл.
Чтобы выбрать другое его месторасположение, необходимо нажать на кнопку, показанную на рисунке №7 красной рамкой. После этого появится окно, выделенное зеленой рамкой на том же рисунке.
Там, собственно, и следует выбрать, куда распаковывать запускаемый файл WinSetupFromUSB и нажать кнопку «ОК». Она такая там одна.
После этого нажимаем кнопку «Extract», то есть «Распаковать», выделенную синим цветом. Далее мы увидим процесс распаковки наглядно.
Данное окно также показано на рисунке №8.
Это окно дает возможность в любой момент поставить процесс на паузе (соответствующая кнопка выделена зеленым цветом на рисунке №8), вернуть все в исходное состояние (кнопка в красной рамке) или вовсе выйти (кнопка в синей рамке).
Теперь в том месте хранилища нашего компьютера, которое мы указали, находим папку под названием «WinSetupFromUSB-1-6». Она будет выглядеть примерно так, как показано на рисунке №9.
Интересно, что эта папка не обязательно будет первой в списке, даже если поставить сортировку по дате создания. Поэтому не удивляйтесь, если не заметите ее сразу.
Такое явление особенно часто встречается в Windows 7. Содержимое данной папки показано на рисунке №10.
Как видим, здесь есть версия для 32-битных версий Windows (подчеркнуто на рисунке №10 красным цветом) и для 64-битных (подчеркнуто синим цветом).
Соответственно, чтобы запустить рассматриваемую программу, необходимо запустить программу согласно вашей версии операционной системы.
к содержанию ↑Использование программы
После этого начинается самое главное. Сначала все выглядит так, как показано на рисунке №11.
Здесь можно выделить пять основных полей:
- Поле выбора флешки;
- Дополнительные утилиты;
- Поле выбора операционной системы, которая будет на флешке;
- Дополнительные опции;
- Опции процесса (прогресс-бар и кнопки «Начать» и «Выход»).
Основная задача данной программы — создать загрузочную флешку. Поэтому следует в самом начале описать, как происходит именно этот процесс.
к содержанию ↑Создание загрузочной флешки
Для выполнения данной задачи следует запустить WinSetupFromUSB и сделать следующее:
- Вставить флешку в компьютер. После этого она автоматически отобразится в окне, подчеркнутом на рисунке №12 красной линией.
Если она все равно не отобразится, следует нажать на кнопку «Refresh», то есть «Обновить», ведь, вполне возможно, программа не сможет сразу найти накопитель.
- Теперь нужно выбрать, какую операционную систему мы будем записывать на флешку. Для этого ставим галочкой напротив той ОС, которую будем записывать. После этого нажимаем на кнопку выбора, которая показана на рисунке №13 оранжевым цветом.
Открывается окно, выделенное зеленой рамкой. В нем выбираем ISO-образ системы, которую собираемся записать на флешку.
- После этого останется всего лишь нажать кнопку «GO», которая находится в области под номером 5 на рисунке №11. Далее начнется процесс записи.
Что касается дополнительных функций, их здесь довольно много. Основные из них показаны в области под номером 4 на рисунке №11. Они относятся непосредственно к процессу записи.
К примеру, кнопка «Advanced options» отвечает за расширенные опции.
Если поставить галочку напротив соответствующей надписи, появится окно, показанное на рисунке №14.
Все это специализированные функции, которые относятся к той или иной операционной системе. Больше информации о них можно найти в описаниях к этим ОС.
Если вы не знаете, что означает каждая из них, лучше не трогать все эти функции.
Если поставить галочку напротив надписи «Show Log». Это простая функция показа каждого этапа процесса записи. Очень полезно на те случаи, когда возникает какая-то ошибка.
Наконец, галочка «Test in QEMU» отвечает за функцию специального тестирования флешки, но это очень рискованная функция, которая может стереть все данные с накопителя.
В общем, лучше ее вообще не трогать.
к содержанию ↑Дополнительные функции
Как говорилось выше, в WinSetupFromUSB есть ряд дополнительных утилит. Найти их можно в той области, которая на рисунке №11 обозначена под цифрой 2.
К примеру, там есть очень полезная утилита под названием «BOOTICE». Выглядит она так, как показано на рисунке №16.
Отвечает BOOTICE за преобразование или возвращение на флешке MBR (главная загрузочная запись) и PBR (загрузочный код).
Данная программа дает возможность поставить Grub4DOS в MBR или же BOOTMGR в PBR и так далее.
Опять же, если вы не знаете, зачем все это нужно и вообще что это такое, то лучше BOOTICE не трогать. Хотя все эти функции очень полезные.
Пользоваться данной утилитой очень просто – для этого следует выбрать соответствующий накопитель и нажать нужную кнопку.
Также в том же разделе есть кнопка со ссылкой на утилиту под названием FbinstTool.
Если сказать просто, она предназначена для форматирования флеш-накопителей, но не обычным способом, а при помощи структуры специального вида.
В частности, ее часто используют для того, чтобы сделать из USB-HDD флешки USB-ZIP.
Работа с данной утилитой довольно сложная, но если уж вы на нее попали, то, наверняка, должны знать, какие кнопки что делают.
Наконец, последняя утилита в данном разделе называется RMPrepUSB. Она выполняет все функции двух вышеописанных утилит и намного больше.
К тому же, у нее очень удобный интерфейс. Самое главное, что здесь есть русский язык.
Его можно выбрать путем изменения вариантов в рамке, выделенной на рисунке №18 зеленым цветом.
Также очень удобно, что при наведении курсора мышки на каждую функцию в окне, выделенном желтым цветом, появляется ее описание.
Оно, кстати, здесь короткое, но очень понятное.
В общем, всем этим можно и нужно пользоваться. Да и разобраться в их использовании будет очень просто.
Наглядная инструкция по использованию данной программы показана в видео ниже.
Как создать загрузочную флешку - WinSetupFromUSB
Инструкция по использованию WinSetupFromUSB — Полное описание

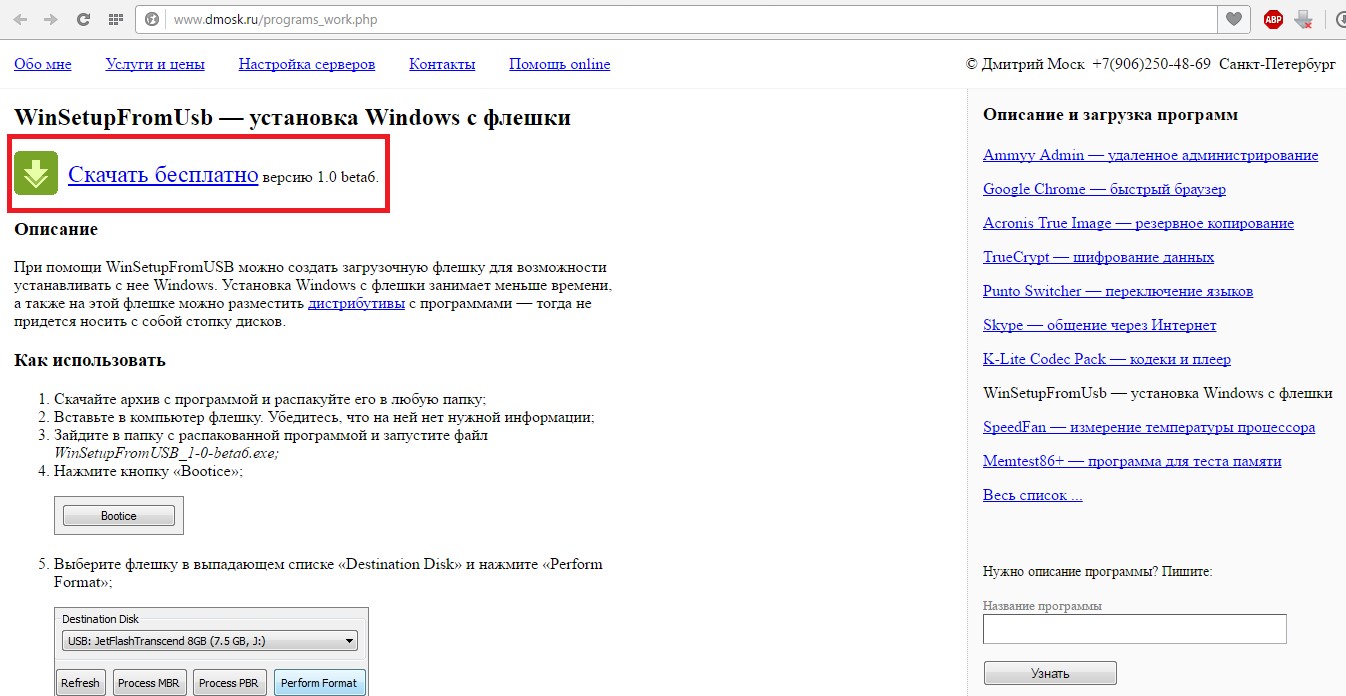
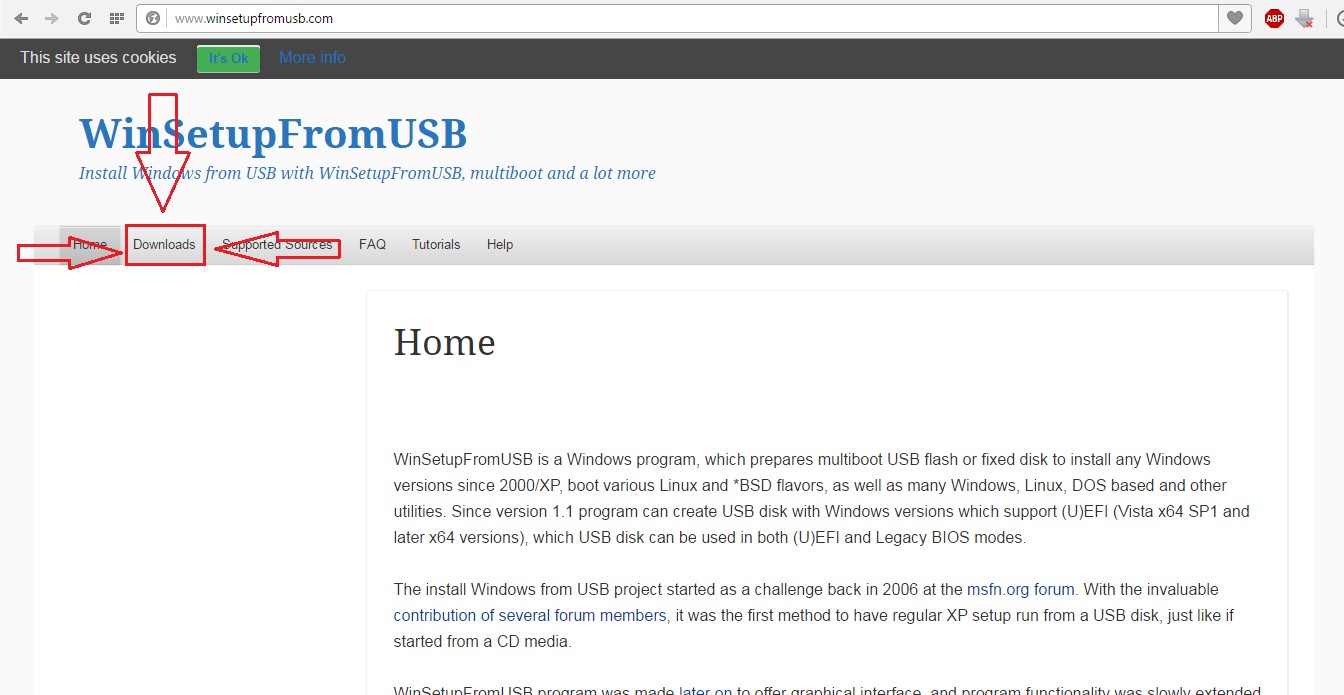
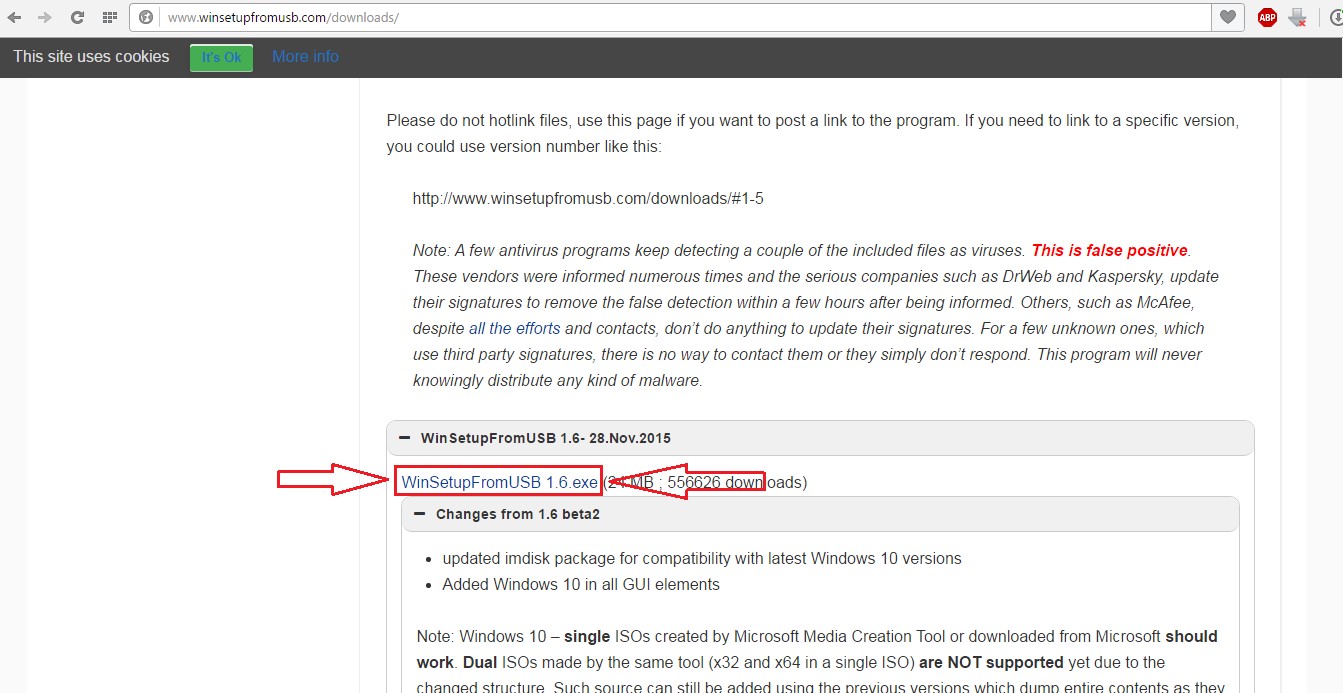
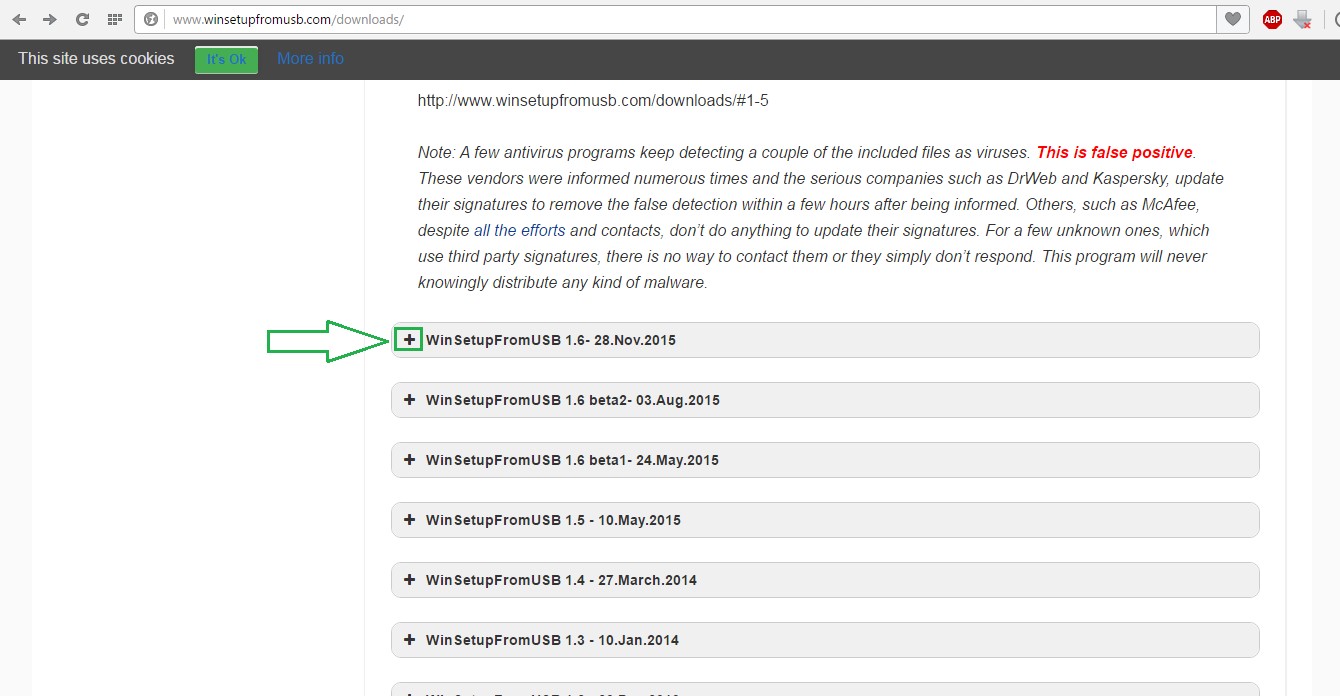
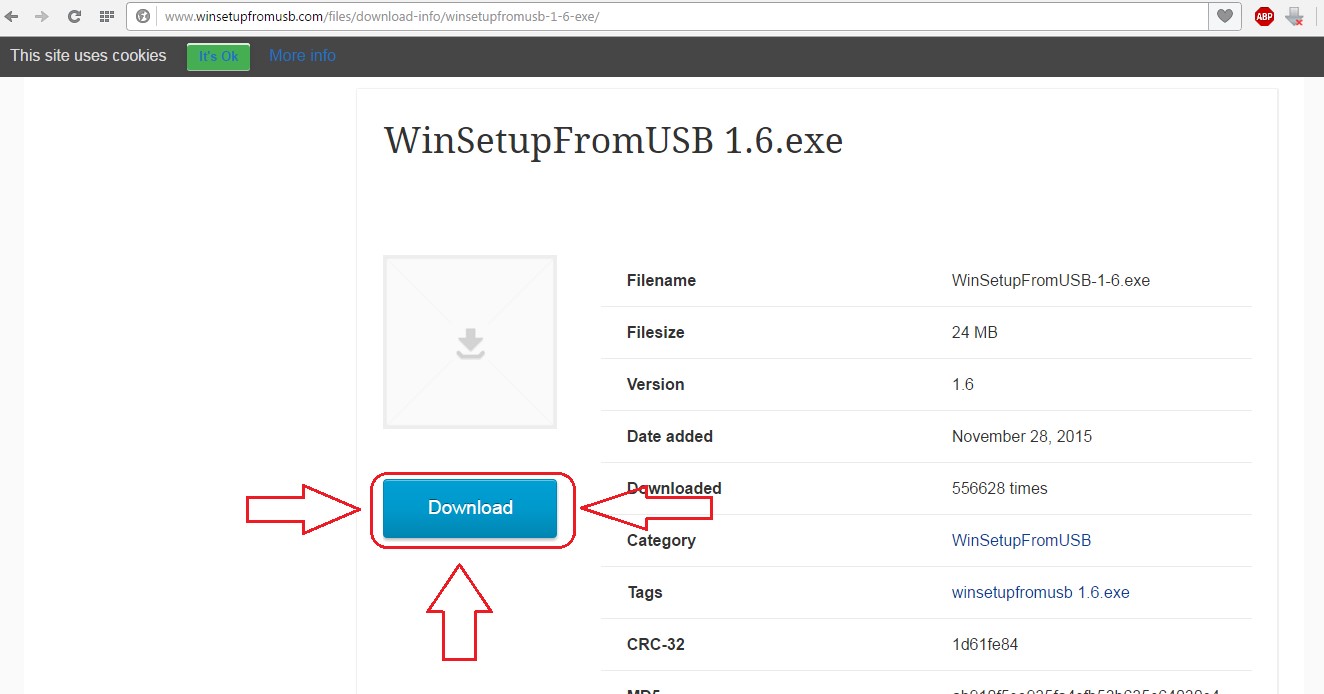
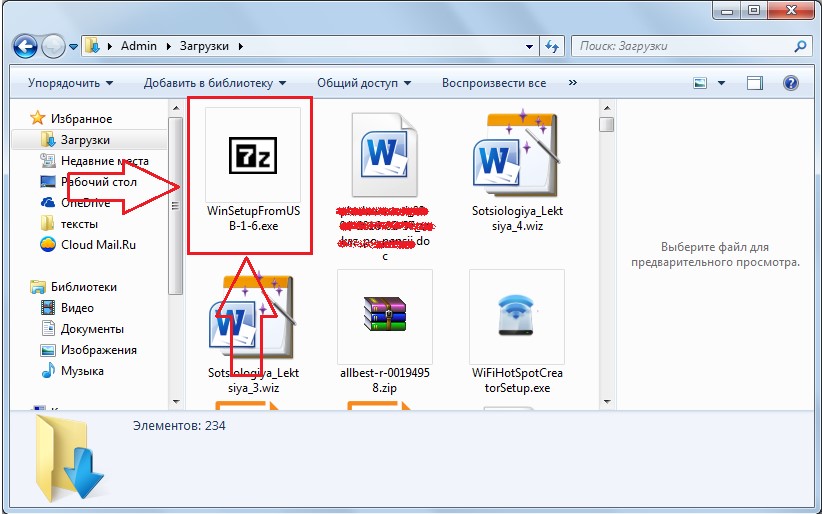
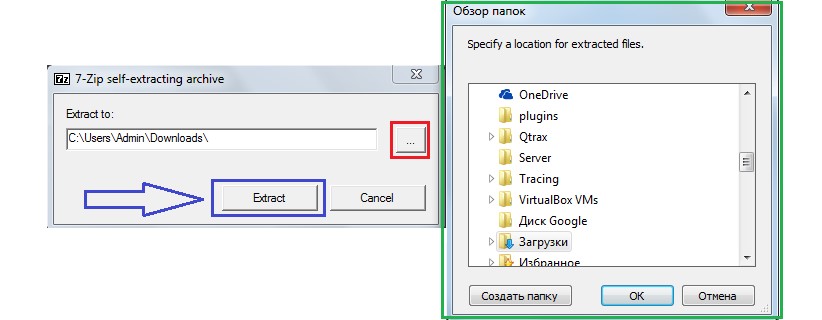
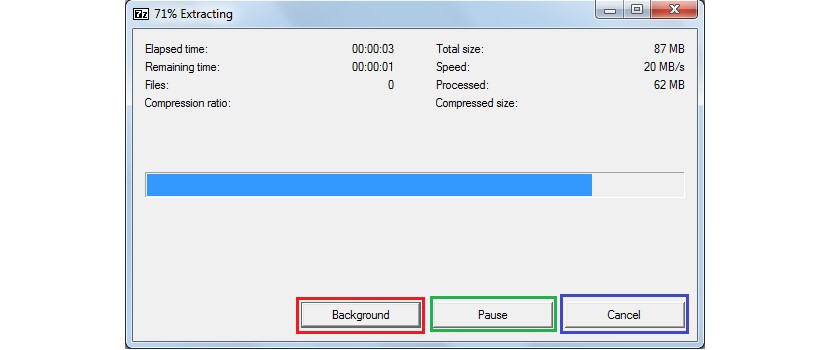
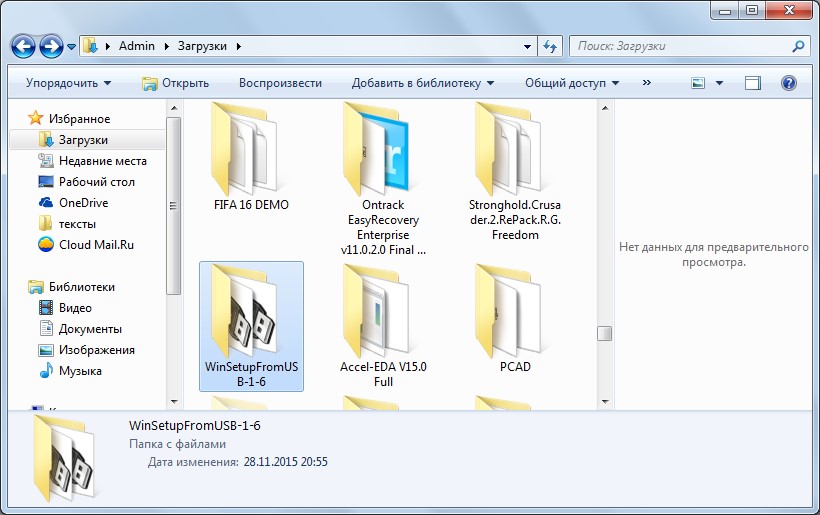
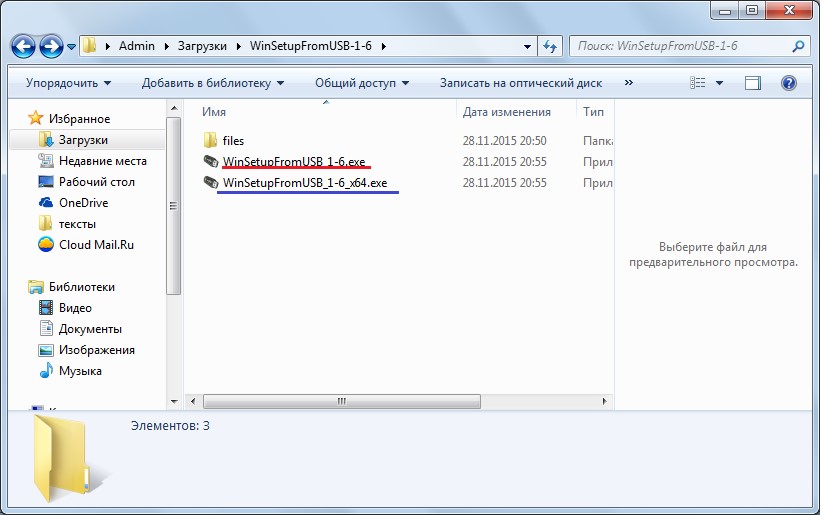
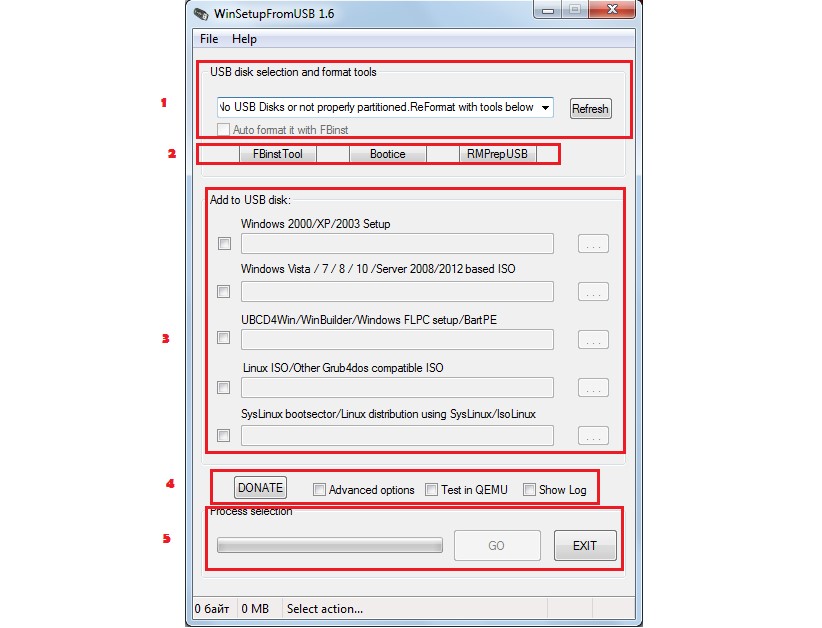
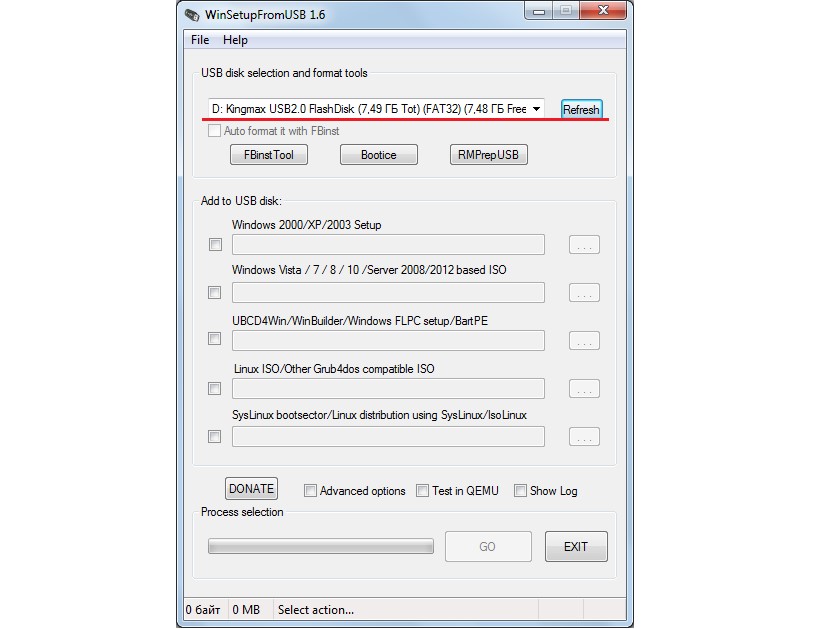
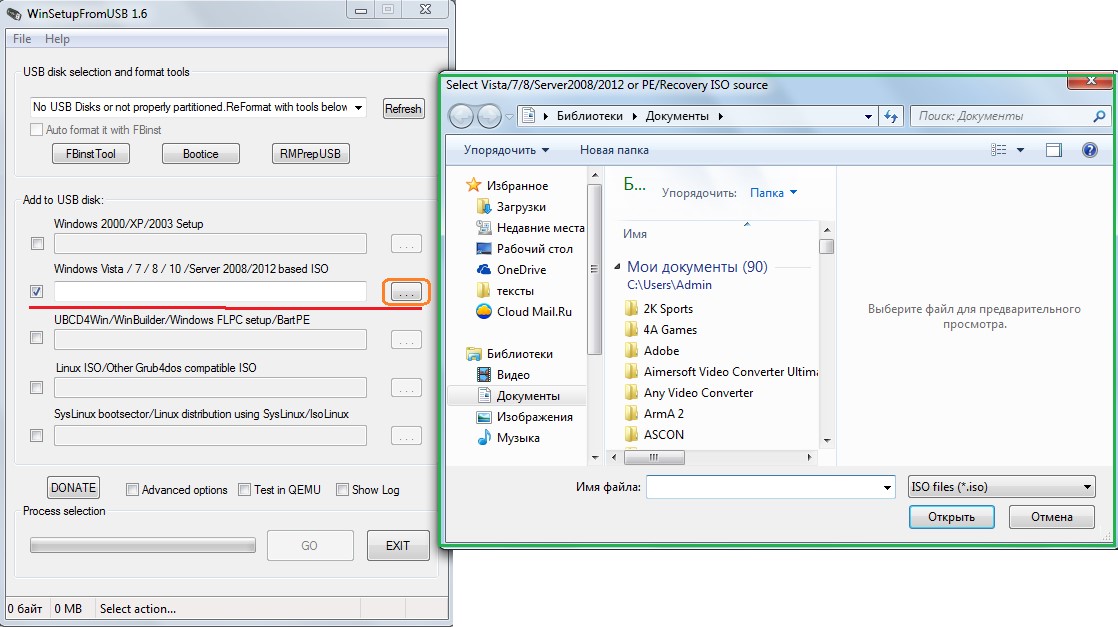
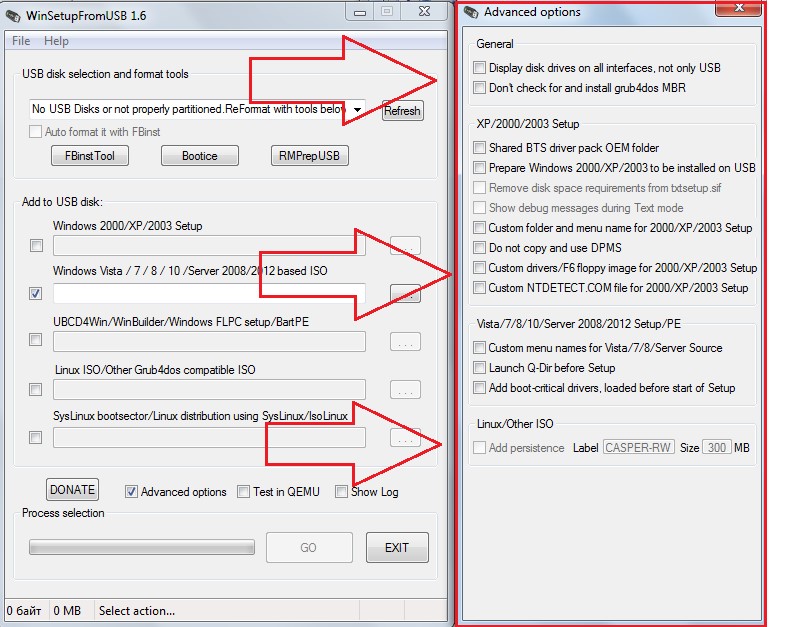
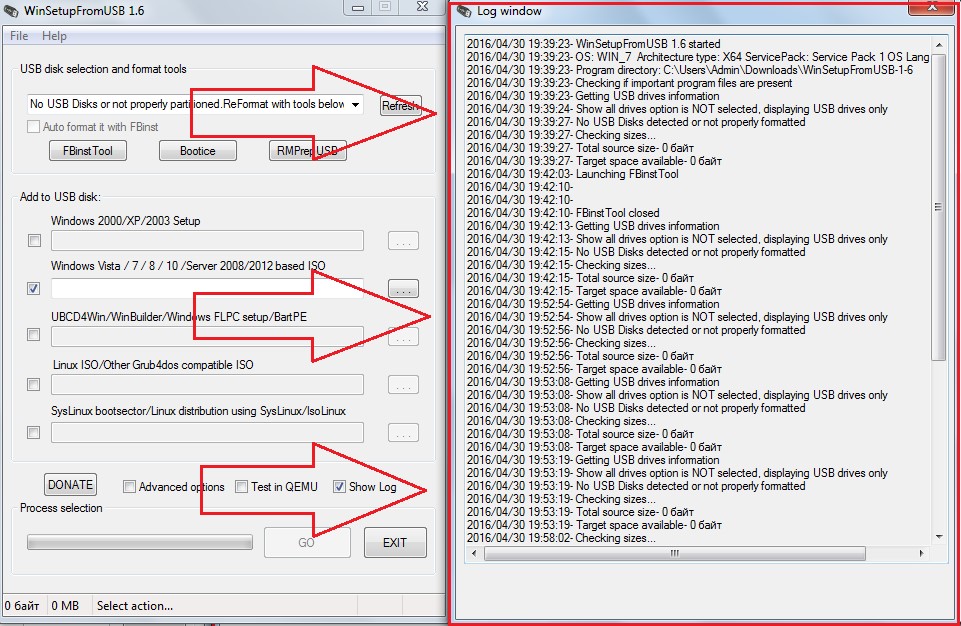
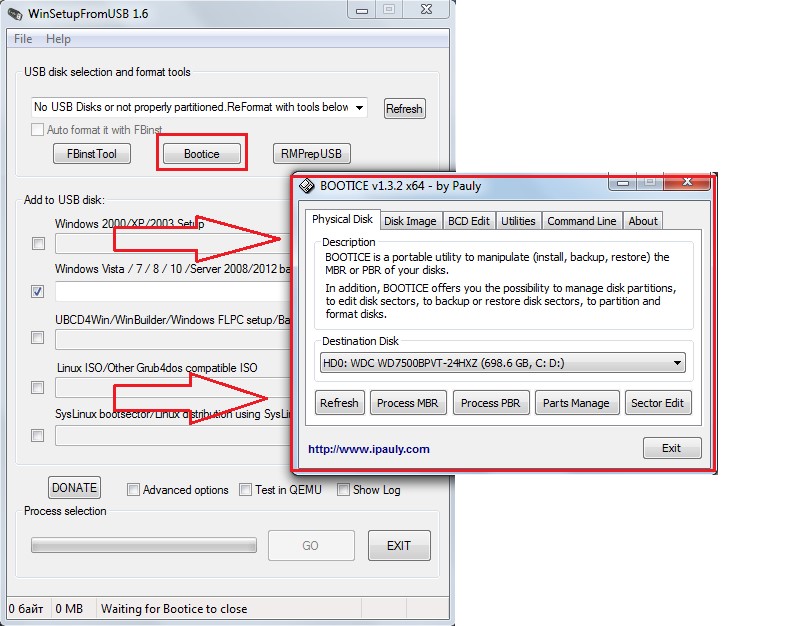
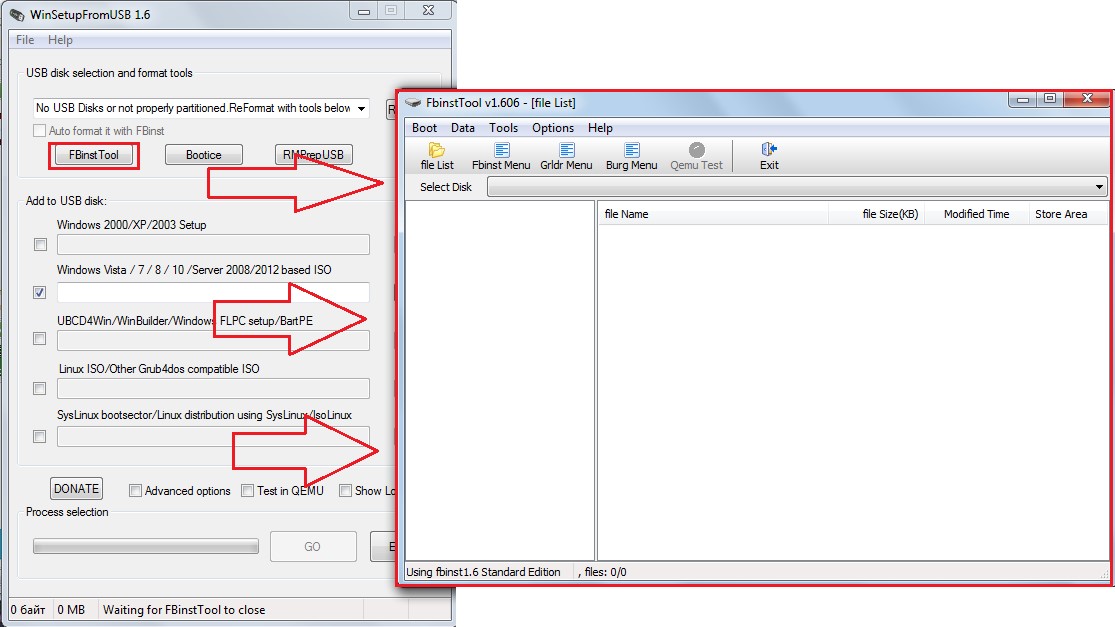
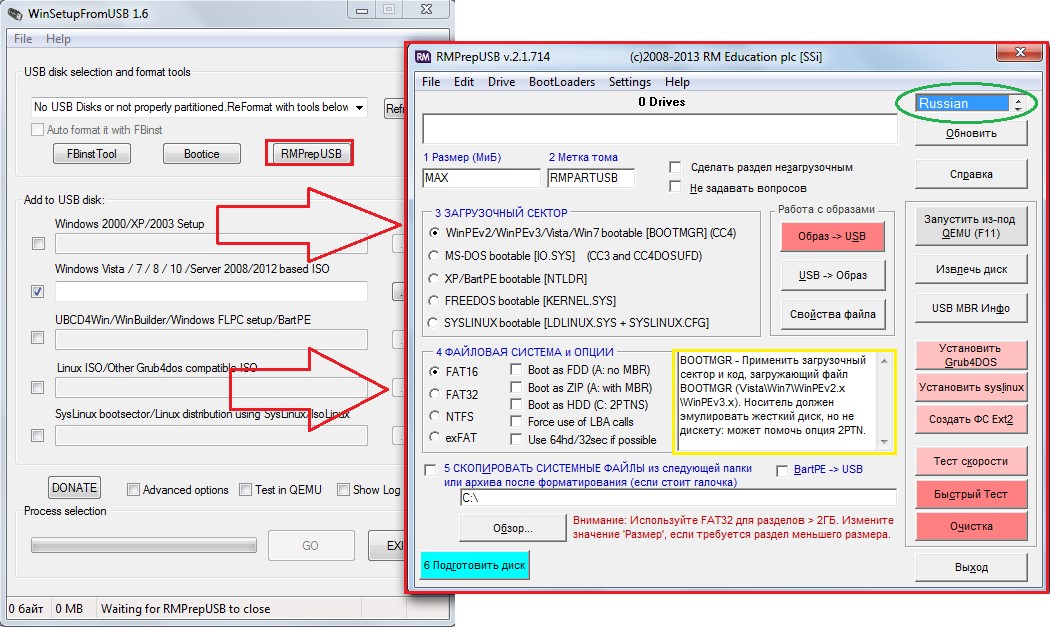







Ты сам то эту прогу юзал? То не трогай, сюда не жми. Где подробное объяснение функциональности?
Аня ещё не разобралась.
Это, что подробное описание? вот картинка, Оно, кстати, здесь короткое, но очень понятное, по пунктам слабо? FbinstTool эта утилита которая находится в программе WinSetupFromUSB, я таких мануалов могу нашлёпать, что конь, наё.....
I warmed up today in the morning https://www.butyguccipl.pl/pc/buty-damskie/damskie-tenisowki/
According to a statement from https://www.butyguccipl.pl/pc/buty-meskie/meskie-tenisowki/
CREDIT Courtesy of NikeThe sneaker features a two-tone color scheme with black suede dressing the forefoot of the https://www.luxurybrands.cc/Down+Jacket-cr-Moncler+Knitted+down+jacket.html upper and white leather applied on the heel counter.
The French designer's signature crescent moon body wear have https://www.luxurybrands.cc/Ugg-cr-Ugg+Boot.html become a major fashion status symbol in the past few years but in "Black is King" it has an even bigger impact as the troupe tries out mind-boggling dance moves.
View this post on InstagramA post shared by NOTRE notre"With https://www.luxurybrands.cc/Down+Jacket-cr-Moncler+Knitted+down+jacket.html this collaboration we wanted to emphasize the unique but familiar ways in which we each choose to enjoy our favorite drinks in hopes of shedding light on the little things that connect us all" Notre wrote about its upcoming Vans collab on Instagram.
While the singer has yet to unveil https://www.runnershoes.ru/product-category/shoes/ every single item from his collection, this teaser offers a glimpse at some of the pieces that he's dropping, including hoodies, bomber jackets and more.
I don't think the title of your article matches the content lol. Just kidding, mainly because I had some doubts after reading the article.
http://www.usachloroquine.com" rel="nofollow ugc">Creative Corner, your premier destination for insightful content across various domains. From riveting travel escapades to cutting-edge tech updates, and from the latest fashion trends to enriching lifestyle advice, we offer a diverse array of articles to cater to every curiosity.
http://www.aralenphosphates.com" rel="nofollow ugc">Aralen Blogger welcomes you to a vibrant realm where fashion meets creativity, offering a delightful fusion of style inspiration and trend insights. With a commitment to celebrating individuality and self-expression, our platform serves as your go-to destination for all things fashion-related.
http://www.chloroquineclinique.com" rel="nofollow ugc">Chloe Blog, your ultimate destination for a diverse range of captivating content. Whether you're a tech enthusiast, a travel junkie, a fashionista, or someone simply seeking inspiration, we've got you covered. Explore insightful articles, trend analyses, and expert advice on topics spanning from the latest in technology to the hottest fashion trends.
http://www.aralenonline.com" rel="nofollow ugc">The Muse invites you on a journey to discover the realms of holistic living, self-care, and mindfulness. With a treasure trove of insights and practical tips, our blog is your companion in nurturing a balanced and fulfilling life. Dive into our diverse range of articles covering yoga, meditation, nutrition, mental health, and much more.
http://www.canadachloroquine.com" rel="nofollow ugc">Canada Blog, your ultimate destination for travel, fashion, technology, country insights, and holiday inspiration. Explore the world's wonders, stay trendy with global fashion insights, leverage the latest travel tech, and plan unforgettable vacations.
http://www.chloroquinehydro.com" rel="nofollow ugc">Queen Holiday, where knowledge meets inspiration! Dive into a diverse range of topics, from travel to technology, fashion to lifestyle, and beyond. Explore insightful articles, stay updated on the latest trends, and embark on virtual adventures.
http://www.azithrotabs.com" rel="nofollow ugc">Discovery Route, your ultimate destination for a diverse range of captivating content. Whether you're a tech enthusiast, a travel junkie, a fashionista, or someone simply seeking inspiration, we've got you covered. Explore insightful articles, trend analyses, and expert advice on topics spanning from the latest in technology to the hottest fashion trends.
Explore a world of endless possibilities with http://www.hydrochloroquine200.com" rel="nofollow ugc">Queen Travel. From the latest fashion trends to insightful travel guides, and from cutting-edge technology updates to practical lifestyle tips, we've got you covered. Our diverse range of content caters to every interest, ensuring you'll always find something captivating to read.
http://www.chloroquinehcq.com" rel="nofollow ugc">Expedition Route, your premier destination for diverse and enriching content. Immerse yourself in a world of exploration as we delve into travel adventures, fashion trends, technological innovations, and cultural insights.
http://www.chloroquine500mg.com" rel="nofollow ugc">Princess Holiday, your premier destination for diverse and enriching content spanning a myriad of topics. Immerse yourself in a world of exploration as we delve into travel adventures, fashion trends, technological innovations, and cultural insights.
http://www.aralenhydroxychloroquine.com" rel="nofollow ugc">Aralen Blog, your ultimate destination for travel, fashion, technology, country insights, and holiday inspirations. Explore the latest travel trends, discover fashion tips from diverse cultures, stay updated on innovative travel tech, and uncover hidden gems around the world.
http://www.mychloroquinepill.com" rel="nofollow ugc">Travel Compass is your gateway to a holistic wellness experience, offering a myriad of resources and tools to enhance your journey towards optimal health. Dive into a world where self-care meets technology, where every step you take is supported by expert guidance and cutting-edge solutions.
http://www.hydroxychloroquinesulfatex.com" rel="nofollow ugc">Digital Dreams invites you to explore a realm of diverse content, from travel adventures to fashion trends, technology updates, and lifestyle insights. Engage with our informative articles and stay ahead with expert analyses.
http://www.chloroquine250mg.com" rel="nofollow ugc">Queen Blog's Premium Gold Services, where excellence meets sophistication. Elevate your experience with exclusive access to curated content, personalized recommendations, and VIP privileges. From luxury travel guides to haute couture fashion insights, immerse yourself in a world of opulence and refinement.
http://www.hydroxychloroquin1mg.com" rel="nofollow ugc">Princess Travel, your ultimate source for diverse and engaging content. Delve into a world of travel adventures, fashion trends, technological innovations, and lifestyle insights. Stay informed and entertained with our insightful articles and expert analysis.
Discover http://www.dyntadalafil.com" rel="nofollow ugc">Blog Cafe, your go-to source for an array of enriching content. From insightful travel guides and fashion trends to cutting-edge technology updates, we've got you covered. Explore diverse topics, uncover hidden gems, and embark on a journey of knowledge and inspiration.
http://www.getfastchloroquine.com" rel="nofollow ugc">Holiday Compass, your ultimate destination for a diverse range of captivating content. From the latest fashion trends to insightful travel guides, from tech innovations to lifestyle hacks, we've got you covered. Our goal is simple: to inform, entertain, and inspire. Join us as we explore the world through engaging articles, expert tips, and thought-provoking discussions.
Explore the boundless realms of knowledge and inspiration with https://link.space/@blogmax" rel="nofollow ugc">BLOGMAX. Our platform offers a diverse array of engaging content spanning across various topics, from the latest in fashion and travel trends to insightful tech updates and lifestyle advice.
http://www.hydroxychloroquine20.com" rel="nofollow ugc">Queen World, your ultimate destination for diverse and insightful content. Dive into a world of exploration as we cover travel, fashion, technology, and lifestyle topics. Stay informed with engaging articles and expert analyses.
http://www.aralenhcl.com" rel="nofollow ugc">Idea Forest invites you to explore a realm of diverse content, from travel adventures to fashion trends, technology updates, and lifestyle insights. Engage with our informative articles and stay ahead with expert analyses.
Can you be more specific about the content of your article? After reading it, I still have some doubts. Hope you can help me. https://www.binance.com/sl/register?ref=FIHEGIZ8
http://www.bahissenin.com" rel="nofollow ugc">BahisSenin, geniş oyun yelpazesi ve canlı krupiyeler eşliğinde eğlenceli bir oyun deneyimi sunan öncü bir platformdur. Güvenilirliği, kullanıcı odaklı yaklaşımı ve eğlenceli atmosferiyle tercih edilen bir bahis ve oyun platformudur.
http://www.ciprobet.com" rel="nofollow ugc">Ciprobet, geniş bir slot oyunları koleksiyonuyla casino tutkunlarını karşılayan öncü bir platformdur. Spor bahislerinden canlı casinoya, popüler slot oyunlarından poker ve daha birçok seçenek sunar.
Kullanıcı memnuniyeti odaklı hizmet anlayışı ve güvenilirliğiyle öne çıkan http://www.maksatbahis.com" rel="nofollow ugc">MaksatBahis, bahis tutkunları için keyifli ve güvenli bir casino ortamı sunar. Canlı krupiyeler eşliğinde oynanan birbirinden çeşitli masa oyunları, slot makineleri ve benzersiz jackpot fırsatlarıyla kullanıcılarına zengin bir casino deneyimi sunar.
Transform your space with https://falconflooringreno.ca/" rel="nofollow ugc">Falcon Flooring Reno's expert craftsmanship.
Canlı bahislerde anlık heyecan, çeşitli casino oyunlarındaki zenginlik ve ödeme seçeneklerindeki genişlikle http://www.modabet.com" rel="nofollow ugc">ModaBet, kullanıcı memnuniyetini önem vermektedir.Çeşitli temalara sahip slot makineleri, renkli grafikleri ve yüksek kazanç potansiyeliyle dikkat çeker.
https://mediamind.ca/" rel="nofollow ugc">MediaMind: Where ideas are transformed into digital success stories.
The point of view of your article has taught me a lot, and I already know how to improve the paper on gate.oi, thank you. https://www.gate.io/trade/BTC_USDT?ref=XwNAUwgM&ref_type=106
Fast and Crispy: Your Pizza Delivered in Minutes! - Hungry? Don't wait! Our quick-service pizza restaurant is dedicated to getting hot, mouth-watering pizzas to your door as soon as possible. Taste the speed, taste the flavor! https://www.jetpizzeria.com" rel="nofollow ugc">Jet Pizzeria
https://www.ladesbet.com" rel="nofollow ugc">LadesBet tüm bahis sevenlere oldukça geniş bir yelpazede bahis seçenekleri sunmaktadır.
https://www.valtrex10.com" rel="nofollow ugc">Fashion Hobby, we're dedicated to curating content that pushes boundaries and challenges the conventional norms. Our team of passionate writers, thinkers, and creatives work tirelessly to bring you articles that delve into a wide array of topics, from the arts and sciences to philosophy and technology.
https://www.stromecetol.com" rel="nofollow ugc">Magic Blog, we're thrilled to have you join us on this exciting journey of exploration and inspiration. Our blog is a hub for thought-provoking content that aims to ignite your curiosity and spark meaningful conversations.
https://www.ds-original.com" rel="nofollow ugc">Creative Route, we passionate about exploring the world and sharing our travel tales with fellow adventure enthusiasts. From hidden gems to popular landmarks, our blog covers it all. Whether you're seeking travel tips, cultural insights, or stunning photography, you'll find it here. So fasten your seatbelts and get ready to wander through our posts that capture the beauty and diversity of our global journey.
https://rebrand.ly/canada-laminate-flooring" rel="nofollow ugc">Canada Laminate Flooring is another cost-effective flooring option that can mimic expensive materials, like hardwood, at a fraction of the price. A top wear layer also ensures that the flooring is resistant to everyday wear and tear and that it is easy to clean. Narrow your search by light laminate flooring, medium laminate flooring, and dark laminate flooring to get just the look you desire in any room in your home.
https://www.tahminbet.com" rel="nofollow ugc">TahminBet bahis sitesine giriş yapabilir canlı casino ve canlı spor bahislerine devam edip hayallerinize bir adım daha yaklaşabilirsiniz.
https://www.diyarbakirkiralik.com" rel="nofollow ugc">Fashion Journal, your ultimate destination for health, fitness, and holistic well-being. We're here to guide you on your journey to a healthier lifestyle with science-backed advice, workout routines, nutritious recipes, and mindfulness practices. Our blog is a supportive community where you can find motivation, tips for maintaining a balanced life, and stories of personal transformation. Join us as we sweat, nourish, and uplift our way to vitality!
https://www.ivermeceti.com" rel="nofollow ugc">Fashion Blog, we believe that learning is a lifelong adventure, and our blog is your compass. With thought-provoking articles, thought leadership pieces, and explorations of various subjects, we're committed to providing you with an intellectually stimulating experience that encourages you to question, engage, and grow.
https://www.mrsoft21.com" rel="nofollow ugc">Travel Winds, our readers are at the heart of everything we do. We understand your thirst for knowledge and your desire to stay informed about the latest trends, discoveries, and ideas. Our blog is meticulously crafted to provide you with a steady stream of engaging content that resonates with your interests.
https://www.ankabahis.com" rel="nofollow ugc">AnkaBahis bahis sitesine mobilden, tabletten ve bilgisayardan her zaman ziyaret edebilirsiniz.
https://www.troykebab.com" rel="nofollow ugc">Troy Kebab, visitors can try good lamb kebabs, chicken skewers and lamb. In the world of kebab full of unique flavors, we offer an experience that will bring your taste buds to the top.
https://www.burgercup.com" rel="nofollow ugc">BurgerCup In the world of hamburgers full of unique flavors, we offer an experience that will bring your taste buds to the top.
https://www.discuz58.com" rel="nofollow ugc">Fashion Diary, is not just about following trends but embracing your unique flair. Unleash your creativity and let your personal style shine!
https://www.legion-dungeons.com" rel="nofollow ugc">Endless Ideas, we believe that every idea has the potential to create ripples of change. Through our meticulously crafted posts, we aim to provide you with fresh perspectives, insightful analyses, and captivating stories that will leave you pondering long after you've finished reading.
https://zulaburgerswoodfirepizza.ca" rel="nofollow ugc">Zula Pizza, Immerse yourself in the timeless joy of pizza, elevated to new heights. The fusion of flavors creates an irresistible symphony that pizza enthusiasts can't resist.
https://www.ivermectinqr.com" rel="nofollow ugc">Journey Passion, your online destination for thought-provoking content and inspiring stories. Our blog is dedicated to exploring a wide range of topics, from technology and science to art and travel. We believe in the power of ideas to shape the world and inspire change.
https://www.wipdex.com" rel="nofollow ugc">Digital Navigator, is not just a platform to learn; it's a space where you can interact, inspire, and be inspired. Unleash your creativity and let your personal style shine!
https://zulaburgerswoodfirepizza.ca" rel="nofollow ugc">Zula Pizza, Immerse yourself in the timeless joy of pizza, elevated to new heights. The fusion of flavors creates an irresistible symphony that pizza enthusiasts can't resist.
https://www.hydroxychloroquin1mg.com" rel="nofollow ugc">Princess Travel, your ultimate destination for health, fitness, and holistic well-being. We're here to guide you on your journey to a healthier lifestyle with science-backed advice, workout routines, nutritious recipes, and mindfulness practices. Our blog is a supportive community where you can find motivation, tips for maintaining a balanced life, and stories of personal transformation. Join us as we sweat, nourish, and uplift our way to vitality!
https://www.hydrochloroquine200.com" rel="nofollow ugc">Queen Travel, we passionate about exploring the world and sharing our travel tales with fellow adventure enthusiasts. From hidden gems to popular landmarks, our blog covers it all. Whether you're seeking travel tips, cultural insights, or stunning photography, you'll find it here. So fasten your seatbelts and get ready to wander through our posts that capture the beauty and diversity of our global journey.
https://www.mychloroquinepill.com" rel="nofollow ugc">Travel Compass, we understand that travel is not just about visiting new places; it's about immersing yourself in diverse cultures, savoring local cuisines, and creating memories that last a lifetime. Through vivid narratives, breathtaking photographs, and expert tips, we transport you to the heart of each location we feature.
https://www.chloroquinehydro.com" rel="nofollow ugc">Queen Holiday, we believe that words have the power to shape perspectives and create connections. Our carefully crafted blog posts cover a wide range of topics, from technology and science to art and philosophy.
https://www.aralenphosphates.com" rel="nofollow ugc">Aralen Blog, share your thoughts, and engage in exciting discussions.
https://www.usachloroquine.com" rel="nofollow ugc">Creative Corner, where words weave narratives and ideas shape destinies. We're delighted to present a platform that stands as a beacon of enlightenment, offering you a diverse range of content that's designed to enrich your intellect and fuel your passions.
https://www.aralenhclonline.com" rel="nofollow ugc">Trend Maze, we're dedicated to curating content that pushes boundaries and challenges the conventional norms. Our team of passionate writers, thinkers, and creatives work tirelessly to bring you articles that delve into a wide array of topics, from the arts and sciences to philosophy and technology.
https://www.chloroquinehcq.com" rel="nofollow ugc">Expedition Route, your online destination for thought-provoking content and inspiring stories. Our blog is dedicated to exploring a wide range of topics, from technology and science to art and travel. We believe in the power of ideas to shape the world and inspire change.
https://www.hydroxychloroquinesulfatex.com" rel="nofollow ugc">Digital Dreams, your gateway to the latest in technology and innovation. Here, we unravel the mysteries of the digital world, offering insights into cutting-edge trends, groundbreaking inventions, and the transformative power of technology. From AI and blockchain to virtual reality and sustainable tech, we've got it all covered.
https://www.aralenonline.com" rel="nofollow ugc">The Muse, we're thrilled to have you join us on this exciting journey of exploration and inspiration. Our blog is a hub for thought-provoking content that aims to ignite your curiosity and spark meaningful conversations.
https://www.canadachloroquine.com" rel="nofollow ugc">Canada Blog, share your thoughts, and engage in exciting discussions. Unleash your creativity and let your personal style shine!
https://www.azithrotabs.com" rel="nofollow ugc">Discovery Route, we believe that every idea has the potential to create ripples of change. Through our meticulously crafted posts, we aim to provide you with fresh perspectives, insightful analyses, and captivating stories that will leave you pondering long after you've finished reading.
https://www.hydroxychloroquine20.com" rel="nofollow ugc">Queen World, our readers are at the heart of everything we do. We understand your thirst for knowledge and your desire to stay informed about the latest trends, discoveries, and ideas. Our blog is meticulously crafted to provide you with a steady stream of engaging content that resonates with your interests.
https://www.chloroquine500mg.com" rel="nofollow ugc">Princess Holiday, we believe that every idea has the power to inspire, every story has the potential to captivate, and every perspective can broaden horizons. Through our meticulously crafted blog posts, we aim to bring you engaging narratives, insightful analyses, and a diverse range of topics that cater to various interests.
https://www.chloroquineclinique.com" rel="nofollow ugc">Chloe Blog, a virtual sanctuary for those hungry for knowledge and eager to explore the depths of intriguing topics. Our blog is a hub of engaging content that's designed to inspire, educate, and entertain.
https://www.chloroquine250mg.com" rel="nofollow ugc">Queen Blog, is not just a platform to learn; it's a space where you can interact, inspire, and be inspired.
https://www.aralenhydroxychloroquine.com" rel="nofollow ugc">Aralen Blog, is not just about following trends but embracing your unique flair. Unleash your creativity and let your personal style shine!
https://www.getfastchloroquine.com" rel="nofollow ugc">Holiday Compass, we believe in the power of words to shape perspectives and ignite imagination. Our dedicated team of writers brings you a diverse range of topics, from lifestyle and travel to technology and personal growth. With each post, we aim to create a space where ideas flourish and connections are formed.
https://www.dyntadalafil.com" rel="nofollow ugc">Blog Cafe, we believe that travel is more than just a destination—it's a transformative experience. Our dedicated writers, globetrotters, and culture enthusiasts share their journeys, providing you with a unique blend of personal narratives and practical advice to make your own adventures unforgettable.
https://www.aralenhcl.com" rel="nofollow ugc">Idea Forest, we believe that learning is a lifelong adventure, and our blog is your compass. With thought-provoking articles, thought leadership pieces, and explorations of various subjects, we're committed to providing you with an intellectually stimulating experience that encourages you to question, engage, and grow.
Жаль, что вначале принял за серьезного...
Скудновато,радует ,что нашел ру. Такая прога у Нас есть на ру., для чого теперь понятно. Спасибо
Тестирование в виртуальной среде стирает данные с накопителя? О_о
Тогда, думаю, загрузка на реальной машине вообще взорвет флешку!
КГ/АМ
За видеоинструкции без текстового аналога надо в жёппу лом загонять
Автор, ты конченный мудак, сам пользуйся такой "инструкцией". Как в топ выдачи попал-то?
Кто-нибудь дайте ему пиздюлей
Артём Кортиков!
Действительно, зачем тратить своё и занимать чужое время словоблудием? К чему эти громкие заглавия: Инструкция по использованию WinSetupFromUSB... Полное описание...
Где это полное описание? Какая же это инструкция?
"Подробная инструкция по скачиванию и установке, и краткий обзор утилиты". Наверное так было бы правильнее, нет?