Программа Mozilla Thunderbird является одним из самых популярных решений при работе с электронной перепиской.
Данный почтовый клиент разрабатывается известной компанией Mozilla, которая в первую очередь известна своим браузером Firefox.
Thunderbird, как и Firefox, исповедует принцип открытости программного обеспечения.
Это позволяет любому ознакомиться с исходным кодом программы и создать собственную версию или написать плагин, добавляющий новые функции.

Содержание
Такая открытость позволила создать многочисленное комьюнити разработчиков, работающих на добровольных началах, что и обеспечило продукции Mozilla такую популярность.
Начало работы – создание учётной записи в Mozilla Thunderbird
Для того чтобы начать пользоваться программой необходимо создать новый электронный адрес или подключить уже существующий, воспользовавшись следующим алгоритмом:
- После установки и первого запуска программы перед вами откроется окно, предлагающее создать учётную запись электронной почты, чата, новостной ленты и группы новостей. Необходимо выбрать пункт «Электронная почта».
- Основным доходом опенсорс продуктов является реклама, которая есть и в Mozilla Thunderbird.
- В следующем окне нам необходимо будет указать адрес и пароль уже зарегистрированной на каком-либо сервисе учётной записи, а также ввести имя, которое будет автоматически прикрепляться как подпись к вашим письмам (данная функция в дальнейшем может быть отключена).
- Для большинства популярных сервисов электронной переписки Mozilla Thunderbird автоматически подберёт необходимые настройки, вам лишь останется выбрать между протоколами пересылки сообщений IMAP и POP3.
Разница между ними заключается в том, что при использовании POP3 копии писем хранятся на вашем жёстком диске, что позволяет пользоваться клиентом даже при отсутствии интернета, однако это может занять значительный объём памяти вашего компьютера.
Так как сейчас большое распространение получил Wi-Fi и высокоскоростной интернет, целесообразнее будет использовать IMAP.
- На этом базовые настройки окончены. Остаётся только подождать несколько минут, пока программа загрузить все сообщения с сервера.
Управление анти-спам фильтром и защиты от фишинга
В современном интернете существует большое количество назойливой рекламы и разнообразных вредоносных программ, поэтому клиент для работы с электронной почтой Mozilla Thunderbird имеет встроенную защиту от спама и вирусов, которую можно активировать следующим образом:
- Кликнете по иконке управления (три полоски в правом углу панели управления программы), выберете пункт «Настройки», а затем перейдите во вкладку защита.
- Во вкладке анти-спам можно указать, что делать с рекламными сообщениями (удалять или перемещать в папку «Спам»), автоматически помечать их как прочитанные, а также активировать работу встроенного адаптивного фильтра, который будет распознавать рекламные рассылки и помещать их в спам-лист.
- Раздел «Мошеннические письма» даёт возможность активировать функцию, уведомляющую пользователя о том, что присланное сообщение, возможно, является фишинговым.
- А вкладка «Работа с антивирусами» позволит дать вашей антивирусной программе доступ к сканированию писем, что обеспечит вам повышенный уровень защиты.
Создание электронных сообщений для работы с перепиской Mozilla Thunderbird
Одной из основных функций Mozilla Thunderbird является отправка электронных писем, воспользоваться которой очень легко:
- В панели инструментов нажмите кнопку «Создать», после чего перед вами откроется окно нового сообщения.
- В поле «От:» необходимо выбрать почтовый ящик, с которого будет отправлено письмо, а в поле «Кому:» указать электронный адрес получателя.
При этом электронное сообщение можно одновременно разослать сразу по нескольким адресам.
В разделе «Тема:» можно указать краткую тему, а можно оставить его пустым. Mozilla Thunderbird имеет встроенный сервис проверки орфографии, а также даёт возможности базового форматирования текста вашего письма (заголовки, выделения, абзацы и прочее).
Для отправки подготовленного сообщения необходимо нажать кнопку «Отправить» в левой части верхней панели.
- Созданное сообщение можно сохранить как шаблон, для чего необходимо перейти по пути Файл – Сохранить как – Шаблон.
После этого сообщение можно рассылать любым пользователям буквально в два клика, перейдя в левой навигационной панели в раздел «Шаблоны», выбрав необходимо стандартное сообщение и отослав его адресату.
Если вы активно пользуетесь сразу несколькими аккаунтами электронной почты, то постоянно держать в браузере несколько открытых вкладок сервисов электронной переписки будет не очень удобно.
В этом случае Mozilla Thunderbird станет хорошим помощником в вопросе организации и эффективной работы с вашей обширной перепиской.
Также применение данного клиента будет обоснованным, если вы пользуетесь слабым ноутбуком или ПК, каждый мегабайт оперативной памяти которых на вес золота.
Работа с Mozilla Thunderbird
Mozilla Thunderbird: Полное руководство пользования

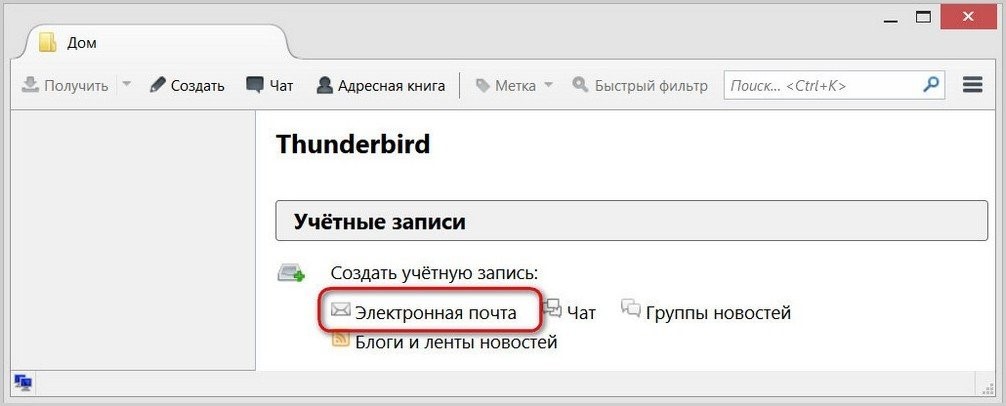
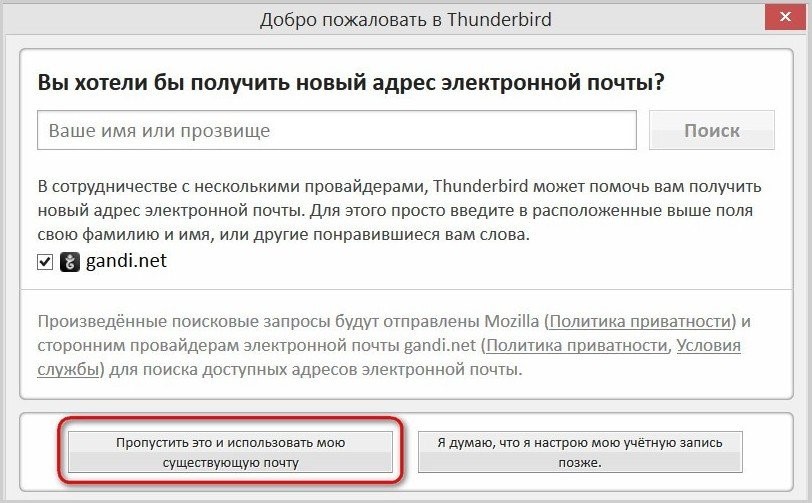
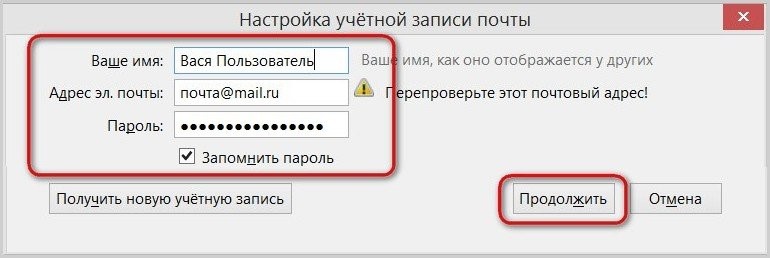
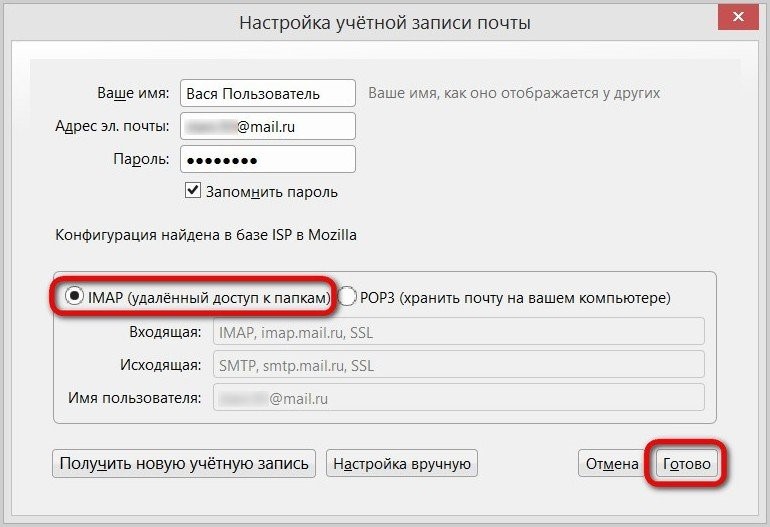
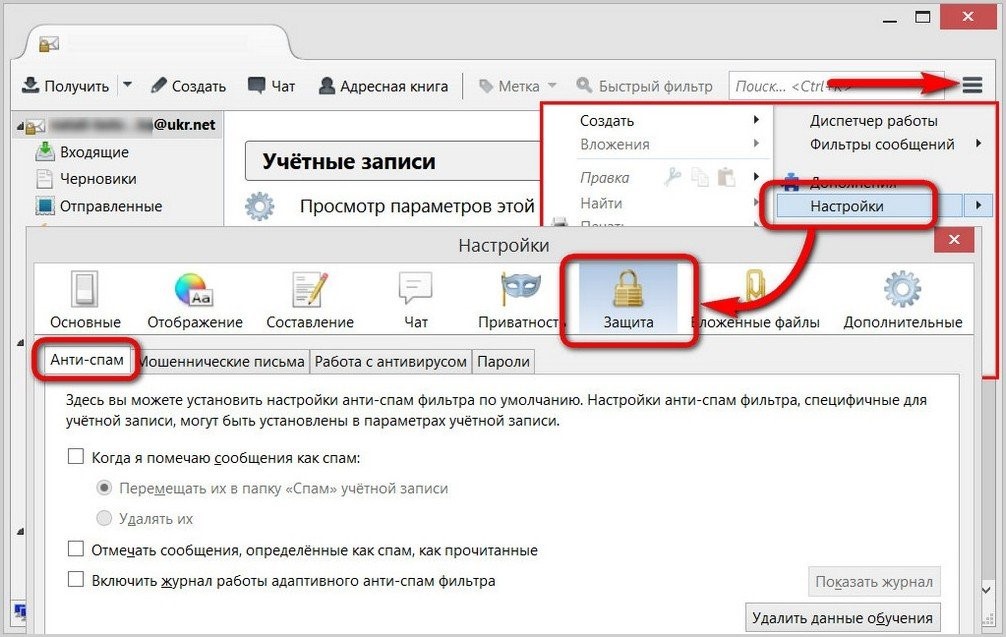
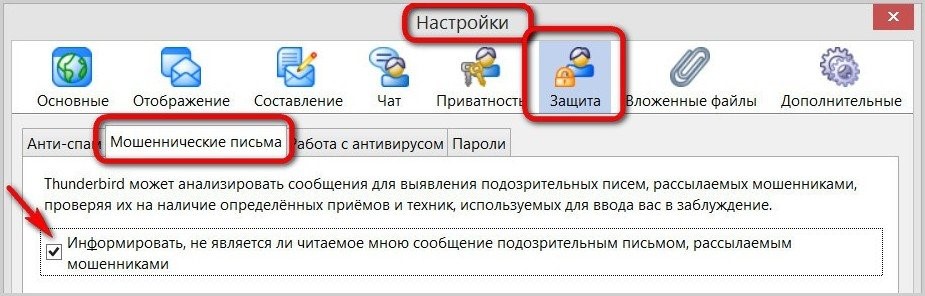
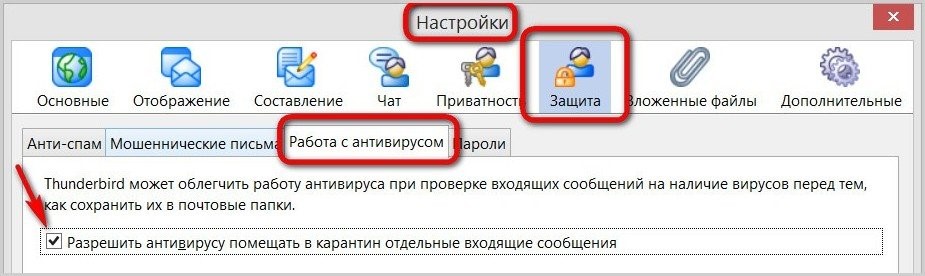
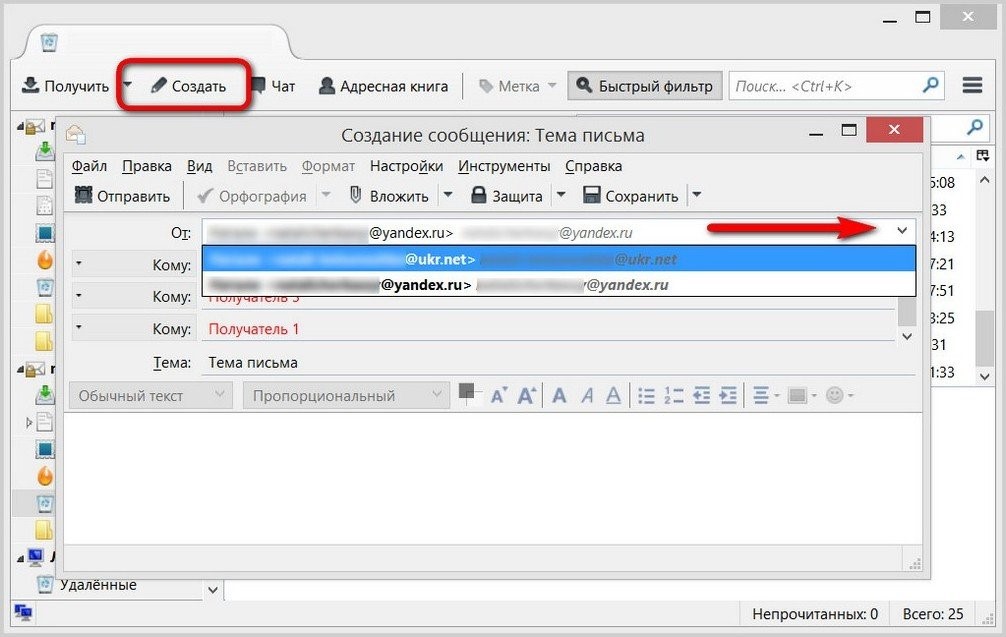
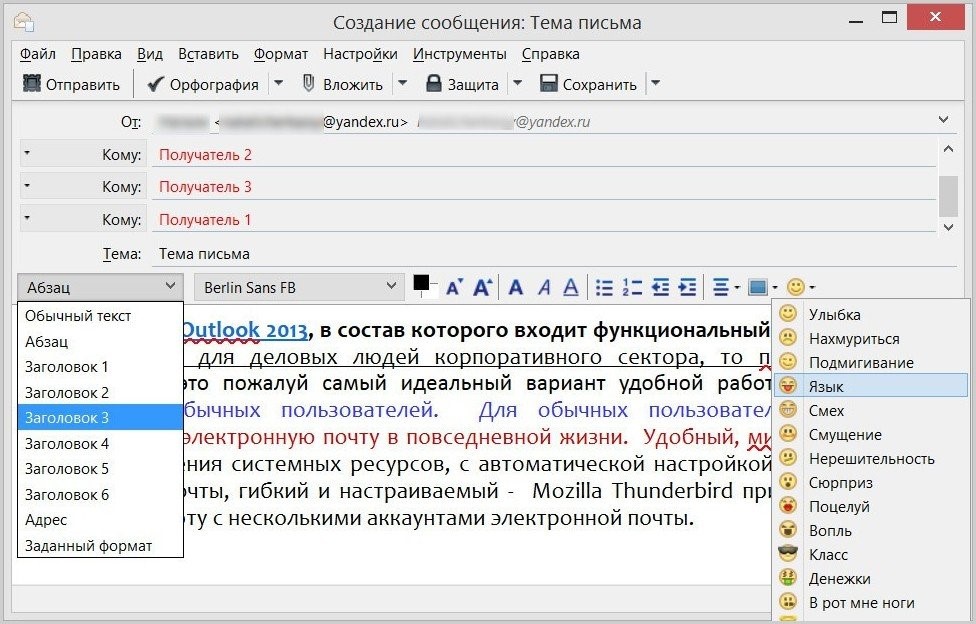
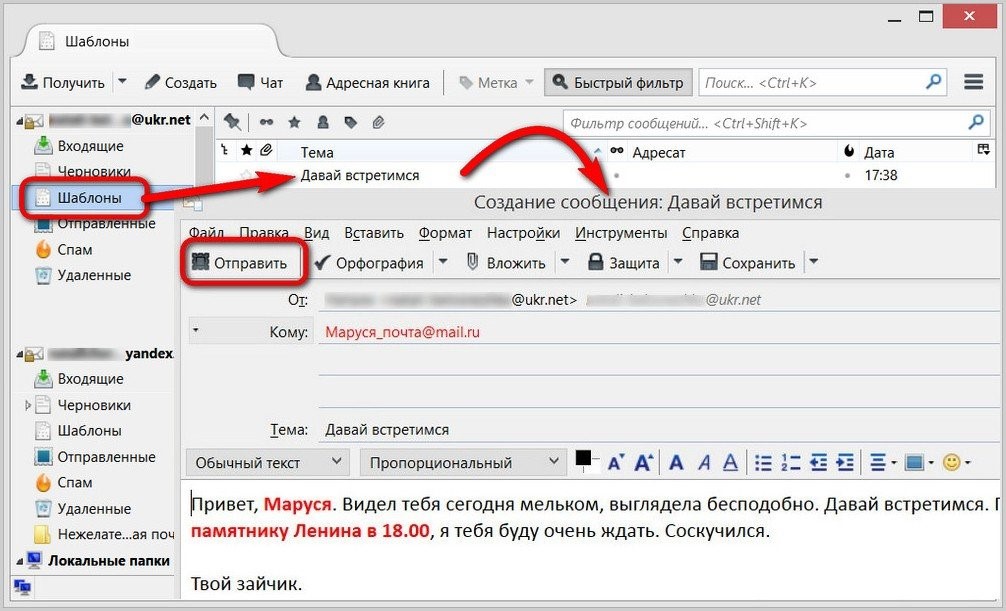







Air Jordan 12 "Tokyo" from the "International Flight" CollectionCREDIT NikeSee AlsoJordan Brand Unveils the Air Jordan 37The Air Jordan 3 'Fire https://www.butyguccipl.pl/pc/buty-meskie/meskie-tenisowki/
CREDIT Rex ShutterstockThere were also more commercial pointed pumps with https://www.stylowatorebki.pl/
Instead of https://www.luxurybrands.cc/Down+Jacket-cr-Canada+Goose+down+jacket.html its initial release at the beginning of next month the sneaker that has come to be known as the "Wave Runner" is now expected to restock on September 15 instead.
CREDIT SupremeWant moreLeBron James Debuted https://www.luxurybrands.cc/Down+Jacket-cr-Canada+Goose+down+jacket.html New lsquoSpace Jam' Nike LeBron 17 During the NBA All-StarGameVirgil Abloh Debuts New Colorway of His Off-White x Air Jordan 5 on SocialMediaNew Balance Reveals Kawhi Leonard's Debut Signature Shoe Ahead of the NBA All-StarGame.
CREDIT: ConverseBoth the "Hamilton Brown" and "Green https://www.luxurybrands.cc/Jerseys-cr-Nhl+Jerseys.html Camo" makeups of the Carhartt WIP x Converse Chuck 70 will be available on Converse.com and at select Converse retailers on April 28.
CREDIT: NikeNike Air Max 98The Air Max 98 makes use https://www.repshoessale.pl/product-category/brand/nike/ of a leather and mesh upper to provide durable breathability, while the full-length visible Max Air unit underneath offers responsive cushioning.
Thanks for sharing. I read many of your blog posts, cool, your blog is very good. https://www.binance.info/ka-GE/join?ref=W0BCQMF1
I agree with your point of view, your article has given me a lot of help and benefited me a lot. Thanks. Hope you continue to write such excellent articles.
Почему нет ни слова о том как добавлять или убирать контакты???