Рассмотрим, как можно из фото сделать рисунок с помощью редакторов изображений или же мобильных конвертеров.
Разнообразить свою страничку в Инстаграмм или добавить красок привычным фотографиям можно с помощью создания рисунка из простого фото.
С помощью специальных программ и всем известных графических редакторов любой пользователь сможет сделать реалистический рисунок из любой картинки.
Существует три основных способа преобразования фото в рисунок:
- Использование десктопных программ для обработки фото. К примеру, Photoshop, GIMP и аналогичное ПО;
- Работа с мобильными приложениями. С ростом популярности функции превращения фото в рисованные картинки в Android и IOS появилось огромное количество приложений для превращения привычных фото в настоящее произведение искусства;
- Онлайн-сервисы. В веб-приложениях пользователь не может самостоятельно настроить параметры преобразования, а создание рисунка займет не более 1-й минуты.
Содержание:
Преобразование фото в Photoshop
В Photoshop можно быстро превратить любую фотографию в карандашный рисунок.
Итоговая картинка может быть выполнена в черно-белом цвете или же иметь цветную палитру.
Описанные ниже действия выполнены в версии Photoshop CS6.
Сравнительный анализ фото до и после обработки изображен на рисунке ниже.
Как видите, в Фотошопе удается добиться максимально реалистичного эффекта даже с использованием встроенных инструментов.
Следуйте инструкции:
В результате, картинка должна отображаться как негатив.
На фото появятся очертания силуэта и изображение станет точно таким же, как и привычный нам рисунок.
Редактор GIMP
Обработку фото можно выполнять в любой версии программы.
Сам процесс преобразования картинки простой и займет не более 5-ти минут.
Для начала откройте в программе исходное изображение и выполните обесцвечивание. Кликните на вкладку меню и выберите .
Теперь скопируйте фоновой слой и теперь работайте исключительно с копией.
В случае неправильной настройки или для возврата действия вы всегда сможете вернуться к оригинальному варианту слоя.
Откройте вкладку меню и кликните на —.
В открывшемся окне настройте такие параметры:
- Основа оттенков серого – ;
- Алгоритм – ;
- Величина – ;
- Действие – .
Сохраните настройки. В результате, края картинки приобретут очертание рисунка.
Осталось только инвертировать картинку для получения реалистичного арт-дизайна.
Кликните на вкладку » в шапке программы и выберите пункт ». Результат выполнения действия:
к содержанию ↑Стандартный Paint.NET
PAINT.NET – это стандартный редактор графики для Windows.
Удобство работы с этой десктопной программой заключается в том, что вам не нужно устанавливать и настраивать её.
Все готово к работе, а благодаря простому функционалу обработать фото и превратить его в рисунок сможет даже непродвинутый пользователь.
В Paint можно создать эффект рисованного изображения из любого фото.
Для наилучшего результата рекомендуем обрабатывать фото как арт в масляном стиле.
Фото и обработки:
Следуйте инструкции:
Автоматические конвертеры для Android и IOS
Создать рисунок из существующей фотографии можно и с помощью мобильных программ.
Этот способ отлично подойдет для тех, кто не хочет разбираться в функционале десктопных редакторов.
Программа для смартфона позволяет применить арт-эффекты с различной степенью прорисовки объектов.
Вам нужно только загрузить фото в программу, выбрать понравившийся режим и дождаться завершения автоматической обработки.
Рассмотрим самые популярные приложения для создания рисунка из фото в Android и iOS.
Prisma
Prisma – это самое популярное мобильное приложение для создания арт-рисунков из простых файлов камеры.
Утилита работает по принципу обучаемой нейросети, поэтому каждое изображение является уникальным, а каждый эффект накладывается на фотографию с учетом содержимого.
На сегодняшний день утилиту скачало более 15 миллионов пользователей Андроид и IOS.
Главная особенность приложение – возможность выбора стилистики нескольких популярных художников.
Таким образом, вы не ограничиваетесь встроенными функциями редактора и сможете создать стилизованное фото определенного художественного направления.
Следуйте инструкции:
- Скачайте и установите Prisma на свой смартфон;
- В программе можно открыть окно камеры и создать фото. Также, есть опция выбора файла из галереи, памяти смартфона или облачного хранилища;
- После загрузки фото внизу экрана появится панель доступных фильтров. Кликните на понравившийся и фото автоматически преобразуется в рисунок;
- Также, пользователь может выбрать интенсивность отображения выбранного эффекта. Для этого проведите пальцем влево-вправо на картинке для уменьшения или увеличения интенсивности соответственно;
- Для сохранения итогового рисунка кликните на одну из круглых клавиш. Вы можете загрузить файл в память телефона или поделиться им в социальных сетях, отправить по электронной почте или Bluetooth.
Так вы сможете создать авторское право на фото и обеспечить себя от несанкционированного копирования картинки другими пользователями.
Для добавления водяного знака перейдите в окно настроек редактора и активируйте ползунок напротив поля .
Теперь водяной знак будет автоматически наноситься на все редактируемые фото.
«Карандашный рисунок»
С помощью утилиты «Карандашный рисунок» вы с легкостью превратите обычную фотографию в рисованное изображение на своем Android или iOS-устройстве.
Принцип работы программы очень простой:
- Вы загружаете фото из памяти устройства или открываете камеру в окне редактора и делаете селфи;
- Далее следует дождаться завершения загрузки фото в окно редактора;
- Вверху экрана выберите тип обработки – создание эскиза, граффити, штриховки или выделение контура;
- Для создания черно-белого или цветного рисунка нажмите на клавишу «Ч/Б карандаш» или «Цветной карандаш» соответственно;
- Для сохранения работы кликните на значок дискеты.
Ссылки для скачивания утилиты:
«Sketch Камеры»
В приложении пользователи могут создавать из фотографий рисунки в стиле любимых мультфильмов, аниме или рисованных книжных героев.
Программа распространяется на бесплатной основе и доступна для Android и IOS:
Следуйте инструкции, чтобы преобразовать фото в рисунок:
- Откройте программу и выберите из памяти смартфона нужный графический файл;
- Далее выберите цветовую гамму эффекта. Цветовая гамма отображается внизу экрана в виде четырех оттенков для каждого объекта;
- Для регулировки яркости кликните на иконку изменения параметров фильтра. Кнопка расположена в левой части окна;
- Для сохранения итогового изображения кликните на поле , а затем переместите фото в файловое хранилище на смартфоне или же поделитесь картинкой в социальных сетях.
Онлайн-сервисы
PhotoFunia
Наиболее популярный сервис для создания рисунка из фото – это PhotoFunia.
Для преобразования фото следуйте инструкции:
- Выберите фото из файловой системы ПК или смартфона;
- Далее кликните на режим цветности – многоцветный или черно-белый;
- При необходимости отметьте галочкой пункт «размыть границы»;
- Кликните на .
Результат обработки фото в автоматическом онлайн-редакторе:

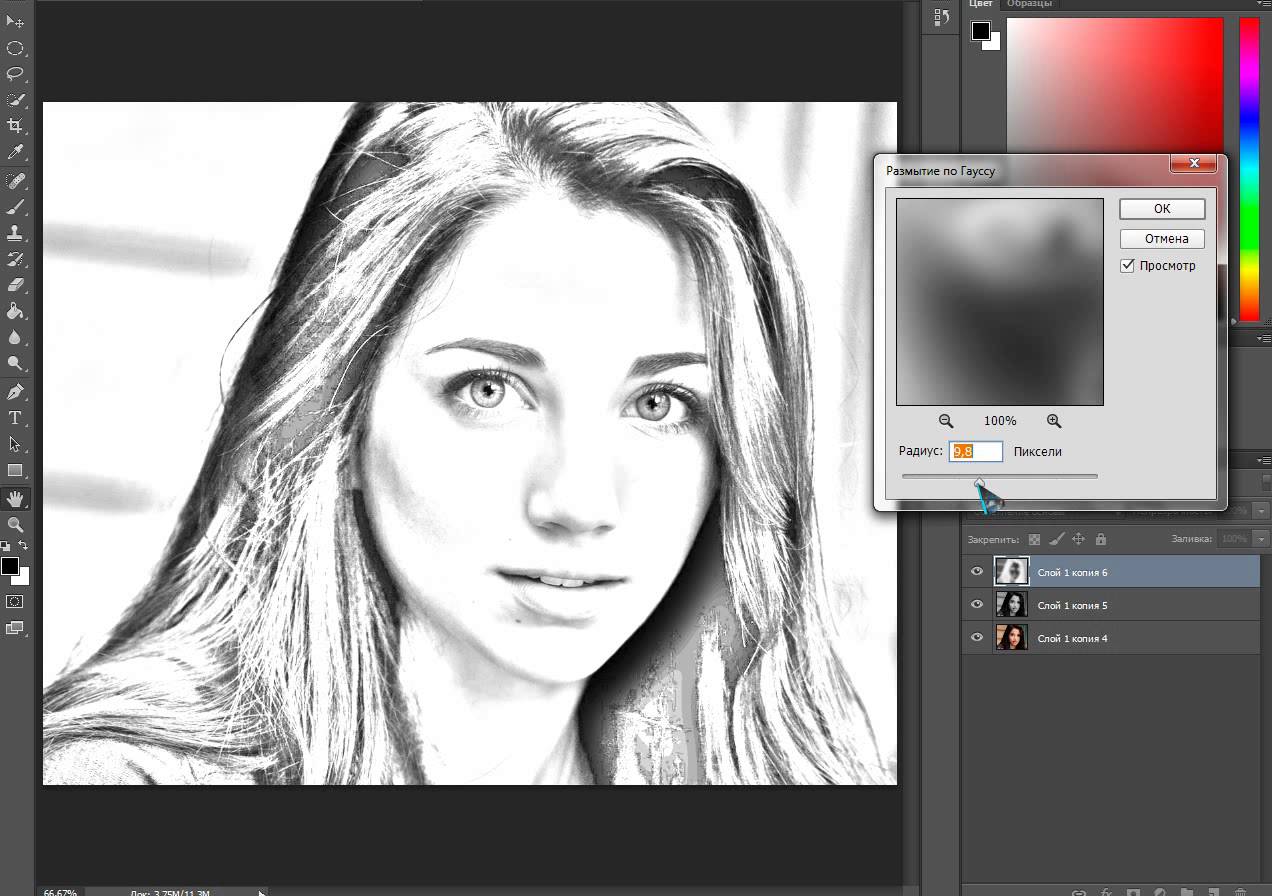

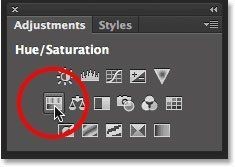
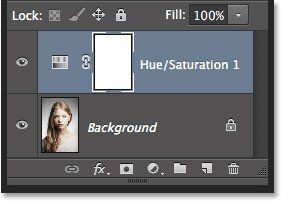
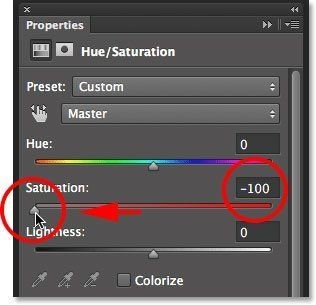
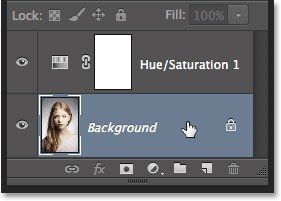
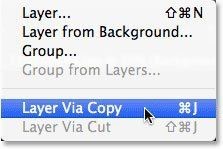
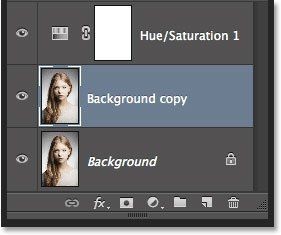
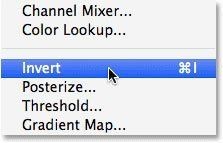
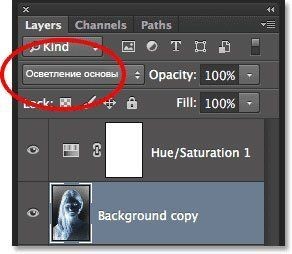
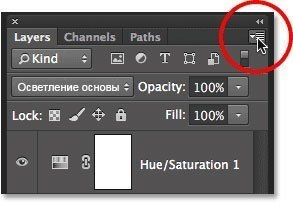
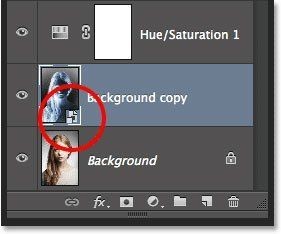
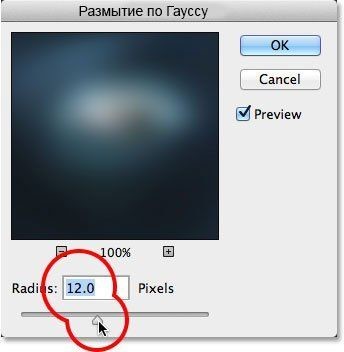

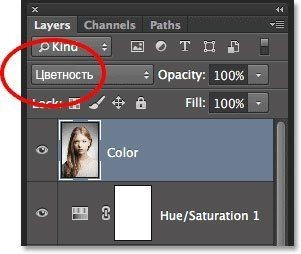
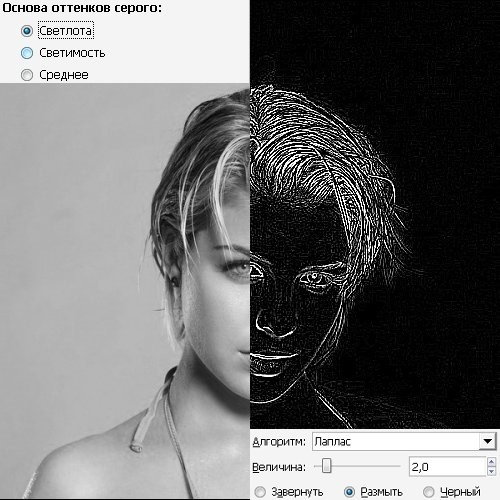


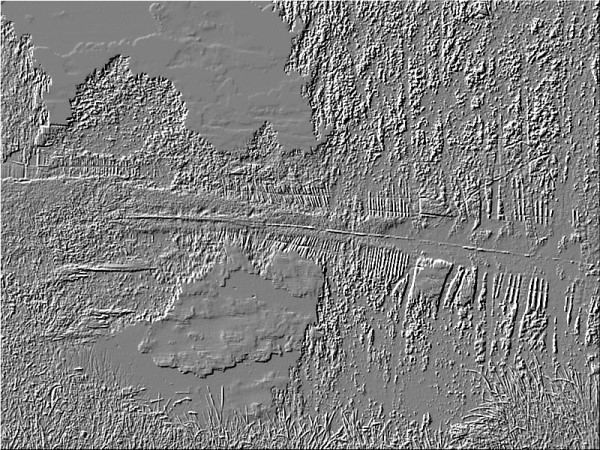
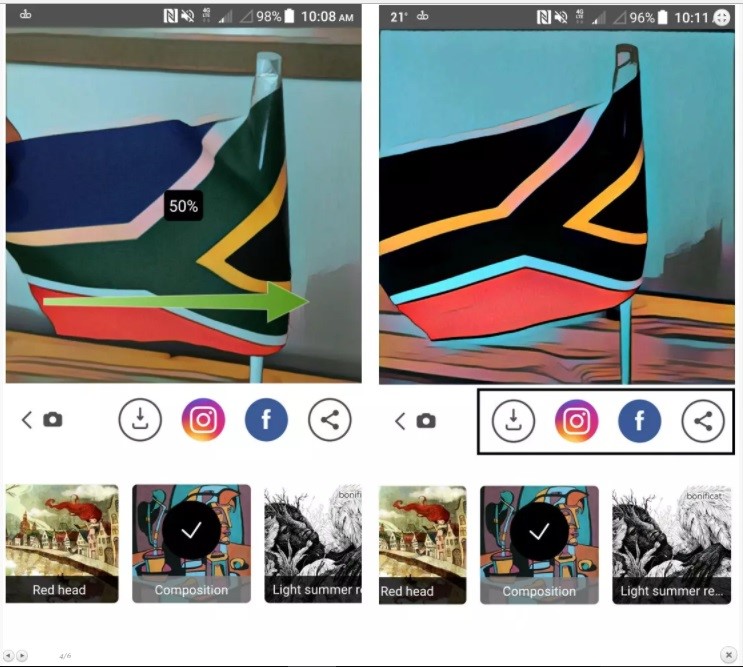
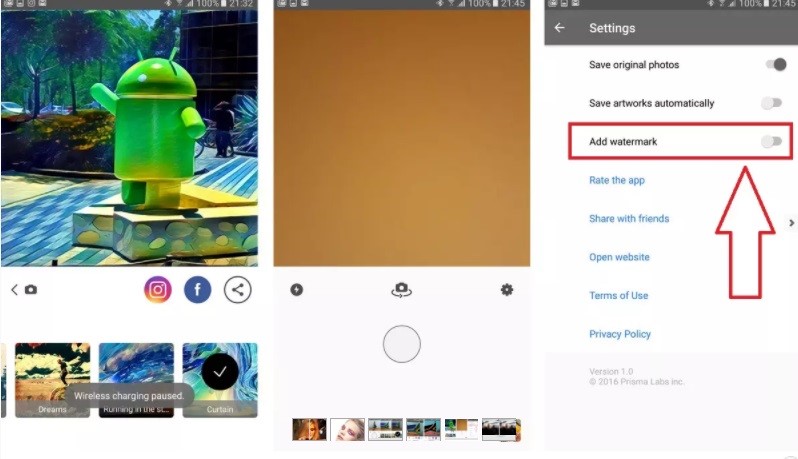
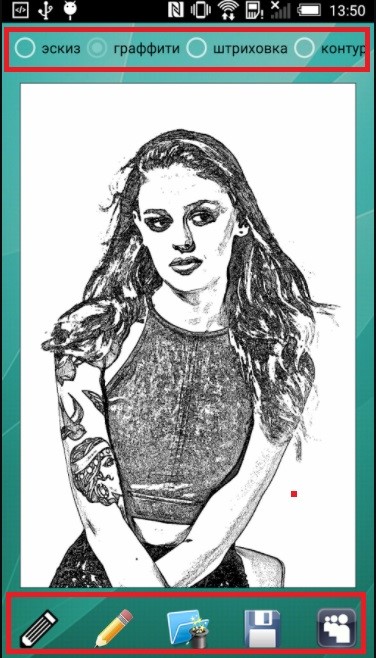
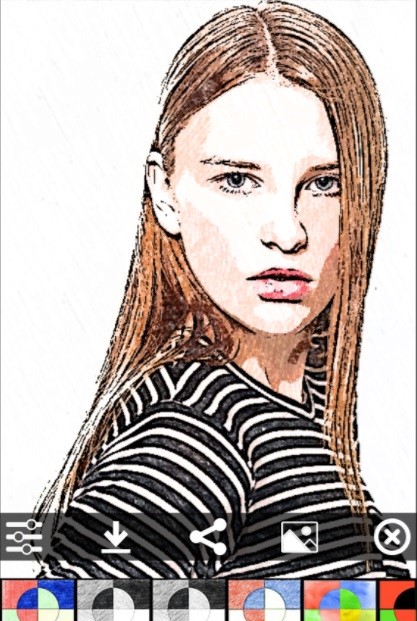

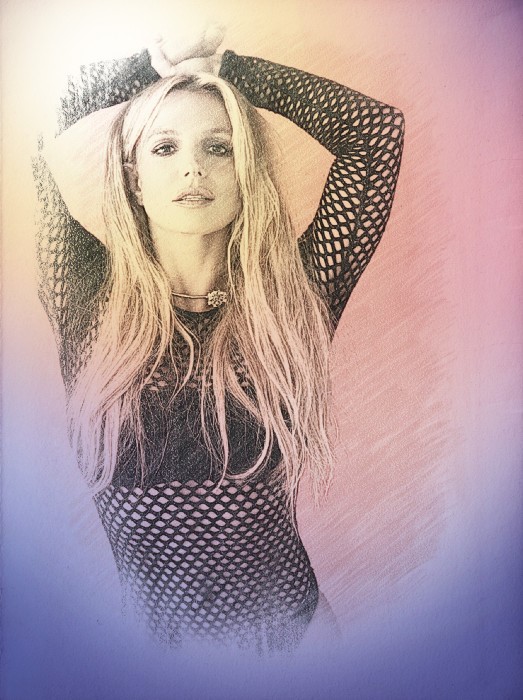







It combines a face https://www.stylowatorebki.pl/pc/torebki-damskie/mini-torebka-damska/
March sales rebounded well up https://www.luxurybrands.cc/Jerseys-cr-Nfl+Jerseys.html high single digits however the strength we experienced once income tax refund checks started flowing into our customers' hands did not fully offset the slow start to the quarter.
We don't currently need https://www.luxurybrands.cc/Down+Jacket-cr-Woolrich+down+jacket.html any documentation or incur any added costs but if we have to go back to using carnets merchandising passports it won't be so easy.
While https://www.handbagsreplicas.pl/product-category/torebki/torby-dior/ these styles keep their signature toe posts, uppers are detailed in more-polished leathers and dressed up with ornamentation that includes delicate florals, buckles and the season's must-have tassel.
вроде норм