Как обрезать фото в Paint? Этот вопрос задают пользователи ПК, когда необходимо быстро обрезать фотографию или картинку.
Далеко не у каждого есть время на освоение программы Photoshop или других графических редакторов
И для таких случаев может пригодиться стандартная программа Windows Paint, которая есть у каждого.

Содержание:
Начало работы
Для начала работы, следует запустить программу, она находится в пусковом меню (рисунок 1)
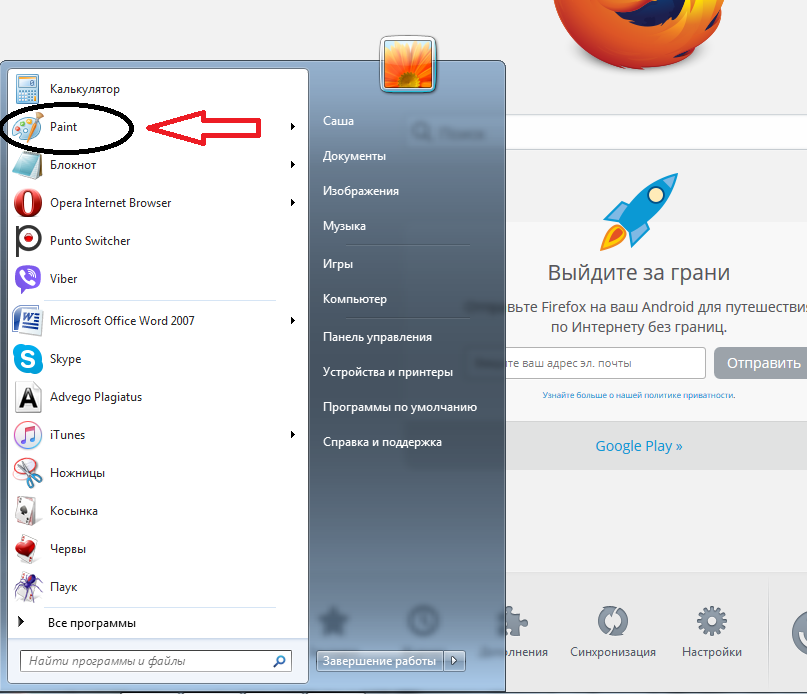
Рис. 1 Пусковое меню
Если ее там нет, тогда потребуется зайти через стандартные программы, для этого нажимаем — — — (рисунок 2).
Следующим шагом станет выбор и открытие нужного файла.
Открыть фотографию можно несколькими способами:
к содержанию ↑Cпособ №1
Первый способ. В верхнем левом углу нажимаем кнопку Paint, у вас появится, окно, как на рисунке 4.
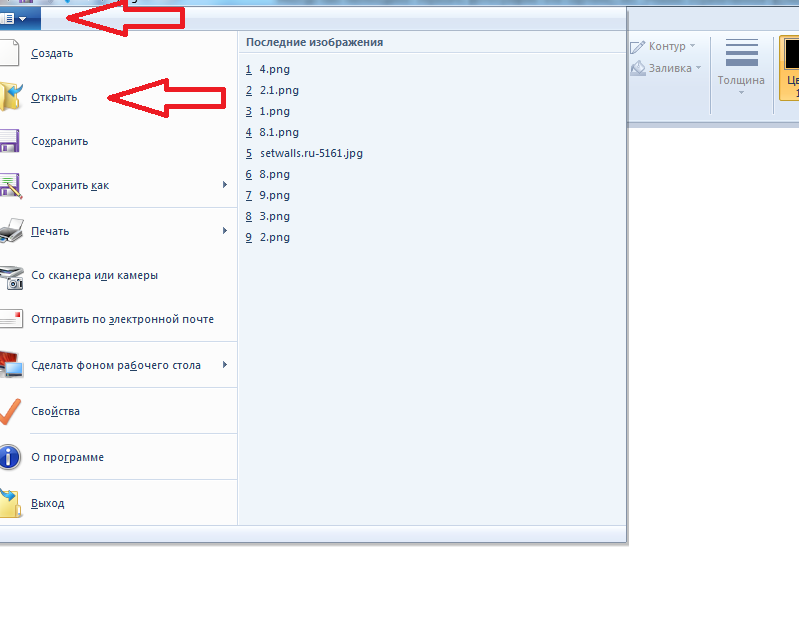
Рис. 2 Как открыть файл в Paint
Затем нажимаем и выбираем нужный файл, в нашем случае папка . Еще раз нажимаем и выбираем фотографию.
Это в том случае, если фотография находится в какой-то папке.
Если у вас она вынесена на рабочий стол, тогда просто и из предложенного списка файлов на рабочем столе выбираем необходимый.
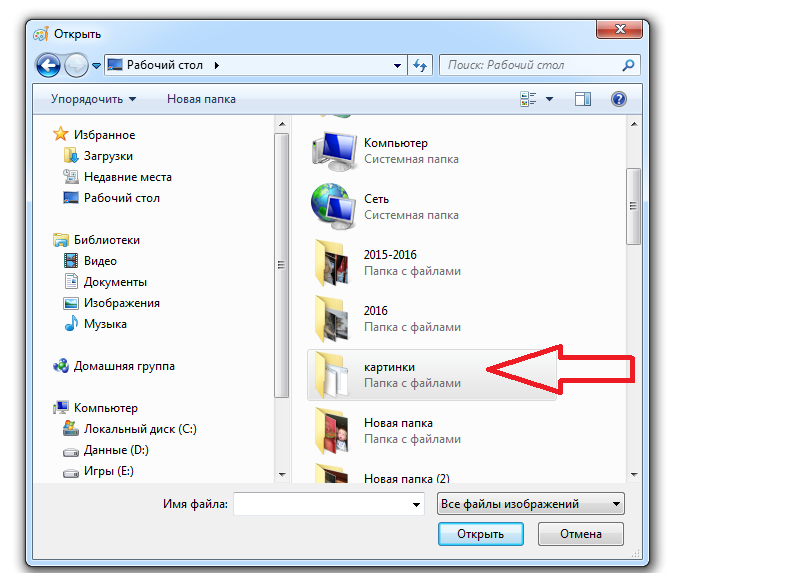
Рис. 3 Как открыть файл в Paint 2
Cпособ №2
Второй способ заключается в нажатии комбинации
В последнем варианте нужно нажать на иконку вставить, и выбираем Вставить из, как показано на рисунке 6.
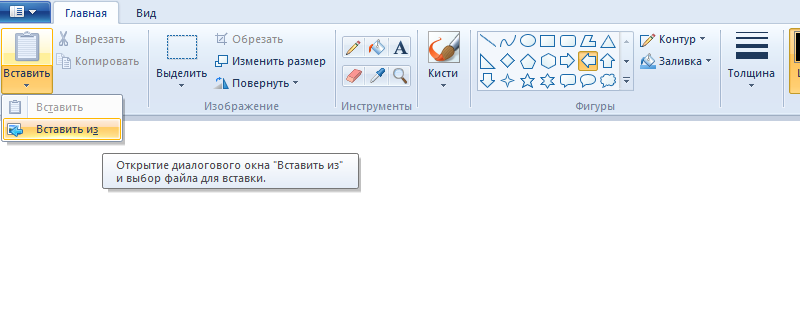
Рис. 4 Второй способ, как открыть изображение в Paint
Открывшийся файл может полностью не помещаться на экране, все зависит от его разрешения. В таком случае воспользуемся функцией , она находится в нижнем правом углу.
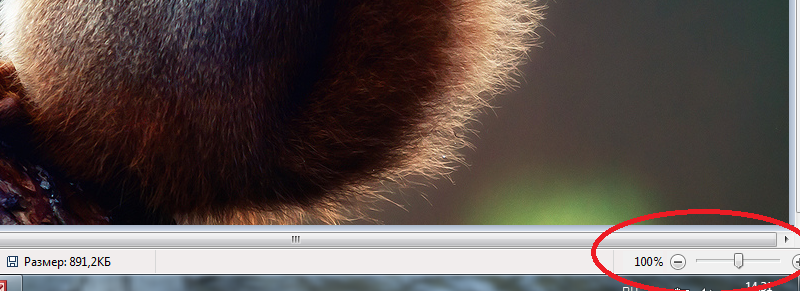
Рис.5 Масштабирование в Paint
Еще один способ, это поворачивать колесико на мышке, при прокрутке вверх масштаб увеличится, и соответственно, наоборот, при прокрутке вниз – уменьшится.
Выделяем необходимую вам область картинки. Для этого нажимаем
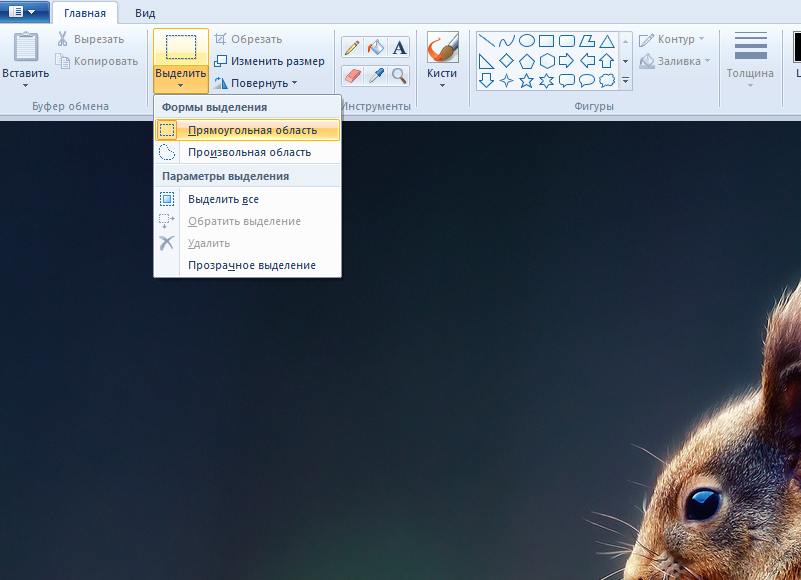
Рис. 6 Варианты выделения в Paint
Читайте также:
к содержанию ↑Способы выделения
У вас выскочит диалоговое окно, которое предложит вам 2 варианта выделения:
- Прямоугольная область
- Произвольная область
Давайте рассмотри оба способа.
1. Нажимаем на и обводим нужный участок. У вас появится контур

Рис. 7 Контур выделения
После выделения нам нужно отделить выбранный фрагмент, от остальной картинки. Для этого нажимаем иконку .
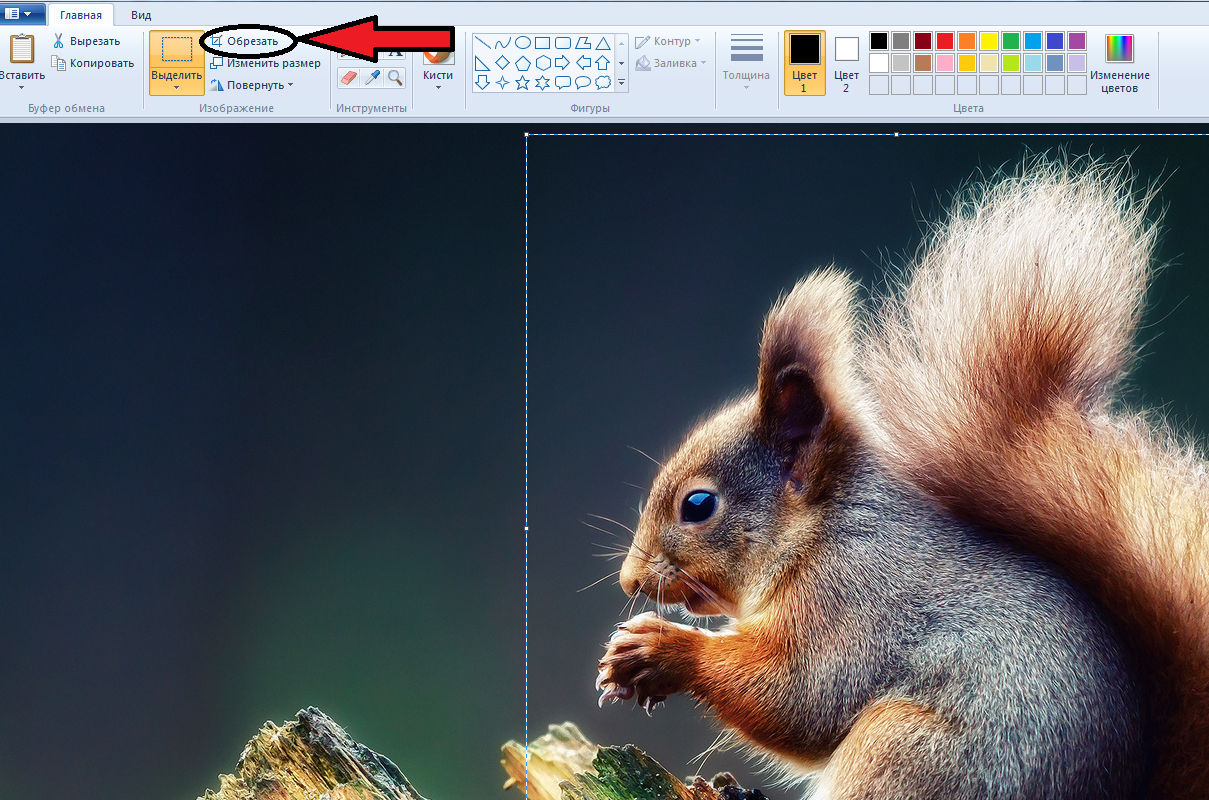
Рис. 8 Обрезать фото
Выполнить это действие можно и при помощи клавиатуры, для этого одновременно нужно зажать комбинацию клавиш .
2. Выбираем , зажимаем левую кнопку мыши и проводим по нужному объекту.

Рис. 9. Произвольное выделение области в Paint

Рис. 10 Вырезанный объект
Вам это может быть интересно:
к содержанию ↑Формат сохранения
Теперь, когда у нас есть готовый результат, его нужно сохранить.
Делается это просто — нужно снова обратится к кнопке Paint (как на рисунке 4) только теперь выбрать опцию (рисунок 11). Выбираем нужный формат. В
ам предложат 4 вида форматов:
- PNG;
- JPEG;
- BMP;
- GIF.
Изображение в формате PNG имеет наилучшее качество, GIF формат дает самое низкое качества картинки.
При выборе формата следует учесть, что чем выше качество изображения, тем больший размер оно занимает.
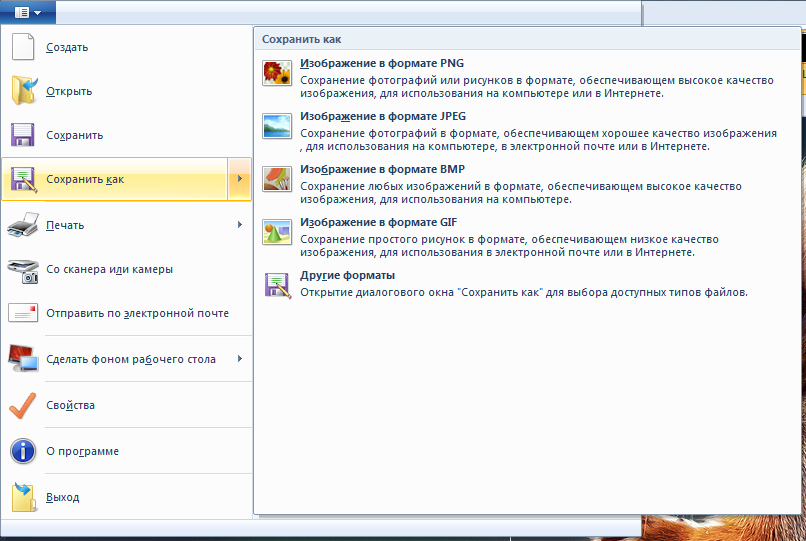
Рис. 11 Сохранение изображения
Выбора формат у вас появится диалоговое окно, которое предложит вам выбрать имя файла и место хранения фотографии.
Стрелкой для примера указанна выбранная папка для сохранения.
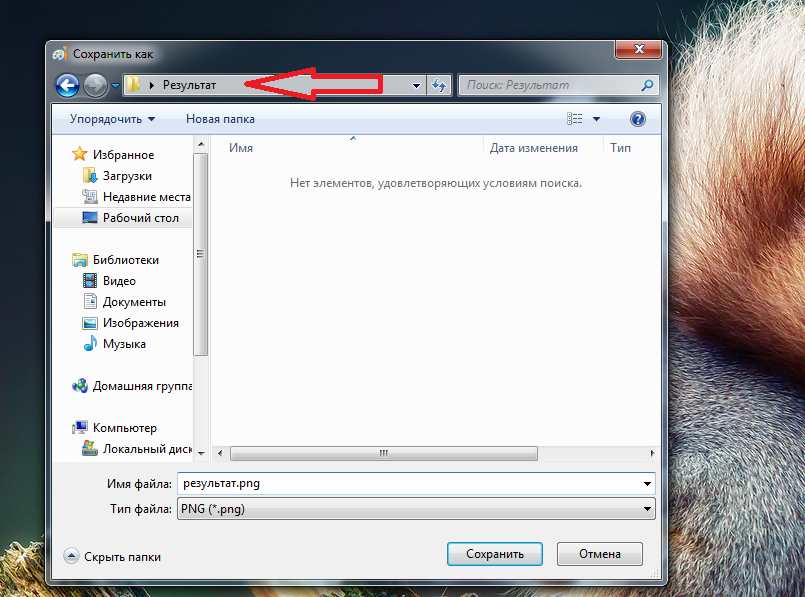
Рис. 12 Папка с сохраненным изображением
Если в процессе сохранения, вы ошибочно выбрали не тот тип файла, ничего страшного. Заново ничего не нужно переделывать.
Справа в нажмите на черный треугольник, как на рисунке 15 и просто заново выберите подходящий формат.
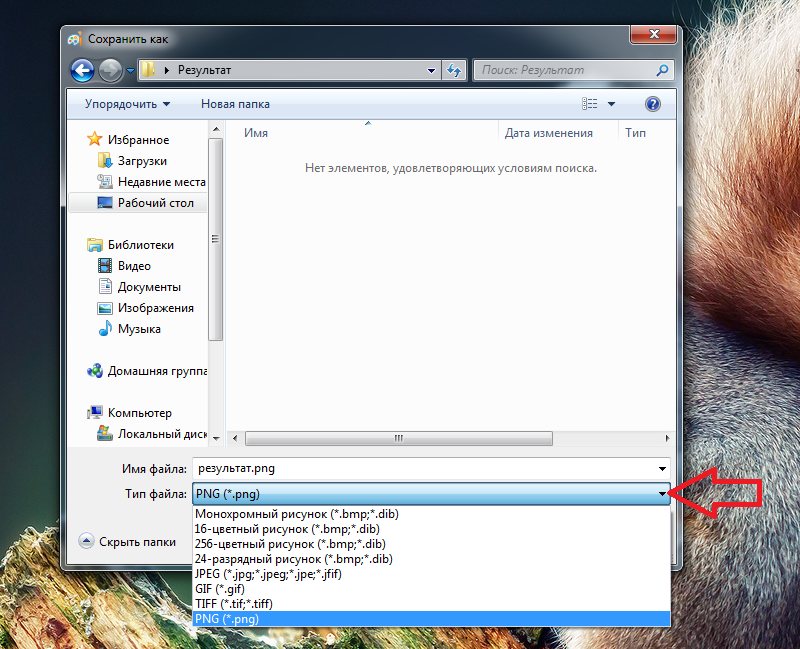
Рис. 13 Возможные форматы для сохранения
Нажимаете и все готово, обрезанная фотография будет ждать вас в указанном месте. Как видите, ничего сложного здесь нет.
Удачных вам фотографий и легкой работы в Paint.
Другие материалы по работе в графических редакторах:
Видеоинструкция: как обрезать фото в Paint
Как обрезать фото в Paint — подробная и понятная инструкция
Как обрезать фото в Paint — подробная и понятная инструкция








The Bloom capsule will also https://www.butyguccipl.pl/pc/buty-meskie/meskie-tenisowki/
The Noah x Vans Authentic is https://www.stylowatorebki.pl/
RelatedPuma Is Suing Brooks Over Use of the Word 'Nitro' and Alleged Copycat ShoesAlthough the lacing possibilities are limitless the brand https://www.luxurybrands.cc/Ugg-cr-Ugg+Cotton+Slippers.html has also developed five lacing options using the technology Standard for runners who need minimal support Stability for runners who need additional medial support Wide Foot for runners with wider feet whoneed extra room Narrow Foot for runners with narrow feet and Heel Support for runners who prefer a tighter fit around the heel.
In https://www.luxurybrands.cc/Down+Jacket-cr-Moncler+Knitted+down+jacket.html addition to the sneakers the Looney Tunes x Reebok collection will include matching apparel ranging from crewneck sweaters t-shirts hoodies pants and a coach jacket that are each decorated with special Looney Tunes graphics and characters.
17, Trump wore an aesthetically-similar pair of slingback heels in https://www.handbagsreplicas.pl/product-category/torebki/torby-dior/ this timeless silhouette for a family photo with Kushner and their three children to celebrate Hannukah.