Если вам необходимо объединить элементы фото с разных источников, нужно знать, как вставить картинку в картинку в фотошопе.

Содержание:
Эта функция является базой для создания качественного монтажа. Рассмотрим подробнее сразу несколько вариантов, как можно соединить две фотографии в программе Photoshop.
Вставляем картинку в выбранную область другой картинки
Этот способ подойдёт, если вам необходимо вставить изображение не в качестве нового слоя, а просто как фрагмент в уже выделенную область другой картинки. Следуйте инструкции:
-
- откройте в любой версии программы Photoshop первоначальное изображение;
-
- далее нужно создать область, в которую будет вставлено другая картинка. Для этого на главной панели инструментов найдите вкладку «Лассо» (в категории «Выделение области»). Выбор формы инструмента зависит от формы участка картинки, куда будет вставлен объект. В этом случае подойдёт «Прямолинейное лассо»;
-
- Теперь выделите область с помощью мышки, как показано на рисунке ниже;
-
- Откройте второе фото как новый проект в Photoshop. Первый проект не закрывайте. В главном окне должны появиться две вкладки, в которых находятся первое и второе изображение. Перейдите на вкладку со вторым фото и нажмите на сочетание кнопок Ctrl и A. Объект будет полностью выделен. Вокруг всей рамочки появиться соответственная анимационная кривая;
-
- Скопируйте выделенный объект в буфер обмена компьютера путём нажатия клавиш и
- Просто вставить картинку с помощью +в этом случае не получится, ведь мы добавляем её только в заданную область. В редакторе предусмотрена отдельная функция для вставки одного изображения в другое. Откройте вкладку «Редактирование». Затем кликните на «Специальная вставка» и во всплывающем списке нажмите на инструмент «Вставить в». Можно воспользоваться комбинацией кнопок ———
-
- После того, как пользователь кликает на «Вставить в», наше полностью выделенное второе изображение автоматически добавляется как новый слой к первоначальному проекту. Также картинка будет использовать режим выделения, чтобы создать маску слоя. Это позволяет скрыть все видимые лишние области нового вставленного объекта, которые переходят границы области;
- Обратите внимание на окошко слоёв проекта. В нём должен появиться объект «Слой 1» — это выделенная с помощью лассо область. А также должно быть фоновое изображение и добавленная нами вторая картинка;
- Так как команда «Вставить в» автоматически определяет выделенную область и добавляет в неё новый объект, вторая картинка будет сразу добавлена в первую. Выглядит это следующим образом:
Чтобы улучшить перспективу, выберите инструмент «Свободная трансформация». Теперь нужно выделить область перенесённого фото. Нажмите на сочетание ——.
Теперь отпустите левый верхний край вниз, как показано на рисунке. Таким образом вы настроите положение вставленного фото.
Чтобы полностью устранить неестественность, можно добавить тень. В основной маске стиля можно добавить слоя выделенной тени.
Это придаст финальной картинке объёма. Итоговое изображение выглядит так:
к содержанию ↑Вставка изображения отдельным слоем
Этот вариант является самым простым способом вставки одного фото в другое. В результате добавление другого изображение, оно будет обнаружено в проекте, как новый слой.
На первоначальную картинку можно добавлять сразу несколько слоёв (изображений).
Чтобы скопировать одну картинку во вторую, откройте оба изображение как новые проекты в Photoshop. Теперь нужно выполнить перемещение между вкладками.
Вкладки проектов расположены в верхней части окна, под главной панелью меню.
Откройте вкладку проекта с изображением, на которое нужно добавить вторую картинку. Теперь перетащите вторую вкладку на любую область открытой первоначальной картинки.
В результате этого действия окно второго изображения будет автоматически добавлено в первый проект. С помощью мышки измените расположение картинки.
В проекте будет автоматически добавлен новый слой для вставленного объекта.
Картинка, которая находится в меньшем окне будет полностью выделена. Перетащите её на основное изображение с помощью указателя, как показано на рисунке ниже:
В результате вы сможете изменить положение перемещённого фото.
Ещё один способ вставки – использовать проводник компьютера. Откройте в программе Фотошоп первое фото.
Затем найдите на панели главного меню раздел «Файл». Нажмите на пункт «Поместить».
В открывшемся окне проводника найдите расположение второй картинки, выберите её и нажмите на кнопку «Поместить».
Измените масштаб добавленного объекта, затем кликните на свободной области, чтобы применить изменение.
к содержанию ↑Создание плавного перехода между двумя картинками
В результате выполнения этого способа, две картинки будут соединены в одну с помощью плавного перехода.
Откройте обе фотографии в одном проекте с помощью команды «Поместить…».
На панели слоёв сделайте верхний слой прозрачным, но только наполовину.
Для этого выберите параметр «Непрозрачность» и уменьшите его на 50 или 60 пунктов, до тех пор, пока через первый слой не будет хорошо видно нижний.
Теперь аккуратно передвиньте две картинки таким образом, чтобы их края соприкасались.
Скомпонуйте фотографии так, чтобы одна гармонично продолжала другую, как показано на рисунке ниже:
Плавный переход можно создать с помощью инструмента «Ластик». Его использование позволяет создать более плавный переход и лучшее качество итогового изображения.
Добавьте два рисунка в проект. Задайте резинка такие параметры: жёсткость – 0, размер – в зависимости от области, которую нужно «размыть», непрозрачность – 20–30 процентов.
Сотрите ненужные части верхнего фото. Теперь задайте непрозрачность как 100%. Это сделает слой непрозрачным, но те участки, где вы использовали ластик будут прозрачными.
Сопоставьте края двух рисунков.
Добавьте новую маску слоя. Выберите режим градиента (плавный переход от чёрного цвета к белому).
Сделайте маску активной и добавьте градиент на область соединения фотографий.
Чтобы сделать картинку более натуральной, можно самостоятельно дорисовать белые области с помощью кисти.
Результат использования «Ластика» и градиента указан на рисунке ниже:


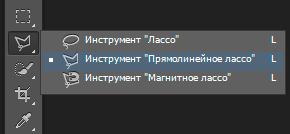

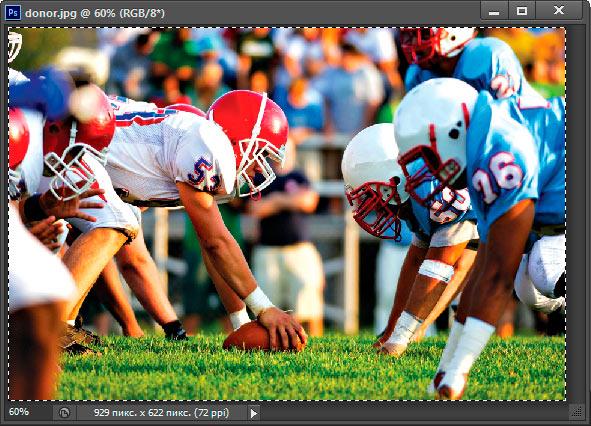
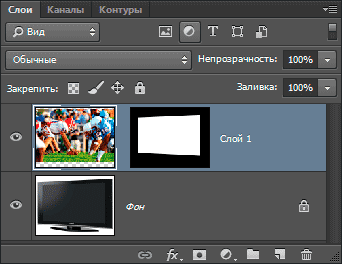

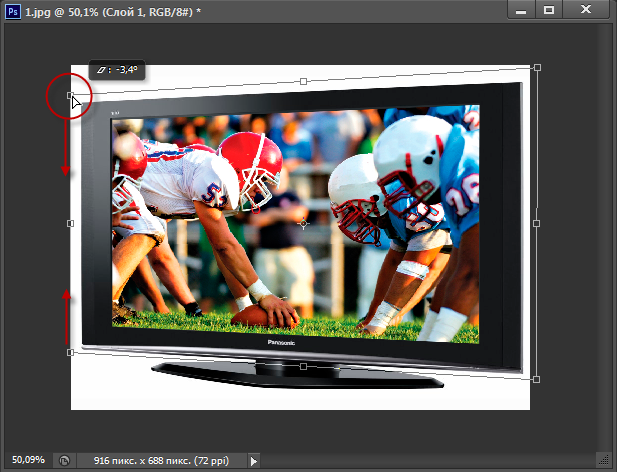


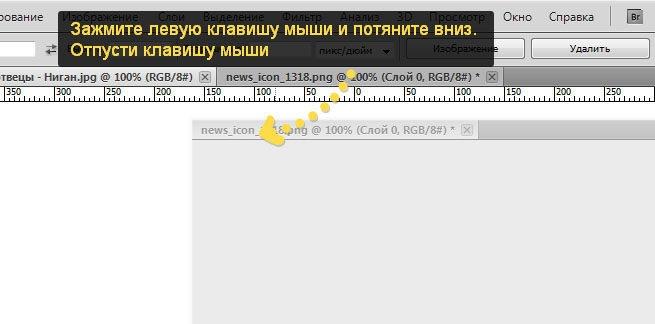


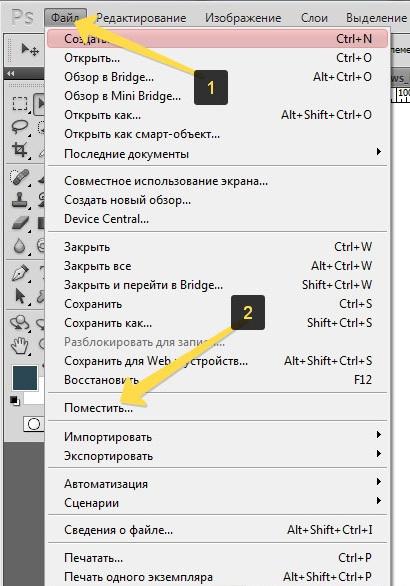
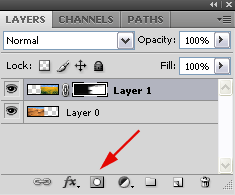









I missed out on an opportunity to celebrate summerTYme42 because I was wearing a nice pair of Jordan's sic with https://www.butyguccipl.pl/pc/buty-damskie/damskie-tenisowki/
The proceeds go to the https://www.butyguccipl.pl/
The group chosen by Andy Caine footwear director at Nike was led by Nike senior footwear creative director https://www.luxurybrands.cc/Jerseys-cr-Nhl+Jerseys.html Georgina James and included color and material designers Marie Crow Magnhild Disington Jacqueline Schoeffel and Chiyo Takahashi along with footwear designers Shamees Aden Reba Brammer Melusine Dieudonne Jin Hong Angela Martin Kara Nykreim Marie Odinot Louisa Page and Jesi Small.
Additional details include a breathable neoprene tongue with a contrasting red Jumpman logo premium https://www.luxurybrands.cc/Ugg-cr-Ugg+Boot.html leather sockliner brown heel tab which sits atop a black-and-white midsole along with a gum brown outsole making a rare appearance on the silhouette.
For red carpets and onstage performances, she can also https://www.replica-tasche.de/product-category/handtaschen/hermes-taschen/ be spotted in pumps, sandals and tall boots from brands like Christian Louboutin, Chloe Gosselin, Sophia Webster, Aquazzura and more.