Эксель – удобный инструмент для создания масштабных таблиц и сводных отчетов, который, кроме прочего, позволяет выполнять ряд, иногда достаточно сложных, математических действий и функций.
Так как таблицы, которые составляются в этой программе, часто достаточно объемные и длинные, может требоваться прокрутка страницы вниз.
В этом случае пользователю в некоторых случаях необходимо знать, как закрепить в Excel строку (например, «шапку» таблицы) при прокрутке.
Кстати, чтобы эффективнее работать с таблицами можете ознакомиться с нашим материалом Горячие клавиши Excel — Самые необходимые варианты.
Содержание:
Закрепление строки
Оно может потребоваться, например, тогда, когда «шапка» значительно удалена от последних строк таблицы, или когда необходимо проводить сравнение параметров или какие либо вычисления с определенной строкой в таблице.
В этом случае, для того, чтобы не прокручивать страницу вверх или вниз после просмотра каждого конкретного параметра, проводится закрепление строки.
Чтобы закрепить ту или иную строку, действуйте следующим образом:
- Рассмотрим механизм закрепления строки на примере закрепле6ния верхней «шапки» таблицы – сначала сделайте активной любую ячейку этой таблицы (то есть, нажмите на нее один раз левой клавишей мыши, так что бы она была выделена, но доступной для печати не стала);
- Перейдите на вкладку в ленте меню;
- В первом столбце четвертого блока функций найдите параметр «Закрепить область» и нажмите на него;
- После нажатия на этот параметр, откроется небольшое выпадающее меню, в котором вам необходимо выбрать пункт «Закрепить верхнюю строку»;
- Нажмите на этот параметр и строка закрепится автоматически.
- Прокрутите таблицу вниз и вы увидите, что область закреплена. Если необходимая для закрепления строка располагается в середине таблицы или в конце нее, то действовать нужно немного иначе. Сначала выделите строку ПОД той, которую нужно закрепить, а затем перейдите на вкладку Вид à Закрепить область à Закрепить области.
Для того, чтобы закрепить несколько строк в разных местах таблицы таким образом, выделите строки под ними.
Делать это нужно, зажав кнопку CTRL и нажимая поочередно на номера строк на сером фоне (по левой стороне экрана).
Закрепление столбца
Виртуальная таблица Эксель имеет неограниченное количество строк и столбцов, и закрепление столбца может потребоваться в случаях, когда таблица имеет не столь много строк, сколько столбцов.
Тогда при ручном ее заполнении может возникнуть необходимость прокручивать ее влево и вправо.
В этом случае, для того, чтобы каждый раз не возвращаться к началу таблицы, требуется закрепить столбец, чтобы он всегда оставался видимым при прокручивании в стороны широкой таблицы.
Процесс закрепления столбца в этом случае похож на процесс закрепления строки. Действуйте согласно алгоритму, приведенному ниже:
Как закрепить несколько столбцов? Этот процесс также аналогичен работе со строками.
- Выделите столбцы, которые находятся ПЕРЕД теми, которые вы желаете закрепить;
- Для того чтобы выделить несколько столбцов, нажмите CTRL и выделите их, удерживая эту клавишу, путем нажатия на их буквенное обозначение в верхней части таблицы, под строкой меню;
- Перейдите на вкладку и выбирайте ;
- В выпавшем меню нажмите на ;
- Также выделять желаемые столбцы можно иным методом – прокрутить таблицу вниз и выделить САМУЮ НИЖНЮЮ ячейку столбца, находящегося ПРАВЕЕ того, который необходимо закрепить.
Теперь на экране постоянно будут оставаться именно те столбцы, которые вам необходимы. Причем, как и в случае со строкой способы можно комбинировать.
То есть, вы можете закрепить первый столбец нажатием на пункт Закрепить первый столбец, а также закрепить первый столбец, нажав на пункт .
Закрепление строки и столбца
Этот метод может быть хорош для самых больших таблиц, которые заполняются вручную пользователем. При этом достаточно часто может требоваться одновременно закрепление и строки и столбца.
Сделать это достаточно просто, необходимо следовать алгоритму:
Снятие закрепления
Убрать закрепление областей еще проще. Это может потребоваться при окончании работы с докумен6том или при необходимости закрепить другую область. Следуйте алгоритму:
- Перейдите по пути | | ;
- Выделять какую либо ячейку при этом не обязательно;
- Теперь снимутся абсолютно все закрепления, которые были в данном документе (снять какое либо одно невозможно).

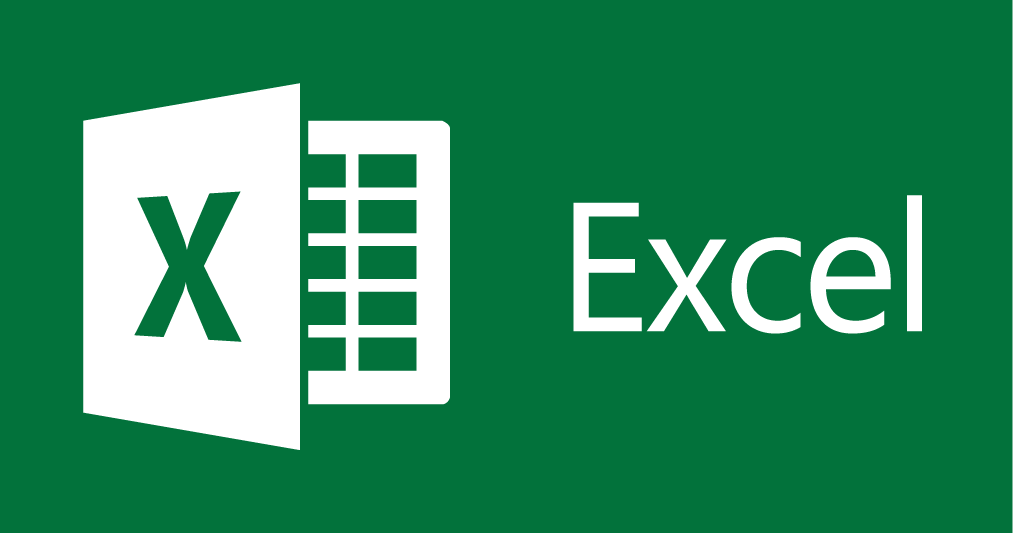
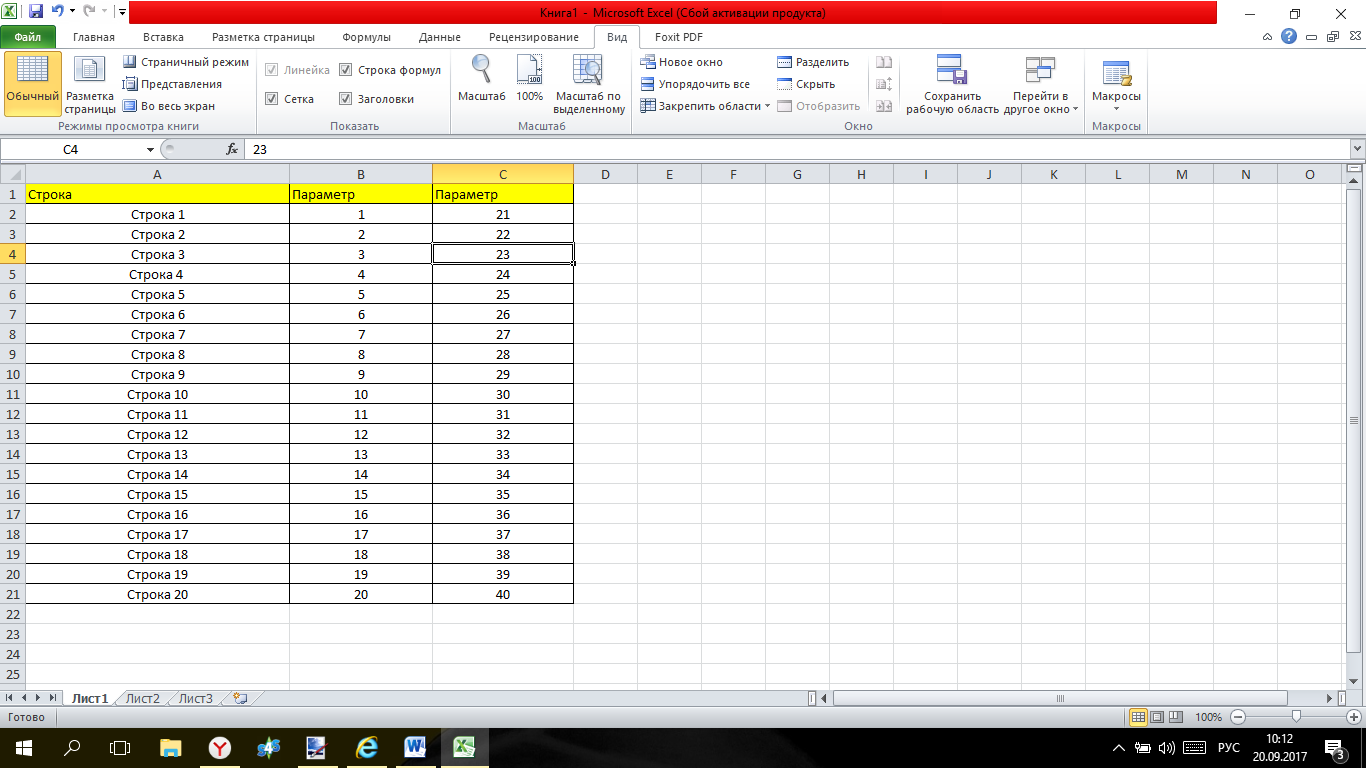
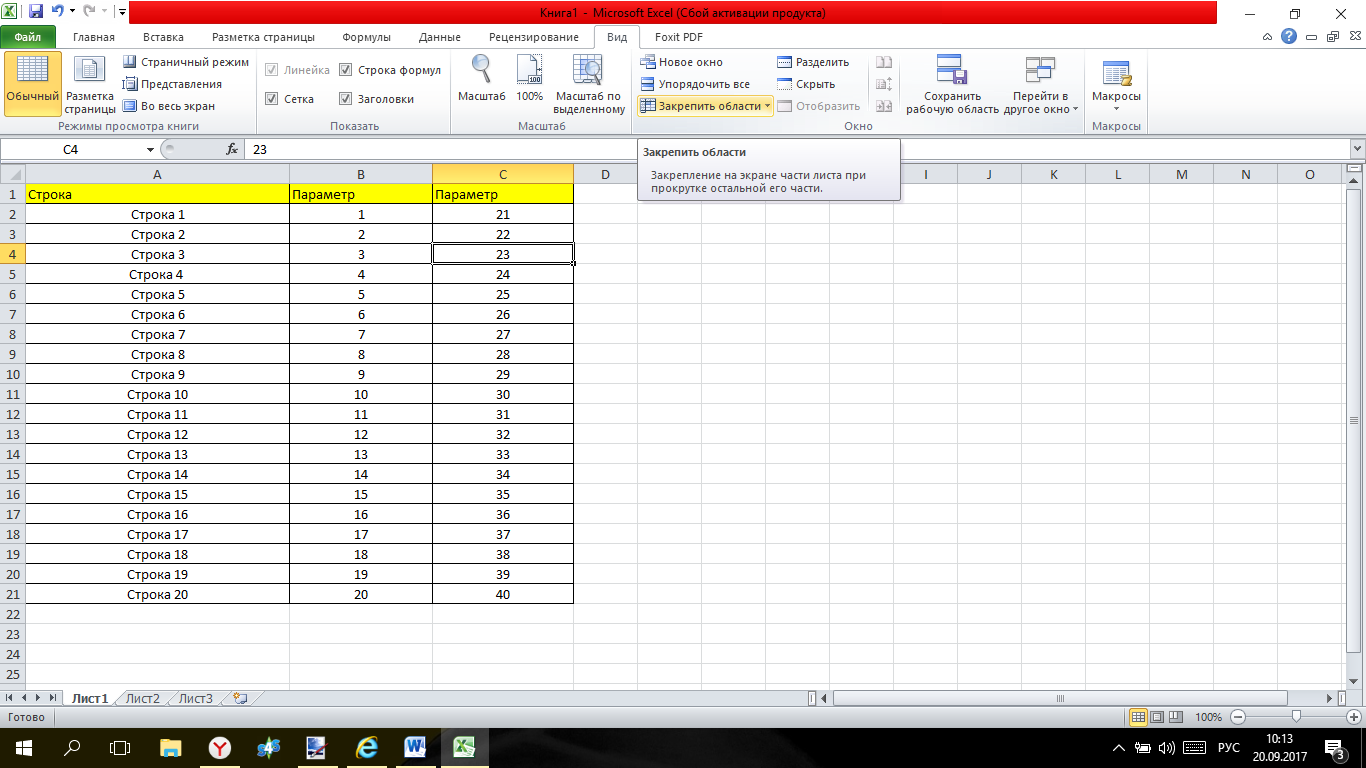
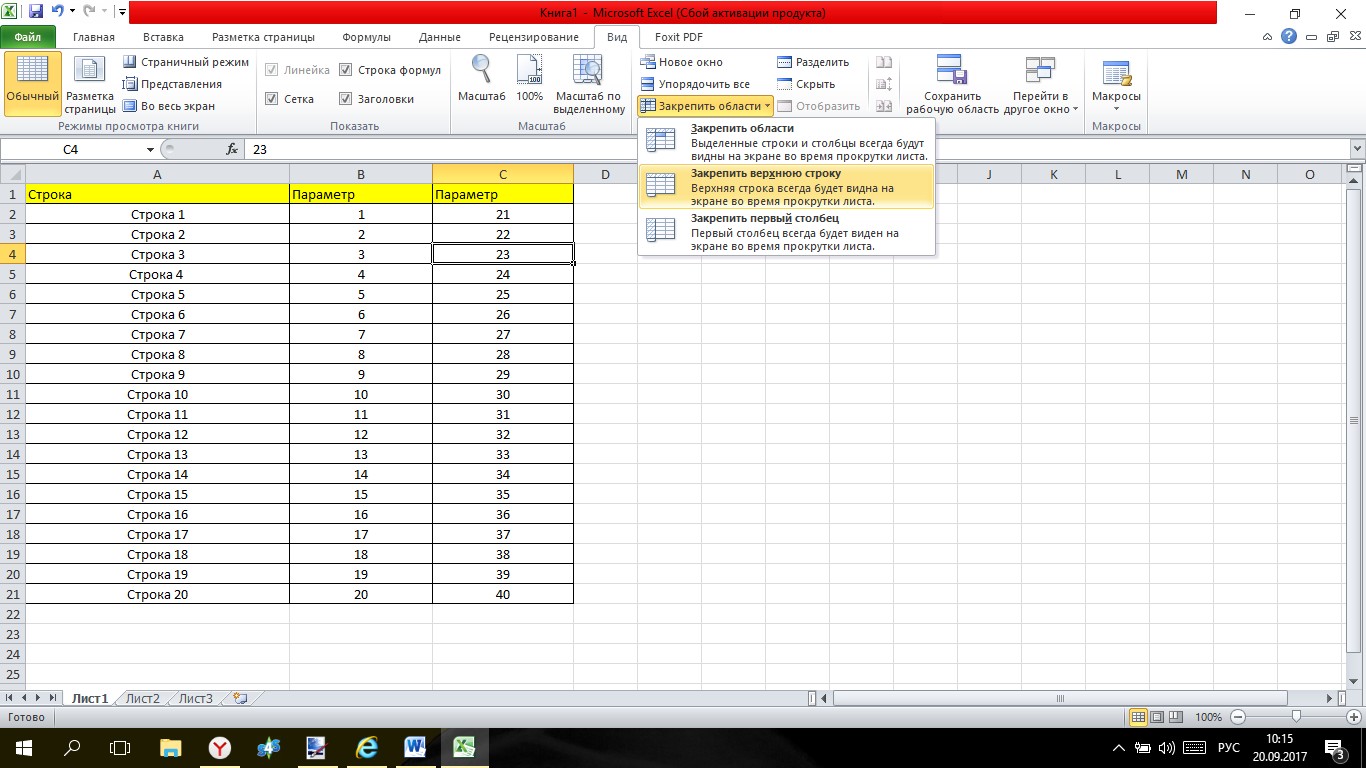
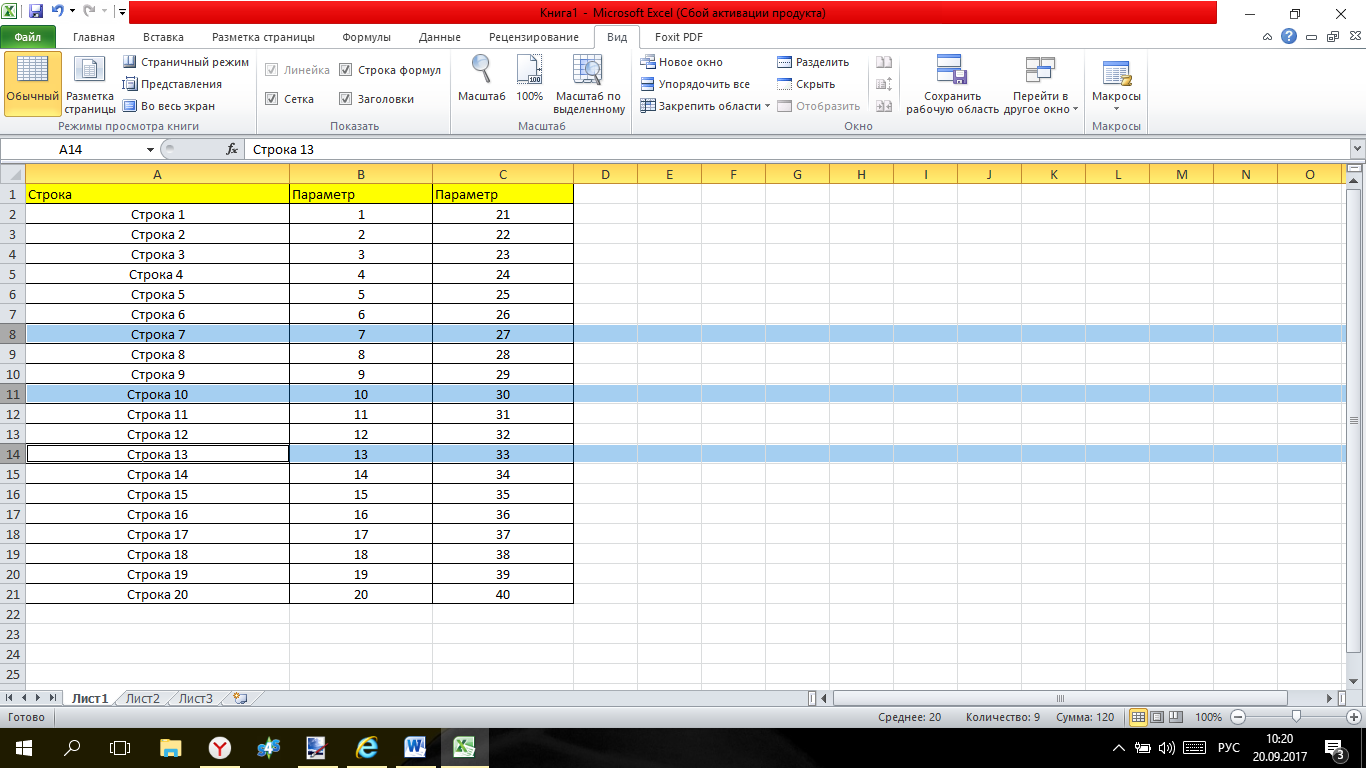
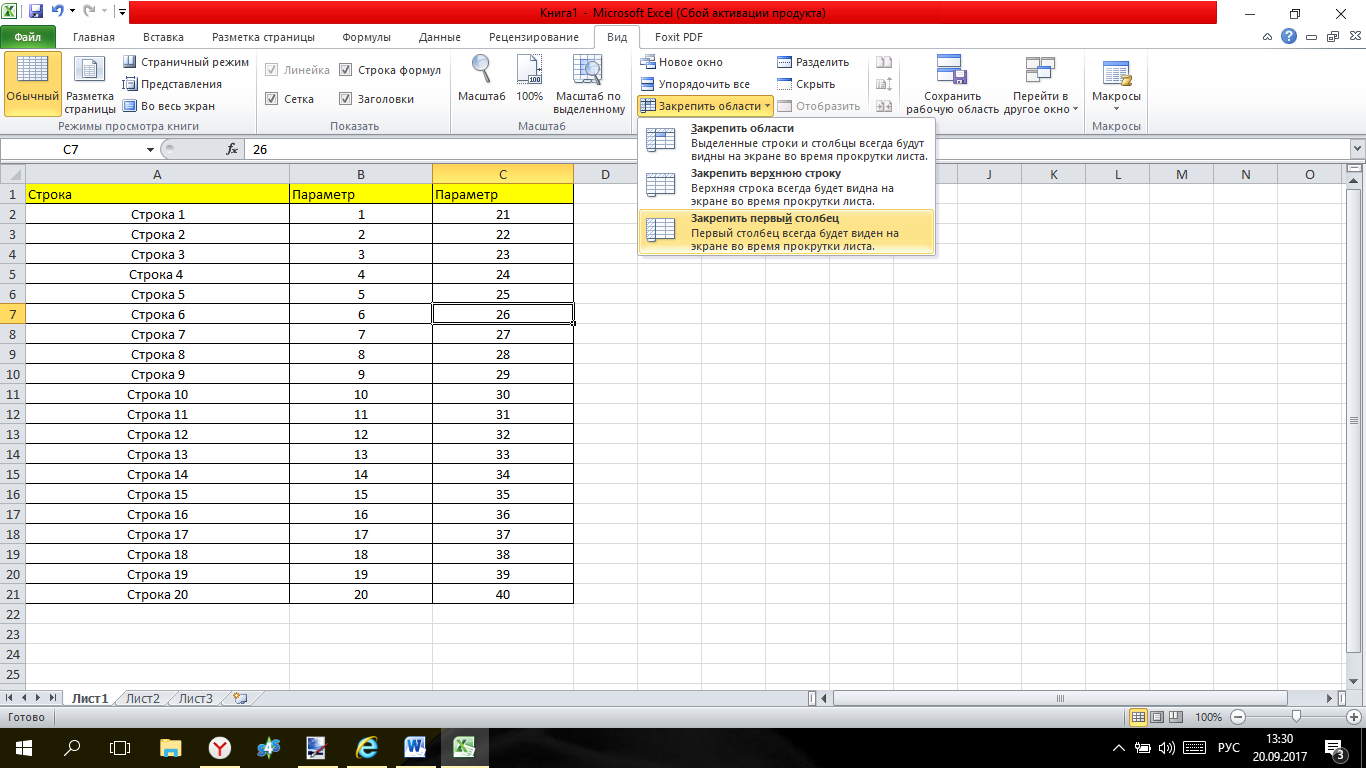
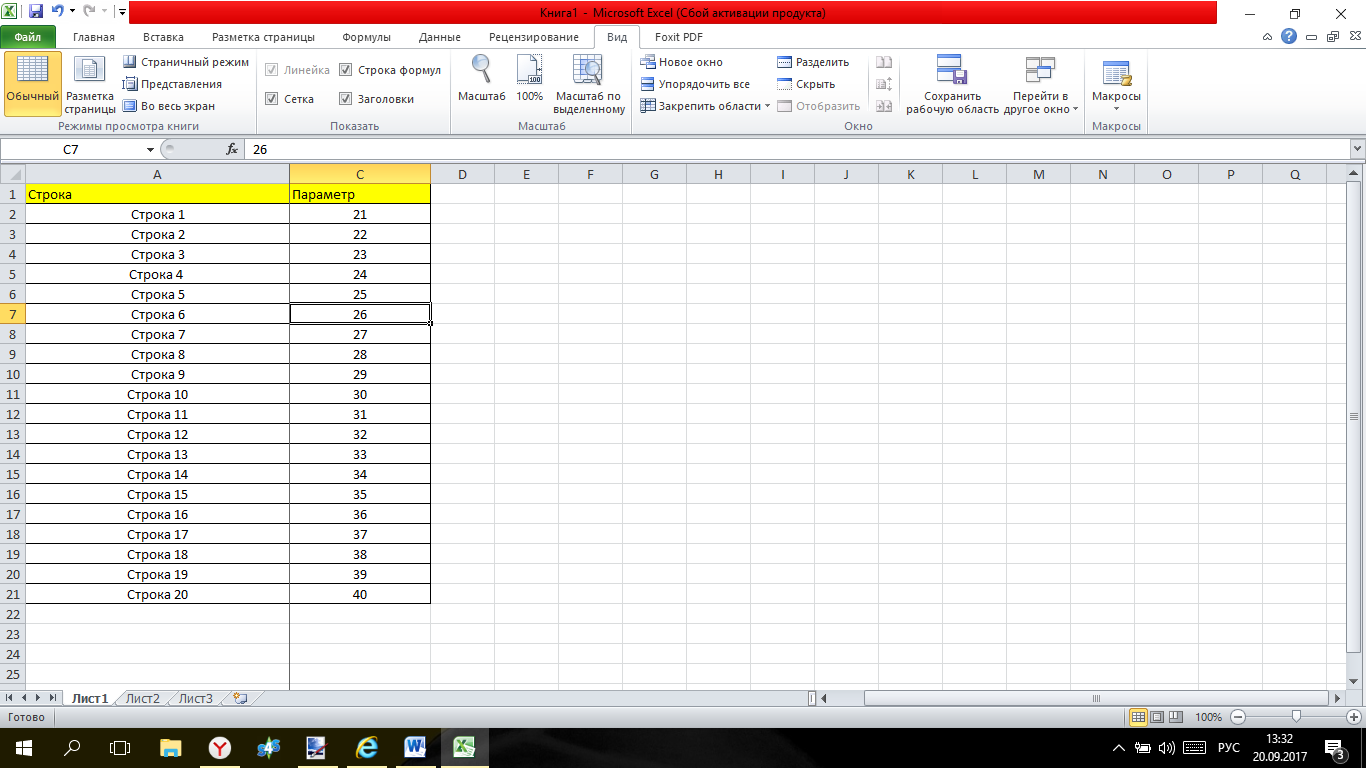
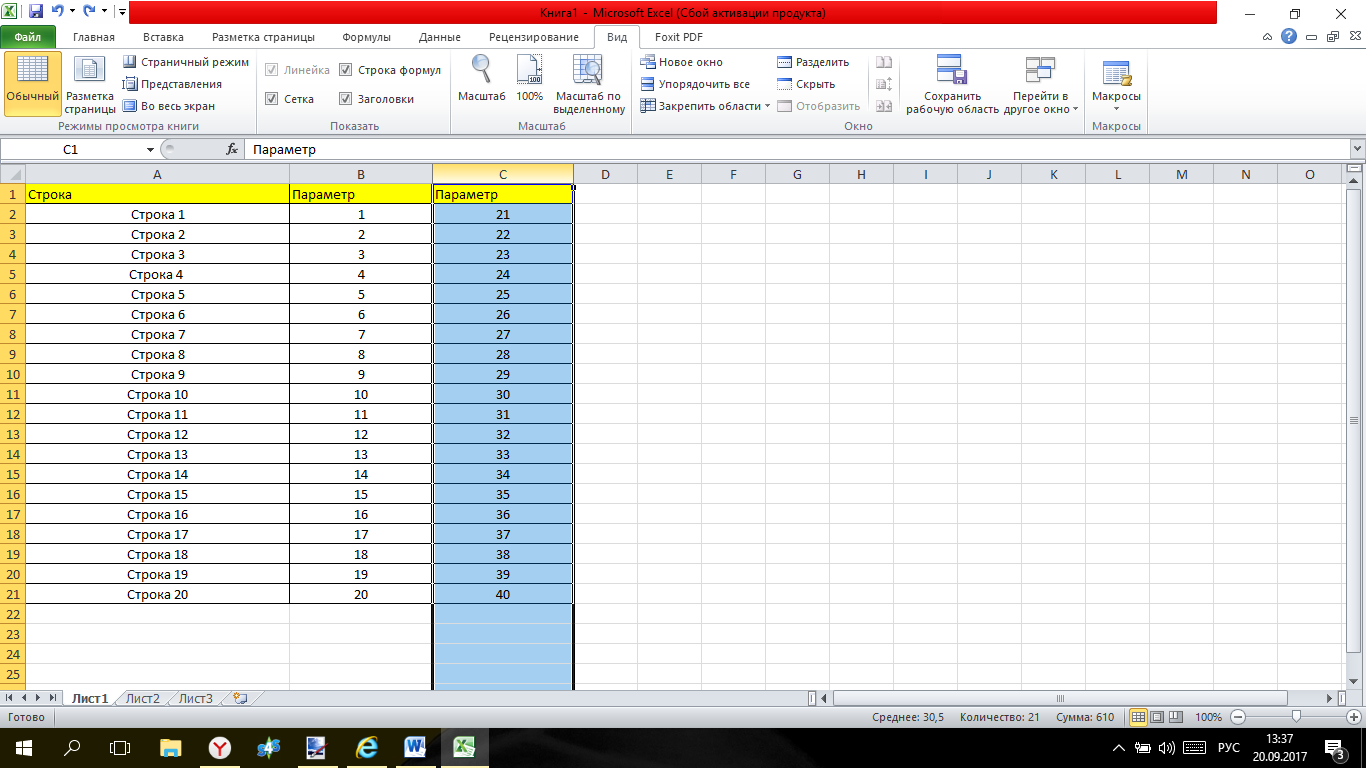
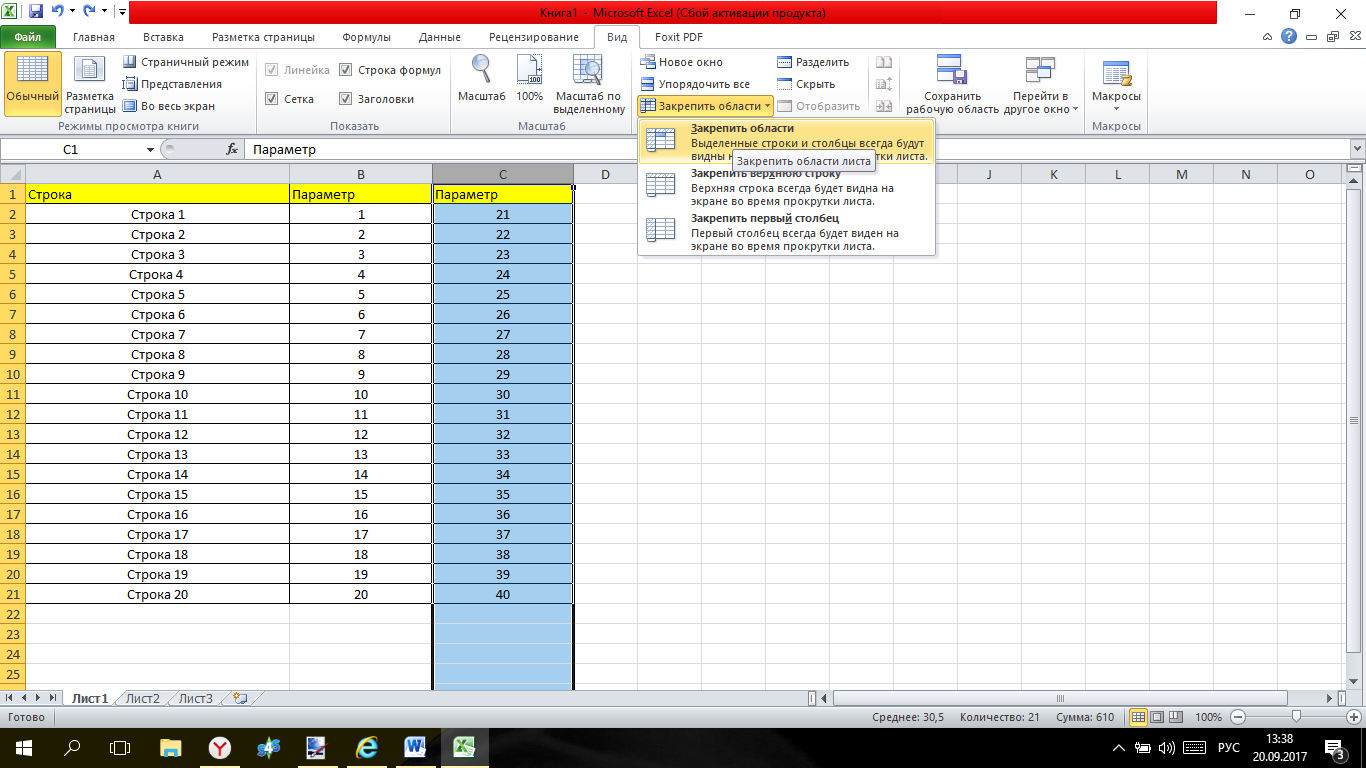
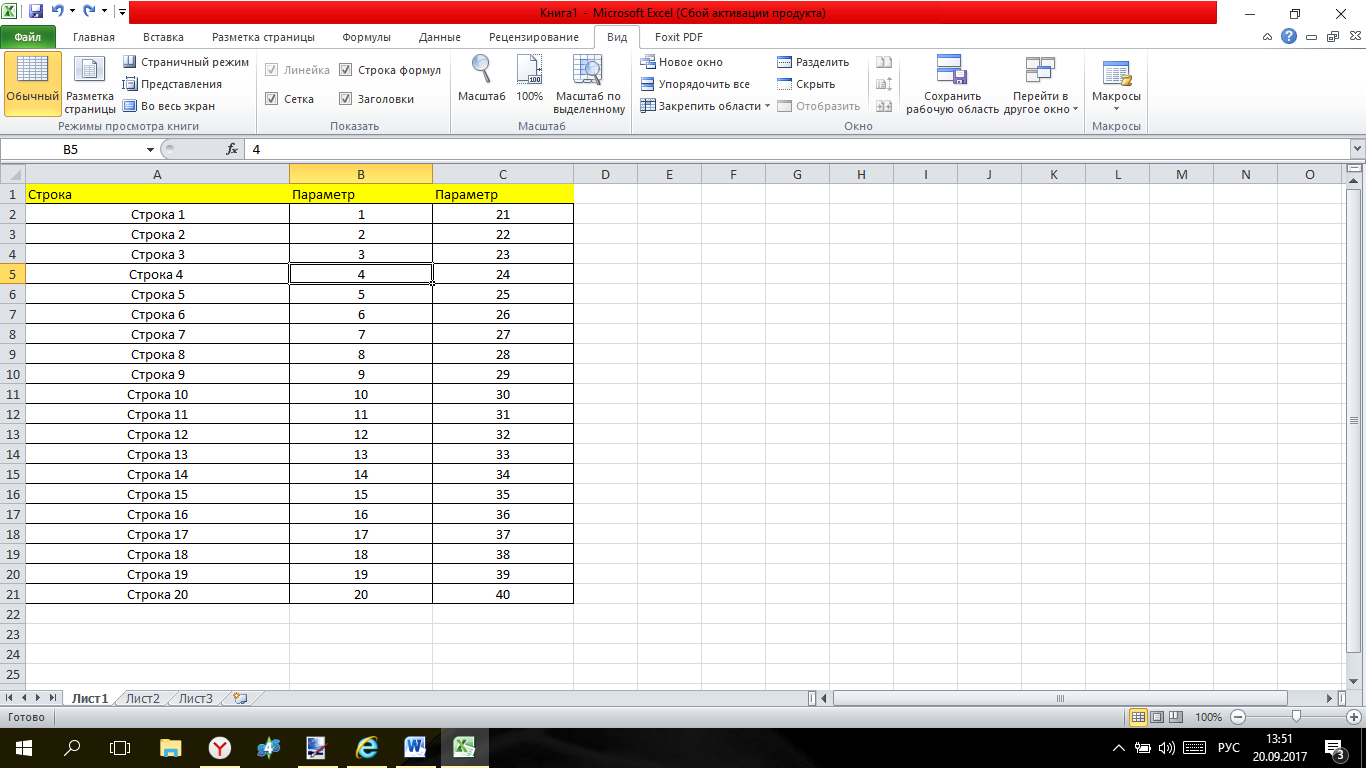
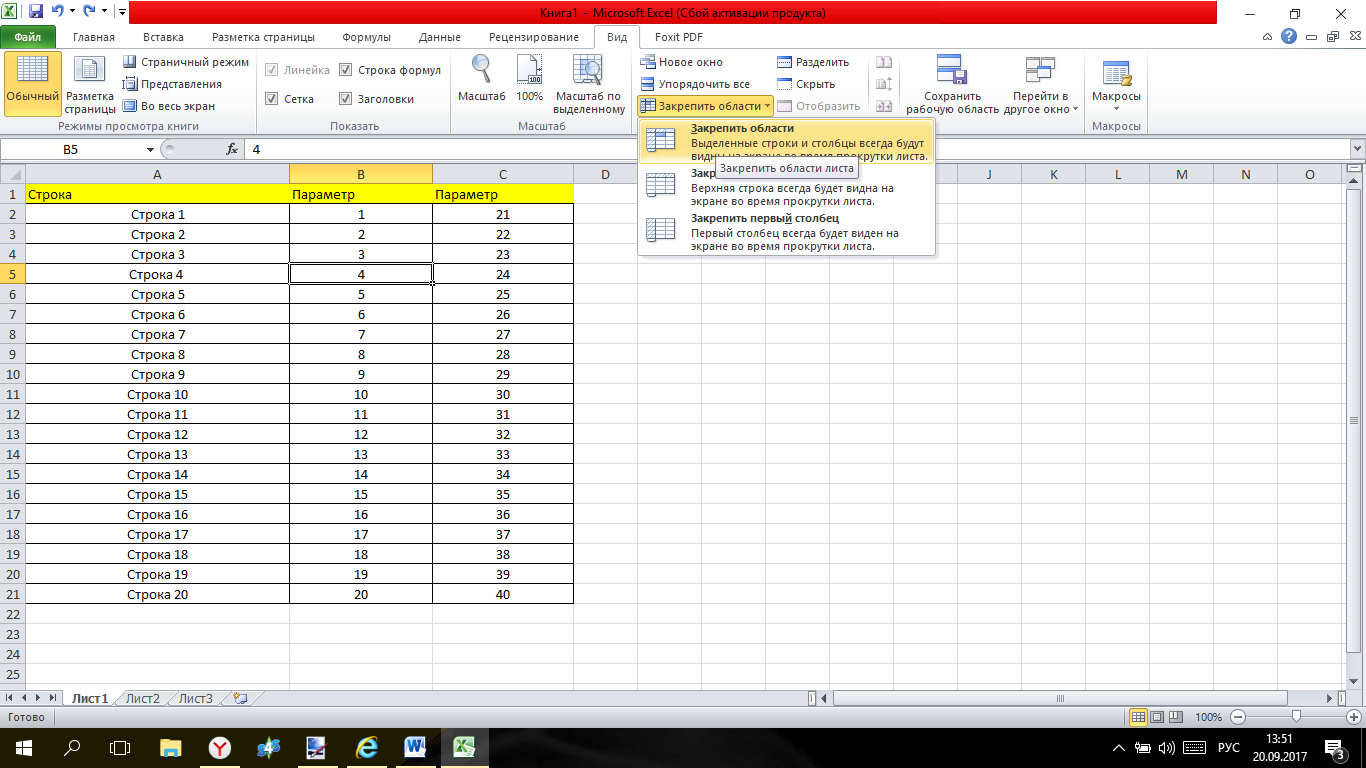
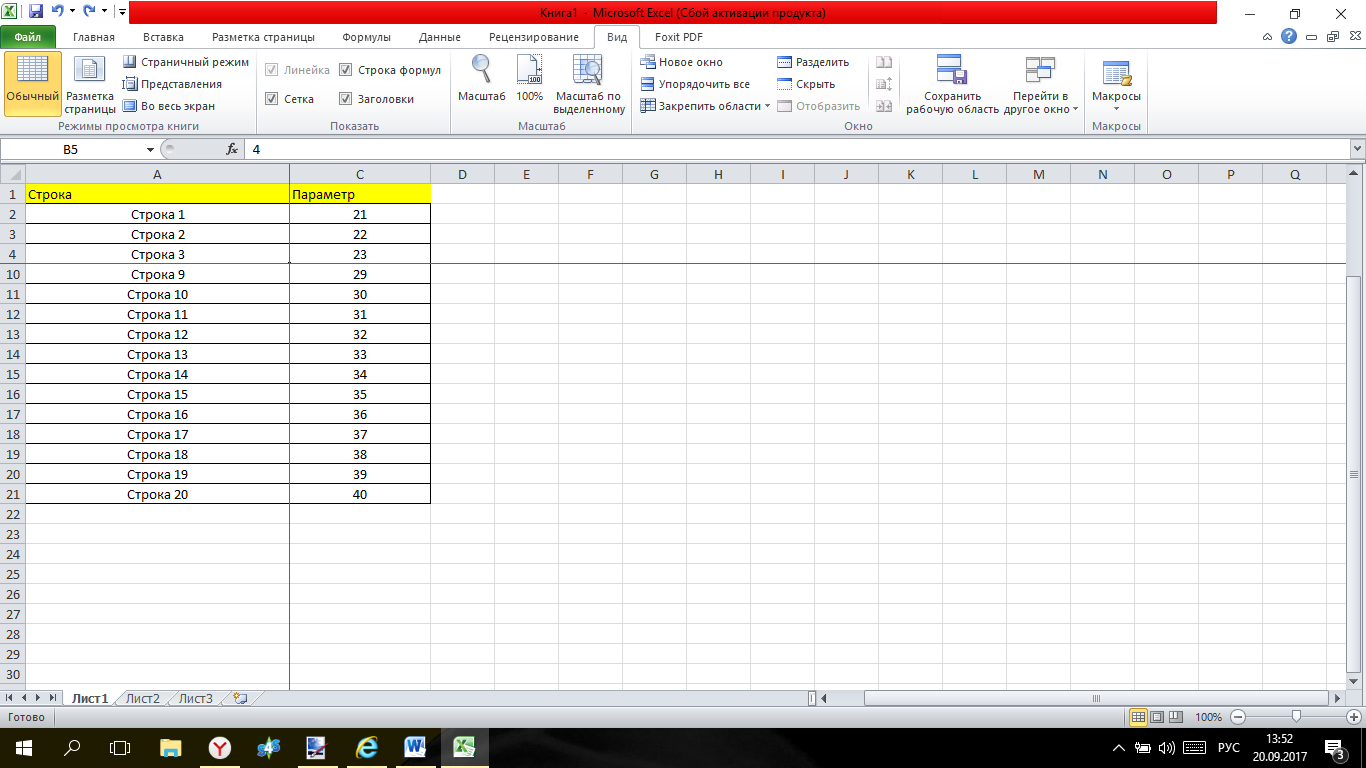
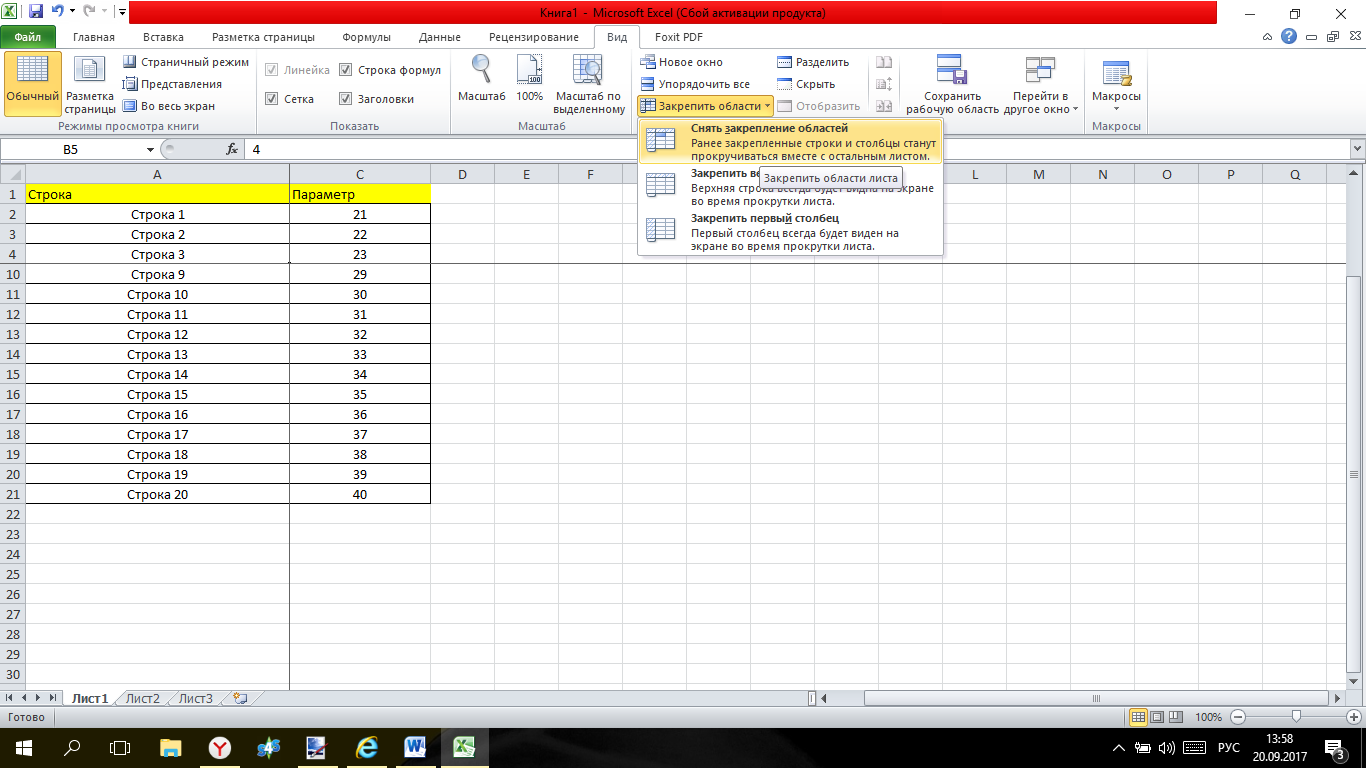







RelatedSerena Williams Laces Into Drawstring Dress https://www.butyguccipl.pl/pc/buty-damskie/damskie-tenisowki/
CREDIT Michael Buckner for VarietyKenan Thompson brought an optimistic take on suiting to the red https://www.stylowatorebki.pl/pc/torebki-damskie/damska-torba-na-ramie/
In terms of design it's essentially identical to the style https://www.replicawatchshop.is/ that has previously released including the classic Three Stripes branding on the slip-on construction but it now has a full-length Boost midsole for all-day comfort.
Want moreThis Shoe Brand Gave a Homeless Man a https://www.luxurybrands.cc/Ugg-cr-Ugg+Cotton+Slippers.html Pair of 1095SneakersManufacturers to Donate 1 Million Socks to theHomelessHow a San Diego Teen Is Giving Hundreds of Shoes to theHomeless.