Обилие электронных носителей информации, таких как карты памяти и облачные хранилища данных в интернете привели к тому, что необходимость сохранять какие либо файлы и документы в физическом, например, распечатанном, виде, почти исчезла.
Но бывают и иные ситуации, так, особенно приятные или лучшие фотографии иногда хочется распечатать, чтобы видеть их ежедневно в интерьере или т. п.
В этом случае может возникнуть необходимость распечатать одно или несколько фото с телефона.
Содержание:
Особенности фото
Фотографии, выполняемые на телефон, могут иметь достаточно хорошее качество и нередко выглядят хорошо и остаются четкими даже при печати на листах большого формата.
Выбирая фотографию, которую вы хотите перенести на бумажный носитель, руководствуйтесь несколькими правилами:
- Максимально приблизите фото на телефоне для того, чтобы убедиться, что значительной потери качества не происходит (особенно это касается случаев, когда необходима распечатка на значительный формат – А3 или А4);
- В принципе, распечатывать имеет смысл только те изображения, которые получены с разрешением матрицы на менее 4 Мп (3 Мп в том случае, если речь идет об очень малом формате);
- Будьте готовы к тому, что в зависимости от качества принтера, может случиться большая или меньшая потеря качества изображения при печати;
- Особенно предыдущий пункт касается достаточно темных изображений, например, снятых на улице в темное время суток, так как на бумаге такая картинка может быть мало различимой;
- При съемки фото общих планов и пейзажей возможна небольшая потеря четкости, которая может не замечаться при просмотре на телефоне, но будет видна на бумаге.
Не стоит ожидать, что вы получите после распечатки точно такое же изображение, как и то, которое вы видите на телефоне.
Многое в этом случае зависит от качества печатающего устройства, новизны картриджей, метода печати и т. п.
Например, многие бюджетные принтеры или неправильно настроенные устройства способны значительно искажать цвета, фактически имеющиеся на фото.
к содержанию ↑Печать
Строго говоря, имеется два способа печати изображений из памяти телефона – самостоятельная распечатка на лазерном цветном принтере в домашних условиях самостоятельно, и печать в специализированных фотосалонах на более качественной аппаратуре.
Первый способ целесообразно выбрать в случае, если нужно быстро получить одно или несколько изображений небольшого формата, второй – в случае, когда нужна высококачественная и четкая печать на довольно большой формат.
Оборудование для распечатывания, которое имеется у многих дома, часто является очень бюджетным, и качество печати на таких принтерах, с профессиональной точки зрения, не слишком высоко даже при использовании качественной бумаги и оптимальных настройках устройства.
Потому, если дома установлено не профессиональное оборудование, но хочется получить фото высокого качества, лучше обратиться в фотосалон.
Читайте также:
Как подключить принтер к компьютеру: подробные инструкции для Windows, Mac OS и Android
Ошибка: Локальная подсистема печати не выполняется: что делать и как исправить
Почему принтер печатает полосами: EPSON, HP, Canon
Какой принтер, сканер, копир лучше для дома — Рейтинг устройств
Настроить локальную сеть через роутер, Wi-Fi и сетевой доступ к принтерам
Принтер без Wi-Fi
Многие современные принтеры оснащены системой беспроводной связи.
Она значительно все упрощает, так как по ней можно подключить к принтеру устройство и с помощью специальной программы на ПК или телефоне, инициировать печать.
Но все еще широко распространены и более устаревшие проводные принтеры, на которых печатать изображения немного сложнее.
Чтобы распечатать картинку из памяти телефона, проделайте следующее:
Если же вы печатаете изображение не дома, то просто перетащите ярлык картинки на , нажав и удерживая левую кнопку мыши при перетаскивании ярлыка.
А после этого переместите скопированные таким образом файлы на карту памяти, которую и отнесите в фотосалон.
к содержанию ↑С карты памяти
Если фото хранится не в собственной памяти телефона, а на съемном носителе, то можно произвести печать двумя методами.
Первый метод полностью аналогичен тому, что описан выше, однако в пункте 7 предыдущего списка вместо того, чтобы выбрать , выбирайте SD-карту.
Далее весь процесс полностью аналогичен предыдущему.
Иной способ – использовать переходник для карты памяти. Действуйте согласно алгоритму, приведенному ниже:
Такой способ гораздо проще тем, что не требует установки каких либо дополнительных программ, а также нет необходимости возиться с кабелем.
Принтер с Wi-Fi
Отдельную категорию представляют принтере, оснащенные технологией беспроводной связи Wi-Fi – печать с их помощью гораздо удобнее, так как нет необходимости в том, чтобы подключать какие либо носители или устройства к ПК или принтеру.
Однако, пользователям Android для этого нужно специальное приложение, которое можно скачать в Play Маркете.
Максимально простое приложение это которое позволяет установить соединение с печатающим устройством и отправлять на него файлы.
Скачивание приложения
Запустите приложение Play Маркет с экрана своего смартфона и введите в поисковике на главной странице .
Так как приложение официальное, то еще при наборе сочетания несколько вариантов запроса появятся в выпавшем списке, выбирайте первый из всех вариантов, у которого отличается значок.
А дальше следуйте согласно алгоритму:
- Нажмите кнопку Установить на главном экране Приложения;
- Дождитесь пока закончится скачивание и установка устройства.
- Запустите приложение с ярлыка на главном экране.
Стоит отметить, что такое приложение дает возможность печатать не только фото и картинки. Это касается и документов, скриншотов, писем сервиса Gmail и так далее.
Несмотря на свою простоту оно очень удобное и полностью универсальное.
Управление
После того, как вы скачали и установили данное приложение, вам даже не требуется его запускать.
Просто выбирайте в памяти телефона фото, которое хотите распечатать и действуйте согласно алгоритму:




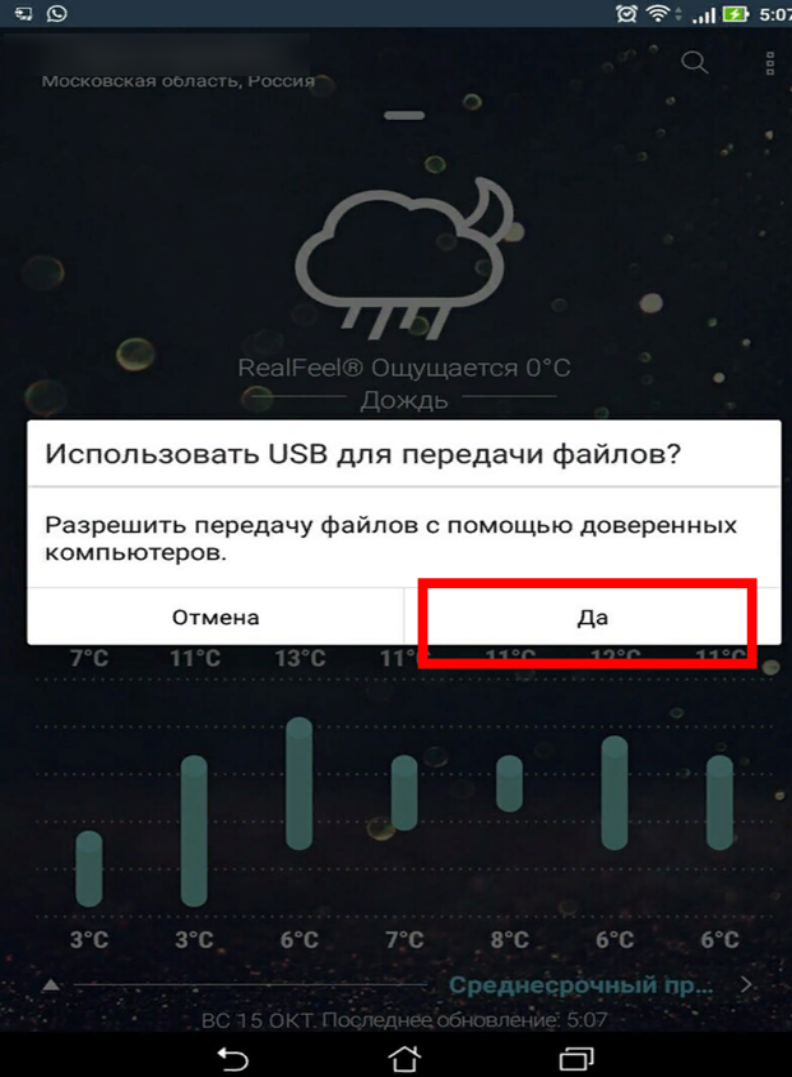
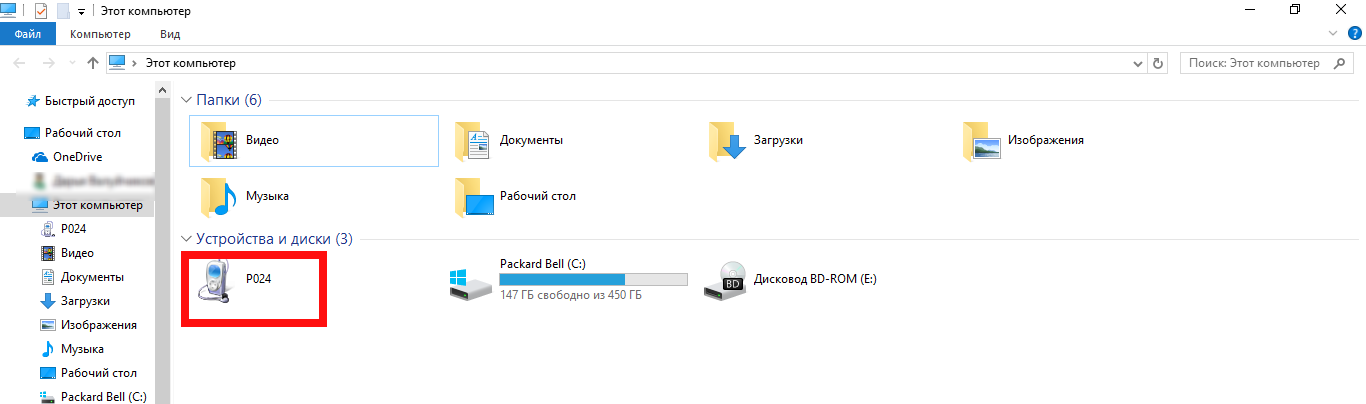
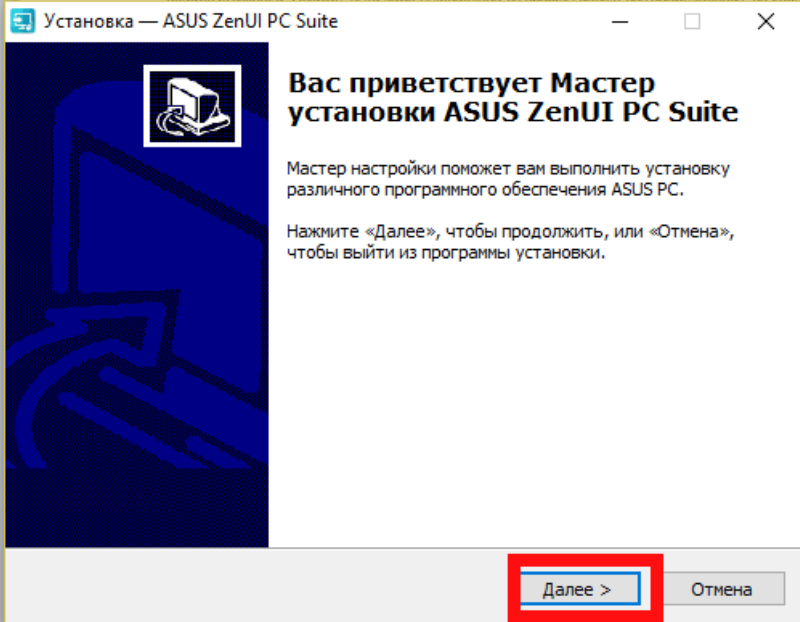
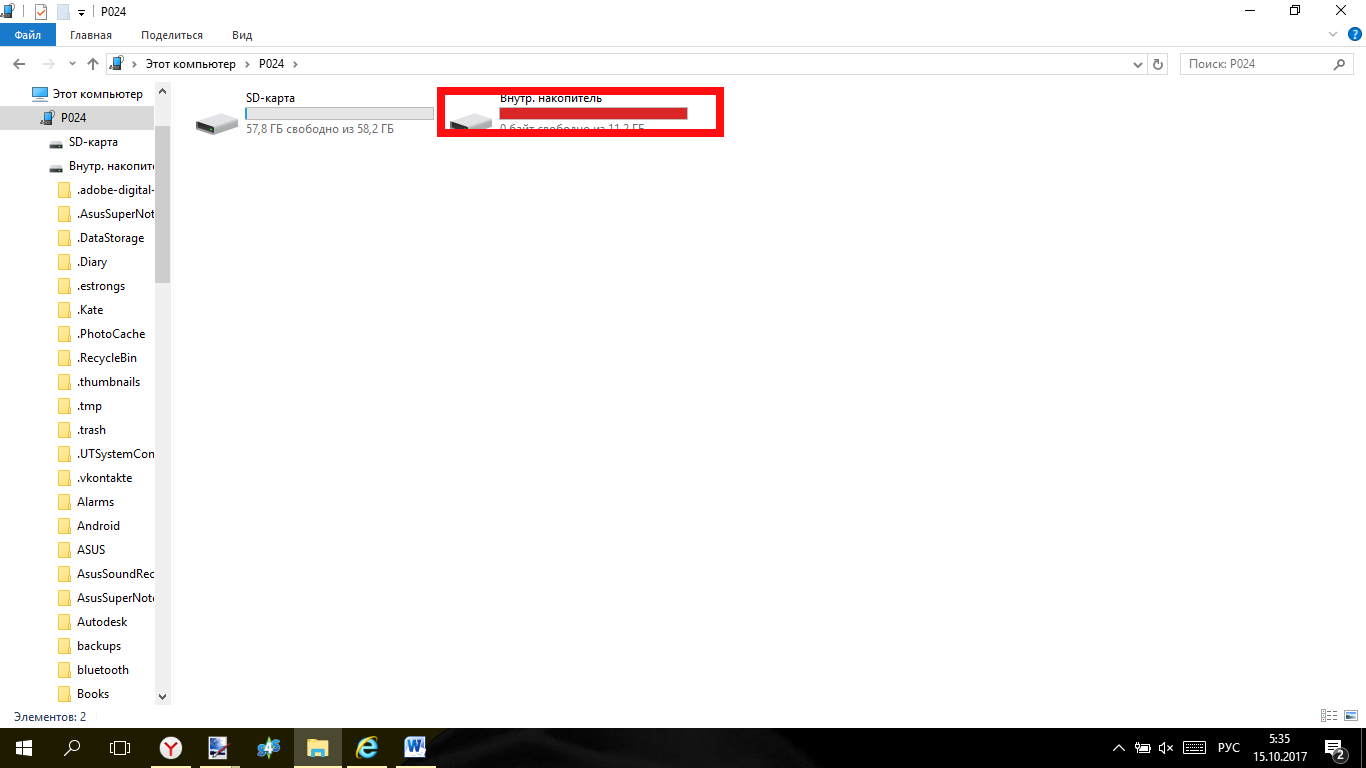
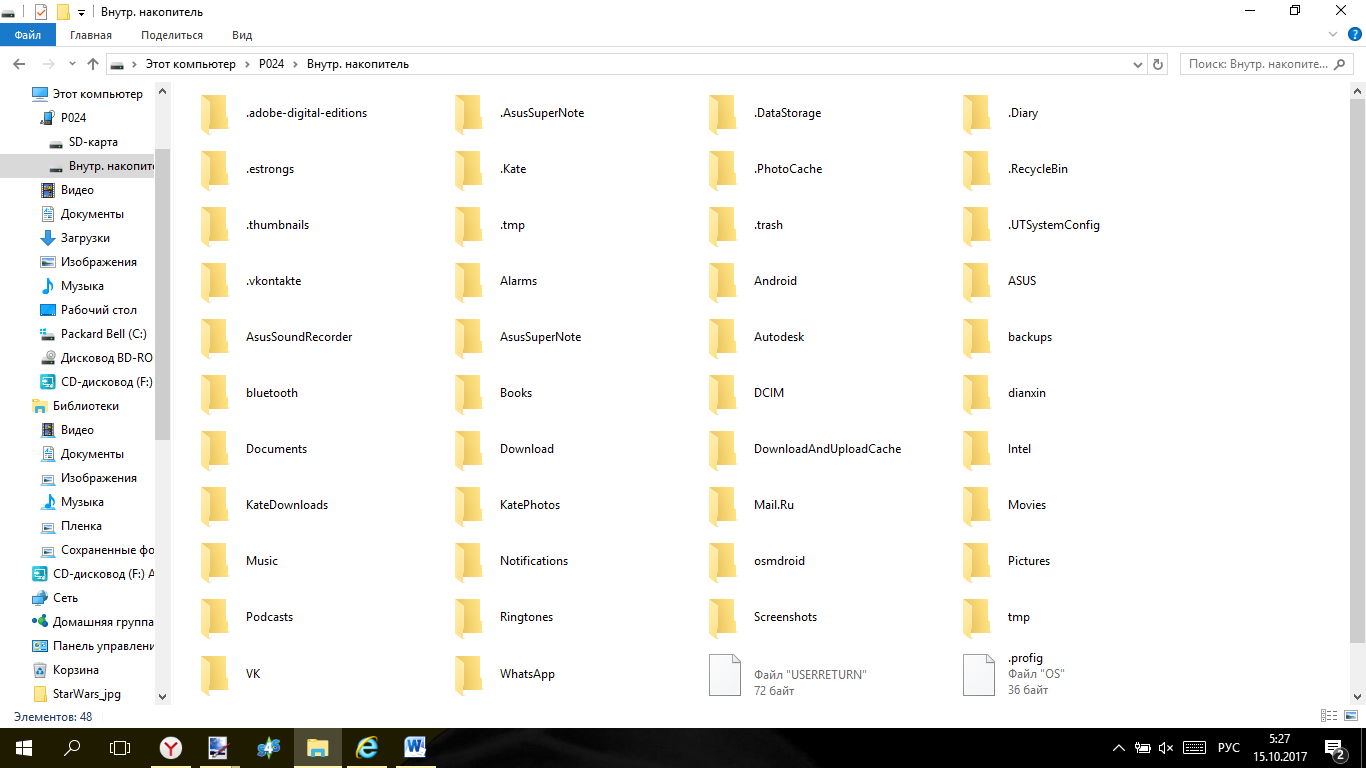
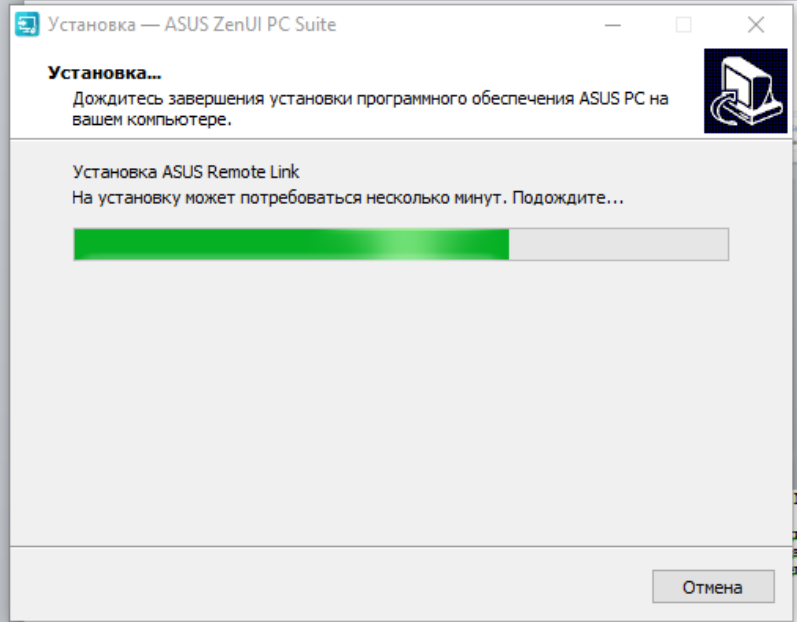
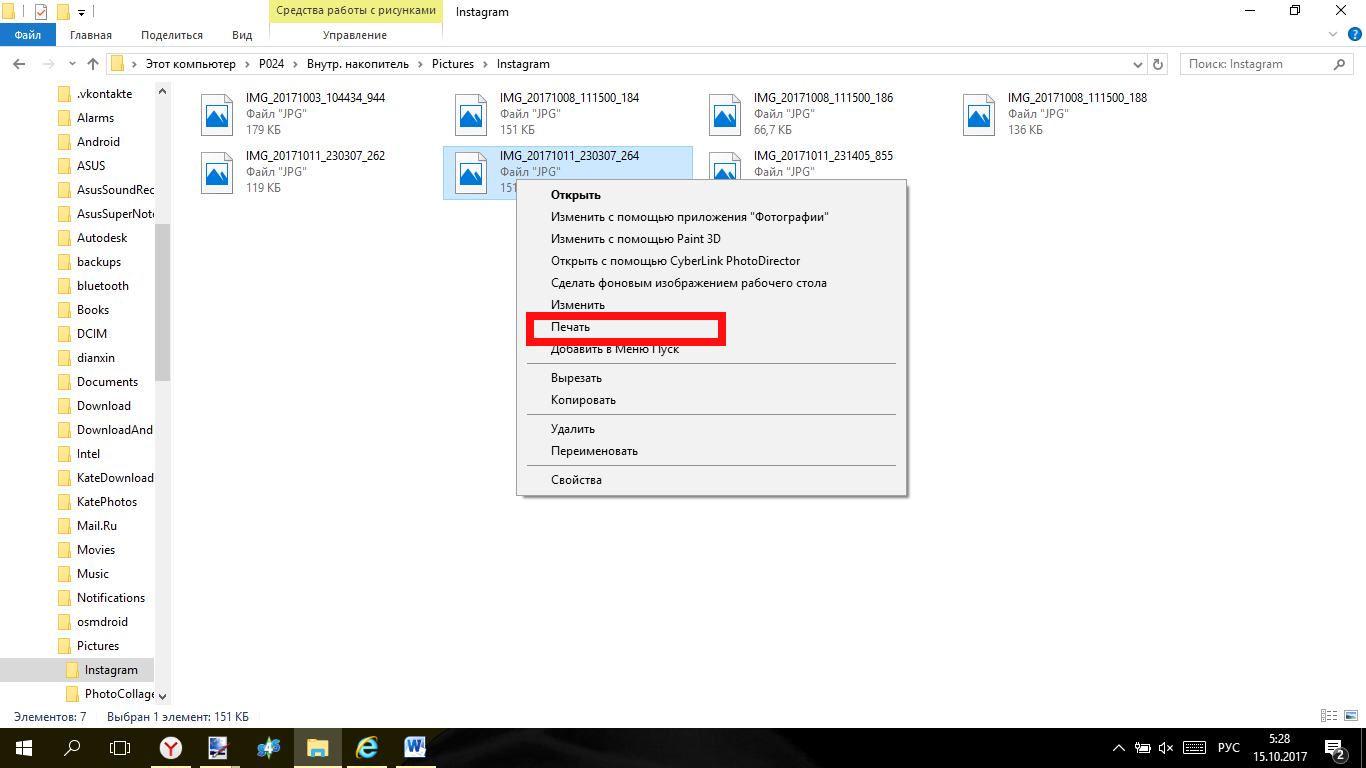
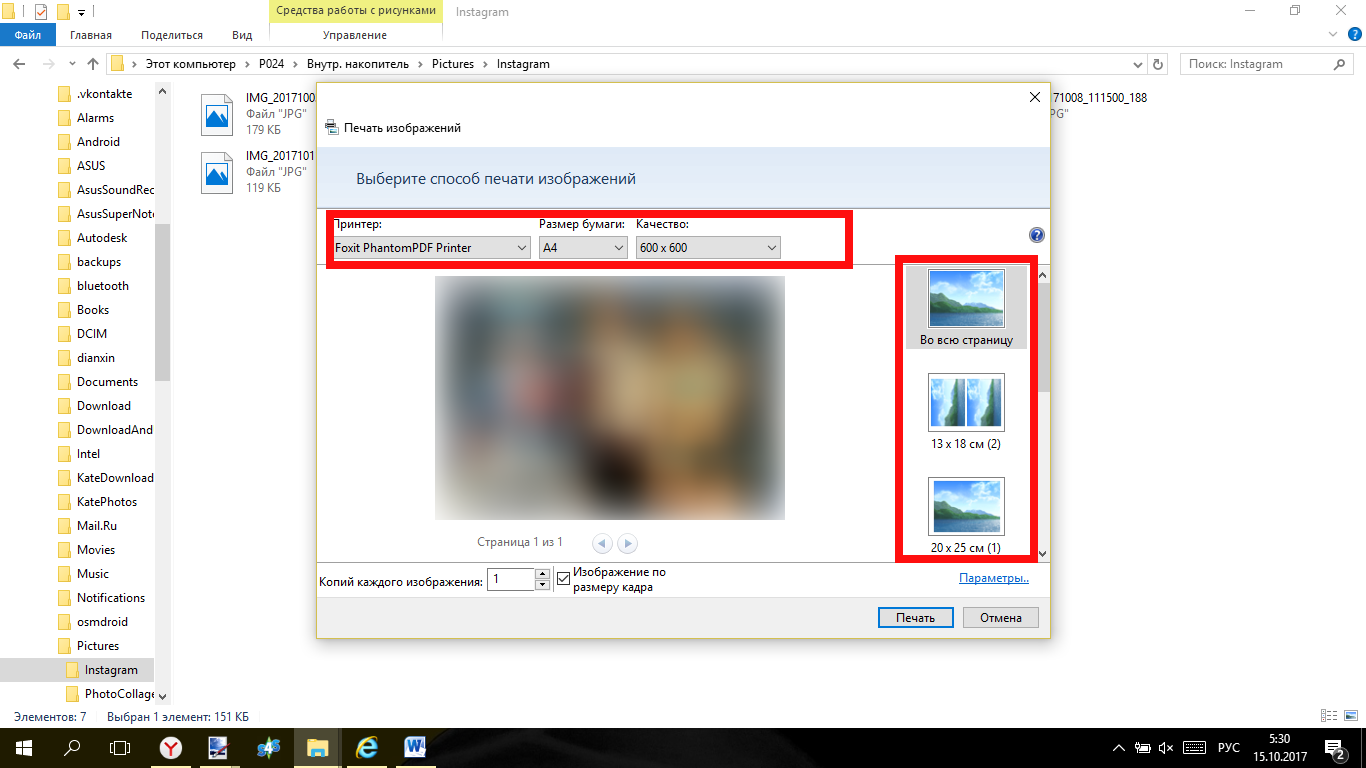
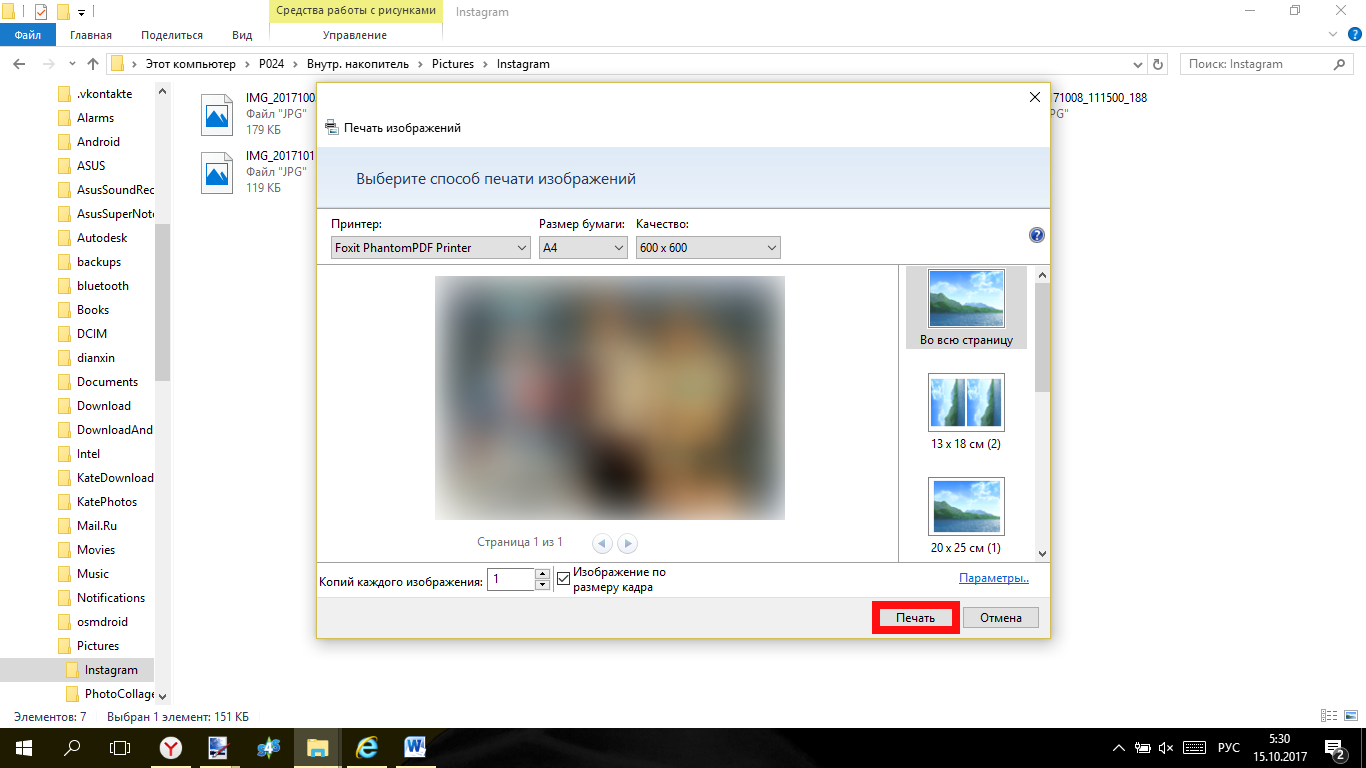




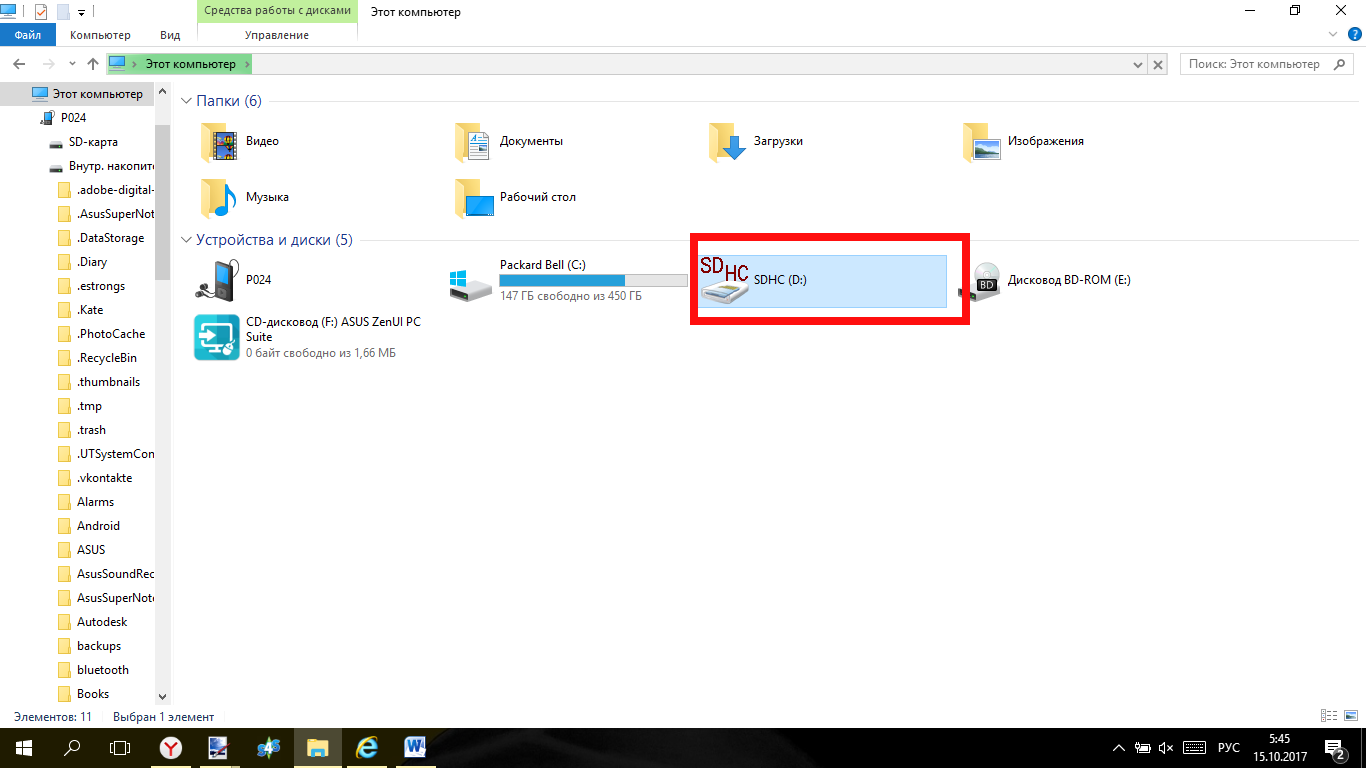
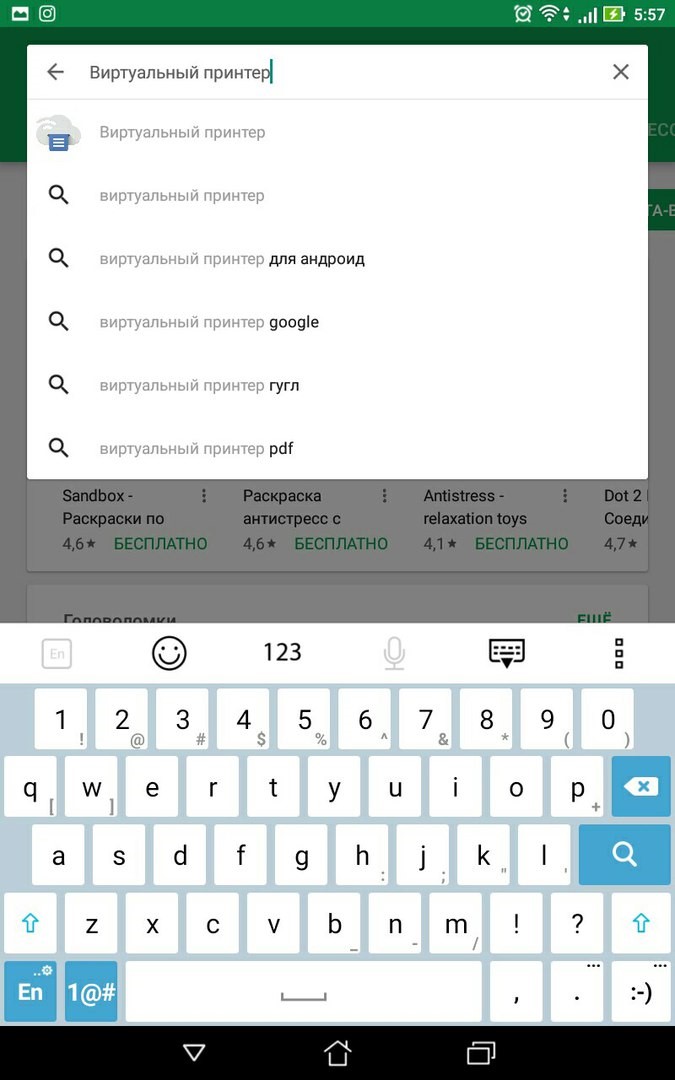
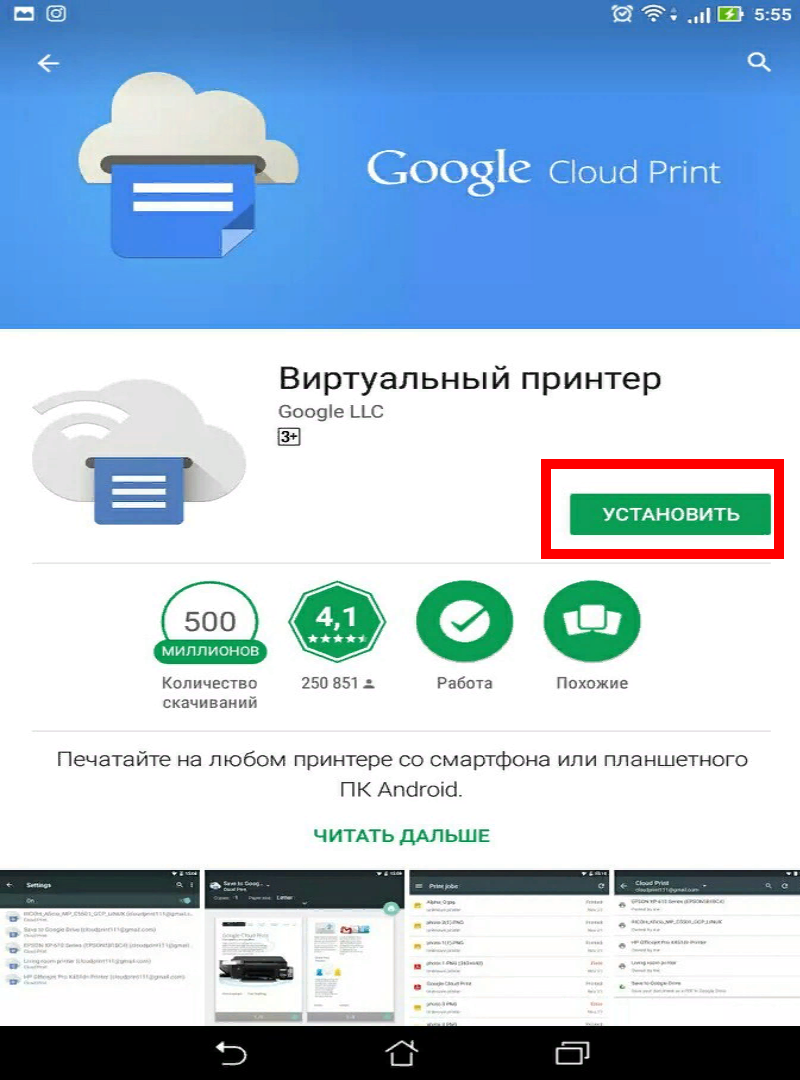
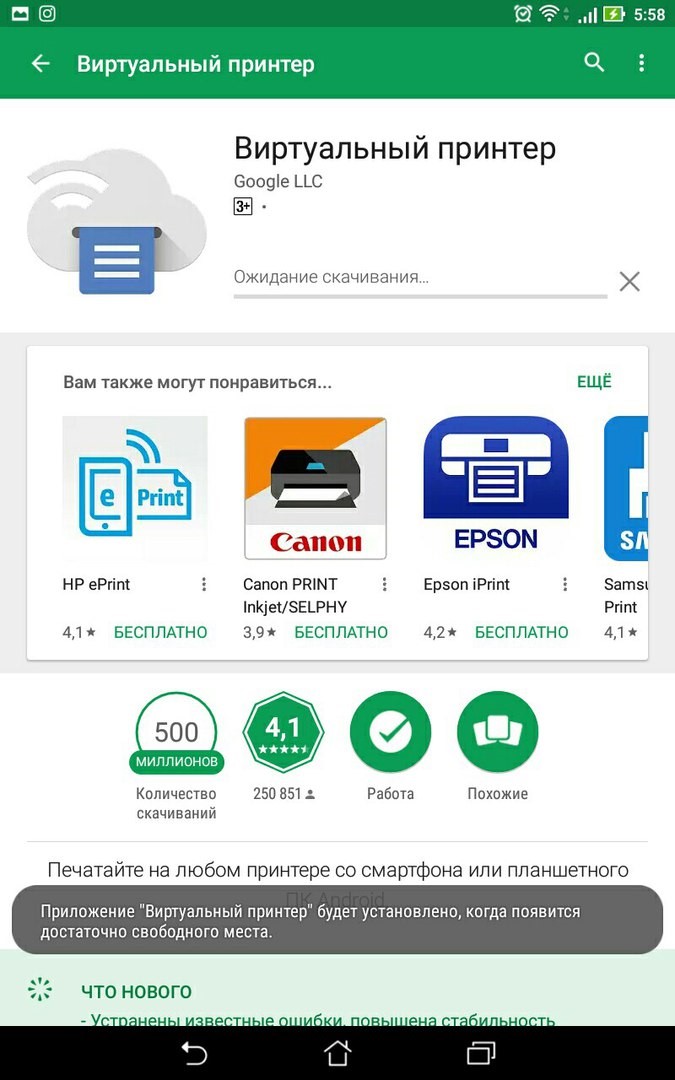
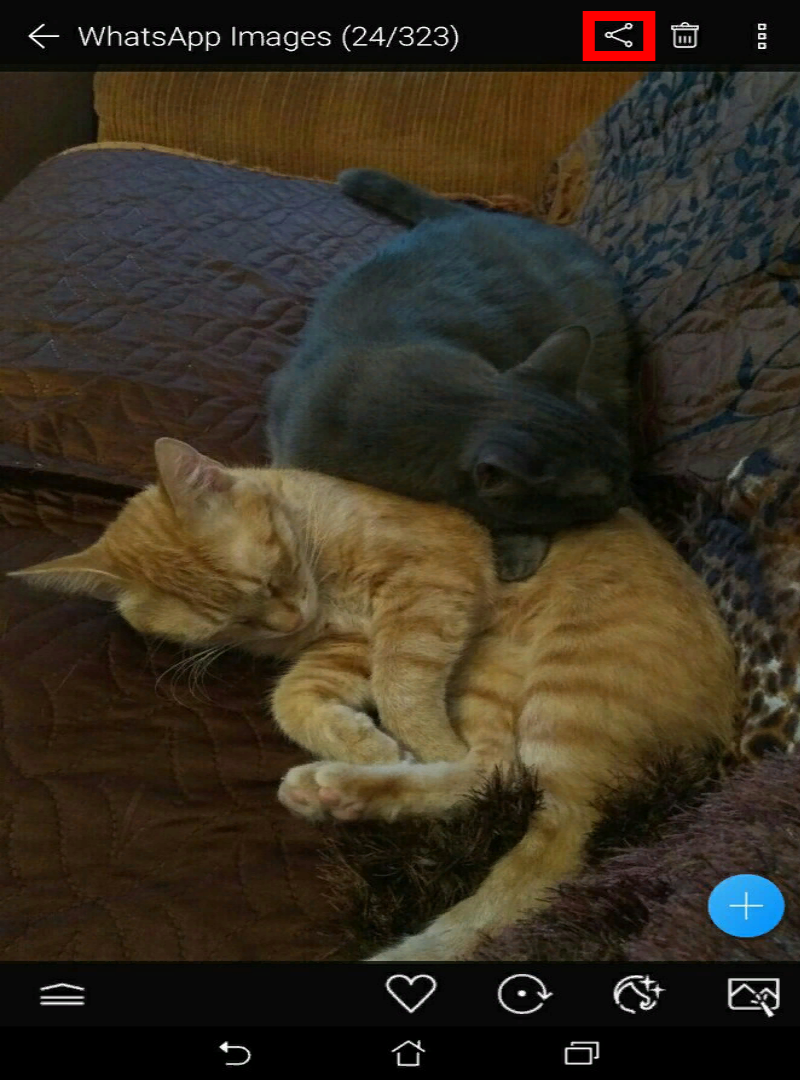
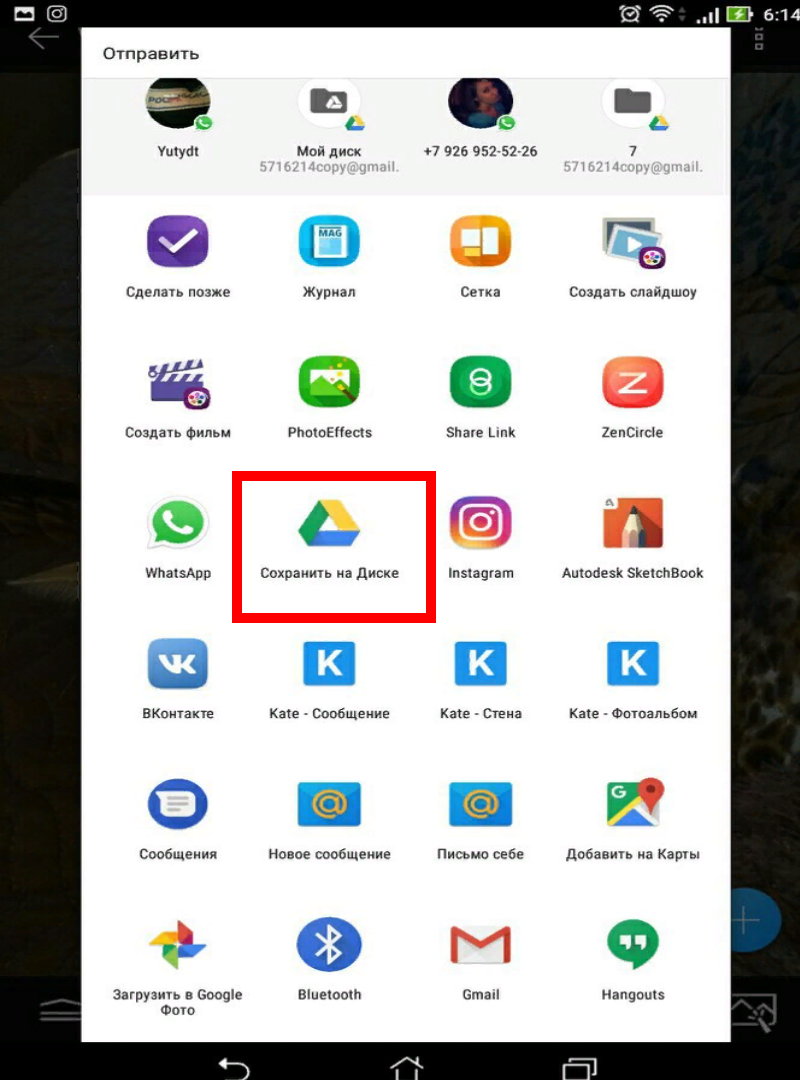
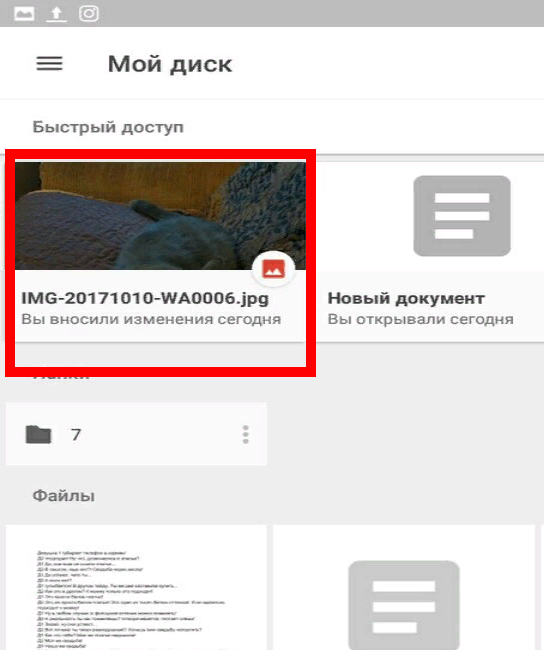
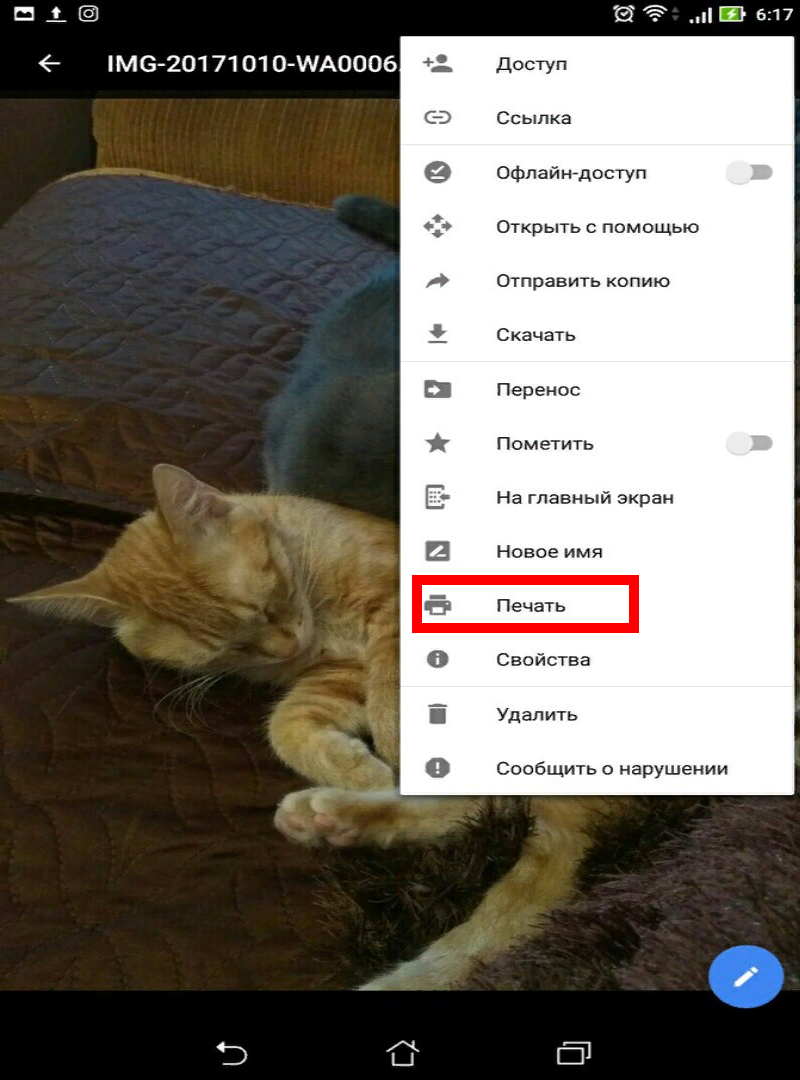
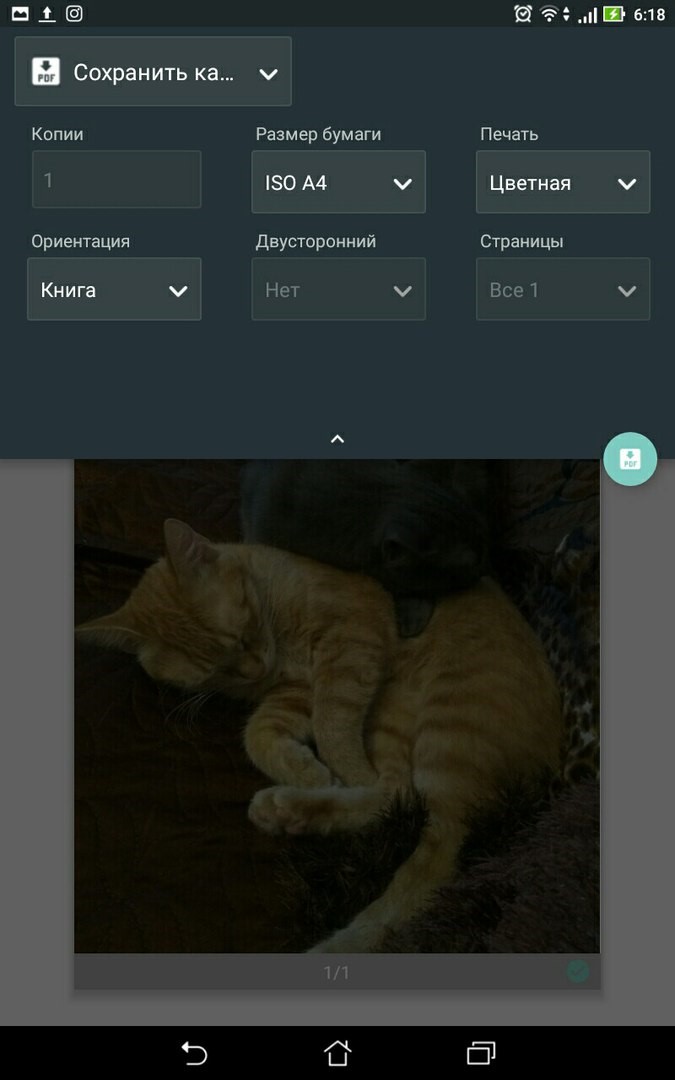
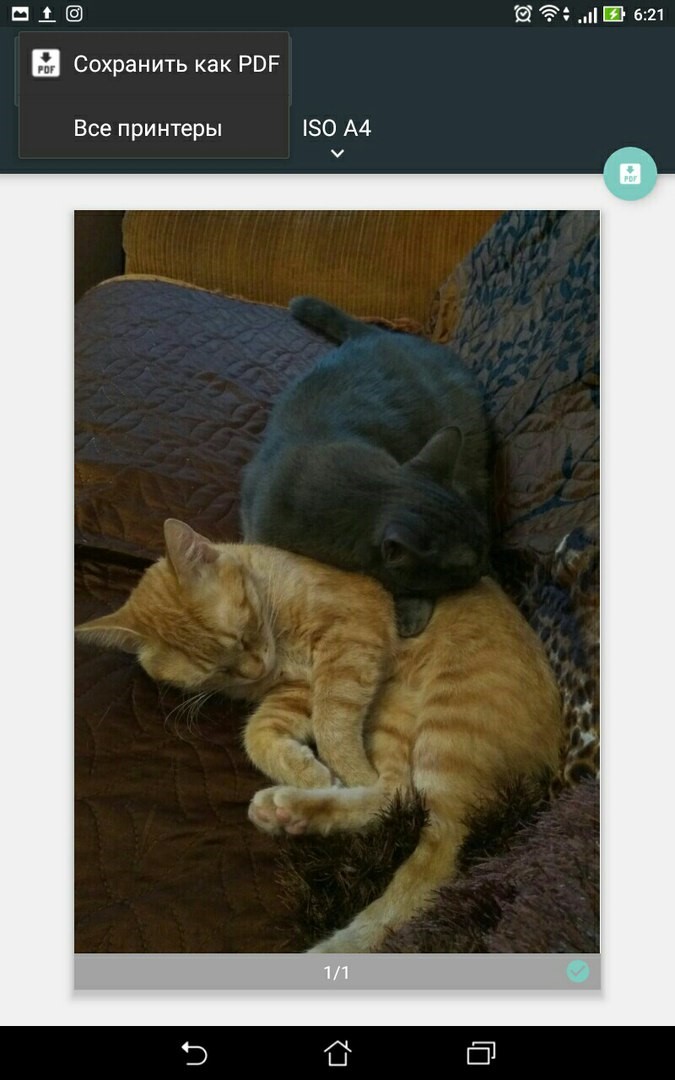
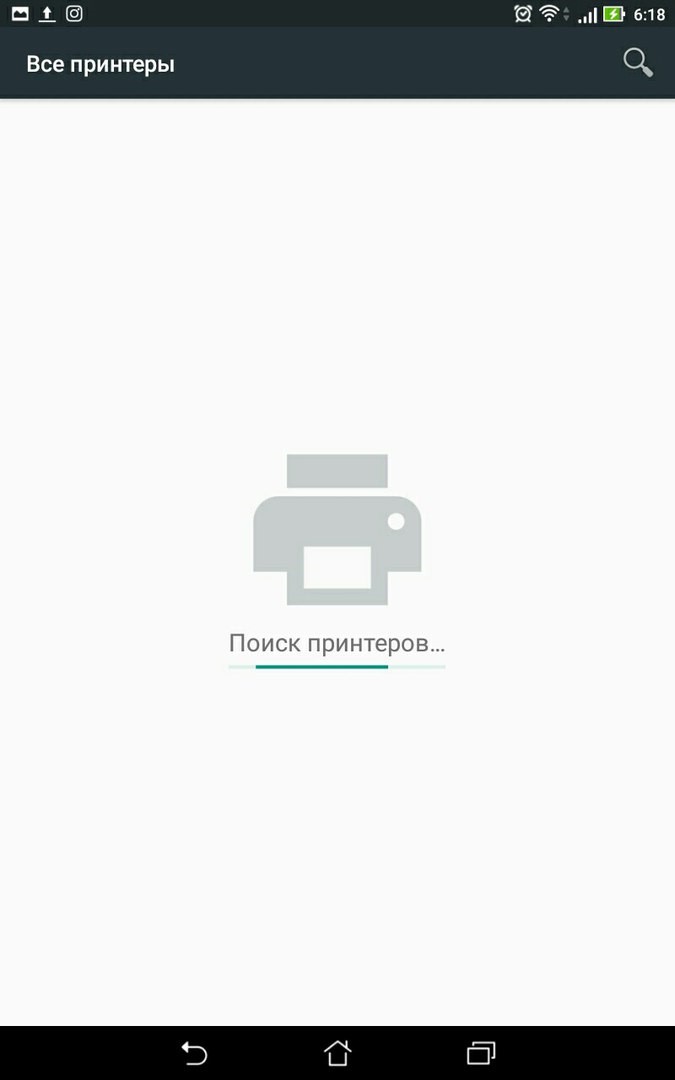







Методов очень много, добавлю в список оооочень удобное приложение FotoPrint! Есть и на айфон и на андроид, оно оранжевое! Это именно то, что я ждала, просто выбираешь фотки и фотосалон, можешь через одно приложение в разные места оформить заказ и даже в разные города.