Бывает, что пользователи ищут в интернете, как проходит процедура запрета обновления приложений на Андроид.
Дело в том, что многие программы обновляются весьма часто и из-за этого тратится слишком много трафика.
Кроме того, в некоторых случаях апгрейд приводит к тому, что ПО становится только хуже, а не лучше. Поэтому стоит рассмотреть процесс запрета.
Содержание:
Процедура отключения апгрейдов
Чтобы не дать устройству возможность запускать проверку на наличие обновлений, необходимо воспользоваться Google Play. Делается это следующим образом:
Но если такая возможность вам в принципе не нужна и вас полностью устраивают те приложения, которые есть сейчас на вашем аппарате, лучше выбрать вариант «Никогда».
Даже при установленном запрете иногда возникает необходимость обновить какое-то программное обеспечение. В таком случае тоже существует определенная процедура.
Как обновить ПО при установленном запрете
Итак, вы отключили автообновление, но что-то начало работать неправильно. Или же какая-то часть функционала не работает так, как вам хочется, но в новой версии все исправлено.
Тогда следует проверить их наличие вручную. Делается это вот так:
- Снова откройте приложение «Play Market» и откройте меню функций (по свайпу слева).
- Там откройте пункт «Мои приложения и игры». Там по умолчанию будет открыта вкладка «Обновления». Если это не так, перейдите на такую вкладку.
- Дальше система проверит наличие апгрейдов и возможность их установки. Если что-то есть, вы увидите название программы и кнопку «Обновить» возле него. Таким образом отобразится весь список ПО, новые версии которых можно установить. Также вверху будет кнопка «Обновить все». Она сделает это со всеми программами, представленными в списке ниже.
Кроме того, вы можете поступить и другим образом – зайти в список приложений (в настройках), открыть нужное и там уже нажать на соответствующую кнопку.
Пошагово этот процесс выглядит следующим образом:
- Таким же образом откройте Play Market, в меню зайдите в «Мои приложения и игры», но теперь перейдите на вкладку «Установленные».
- Вы увидите весь список установленных программ. Если то или иное приложение невозможно обновить, возле него будет кнопка «Открыть», а если возможно, «Обновить». Все достаточно просто.
Кстати, с помощью этого списка можно запретить установку обновлений одних программ и разрешить других.
к содержанию ↑Запрет и разрешение апгрейдов конкретного ПО
Для этого сделайте вот что:
Как разрешить уведомления
Чтобы сделать это, выполните такую процедуру:
- Зайдите в Play Market, откройте «Мои обновления и игры», зайдите в настройки.
- Найдите там раздел «Оповещения» и поставьте галочку возле пункта «Наличие обновлений». В принципе, также можно поставить галочку возле надписи «Овтообновление» в этом же разделе.
После этого вы сможете нажать на одну из кнопок, чтобы разрешить или запретить установку обновления того или иного приложения.
Бывает, что пользователи сталкиваются с проблемой неправильной работы ПО после установки новой версии.
В таком случае не нужно делать все вышеизложенные действия, необходимо просто вернуть старую версию.
Если вы хотите вернуть предыдущий вариант конкретной программы, можно удалить установленные обновления.
Читайте также:
Планшеты, какой лучше выбрать? Советы в подборе гаджета
AnTuTu рейтинг 2017: 10 лучших смартфонов и планшетов июня
Как отключить местоположение в Android, iOS и Windows — подробные инструкции
ТОП-12 защищенных смартфонов IP68. Подробный обзор характеристик
Удаление установленных обновлений
Данная процедура тоже делается достаточно просто:
Если у вас остались еще какие-то вопросы, пишите их в комментариях. Мы обязательно поможем. Но выше описаны решения всех проблем, связанных с обновлением программ на Андроид.


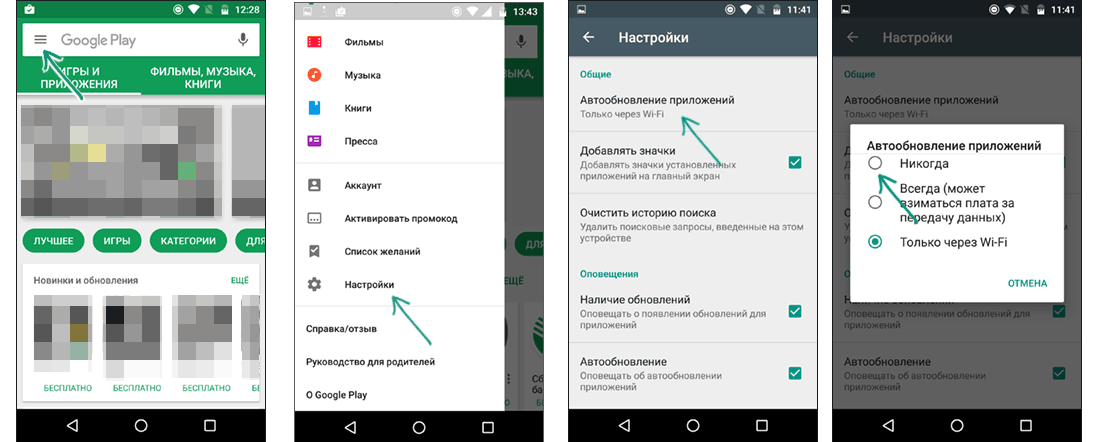
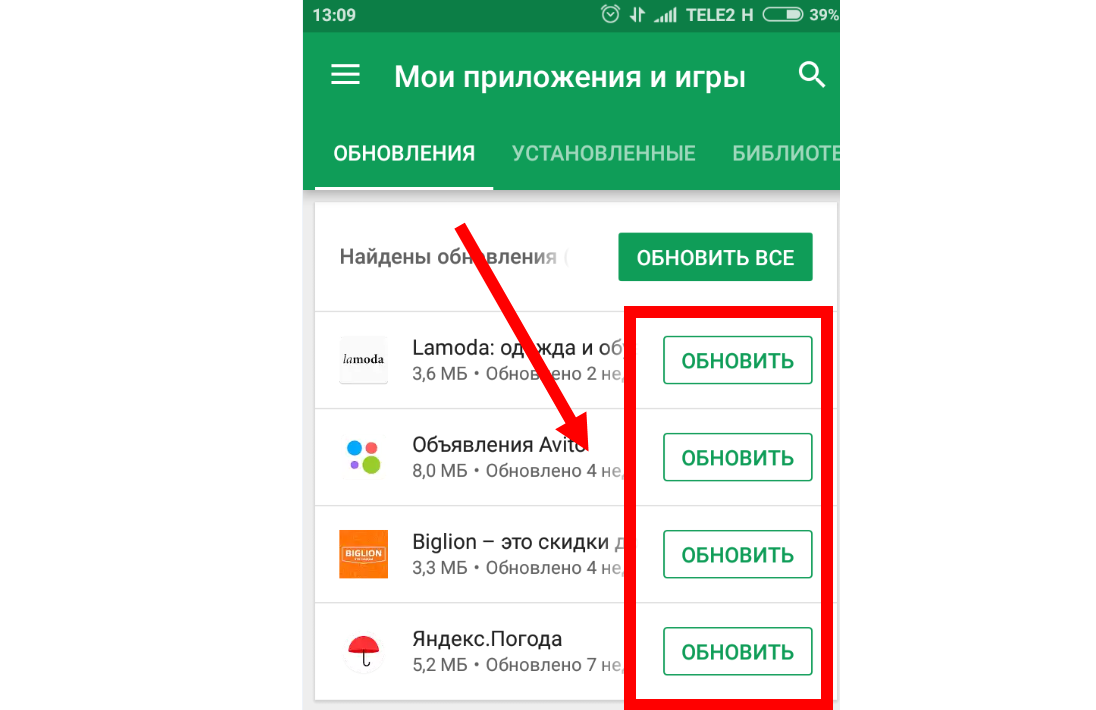
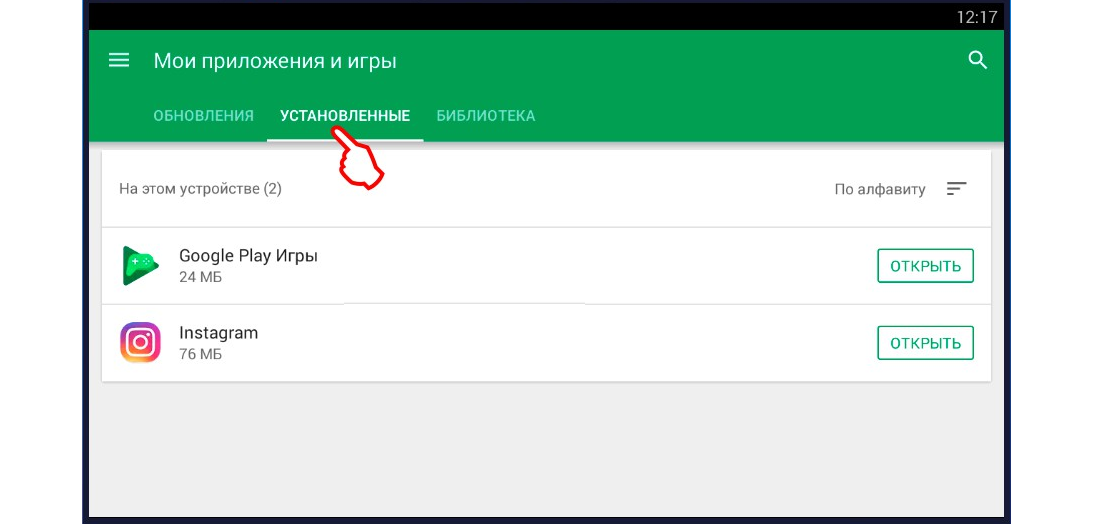
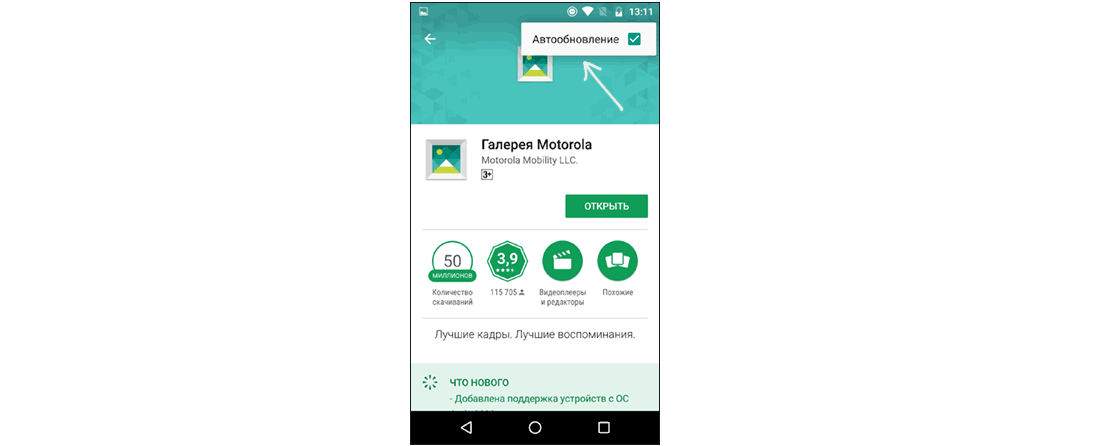
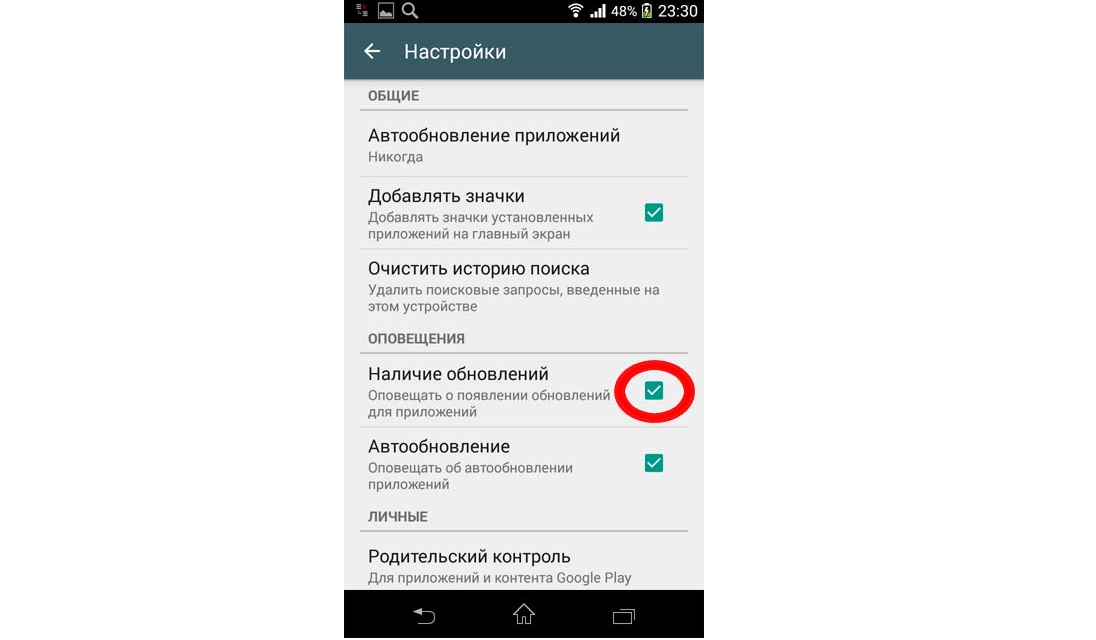
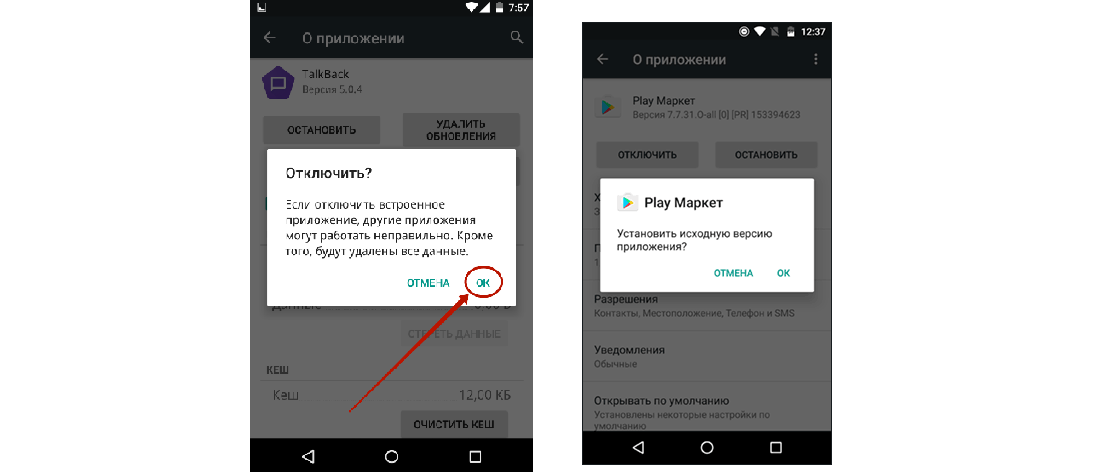







Thanks for your kind words! I am glad to find the article useful and informative. I appreciate your contribution and will try to learn more valuable information in the future. https://eggycar.online