Для быстрого восстановления утерянных данных на смартфоне необходимо знать, что такое бэкап и как его создать на Андроиде.
С его помощью вы быстро вернете все удаленные файлы, восстановите настройки игр и программ, а также IMEI, идентификационные номера, пароли и всю другую информацию, которая содержится на устройстве.
Cодержание:
Определение
После сброса к заводским настройкам или принудительного восстановления системы с помощью резервной копии можно быстро вернуть все утерянные данные и не тратить время на повторную установку программ и настройку ОС.
Копия данных создается с помощью специальных программ. Наиболее популярные утилиты:
- Titanium Backup;
- Super Backup;
- Nandroid Manager;
- Helium и другие;
- SP FlashTools.
Разновидности резервных копий в Android
В ОС Андроид пользователи могут создать резервную копию всей системы или отдельных её компонентов:
Далее рассмотрим каждый из видов резервного копирования по отдельности, а также способы хранения конечного архива с данными.
Почему важно периодически создавать Backup?
Резервное копирование позволяет избавиться от проблем, связанных с внезапной потерей данных на вашем смартфоне.
Периодическое создание бэкапа позволит сохранить все настройки операционной системы, а также сообщения и файлы-мультимедиа.
В каких случаях следует делать бэкап?
Резервную копию рекомендуется создавать перед каждым действием, которое подразумевает изменения в операционной системе:
Также, периодическое создание backup телефонной книги позволит вам быстро вернуть утерянные номера в случае ошибки-сим карты или после очистки карты памяти.
к содержанию ↑Что нужно для создания копии?
Для создания backup в ОС Андроид стандартным способом, вам понадобится:
- Права суперпользователя – ROOT должен быть активен на смартфоне на момент генерации копии;
- Носитель для хранения копии – это может быть встроенная карта памяти, любое облачное хранилище или память вашего компьютера;
- Программа для создания бэкапа. ПО, которое работает с резервными копиями с активными ROOT-правами позволяет создать копию всех данных в операционной системе – от контактов, до произвольных файлов и настроек каждой программы.
Далее рассмотрим каждый из видов бэкапа, способ его создания и пошаговую инструкцию для создания копий.
к содержанию ↑Бэкап программ
После перепрошивки своего гаджета вы получаете абсолютно «чистую» программную оболочку.
Никаких программ, аккаунтов и настроек их прошлой версии ОС вы вернуть не сможете, если заранее не позаботились о создании резервной копию.
Многие пользователи предпочитают выполнять установку приложений «с нуля». Однако, гораздо проще воспользоваться бэкапом и вернуть все настройки приложений с помощью одного архива.
Восстановление предыдущих настроек никак не влияет на работу ОС, не провоцирует баги и ошибки.
Актуальным бэкап программ будет для тех приложений, которых нет в официальном Play Market.
Для создания бэкапа одной установленной программы или сразу нескольких видов ПО, воспользуйтесь инструкцией к одной из следующих утилит.
Titanium Backup
Утилита имеет более 5 миллионов официальных загрузок в Play Market.
Приложение позволяет не только восстанавливать данные операционной системы, но и работает с установленными производителем программными средствами, удаляет компоненты и настройки, которые обычный пользователь с помощью стандартного окна настроек удалить не сможет.
Основные функции Titanium Backup:
- Настройка backup по определенному расписанию;
- Перемещение программ между внутренней и внешней памятью без необходимости закрывать приложение;
- Быстрое сканирование на наличие новой версии прошивки;
- Установка прошивки;
- Хранение истории звонков и текстовых сообщений сотового оператора;
- Бэкап закладок браузера;
- Бэкап точки доступа маршрутизатора;
- Синхронизация данных с облачными сервисами DropBox, OneDrive, Google Drive;
- Присвоение любой программе системного статуса (опция настраивается пользователем);
- Создание архива с бэкапом, который можно повторно установить на смартфон с помощью консоли;
- Синхронизация настроек и данных приложений между несколькими гаджетами.
Удобный перенос настроек с одного гаджета на другой – это наиболее полезная функция Titanium Backup.
Если случилось так, что ваш смартфон сломался, или вы потеряли его, благодаря бэкапу можно легко восстановить все контакты и сообщения в популярных мессенджерах и перенести информацию на другое устройство.
Для переноса данных вам не понадобится старая сим-карта. Все, что нужно – второй гаджет, архив с резервной копией и утилита Titanium Backup.
Все бэкапы, созданные в программе, автоматически синхронизируются с одним из ваших облачных хранилищ:
- Зайдите в окно утилиты Titanium Backup;
- В списке установленных на смартфоне программ, выберите нужный мессенджер или другое приложение для создания резервной копии его настроек. В нашем случае, мы будем архивировать все номера и сообщения из Whatsapp;
- Нажмите на название программы, удерживая его несколько секунд. Во всплывающем окне кликните на поле «Сохранить»;
- Далее выберите облачное хранилище, в которое будет отправлен архив с настройками ПО.
Чтобы переместить данные программы на второй гаджет или восстановить настройки после сброса к заводским параметрам, повторно установите мессенджер Whatsapp и Titanium Backup.
Откройте средство восстановления и синхронизируйте утилиту с облаком.
В списке всех установленных на смартфоне программ выберите нужный мессенджер, кликните на него и в меню опций нажмите на .
Titanium Backup автоматически надет в облаке нужную резервную копию и вернет все утерянные файлы в программы. Вы снова сможете использовать все контакты и получить доступ к утерянным чатам.
Helium
Функции Helium:
Чтобы создать резервную копию данных установленной программы, следуйте инструкции:
- Откройте приложение Helium. В главном окне утилиты появиться файловый проводник Carbon – это встроенная служба для просмотра списка всех установленных приложений. Кликните на нужную программу и в меню действий выберите «Backup»;
- Дождитесь завершения создания копии. Созданный архив будет отправлен в облако;
Чтобы восстановить информацию из копии с помощью Helium, откройте утилиту на другом устройстве. В настройках активируйте пункт .
Далее в главном окне программы перейдите во вкладку .
Выберите программу, данные которой хотите вернуть и нажмите на .
Чтобы создать любой другой вид бэкапа, перейдите во вкладку и выберите один из вариантов резервного копирования.
к содержанию ↑Сохраняем IMEI
В результате сброса настроек или программных ошибок, идентификатор IMEI может быть утерян. Однако, восстановить его можно с помощью резервной копии.
Признаки утерянного IMEI:
- После перепрошивки или сброса к заводским настройкам возникают проблемы со связью (сотовая сеть, Bluetooth, Wi-Fi);
- Полное отсутствие соединения с GPS;
- Телефон не видит ни одну сим карту.
Восстановить идентификатор можно только с наличием прав суперпользователя.
Для возврата IMEI вам понадобится установить утилиту-эмулятор консоли Android Terminal Emulator (если телефон не видит сеть, скачайте установочный APK на компьютер, а затем переместите файл на телефон с помощью подключения по USB).
Следуйте инструкции:
- Для начала нам потребуется узнать код EFS. Для этого введите команду mount и нажмите для её выполнения;
- В окне консоли появиться текст, в котором вы должны найти команду EFS, прописанную через слеш. Текстовый идентификатор перед командой и есть нужный нам код. Пример поиска кода:
- Запишите найденный код на лист бумаги и перезагрузите приложение. После повторного запуска эмулятора введите команду для восстановления IMEI (каждую из строк нужно вводите через Enter). XXXXX – это найденный код EFS;
- Для сохранения настроек IMEI, не выходя из программы введите такие строки:
После успешного выполнения всех команд выйдите из окна эмулятора, перезагрузите смартфон и проверьте работу сотовой сети, геолокации и подключения к Интернету.
Все должно работать нормально. При желании, можно проверить наличие IMEI с помощью инженерного меню.
Читайте также:
Превращаем свой телефон в [супергаджет] при помощи инженерного меню Андроид
Планшеты, какой лучше выбрать? Советы в подборе гаджета
AnTuTu рейтинг 2017: 10 лучших смартфонов и планшетов июня
Как запретить обновление приложений на Андроид — подробное руководство
ТОП-12 защищенных смартфонов IP68. Подробный обзор характеристик
Бэкап фото и видео
В результате кражи смартфона или сброса к заводским настройкам, самое неприятное – это потеря фотографий, видео, музыки и других личных данных.
Все программы можно установить повторно, а вот персональную информацию без преждевременной подготовки вернуть практически невозможно.
Использование приложения Google+
Стандартное приложение от Google предустановлено на всех устройствах с ОС Андроид. Цель Google+ — объединение и синхронизация всех сервисов Google в одном аккаунте.
Если на вашем устройстве установлено облачное хранилище Google Drive и приложение Google+ — это еще не означает, что синхронизация файлов настроена.
Дело в том, что в мобильной версии Google Drive нельзя настроить синхронизацию конкретной папки.
Пользователи могут только через настройки смартфона активировать автоматическую отправку всех фото, которые сделаны на камеру гаджета.
Следуйте инструкции, чтобы синхронизировать любую папку на вашем смартфоне с One Drive и автоматически отправлять в облако копии файлов:
Все пользовательские данные добавляются в хранилище. Что бы не случилось с телефоном, вы всегда сможете вернуть свои фото, воспользовавшись любым компьютером или браузером.
На этапе выбора директории вам будет предложено настроить один из приведенных ниже вариантов соединения с облачным хранилищем:
- Соединение с локальной папкой (выберите, если данные для бэкапа будут создаваться и находиться только на вашем смартфоне);
- Синхронизация с удаленной папкой (если вы хотите создать бэкап для папки на своём компьютере);
- Гибридный вариант (для создания бэкапа данный смартфона и других удаленных гаджетов).
В настройках соединения доступен выбор расписания, согласно которому будет происходить синхронизация. Рекомендуем отправлять данные в облако каждый день.
В случае ошибки или поломки телефона, все важные файлы будут иметь бэкап.
Другие способы
Помимо хранилища Google Drive, вы также можете выбрать любой из представленных сервисов:
- DropBox – самое популярное в мире облачное хранилище. Его особенность заключается в том, что программа умеет автоматически создавать бэкап фото телефона и сразу удалять их, освобождая память. Получить доступ к папке со всеми изображениями вы сможете в любой момент из всех устройств. Понадобится только соединение с интернетом;
- MEGA – облако, которое предоставляет бесплатно 50 ГБ места на виртуальном дисковом пространстве. Пользователь может настраивать синхронизацию с любым устройством, скачивать клиентские программы для ПК и смартфона, управлять доступом к папкам и файлам;
- Mail.ru облако – после регистрации вам будет доступно 100 ГБ совершенно бесплатно. Управляйте простой синхронизацией файлов и просматривайте в любом браузере.
Все эти облачные хранилища имеют клиентские приложения в магазине Google Play и возможность синхронизации данных телефона с сервером через обычные настройки программы.
к содержанию ↑Создаем бэкап любых файлов
Помимо описанных выше вариантов создания бэкапа фото, музыки, видео, пользователи могут скачать на свой смартфон такие программы для работы с резервными копиями документов любых форматов:
- DataSync;
- DropSync.
DataSync
Приложение работает по аналогии с рассмотренным выше FolderSync и позволяет создавать бэкап любой информации, которая храниться во внутренней или внешней памяти устройства (за исключением установленных программ и системных настроек).
Также, DataSync позволяет настроить отправку бэкапа с одного устройства на другое через соединение Bluetooth, что удобно в моменты, когда нужно сохранить важную информацию, а соединения с интернетом нет.
DropSync
Пользователи могут выбрать тип синхронизации:
- Только загрузка данных в хранилище (после синхронизации данные остаются в памяти смартфона);
- Загрузка и удаление (автоматическое удаление информации из памяти телефона для освобождения места. Пользователи могут получить доступ к файлам, воспользовавшись привязанным к программе облачным хранилищем);
- Только скачивание – получение бэкапа из облака и добавление его содержимого в память смартфона.
Backup для всех данных и настроек
Функция полного бэкапа поддерживается меню рекавери типа TWRP или CWM.
TWRP – это усовершенствованное меню восстановления, которое устанавливается на телефон самим пользователем, а CWM – это альтернативное меню рекавери.
Прошивка с одним из двух видов рекавери устанавливается в системный раздел памяти смартфона, после чего вы сможете создавать бэкап абсолютно всех данных.
После восстановления появиться возможность снова использовать все утерянные программы, контакты и файлы.
Также, созданный в CWM или TWRP бэкап можно устанавливать на любом другом устройстве Андроид, если он поддерживает работу с созданной версией прошивки. Nandroid Backup Online
Nandroid Manager
Утилита позволяет создать быстрый стандартный (копирование всех данных) или кастомный бэкап системы (пользователь выбирает, что нужно сохранить), не заходя в меню рекавери.
В настройках приложения можно выбрать такие параметры резервной копии:
- Название бэкапа – содержит уникальное имя, дату, код и название прошивки;
- Режим создания – обычный (полный), пользовательский выбор разделов памяти;
- Тип копии – CWM или TWRP. Также, возможен выбор сжатия для экономии места на диске;
- Место, где будет храниться бэкап. Вы можете добавить его в память телефона, скачать на ПК или загрузить в облако;
- Исключение из содержимого бэкапа временных файлов, багов, ошибочных настроек системы, кэша и найденных вирусов.
Утилита Nandroid Manager синхронизирует созданный архив бэкапа с облаком, сервером FTP. Пользователям доступна функция создания расписания для обновления резервной копии.
Для экономии заряда аккумулятора советуем настроить выгрузку новой версии бэкапа только в том период, когда гаджет заряжается.
Резервная копия с ADB
ADB – это мост отладки для ОС Андроид. Простыми словами, с помощью ADB вы можете создать бэкап системы, подключив смартфон к компьютеру.
ADB является консольным приложением, в окне которого пользователь вводит системные программы, выполняемые на телефоне.
Возможности ADB:
- Просмотр содержимого и системных настроек подключённых гаджетов;
- Клиент-серверное взаимодействие между смартфоном и ПК;
- Просмотр логов;
- Удаление или очистка системного раздела DATA;
- Быстрое копирование файлов любых форматов между устройствами;
- Выполнение прошивки;
- Применение скриптов управления;
- Удаление прав суперпользователя;
- Управление параметрами сетевого соединения.
Далее на смартфоне активируйте отладку по USB. Для этого зайдите в ———.
Запустите папку, которая появилась на рабочем столе компьютера в результате установки ADB Run.
Подключите телефон к ПК и в папке программы ADB Run создайте текстовый документ devices.cmd (файл должен быть объектом стандартного блокнота или любого другого текстового редактора.
Сразу после создания переименуйте формат на ).
Откройте devices.cmd и пропишите в файле следующие команды:
- echo off
- adb devices
- pause
После появления текста об успешном выполнении операции введите новую команду для создания бэкапа текущего состояния прошивки:
Резервная копия будет сохранения в корневую папку утилиты ADB Run на вашем компьютере. Вы можете переместить его в любую другую папку или облако.
Приложение Super Backup – создание копии без ROOT
Для создание резервной копии данных смартфона можно использовать сторонние программы, которые без прав суперпользователя способны настроить бэкап выбранной информации.
Пользователь может создать копии следующих видов информации:
Также, приложение способно блокировать рекламу в браузере и установленных программах или ограничивать доступ к программам с помощью создания пароля доступа.
Super Backup синхронизируется с привязанным облачным хранилищем.
Для начала работы с программой выберите нужный тип данных, бэкап которых будет создаваться.
Далее выберите облачное хранилище, введите название архива с копией и дождитесь завершения процесса копирования.
Для восстановления информации повторно запустите программу, перейдите в раздел . Далее зайдите в память облака и выберите нужный архив.
к содержанию ↑Заключение
Чтобы никогда не потерять важные данные на вашем смартфоне, придерживайтесь следующих советов по созданию резервной копии:
- Всегда храните как минимум один бэкап для телефона на каждом из своих гаджетов. В случае одновременной поломки нескольких устройств, вы всегда можете восстановить их работу;
- Автоматическое создание копии. Рекомендуется настроить регулярную генерацию бэкапа и его выгрузку в облако. Операция будет происходит в фоновом режиме, и вы никогда не забудете скопировать нужные данные для восстановления;
- Использование резервной копии – это крайняя мера. Старайтесь восстанавливать ОС только в тех, случаях, когда больше не нашли возможности исправить ошибку или вернуть данные;
- Не создавайте слишком много копий одной и той же операционной системы и помечайте каждый backup-файл названием прошивки и датой его создания. Так вам будет намного проще определится с тем, что именно и за какой период вы будете восстанавливать.
Тематические видеоролики:


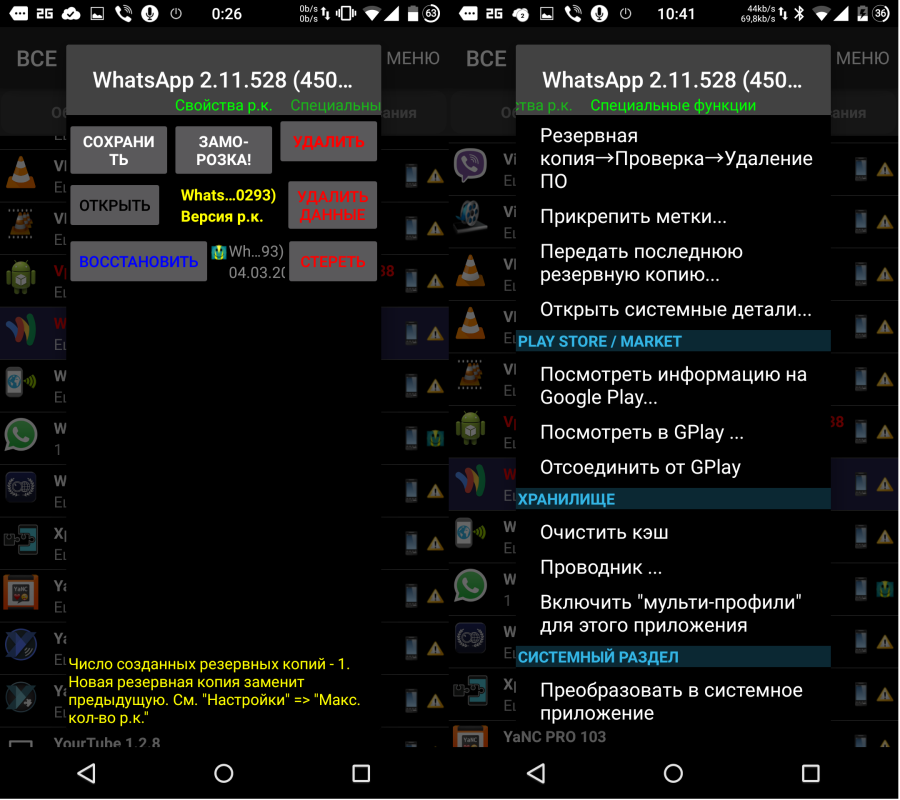
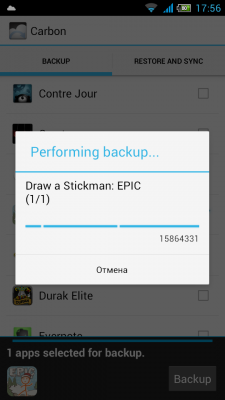
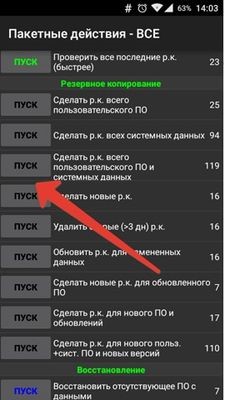
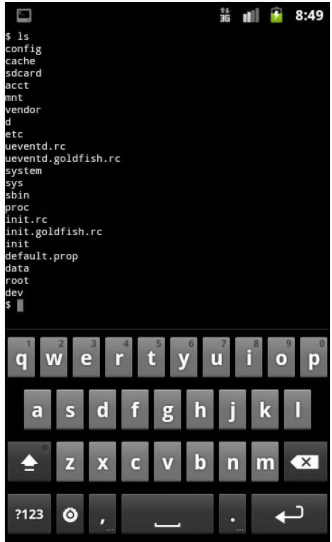
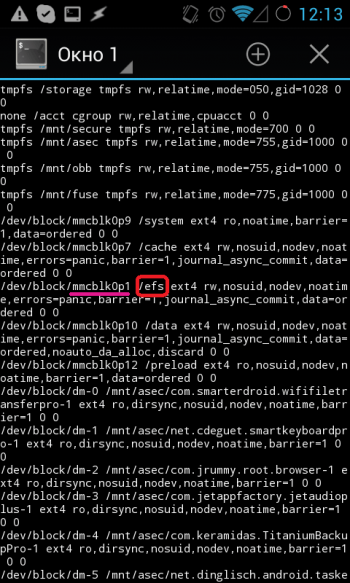
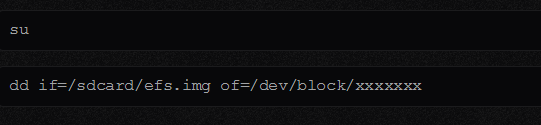
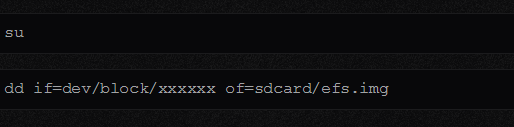
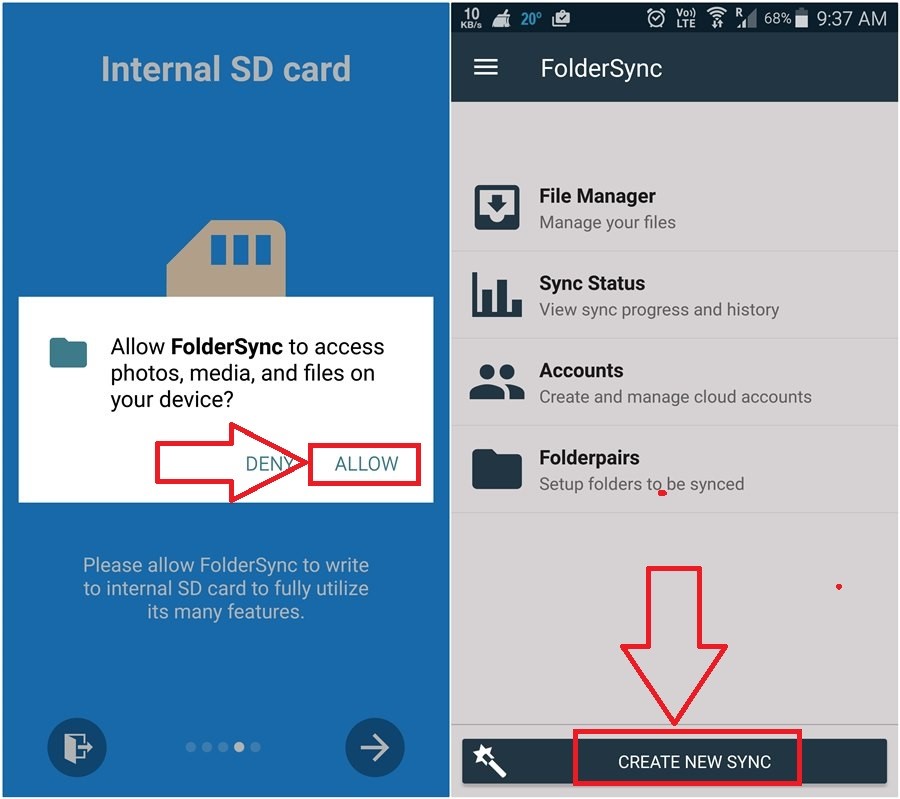
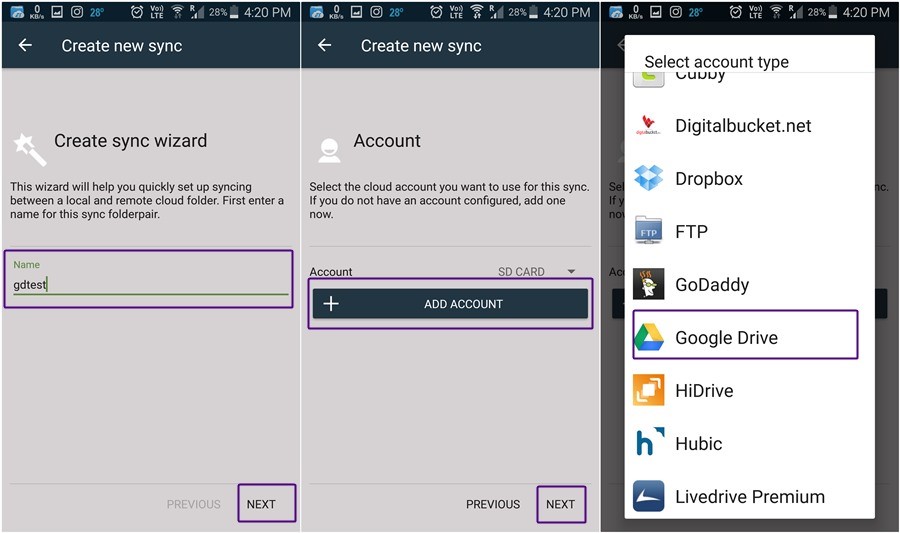
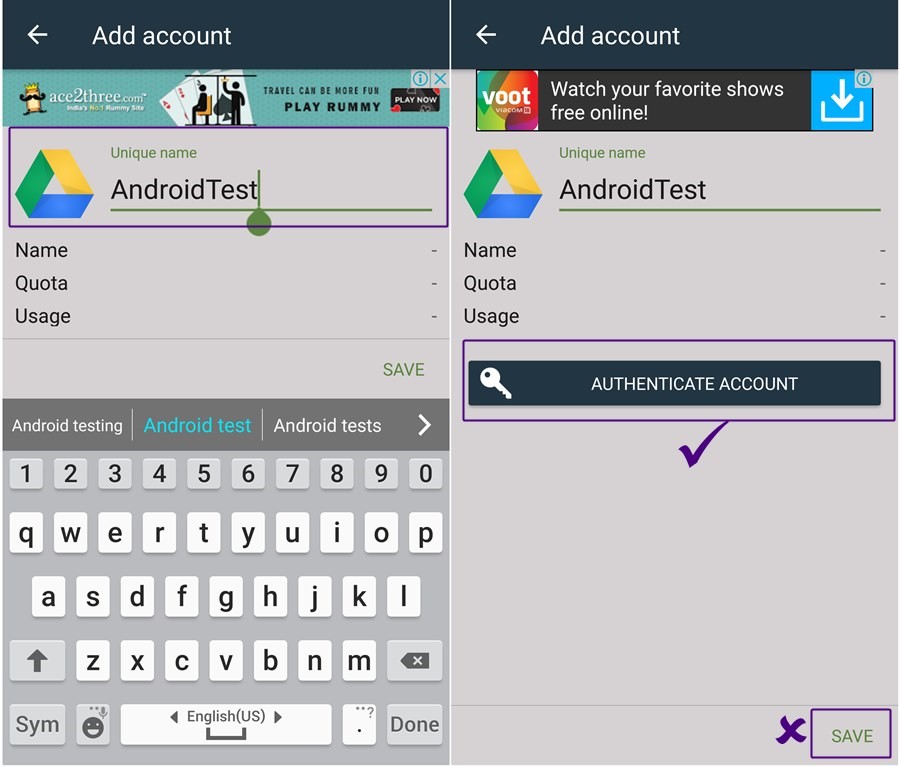
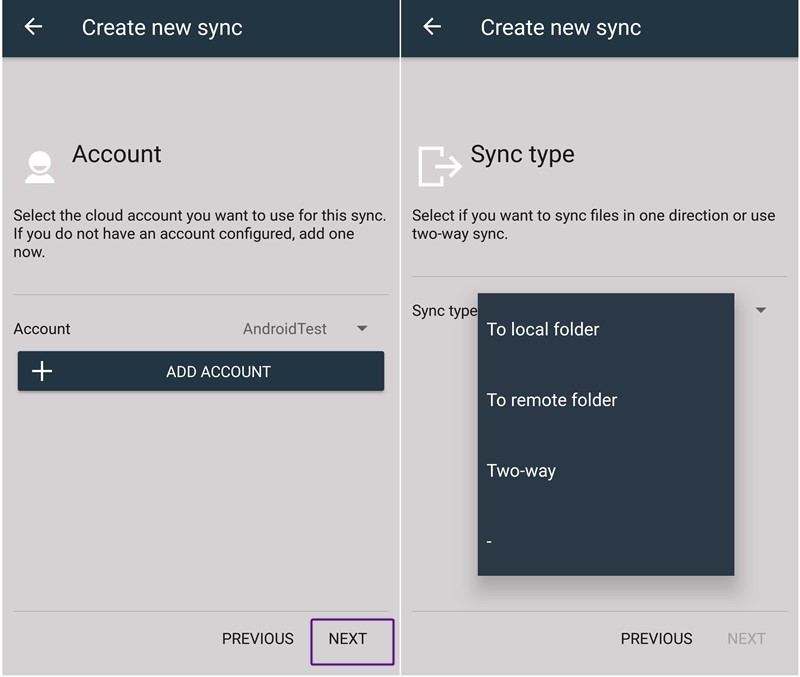
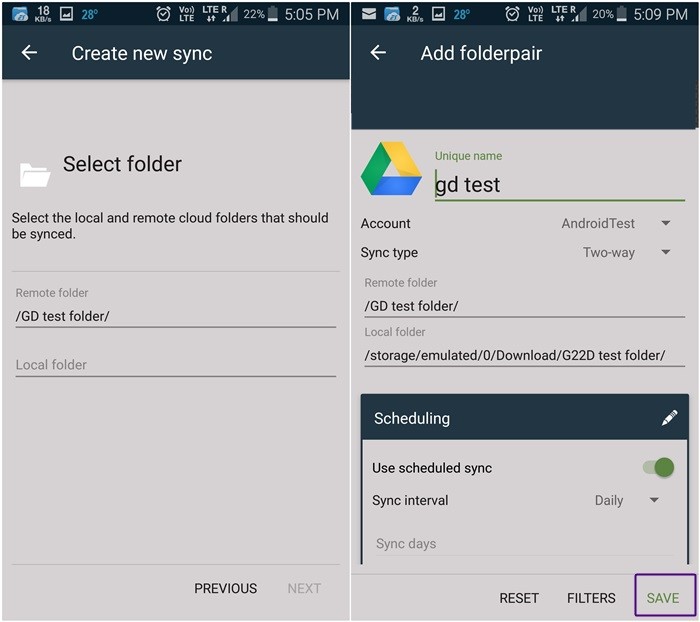
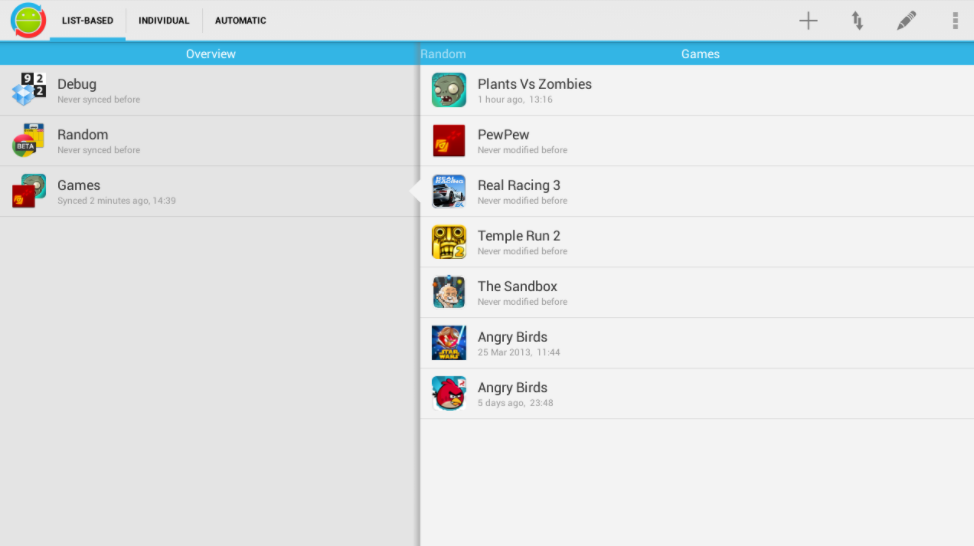
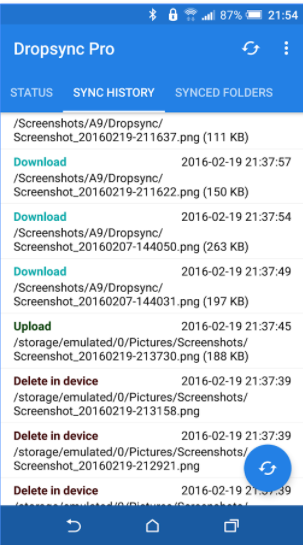
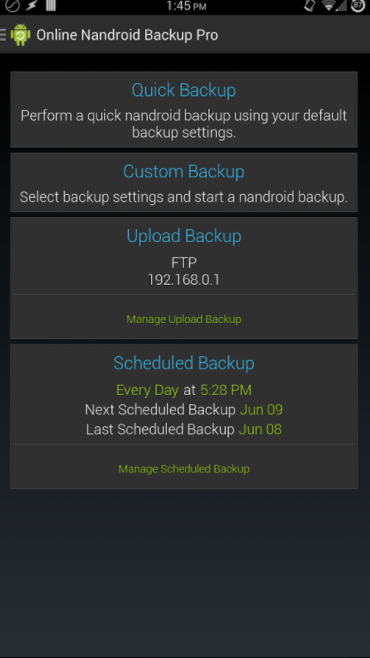
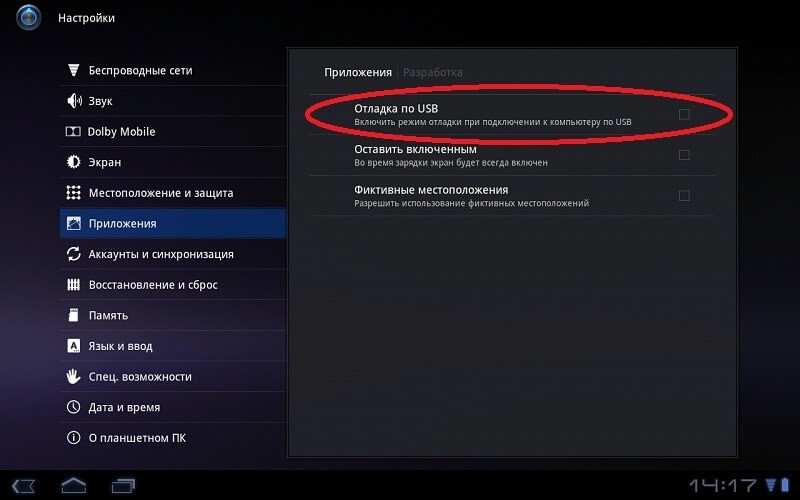
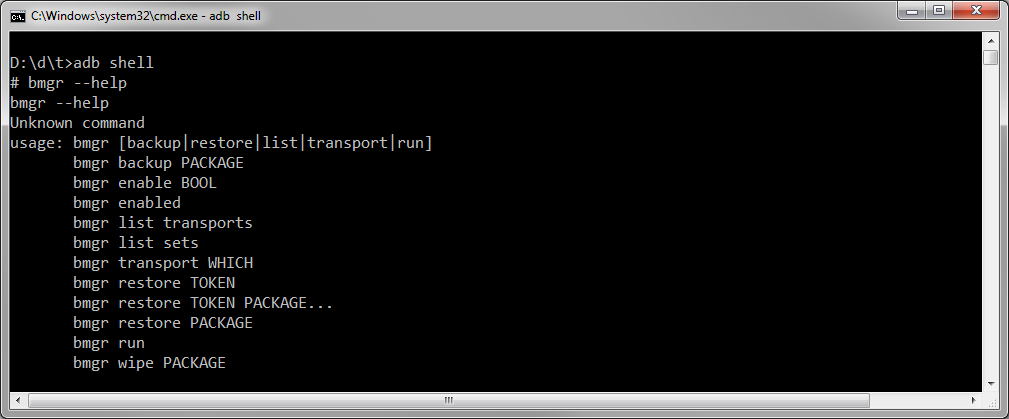
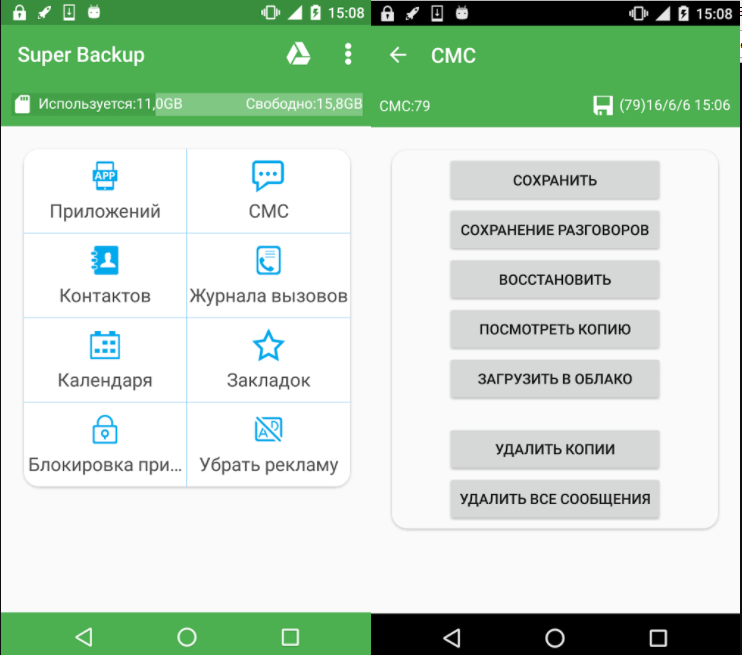







Добавить комментарий