Прочитав данную статью, вы узнаете, как отключить тачпад на ноутбуке, даже если на нем нет клавиши включение/отключение.
Тачпад – это составляющий элемент ноутбука (сенсорный), который является альтернативой привычного всем манипулятора «мышка».
Технология создания основана на использовании емкостного сенсора.
Он не реагирует на прикосновение сторонних предметов, только на пальцы.

Содержание:
На сегодняшнем рынке ноутбуков есть много производителей. Наиболее популярные из них: Asus, HP, Lenovo, Dell, Sony и Samsung.
Все они стараются усовершенствовать свои устройства и привнести в них новый функционал.
Именно поэтому на разных ноутбуках тачпад будет выключаться по-своему.
Для начала рассмотрим универсальный способ отключения, затем вариант с настройкой соответствующего драйвера в диспетчере устройств Виндоус и в конце статьи будут представлены способы отключения, которые являются индивидуальными для каждой популярной марки ноутбука.
Отключение через драйвер
Данный метод подойдет для всех актуальных версий операционной системы — Windows 10/8/7, на которых уже установлен драйвер устройства от производителя.
Для начала необходимо проверить, есть ли нужный драйвер у вас на ноутбуке:
- Зайдите в окно диспетчера устройств. Для этого нажмите правой кнопкой тачпада или мыши на значке «Старт» и во всплывающем меню выберите соответствующее окно, как указано на рисунке ниже:
- В открывшемся главном окне диспетчера задач найдите вкладку манипуляторов компьютера и откройте ее. Теперь найдите драйвер устройства для вашего тачпада. Он выделен на рисунке ниже.
Его наименование может отличаться в зависимости от модели компьютера и от технологии, которую использует для работы сам тачпад.
- Нажмите на драйвере правой клавишей мышки и в случае некорректной работы тачпада, нажмите на поле обновления драйверов. Оно скачает последнюю версию программного обеспечения с Интернета автоматически.
Чтобы отключить тачпад в определенных режимах нажмите на драйвер правой кнопочкой манипулятора и перейдите в окно свойств устройства.
Теперь включить вкладку управления электропитанием и поставьте или уберите галочки напротив необходимых режимов, как показано на рисунке ниже. Таким образом, вы сможете регулировать работу тачпада в разных состояниях операционной системы ноутбука;
- Нажмите клавишу ОК, чтобы сохранить внесенные изменения и выйдите из панели диспетчера устройств. Перезагрузите компьютер, чтобы внесенные изменения вступили в силу.
Теперь рассмотрим универсальный способ отключения, который подойдет большинству ноутбуков и всем операционным системам.
к содержанию ↑Окно конфигурации Synaptics
С помощью данного способа вы сможете отключить тачпад, не вникая в работу с драйверами. Большинство современных устройств работают со специальной сенсорной панелью Synaptics.
Драйвера для нее уже установлены в системе.
Если и ваш ноутбук работает с Synaptics, это будет отображаться в панели управления устройством.
Следуйте инструкции:
- Откройте главное окно панели управления вашего компьютера;
- Настройте показ элементов по отдельности в форме значков, а не по общим категориям. Сделать это можно с помощью выпадающего списка в верхней части окна панели управления;
- Выберите значок мыши и нажмите на него, как показано на рисунке ниже;
- Откройте вкладку с изображением лого Synaptics
- Чтобы отключить работу тачпада, поставьте галочку напротив соответствующего пункта, как показано на рисунке выше (в таком случае сенсор будет отключаться автоматически, если к компьютеру будет присоединена обычная мышка) или нажмите на клавишу «отключить», чтобы самостоятельно управлять временем включения/включения;
- Чтобы вернуть работу манипулятора, нажмите на клавишу «Включить» во вкладке Synaptics
Теперь более подробно рассмотрим способы отключения манипулятора для ОС windows 7 , windows 8 и windows 10 если драйверов и панели Synaptics не было обнаружено.
к содержанию ↑Уникальные клавиши для включения работы тачпада
Все производители стремятся обеспечить свои устройства аутентичными настройками и специальными горячими клавишами для работы с внешними устройствами ввода данных.
Таким образом можно облегчить работу пользователя.
Разные производители используют отличные один от другого методы отключения тачпадов.
Как правило, абсолютно во всех случаях, сенсор можно отключить с помощью нажатия сочетания горячих клавиш на клавиатуре компьютера.
Данный способ подойдет, если вы не обнаружили на своем компьютере официальных драйверов устройства или в панели управления отсутствует специализированное окно для работы с тачпадом.
Для того чтобы отключить тачпад абсолютно на всех ноутбуках популярного производителя Асус, нажмите на клавиатуре на сочетание следующих кнопок: + , также можно воспользоваться кнопками + . Это зависит от серии выпуска ноутбука.
Если вы пользователь ноутбука НР, вам нужно всего лишь нажать на левый верхний угол тачпада, чтобы выключить его.
Если отключение произойдет светодиодный индикатор возле сенсора загорится красным цветом.
Включить тачпад можно также, нажав на его левый верхний угол.
Чтобы отключить сенсор на Леново, нажмите на кнопки и одновременно.
Тачпад на ноутбуках Sony Vaio отключается через специальный центр устройств Vaio (категория «клавиатура и мышь») или же с помощью клавиш +.
Чтобы выключить сенсор на устройствах от компании самсунг, достаточно просто нажать на кнопки +. Повторное включение также происходит с помощью этих горячих клавиш.
Теперь вы можете отключить тачпад на своем ноутбуке с помощью драйверного программного обеспечения, инструментов панели управления или же с помощью специальных горячих кнопок на клавиатуре устройства.
Тематические видеоролики:
Как отключить тачпад на ноутбуке
Как отключить тачпад или сенсорную панель на ноутбуке и как затем ее включить с помощью клавиатуры.
Как включить/отключить тачпад, если нет специальной кнопки
В этом видео я расскажу, как включить или отключить тачпад на ноутбуке, причем если у вас нет специальной клавиши.

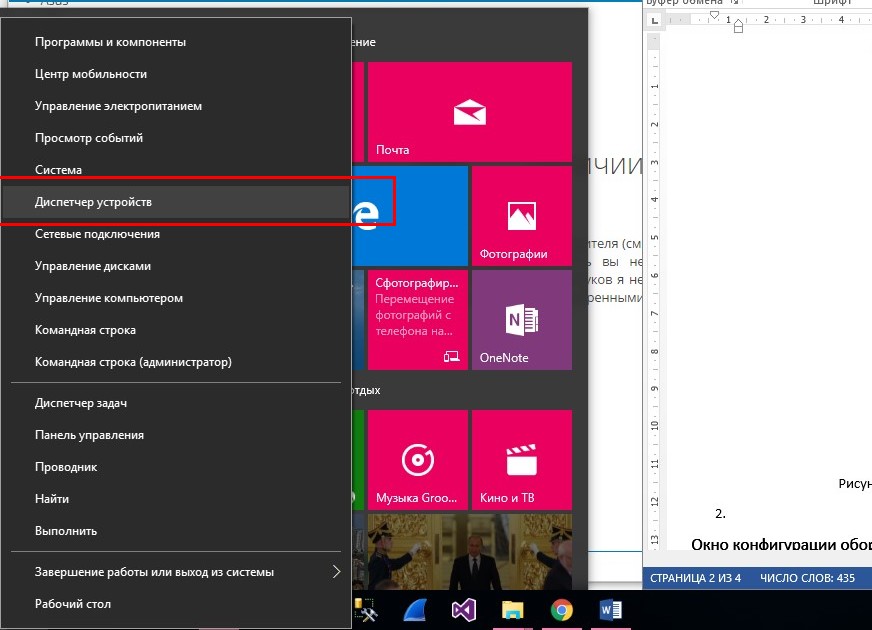
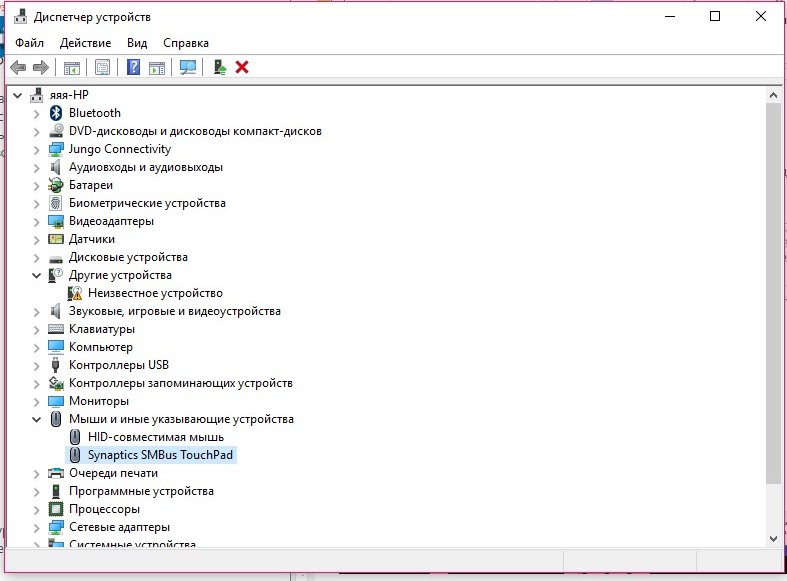
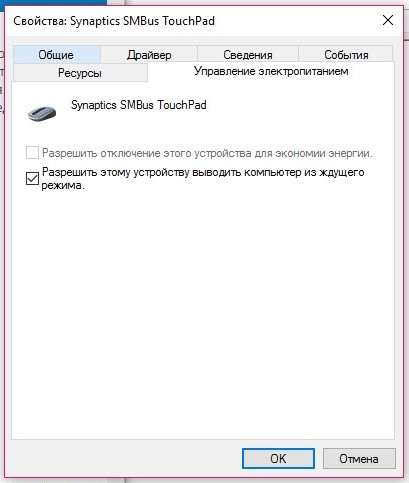
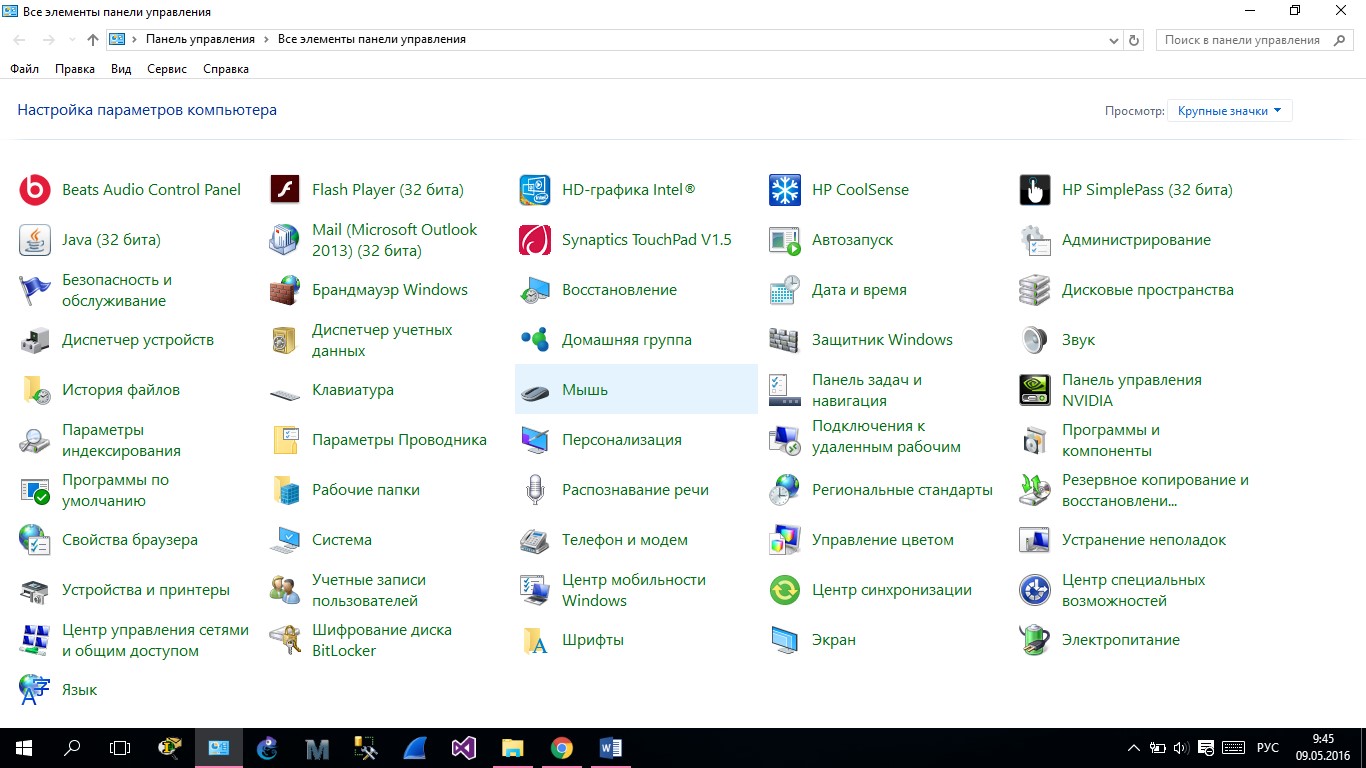
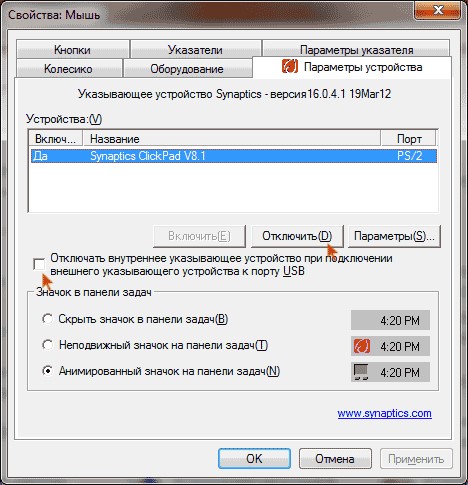
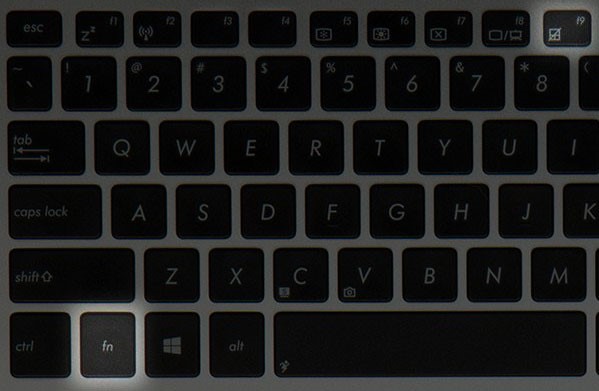
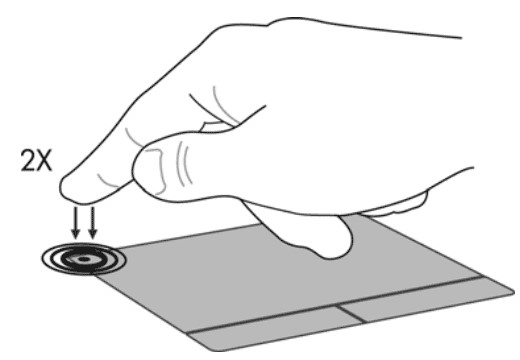
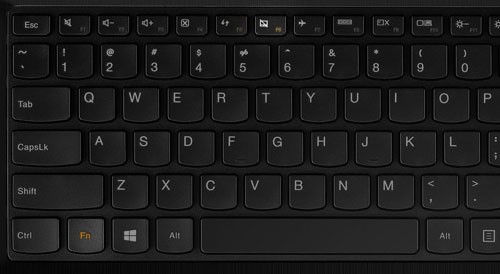
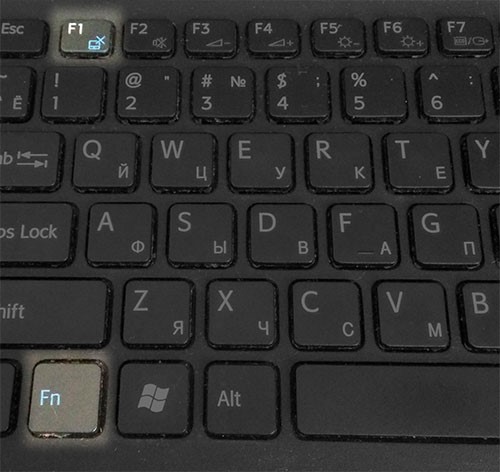







Добавить комментарий
1 комментарий