Если вы достаточно давно пользуетесь различными мобильными гаджетами, то довольно скоро можете обнаружить его неприспособленность к полноценной работе с интернетом, и вам необходимо будет узнать, как подключить модем к планшету Android.

Содержание:
Детальное руководство к действию — дальше в статье.
Планшеты стали приобретать большую популярность относительно недавно, и изначально многие специалисты скептически смотрели на возможные сферы его применения.
Своеобразный гибрид настольного ПК и смартфона, который не имеет механической клавиатуры и при этом слишком велик для мобильного девайса, тем не менее, смог завоевать обширную нишу на рынке персональных вычислительных устройств и предпочтения миллионов пользователей по всему миру.
Новый формат делал планшет удобным инструментом для просмотра видео, игр и, конечно же, веб-сёрфинга.
Что касается последней функции, то основным средством доступа к интернету на планшете является беспроводная сеть Wi-Fi.
Однако, этот способ имеет ряд недостатков, самый главный из которых это локальность покрытия такого соединения, которое в большинстве случаев действует в радиусе нескольких десятков метров от роутера.
При этом настроить другие способы доступа к сети довольно проблематично.
Так, организация традиционного проводного соединения сопряжена с множеством технических нюансов и нетривиальных решений, необходимость которых определена отсутствием полноценной сетевой карты.
Поэтому практически единственной альтернативой Wi-Fi может стать модем 3G или 4G, позволяющий выйти в интернет с планшета Android в любой точке покрытия мобильного оператора.
Реализация этого метода также связано с необходимостью определённых пользовательских настроек для планшета и интернета, которые и будут подробно описаны в этой статье.
Оборудование необходимое для подключения планшета к интернету
Первым необходимым условием для создания сетевого соединения для планшета на Android является наличие USB-порта, через который будет осуществляться подключение модема.
Большинство моделей данных мобильных дизайнов по умолчанию комплектуются таким разъёмом, но он может отсутствовать у некоторых бюджетных вариантов.
Современной модификацией USB-порта стал Micro-USB, который также широко используется для оборудования мобильных устройств.
Для подключения модема к этому разъёму понадобится специальный кабель-адаптер.
И конечно же, понадобится сам модем. Сейчас на рынке существуют десятки производителей и сотни моделей 3G и 4G модемов, конфигурация каждого из которых имеет свои нюансы.
Поэтому в этой статье будут описаны лишь базовые принципы настройки на примере нескольких самых распространённых устройств.
к содержанию ↑Настройка особого режима модема
Для функционирования на планшете Андроид модем должен быть переведён в специальный режим «только модем».
Если для подключения к интернету используются устройства марки Huawei или ZTE, тогда этот этап значительно упрощается.
Дело в том, что существует специализированная утилита под названием 3G Modem Mode Switcher for ZTE and Huawei, дающая возможность переключить модем в необходимый режим при помощи одного клика мышью.
Если же применяется устройство иного производителя, тогда необходимо действовать по такому алгоритму:
- При помощи кабеля модем подключается к компьютеру. При этом он должен является единственным активным средством доступа к сети.
- Затем открываем Диспетчер задач (проще всего это сделать если кликнуть правой клавишей мыши по иконке Мой компьютер) и находим в списке устройств модем.
- Потом заходим в его свойства, выбрав соответствующий пункт контекстного меню. На вкладке «Модем» необходимо запомнить значения параметра «Порт».
- Далее нам понадобится помощь утилиты HyperTerminal. Запустив её, пишем имя (любое) нового соединения.
- После этого откроется окно с настройками, в котором в пункте Connect using следует указать значение параметра «Порт» модема. В нашем случае это COM4.
- Теперь необходимо вручную отредактировать файл конфигурации. Для этого переходим по пути File-Properties, вкладка Settings и кнопка ASCII Setup. В открывшемся окне активируем чекбокс Echo typed characters locally.
- В открывшемся терминале набираем команду AT и Enter. В случае успешного выполнения команды появиться небольшое окошко с сообщением «ОК». Затем вводим следующую команду AT^U2DIAG=0 и снова жмём Enter.
Если модем не прошит каким-либо оператором, то также необходимо провести предварительную настройку его сетевых параметров.
Конкретные инструкции сильно зависят от модели устройства и используемого провайдера интернета, поэтом всё их многообразие в данной статье рассмотрено не будет.
к содержанию ↑Внутренняя настройка интернета на планшете Android
После подключения правильно установленного модема необходимо изменить некоторые настройки сети в самом Андроиде.
Сделать это можно стандартным способом через пользовательский интерфейс.
Для начала заходим в меню настроек и выбираем Беспроводные сети — Мобильная связь.
Также важно проверить активирован ли чекбокс Передача данных. После открываем раздел Точки доступа APN и создаём новую точку при помощи соответствующей команды.
Далее потребуется ввести и определить значения нескольких параметров, информацию о чём можно получить на официальном сайте мобильного оператора.
К примеру, если используется симка от MTC, тогда в поле адрес необходимо ввести internet.mts.ru, имя и пароль – mts, MCC=250, MNC=01.
Для Мегафон данная конфигурация будет выглядеть следующим образом: адрес – internet, имя и пароль – Gdate, MCC=250, MNC=99.
Однако большинство пользователей приобретают уже прошитые модемы от мобильных операторов, которые сконфигурированы нужным образом.
Если у вас именно такое устройство, то в меню создания новой точки APN будет выглядеть так:
Если же необходимо подключить «пустой» модем, к какому-нибудь местному оператору интернета, тогда некоторые настройки необходимо будет ввести при помощи настольного ПК.
Также Вам может быть полезным прочитать статьи:
- ТОП-4 метода: Как звонить с планшета
- 6 способов как разблокировать планшет, если забыл графический ключ
- Что делать, если планшет не подключается к WiFi — Инструкция с примерами
Пример настройки модема Huawei 520/510
Все настройки осуществляются через пользовательский интерфейс, который у большинства модемов работает через браузер.
- Запустите браузер и введите в адресной строке 192.168.1.1. (стандартный локальный адрес для открытия меню настройки модема).
- Для получения полного доступа ко всем функциям вводим логин и пароль по умолчанию – admin.
- Теперь можно приступить к самим настройкам. В выпадающем меню Routing необходимо указать значение Modeю. В таком же меню Encapsulation – PPPoE.
- Также потребуется указать значения параметров VPI и VCI, которые зависят от региона пользователя и выбранного оператора интернета. Подробные таблицы этих значений можно легко найти в сети.
- Значение Username и Password необходимо узнать о своего провайдера. Ещё их часто указывают в договоре об оказании услуг.
- В конце нужно будет сохранить настройки при помощи клавиши Submit.
Если вы будете в точности следовать точным пошаговым инструкциям, описанным в этой статье, то сможете без труда настроить беспроводной 3G или 4G на вашем Андроид планшете, что позволит выходить в интернет практически из любого места, что гораздо удобнее традиционного Wi-Fi.
Видеоматериал:
Как подключить 3G модем HUAWEI E160 к планшету на Android
Это видео представляет собой наглядное пособие как за 60 секунд настроить 3G модем HUAWEI на Android планшете.




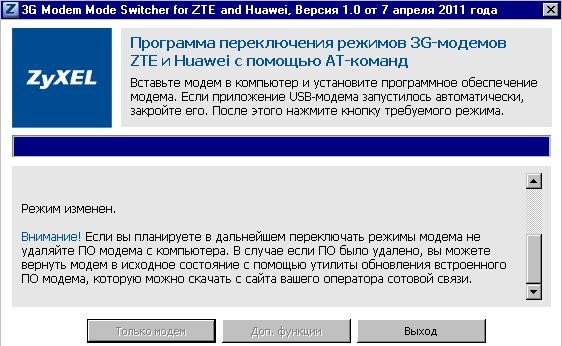
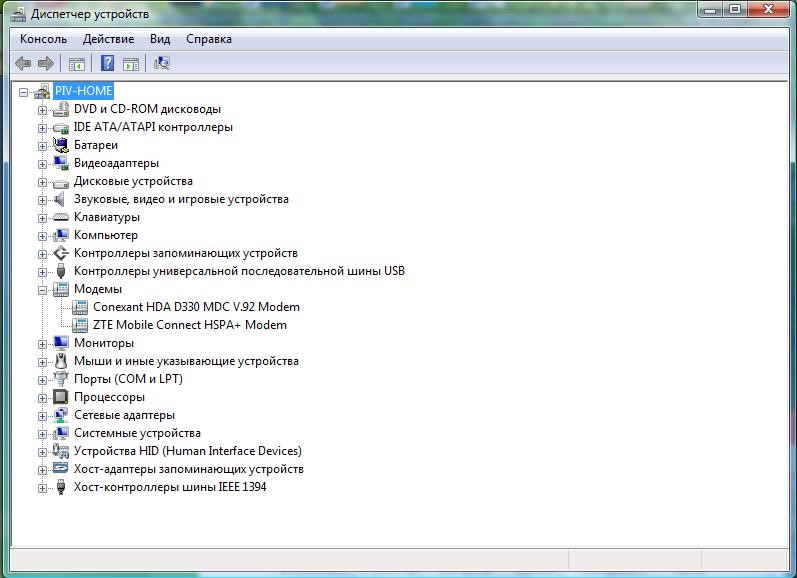
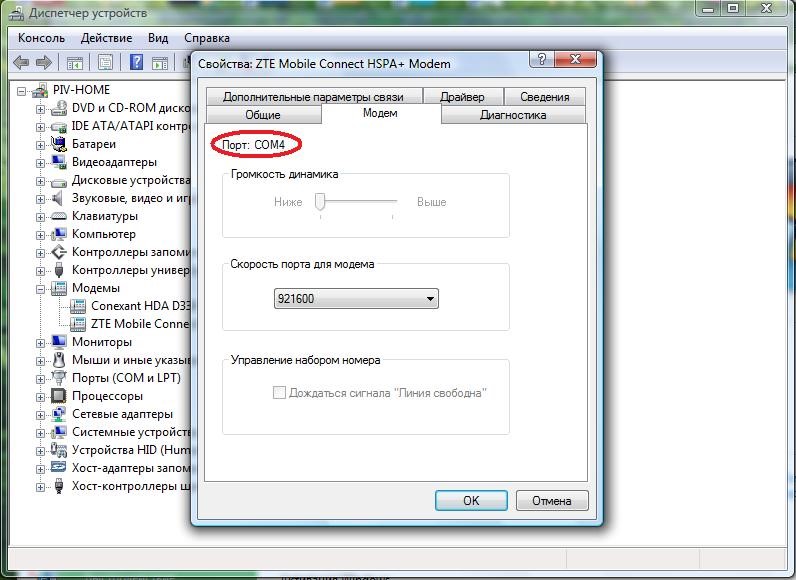
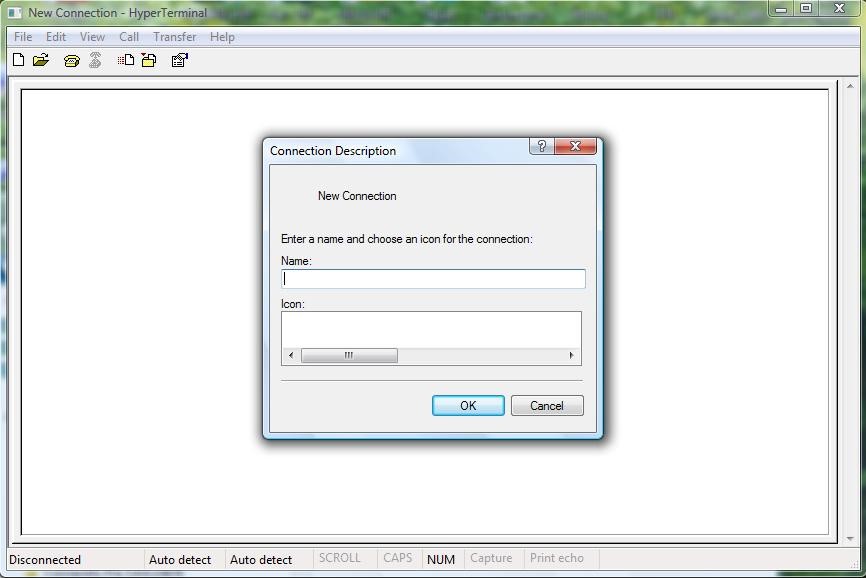
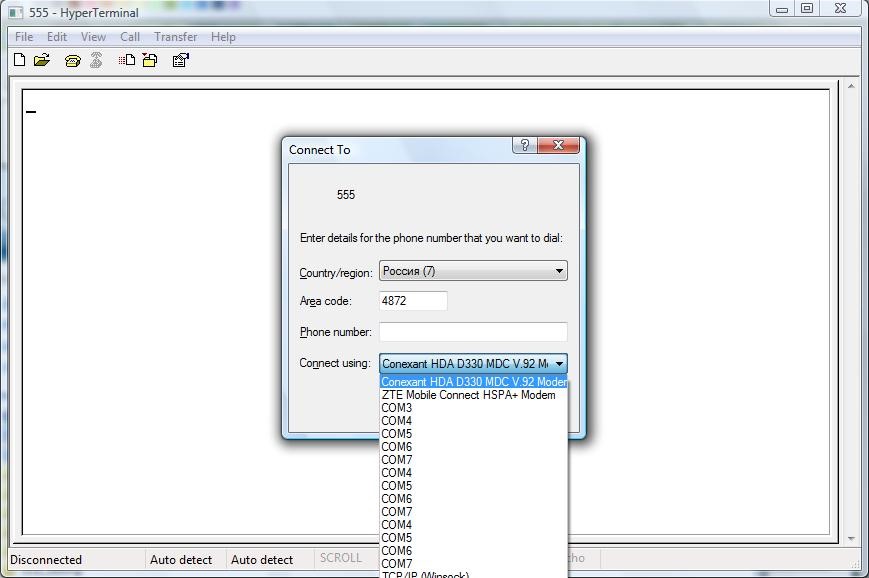
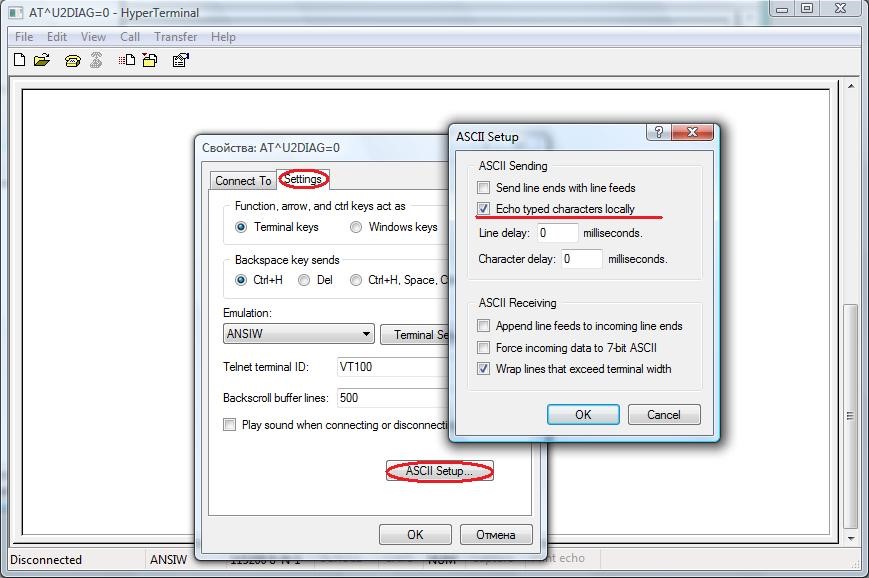
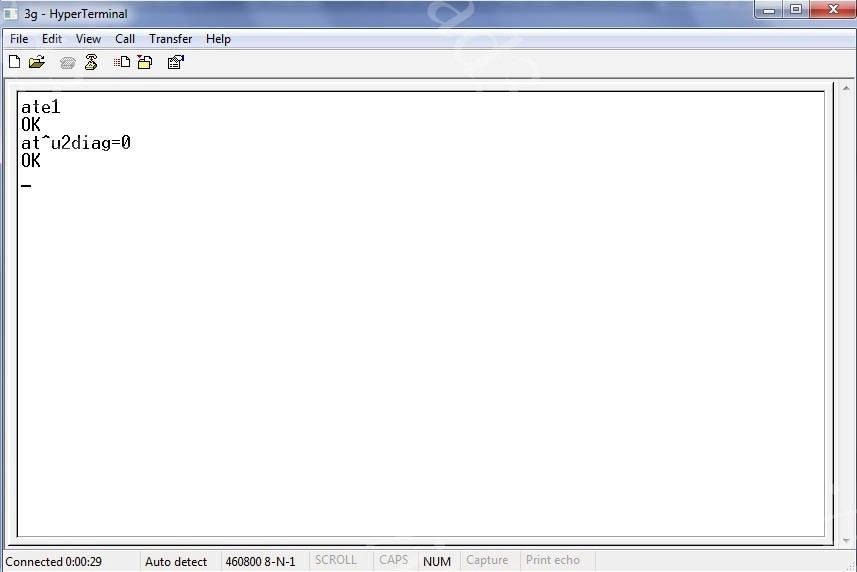
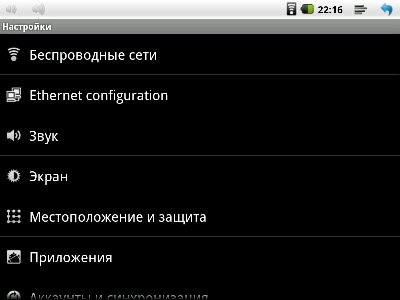
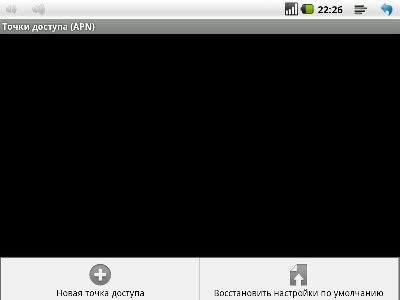
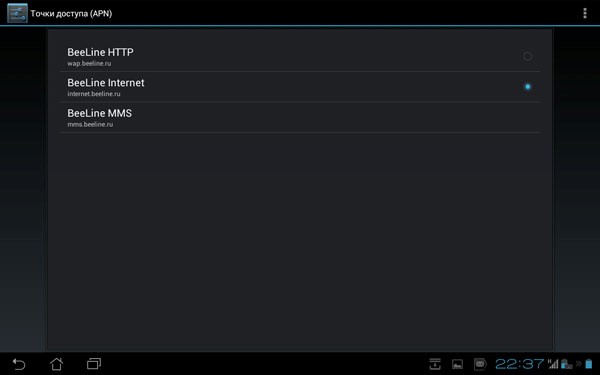
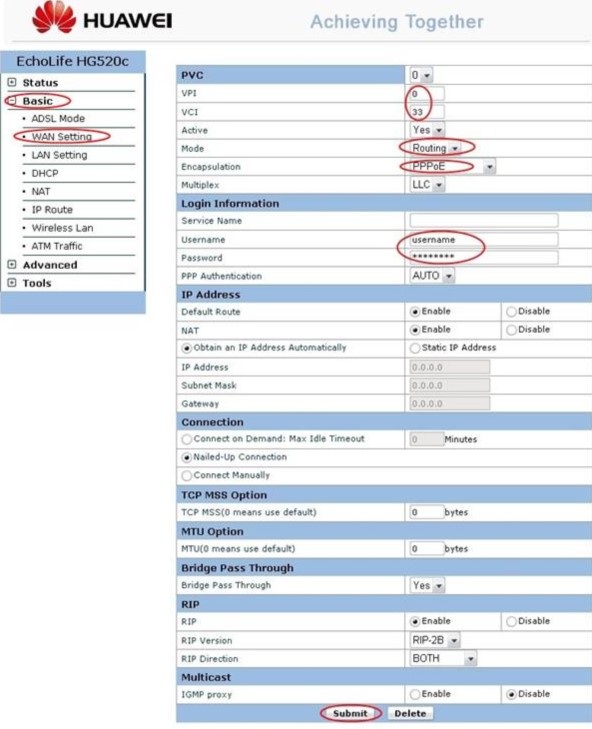







Добавить комментарий
8 комментариев