Зная, как быстро подключить принтер к компьютеру, вы получаете возможность печатать документы с любого устройства – компьютера с ОС Виндоус или Mac OS, и даже с обычного смартфона на платформе Андроид или iOS.
Ведь, необходимость распечатать документ, фотографию, просто картинку или текст возникает у многих. И стоят они сравнительно недорого по сравнению с компьютерами или ноутбуками.
Покупка принтера – только первая из тех задач, которые предстоит решить человеку, собирающемуся постоянно пользоваться печатающим устройством.
Следующим этапом является подключение устройства – физическое, к конкретному компьютеру, или сетевое, позволяющее печатать с нескольких ноутбуков или ПК.
Более того, современные принтеры совместимы даже со смартфонами и планшетами – печать с этих гаджетов обеспечивается без прямого подключения или перебрасывания информации сначала на компьютер.
Содержание:
Подключение устройства с помощью кабеля
Самый простой способ подключения принтера к компьютеру – с помощью обычного кабеля, так же, как это делается уже несколько десятилетий. Процесс соединения можно разделить на такие этапы:
-
Принтер подключается к сети;
-
С помощью специального кабеля, который обычно идёт в комплекте к печатающему устройству, его соединяют с компьютером;
-
Устанавливаются драйвера для принтера, после чего можно начинать им пользоваться.
Особенностью такого подключения является расположение устройства.
Средняя длина кабеля не превышает 2–3 метров – а, значит, лучше всего устанавливать устройство на том же столе, где стоит компьютер, или, в крайнем случае, на соседнем.
После подключения к сети (а к блоку бесперебойного питания принтер подключать не рекомендуется из-за большой мощности) требуется обеспечить соединение с одним из портов материнской платы.
Несколько лет назад печатающие устройства можно было подключить к ПК только с помощью LPT-порта – по этой причине была невозможной их работа с лэптопами.
Сейчас производители такой техники предпочитают USB-интерфейс.
А для принтеров, имеющих только устаревший вид интерфейса, пользуются специальными переходниками – правда, не всегда работающими и ненадёжными.
Кабели USB современного принтера имеют два разных разъёма – стандартный плоский «A» (такой же, как на флешках и обычных переходниках) и тип «В», имеющий практически квадратную форму.
Порт USB-A подключается к компьютеру, а USB-B – к печатающему устройству. Из-за такой разницы в разъёмах неправильное подключение невозможно.
Компьютер с системой Windows
Для ПК и ноутбуков, на которых установлена операционная система Windows, этапы проводного подключения и настройки принтера будут следующими:
Программное обеспечение для печатающего устройства обычно запускается с внешнего носителя. В крайнем случае, драйвера придётся скачать из Интернета.
А иногда достаточно отключить его от ПК и включить заново – система снова распознает устройство и установит необходимое ПО.
Инструкция для других платформ
Для подключения принтера к компьютеру к другим операционным системам – MacOS или Unix – все действия повторяются в том же порядке.
В большинстве случаев для автоматического определения и скачивания драйверов достаточно просто подключить кабель устройства к соответствующему разъёму.
После этого система определяет модель и марку и выполняет сначала поиск, а затем установку необходимых программ.
Если возникает проблема с подключением, в операционной системе от Apple открывается меню , ищется подключенное устройство и выполняется ручная установка драйверов.
В ОС Linux для начала работы может понадобиться установить систему печати CUPS.
Хотя в современных версиях операционных систем на основе UNIX-технологий установка происходит автоматически, почти так же, как и для ОС Windows.
к содержанию ↑Подключение сетевых печатающих устройств
Принтер может подключаться не к конкретным компьютерам – в этом случае доступ к нему обеспечивается с нескольких устройств (включая даже смартфоны и планшеты).
Существует три варианта подключения:
-
С помощью беспроводной сети;
-
Через ПК с ОС Виндоус;
-
Через компьютеры, на которых установлена Mac OS.
Беспроводное (Wi-Fi) подключение
Перед тем как подключать принтер к беспроводной сети следует проверить наличие у его порта Ethernet. Если он есть, печатающее устройство может работать автономно.
При отсутствии разъёма принтер подключается к ПК или серверу печати – небольшому прибору, обеспечивающему соединение с сетью.
Следующий шаг – установка принтера таким образом, чтобы он был способен принимать сигнал беспроводной сети, желательно, в прямой видимости с Wi-Fi роутером.
Для подключения печатающего устройства к маршрутизатору следует включить принтер и следовать указаниям на его экране.
Все поддерживающие беспроводное подключение модели оборудованы дисплеем для вывода информации.
Если при подключении возникают проблемы, стоит воспользоваться указаниями инструкции, прилагающейся ко всем новым принтерам.
Для старых моделей, документов на которые нет в наличии, можно найти информацию на сайте производителя.
Некоторые устройства могут подключаться к беспроводной сети только через компьютер с Wi-Fi-модулем (чаще всего это ноутбук).
Для подключения к сетевому принтеру компьютеров под управлением ОС Виндоус следует выполнить такие действия:
-
Открыть ;
-
Выбрать меню устройств и принтеров;
-
Нажать на пункт установки печатающего устройства;
-
Выбрать добавление сетевого принтера;
-
Подождать, пока система определит наличие печатающего устройства и автоматически обновит программное обеспечение;
-
Распечатать пробную страницу для проверки правильности установки драйверов. При необходимости можно установить сетевое устройство принтером по умолчанию. Это позволит сразу отсылать на него печатаемые документы.
Общий доступ к принтеру, подключенному к ПК с ОС Windows
Для того чтобы подключить компьютеры к принтеру, работающему в паре с ПК, на котором установлена система Windows, требуется:
Теперь для подключения остальных компьютеров с ОС Виндоус следует таким же способом (через панель управления и список принтеров) по очереди добавить сетевой принтер.
Система автоматически выполняет поиск печатающего устройства и обеспечивает установку драйверов.
То же самое делается и для компьютеров, на которых установлена платформа от Apple – в данном случае искать новый принтер следует в разделе системных настроек.
к содержанию ↑Доступ для принтера, подключенного к компьютеру с Mac OS
Если принтер подключен к компьютеру с операционной системой Mac OS, действия пользователя должны быть следующими:
Теперь следует по очереди подключаться к принтеру через другие ПК.
Для техники, работающей под управлением Windows, для получения доступа понадобится скачать программу «Bonjour Print Services for Windows» и, скорее всего, установить драйвера с сайта производителя устройства.
Для ПК с платформой от Apple достаточно выполнить те же действия, которые требовались для подключения к принтеру, подключённому к сети через компьютер с ОС Виндоус.
Использование принтера со смартфона
Для печати с мобильных устройств, работающих на ОС Windows, можно пользоваться такими программами и технологиями:
-
AirPrint. Для работы с этой технологией её должен поддерживать сам принтер. После этого можно работать с печатающим устройством через беспроводное соединение с мобильным телефоном, планшетом или ноутбуком на платформах от Apple;
-
Google Cloud Print – приложение, совместимое с мобильными гаджетами на платформе Android и iOS.
Начиная работу с Google Cloud, следует запустить браузер Google Chrome и в его меню найти дополнительные настройки.
Теперь необходимо найти раздел виртуальных принтеров и нажать на пункт управления устройствами с поддержкой виртуальной памяти.
Следующий шаг – добавление нового принтера. После настройки печатающего устройства им можно пользоваться как с компьютера, так и с любого мобильного устройства, синхронизированного с ПК с помощью профиля Google.
Кроме этих приложений существует целый ряд других, поддерживающих подключение мобильных гаджетов с различными платформами.
Их выпускают производители печатающих устройств – так, например, у компании HP для этих целей есть специальное программное обеспечения ePrint.
А единственным требованием для работы таких программ является назначение принтера сетевым.
к содержанию ↑Выводы
Принципы подключения печатающих устройств к компьютерам примерно одинаковы для всех популярных систем, и обычно не требуют специализированных знаний.
Хотя, конечно, пользователю Windows будет намного проще обеспечить такое подключение для ПК с той же платформой, чем делать это с «Маком».
Точно так же, владельцам техники от Apple легче подключать принтер к компьютерам с той же операционной системой.
Все указанные способы подключения вполне подходят и для любого принтера, и для многофункционального устройства с функциями печати.
А самым удобным вариантом является сетевое подключение – особенно, если оно беспроводное (хотя такая функция есть далеко не у всех принтеров).
Подключаясь к печатающему устройству через сеть, не обязательно иметь с ним прямую связь через кабель – более того, компьютер может находиться практически на любом расстоянии от принтера (в разных комнатах, зданиях и даже городах, если связь обеспечивается не через локальную сеть, а с помощью Интернета).
Видео:





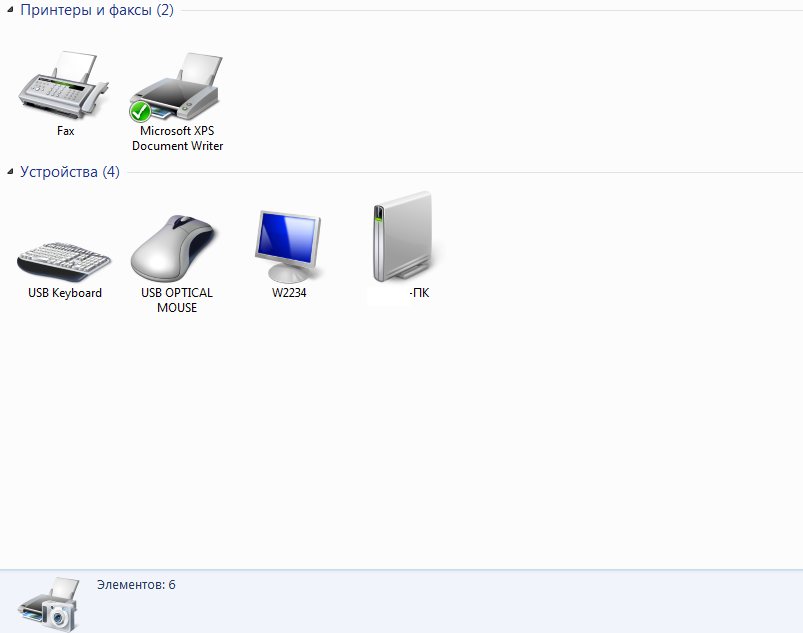
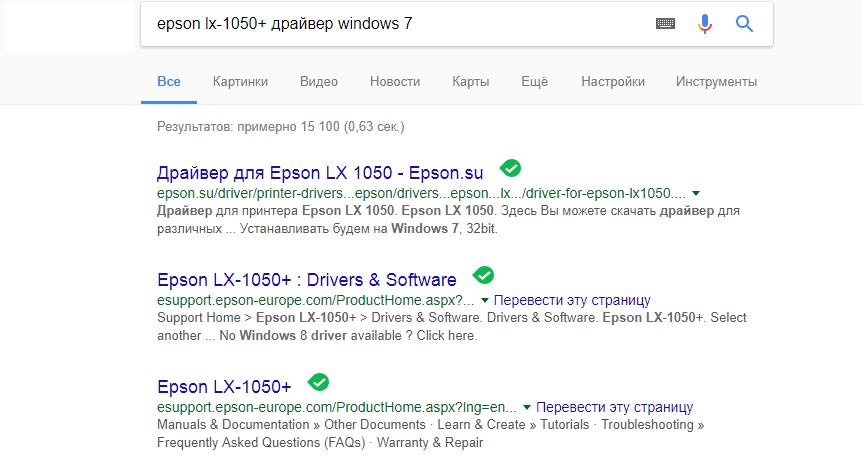
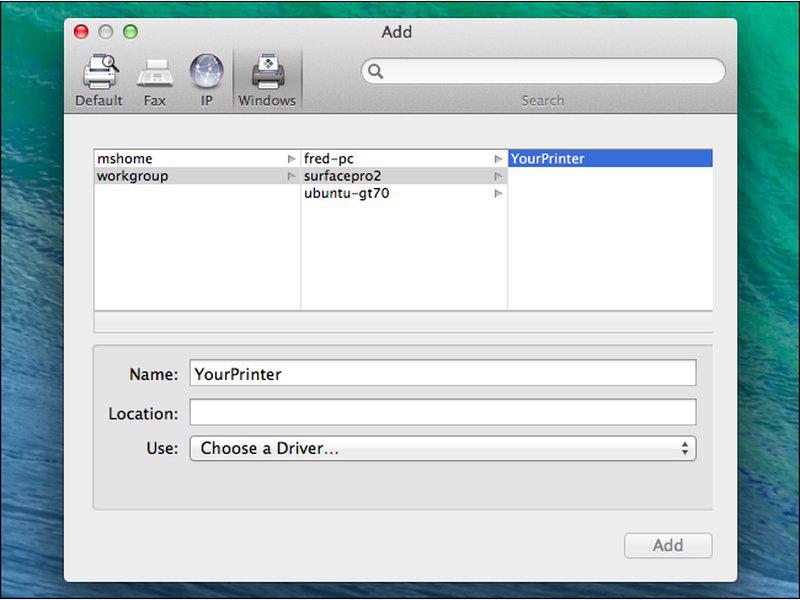

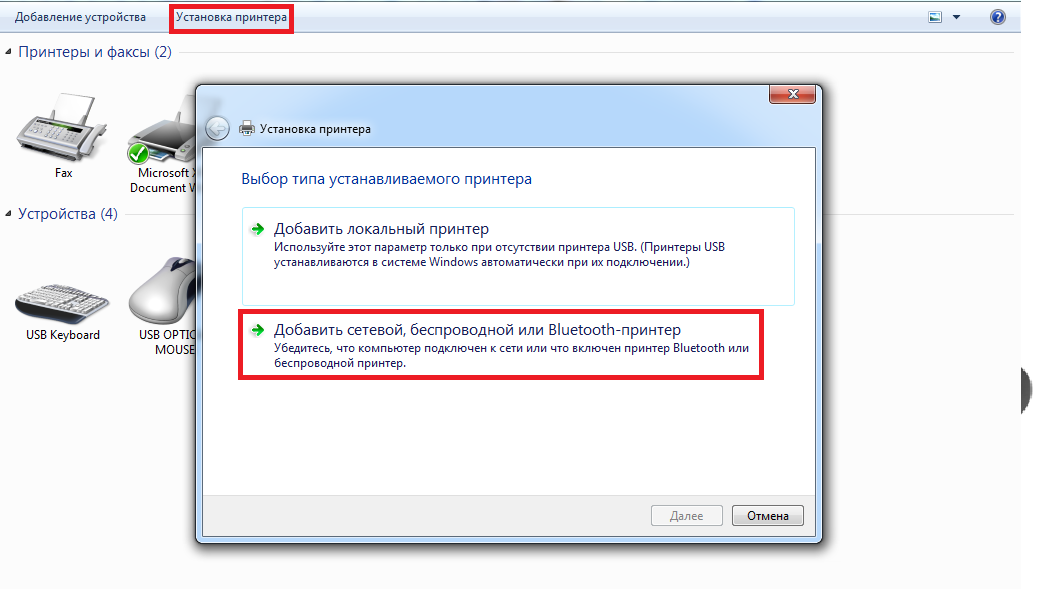
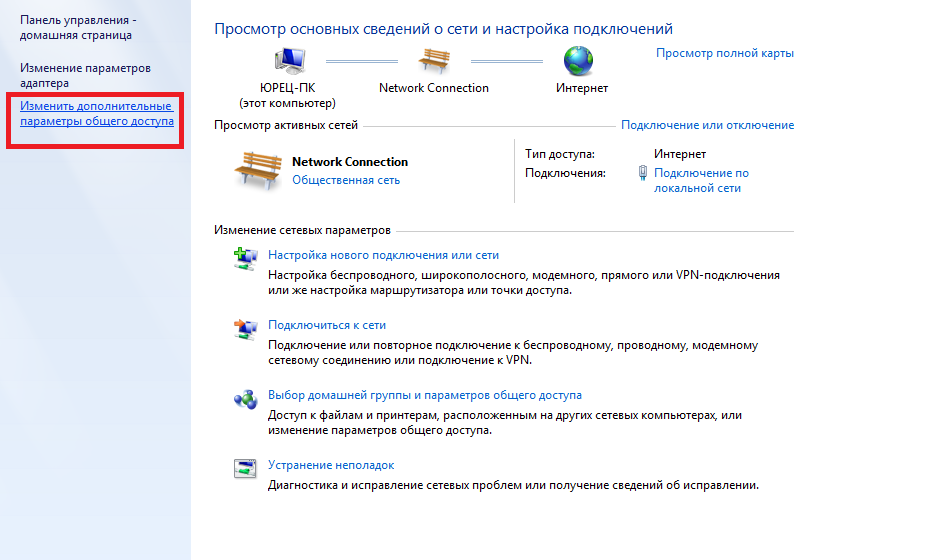
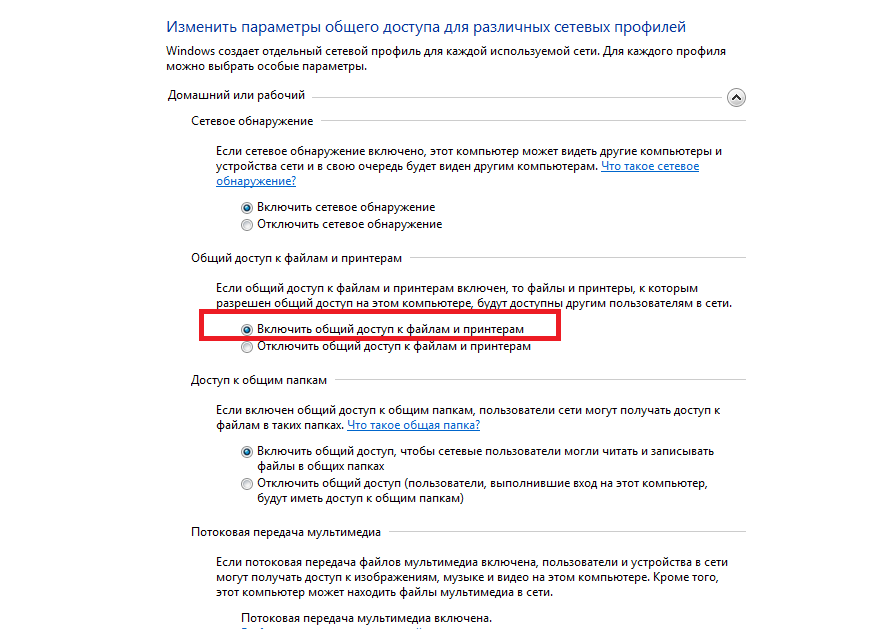
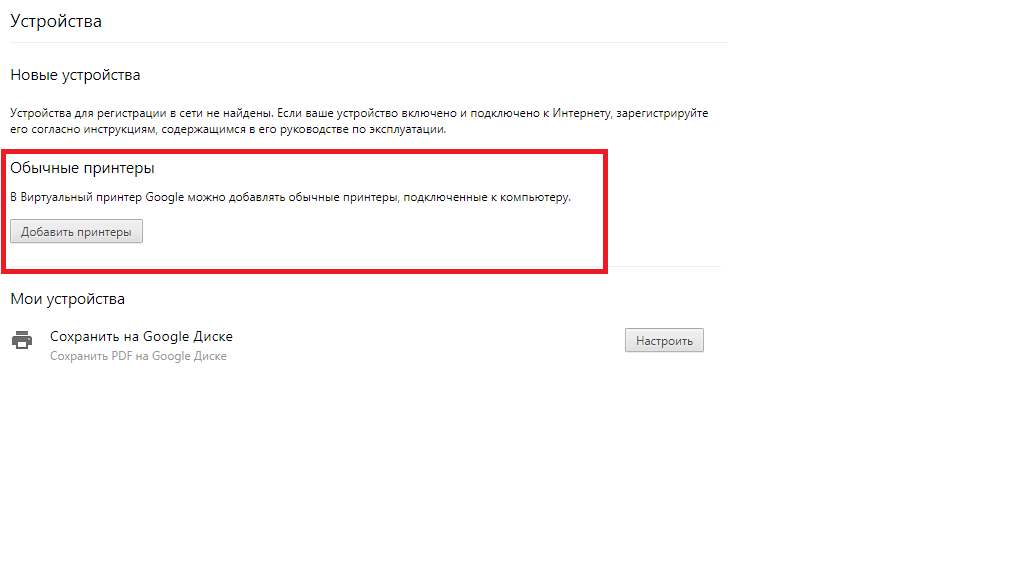







Добавить комментарий