Защищённая от доступа посторонних операционная система иногда требует ответа на вопрос, как сменить пароль на компьютере.
Способы как сделать это зависят, в первую очередь от операционной системы.
Отличий в них не так много, однако, определённые нюансы знать стоит – особенно, неопытным пользователям.

Содержание:
ОС Windows XP
Операционную систему Виндовс XP использует с каждым годом всё меньше пользователей, так как производитель уже прекратил её поддержку.
Но на некоторых компьютерах она всё равно стоит, и от тех, кто собирается изменить или установить пароль, потребуется совершить следующие действия:
- Зайти в меню «Пуск»;
- Выбрать «Панель управления»;
- Найти и открыть пункт учётных записей пользователя;
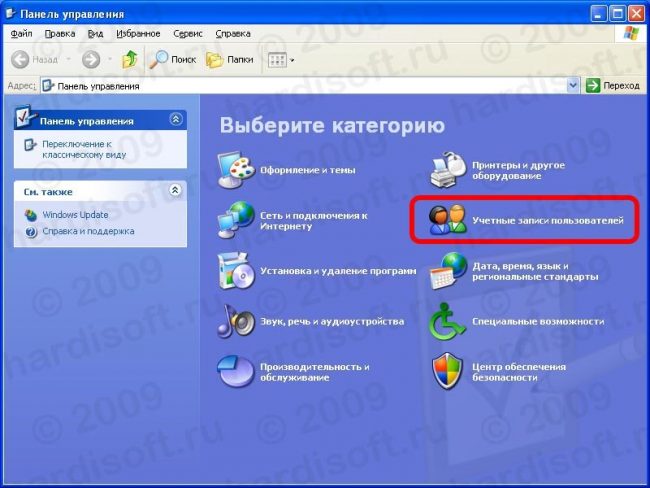
Переход к учётным записям пользователя
- Перейти к изменению входа пользователей;
- Снять галочку, стоящую у пункта «Использовать строку приветствия» (если она стоит) и применить установленные параметры;
- Нажать клавиши Ctrl+Alt+Delete и в появившемся окне выбрать пункт смены пароля;
- Ввести предыдущий пароль и новую комбинацию символов, которая будет защищать ваш компьютер.
Возможен другой вариант, для которого первые три пункта совпадают. Но дальше выбирается своя учётная запись и выбирается «Создание пароля».
Если старая комбинация существовала, перед сменой её придётся ввести.
к содержанию ↑Действия для Windows 7
Смена пароля для Windows 7 мало отличаются от аналогичных действий в предыдущей версии операционной системы.
Для этого потребуется:
- Нажать Ctrl+Alt+Del;
- После появления меню выбрать пункт «Сменить пароль»;
- Ввести старый (если он был установлен) и новый пароли.
Виндовс 8
В ОС Виндовс 8 и 8.1 существуют отличия в способе изменения пароля.
Для этого придётся:
- Навести курсор в верхний правый угол рабочего стола системы;
- Подождать появления специальной панели;
- Выбрать знак «Параметры»;
- Нажать на «Изменение параметров компьютера»;
- Выбрать меню «Пользователи» и нажать кнопку изменения;
- Ввести сначала старый, а затем новый пароль Виндовс 8;
- Если пользователь забыл предыдущую комбинацию, следует воспользоваться подсказкой;
- Нажать «Готово».
Операционная система Windows 10
Для компьютера с установленной Windows 10 изменять пароль чётной записи сложнее, чем на других ОС.
- Зайдя в меню «Пуск», требуется открыть параметры и выбрать «Учётные записи».
- Далее осуществляется переход к параметрам входа
- Затем выбирается новый пароль.
- После прохождения аутентификации с помощью старого пароля или утилиты Windows Hello, в зависимости от настроек, требуется ввести старый и новый пароли. Эти же комбинации можно использовать и для входа в учётную запись и на других устройствах Windows 10 – например, на планшете или смартфоне.
Если пароль забыт
Пользователю, который забыл свой шифр, потребуется совершить несколько действий по его восстановлению.
Для этого потребуется наличие загрузочной флешки или установочного диска с той же операционной системой, которая стоит на вашем компьютере.
- После загрузки и выбора «Восстановления системы» следует перейти к командной строке.
- В строке по очереди вводятся команды «copy c:\windows\system32\sethc.exe c:\» и «copy c:\windows\system32\cmd.exe c:\windows\system32\sethc.exe», необходимые для замены файлов, содержащих пароль.
- После перезагрузки компьютера при запросе пароля на вход в Виндовс 7 или другую ОС, 5 раз нажимается клавиша . Теперь вместо обработчика залипающих клавиш запускается командная строка, в которой вводится net user «Имя» «Новый пароль».
- После этого можно войти в Windows с выбранным шифром, а войдя в систему, вернуть файл sethc.exe обратно в папку C:\Windows\System32.
Выбор пароля
Для того чтобы избежать ситуации, когда пользователь забыл, и одновременно обеспечить безопасность системы, следует правильно подобрать комбинацию символов:
- Не использовать свою дату рождения;
- Не применять простые сочетания типа имени, qwerty или 12345, легко подбираемые вручную;
- В идеале для предохранения Виндовс 7 или другой системы от несанкционированного доступа стоит ввести пароль, содержащий большие и маленькие буквы латинского
- Алфавита, несколько цифр и, желательно, какой-то символ.
Хотя даже очень сложный пароль не поможет от взлома системы специалистом. Однако от случайного доступа таких же пользователей его будет вполне достаточно.
Тематические видео:

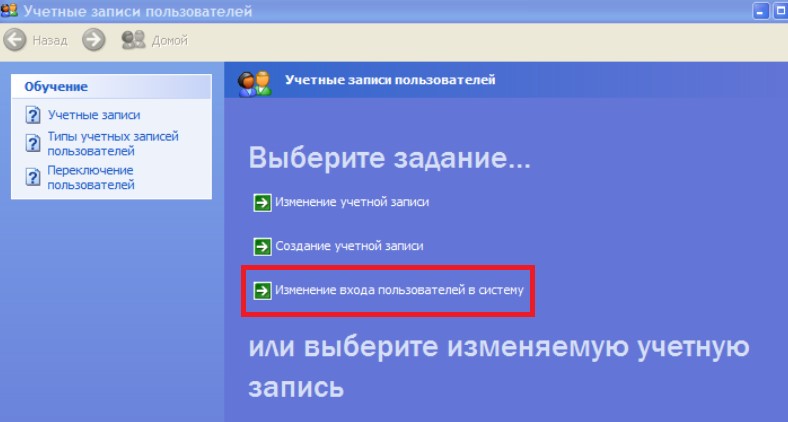
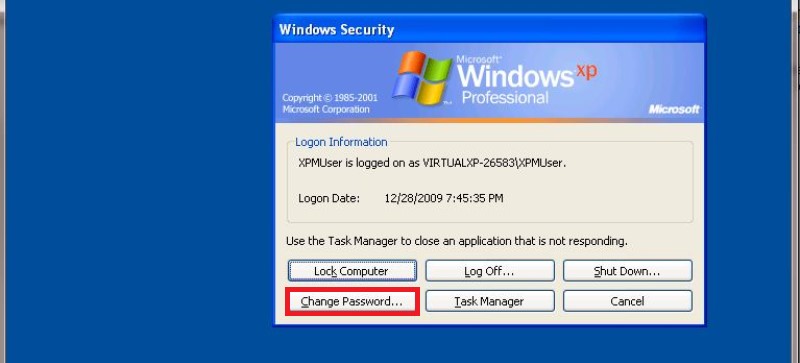

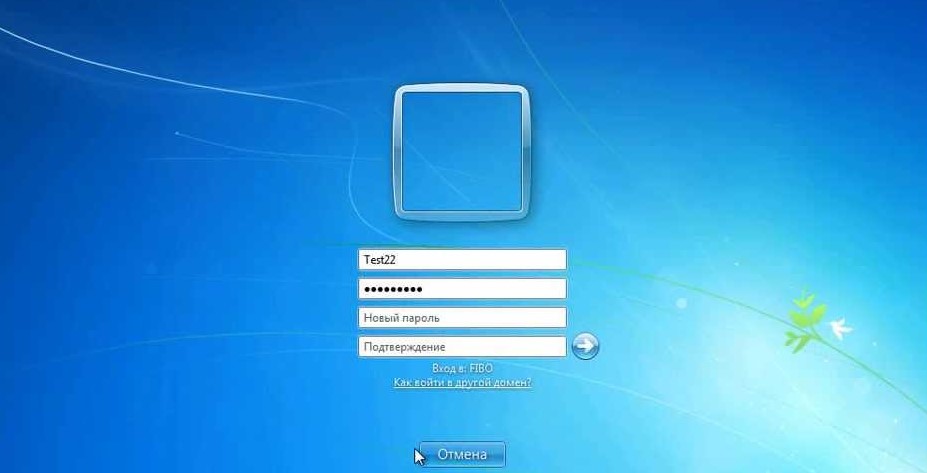

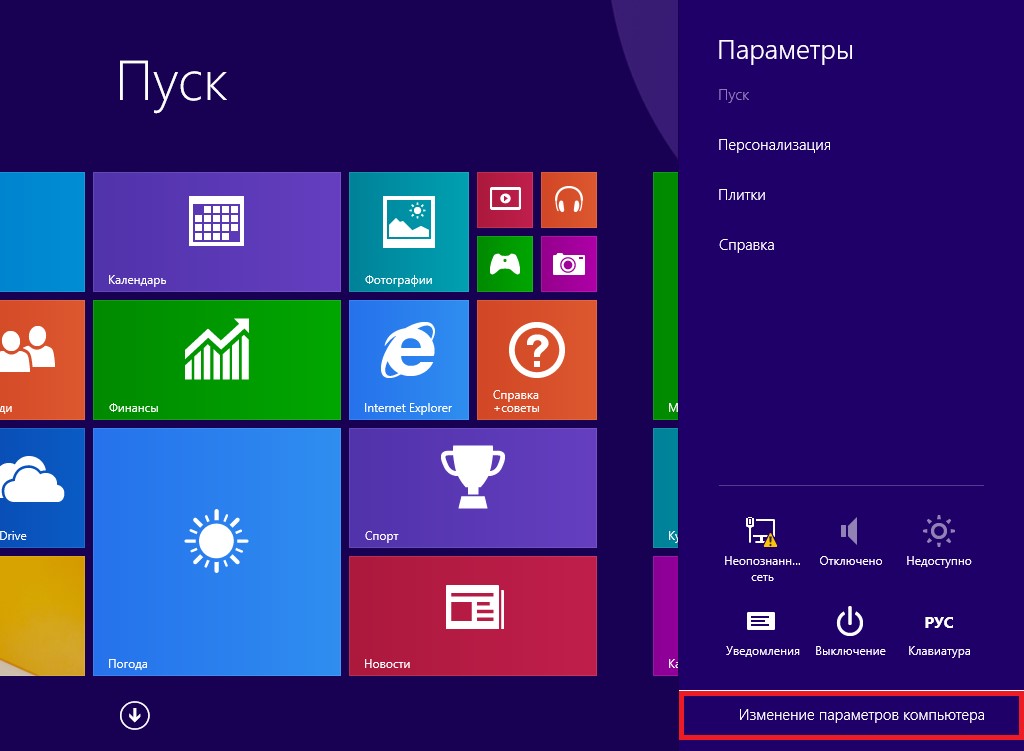
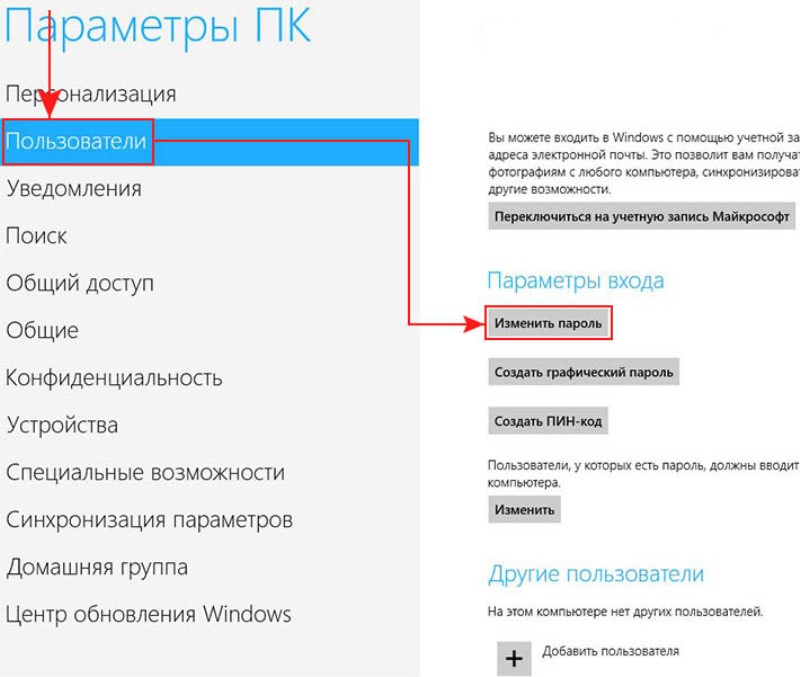
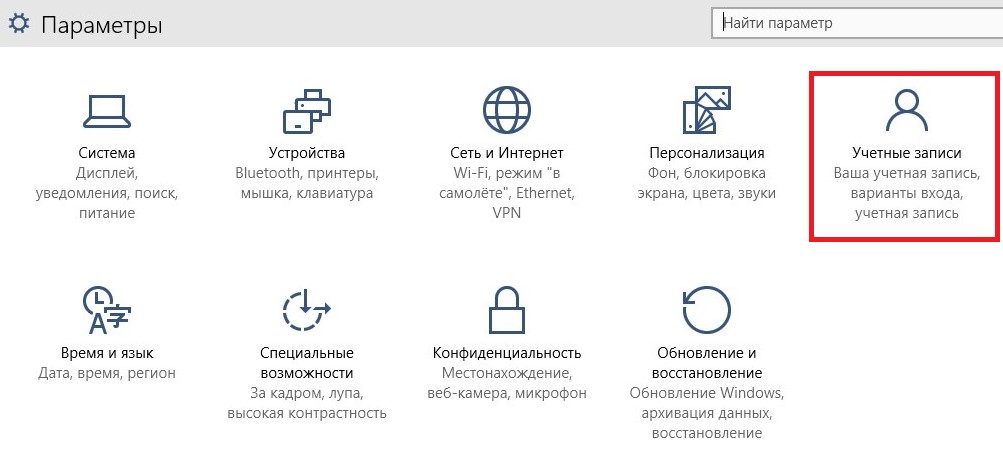
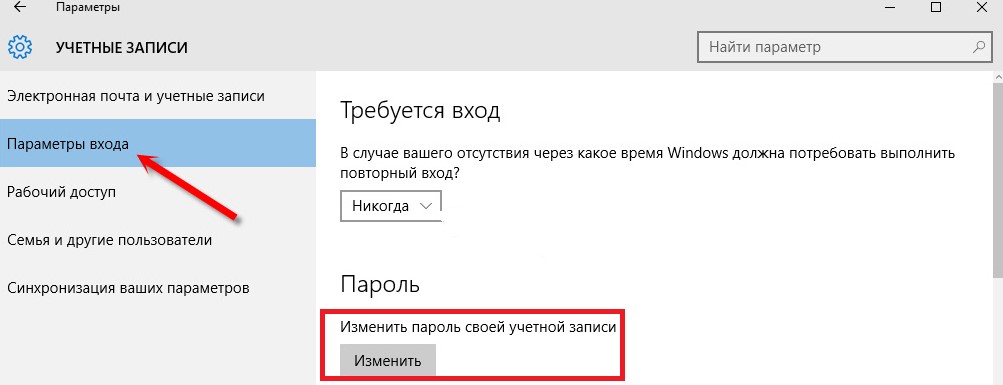
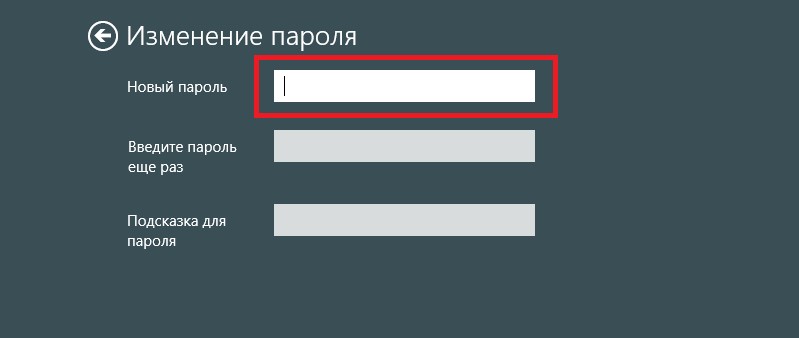
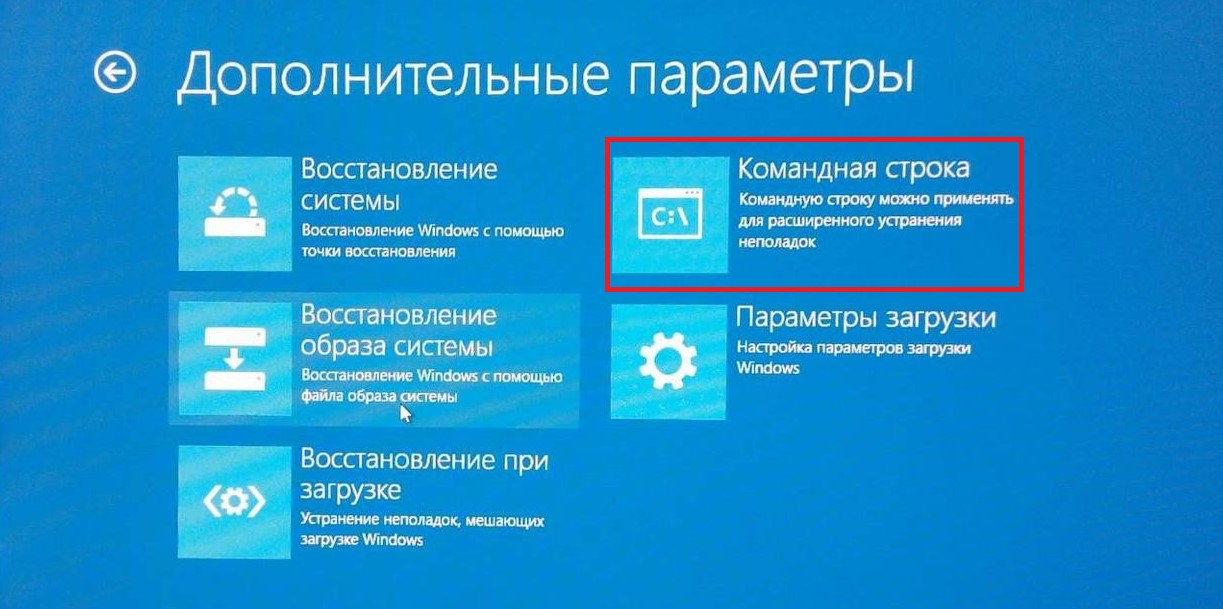

![Как установить пароль на компьютер Windows — [Полный инструктаж]](https://geek-nose.com/wp-content/uploads/thumbs_dir/.-5-–-Запрос-на-ввод-1uyl7o6fm9a9sy5eszphg7j58jbikbj1jjod9w362f9g.png)




Добавить комментарий