Иногда при установке новой операционной системы, в частности, Windows 7 возникает вопрос, как установить Windows 7 на диск GPT.
Часто при установке появляется ошибка, которая сообщает пользователю о невозможности выполнить данную задачу.
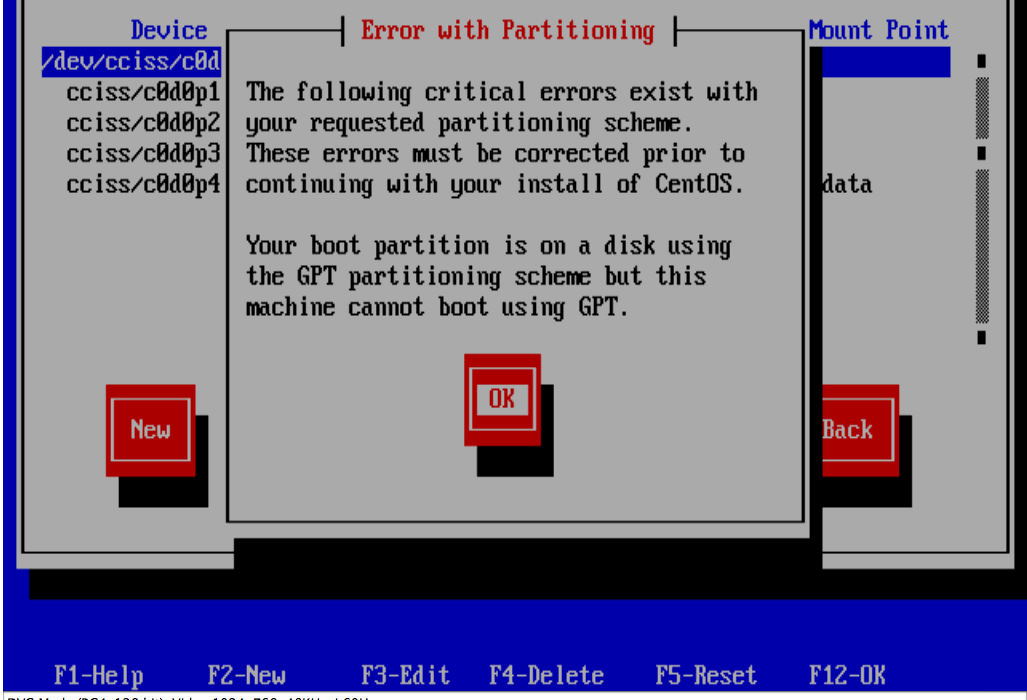
Содержание:
Установка Windows на диск GPT в окне программы-установщика – Самый простой способ
Ниже на видео можно видеть весь описанный выше процесс форматирования GPT в читаемый системой формат прямо во время установки операционной системы.
к содержанию ↑Конвертация GPT в MBR прямо во время установки – Способ с командной строкой
Несмотря на резкий отзыв об этом способе установки в видео предыдущего раздела, мы приведём ниже алгоритм конвертации файла в MBR.
Итак, сама ошибка выглядит так, как показано на рисунке №1. Возникает она на этапе, когда пользователь выбирает диск, куда будет происходить установка операционной системы.
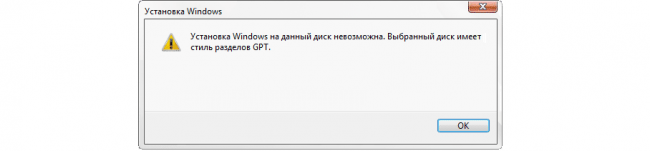
Рис. №1. Ошибка, возникающая при попытках установить систему на GPT диск
А чтобы решить данную проблему, необходимо выполнить ряд таких простых действий:
- Запустить командную строку. Чаще всего это делается одновременным нажатием клавиш и . В некоторых моделях компьютеров вместе с этим нужно будет нажать еще и .
- В командной строке сначала нужно запустить утилиту, предназначенную для конвертации и других подобных операций с дисками. Называется она DiskPart. Собственно, чтобы запустить её, и нужно написать в командной строке и нажать на клавиатуре. После этого утилита будет запущена – это видно по надписи DISKPART в начале строки ввода.
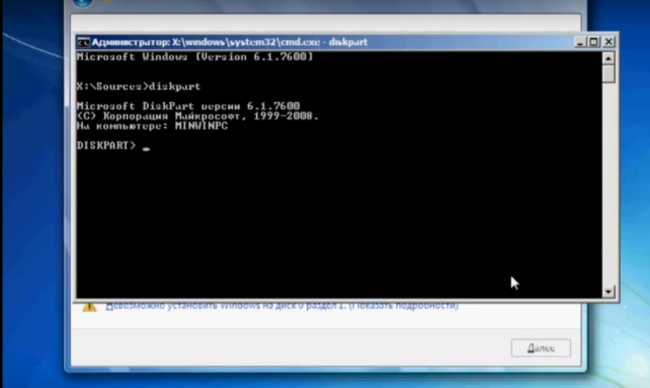
Рис. №2. Запуск утилиты DiskPart в командной строке
- Дальше нужно выбрать диск, с которым будем работать. Чтобы увидеть весь список доступных дисков, есть команда . Там нужно запомнить цифру диска, на который мы собираемся установить систему. Выбор же диска производится командой «select disk [номер диска]». Пример можно видеть на рисунке №3. На этом примере в списке всего лишь один диск. Скорее всего, у вас будет такая же ситуация.
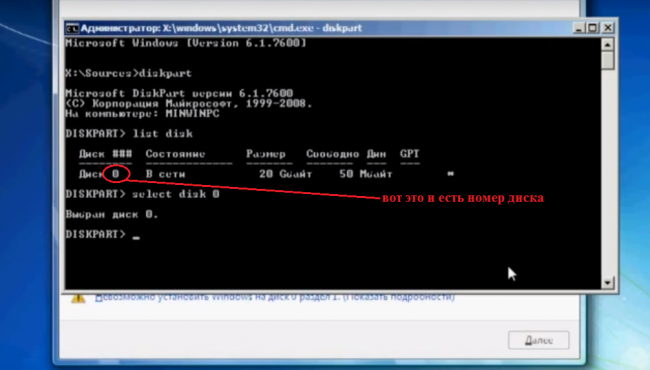
Рис. №3. Ввод команд для выбора диска
- Выбранный диск следует очистить. Для этого вводим команду .
- Теперь, собственно, вводим команду для преобразования диска GPT в MBR. Это простая команда .
- Далее нужно заново создать раздел, ведь ранее мы его удалили. Для этого вводим команду . Пример также можно видеть на рисунке №6.
Примечание: размер нужно указывать реальный, то есть не больше того, что физически есть на выбранном диске. Узнать, сколько в себя может вместить диск, можно из таблицы, показанной после ввода команды. Там для этого есть столбец с названием . В нашем примере Диск 0 имеет размер 20 ГБ, поэтому в команде мы вводим размер 20000 МБ.
Дальше выбранный и преобразованный диск нужно отформатировать. Это делается во избежание проблем, связанных с тем, что на диске могут быть какие-то остаточные данные, в дальнейшем.
Делается это командой . Название диска в данном случае можно придумать самостоятельно.
Параметр отвечает за быстрый метод форматирования.
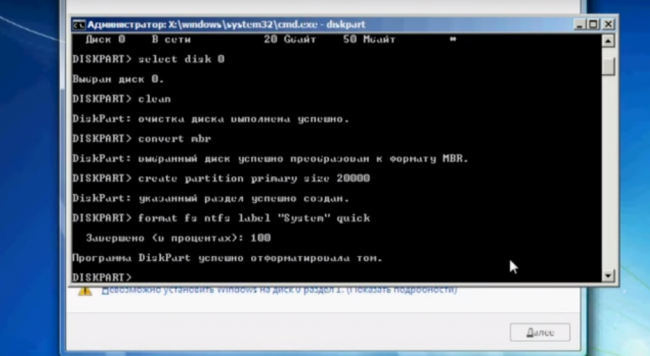
Рис. №7. Ввод команд для форматирования
Вот и все – процесс преобразования выполнен, и Windows 7 спокойно можно устанавливать на выбранный диск.
Теперь осталось только перейти в наше окно установки и обновить список дисков. Для этого обычно под ним есть кнопка «Обновить».
Нажимаем на нее и видим созданный нами диск с форматом MBR.
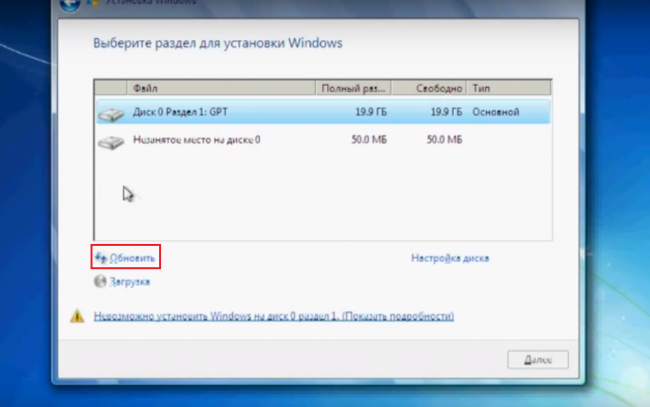
Рис. №8. Кнопка обновления списка дисков в окне установки системы
Дальше спокойно нажимаем на этот диск, затем кнопку «» внизу открытого окна и продолжаем установку новой операционной системы.
к содержанию ↑Ошибки при установке
В принципе, описанный выше вариант является абсолютно оптимальным для большинства пользователей и работает он в подавляющем большинстве случаев.
Но нельзя исключать, что что-то все-таки может пойти не так.
Кроме того, при установке Windows 10 и 8 тоже может возникать вышеописанная проблема и способ с преобразованием прямо во время установки там тоже может не сработать.
Также стоит сказать, что ошибка с невозможностью установить что-то на GPT диск может появляться и не во время установки операционной системы.
Хотя тогда тоже можно зайти в командную строку и выполнить все вышеописанные операции, есть и другие пути решения данной проблемы.
Одно из них заключается в том, чтобы поставить в БИОС загрузку с UEFI режима.
Второе подходит только пользователям 32-битной Windows: нужно установить 64-разрядную операционную систему.
к содержанию ↑Установка UEFI режима
Для выполнения этой задачи следует войти в БИОС. В большинстве случаев вход выполняется нажатием кнопки F2 в ноутбуках и Del в персональных компьютерах во время загрузки системы.
Примечание: Возможно, на вашем компьютере для этого есть другая кнопка. Поэтому, при загрузке системы нужно искать надпись или что-то подобное этому. Пример показан на рисунке №9.
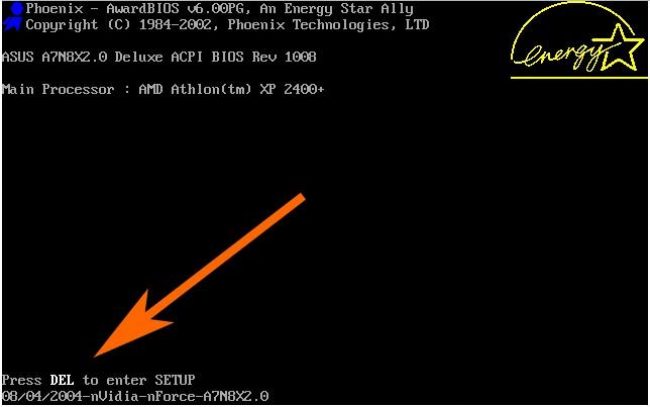
Рис. №9. Подсказка по нажатию кнопки для входа в БИОС
После этого нужно сделать следующее:
- Найти раздел «BIOS Features», «BIOS Setup», «Настройки BIOS» или «Advanced». Там нужно найти пункт, который отвечает за режим загрузки (скорее всего, это ). В нем и нужно выставить вариант, в котором фигурирует слово или просто . На старых компьютерах это будет выглядеть так, как показано на рисунке №10.
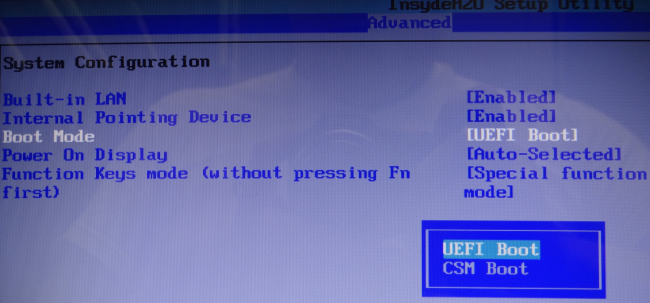
Рис. №10. Установка режима установки UEFI в БИОС
- Установить конфигурацию SATA контроллера – нам нужна AHCI (обычно устанавливается IDE). Обычно данный параметр находится в разделах «Peripherals», «Advanced», «SATA Config» или просто «Main». Пример последнего показан на рисунке №11. Нажав на этот параметр, можно выбрать AHCI.
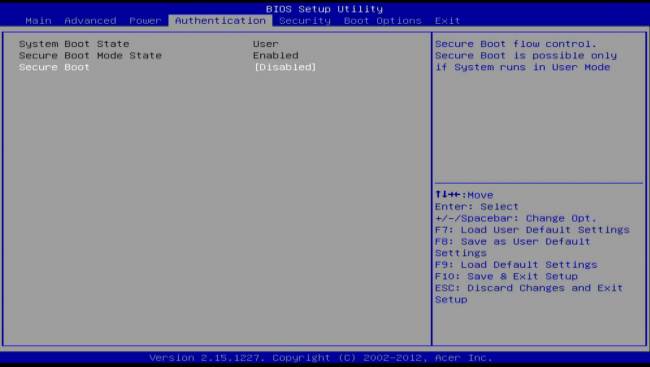
Рис. №11. Параметр конфигурации SATA в БИОС
Если на данный момент на компьютере установлена Windows 7, необходимо отключить Secure boot.
Этот параметр можно найти в таких вкладках БИОС, как «Authentication», «System configuration», «Main» или «Boot».
На него нужно нажать и выбрать «Disabled». Пример можно видеть на рисунке №12.
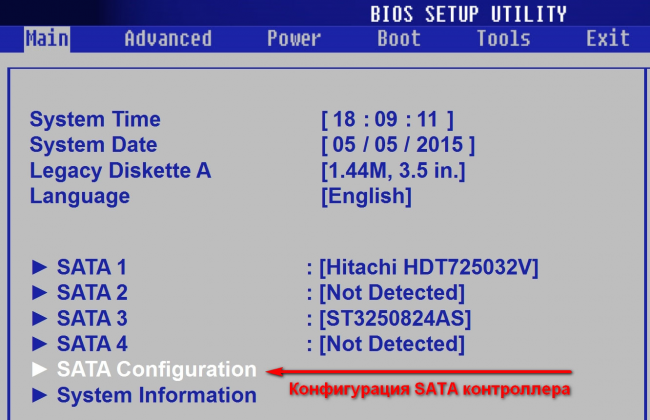
Рис. №12. Параметр Secure boot в БИОС
Собственно, описанные выше три шага могут помочь в решении проблемы с установкой.

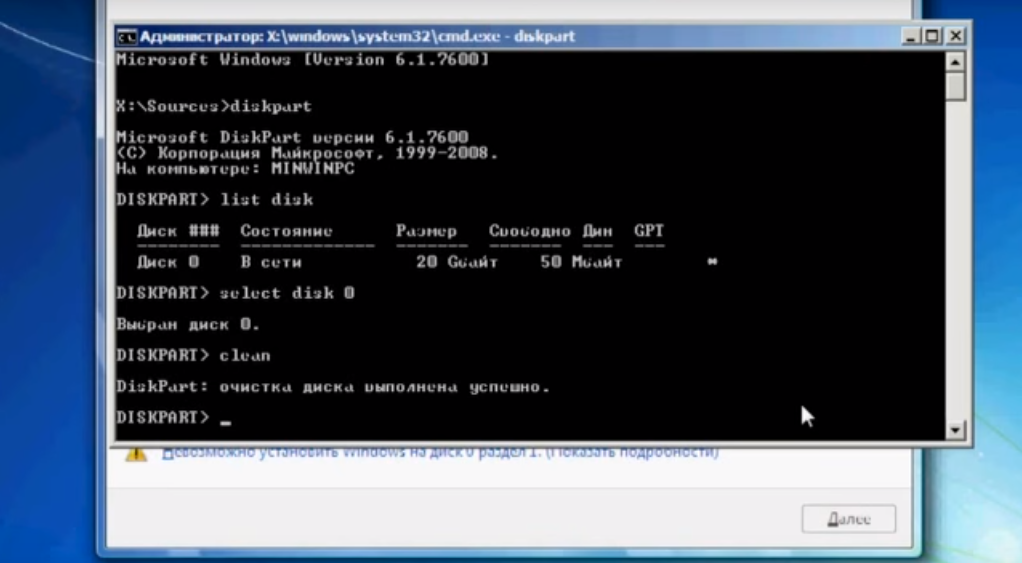
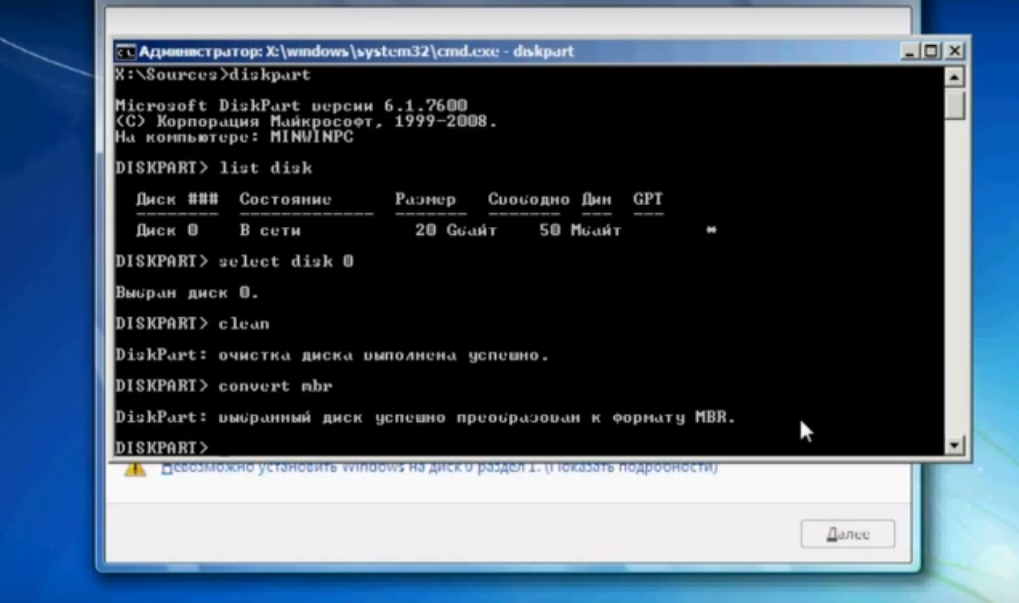
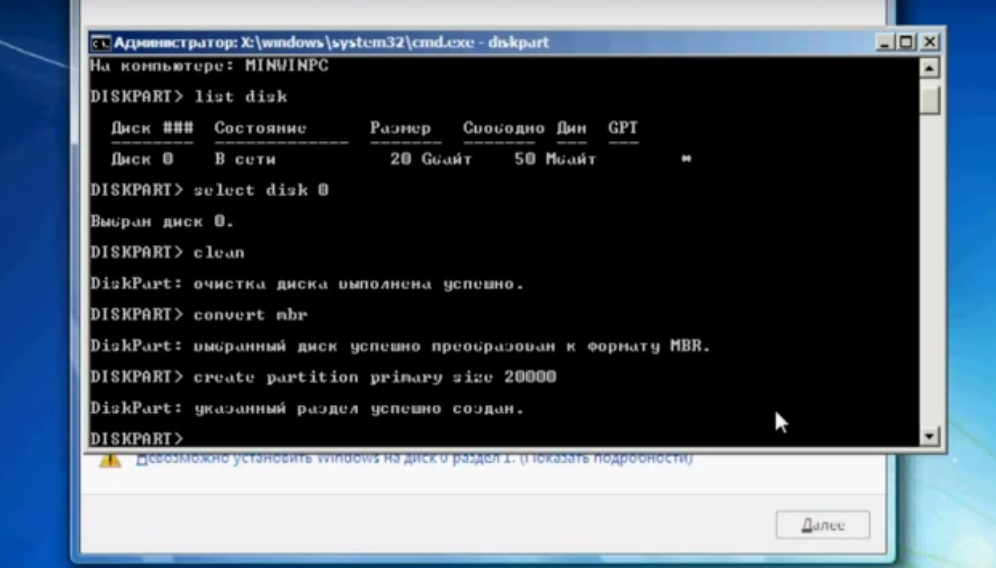







ты даун?
Опять вижу статью с названием Как установить Windows 7 на gpt-раздел,опять преобразование в mbr.Вы реально достали копипастить другие такие бесполезные статьи!!!
Статья называется "Как установить Windows 7 на GPT диск", а речь идёт лишь о том, как преобразовать GPT-диск в MBR.