Достаточно часто пользователи компьютеров задаются вопросом, как узнать модель ноутбука.
Чтобы в нужный момент вы точно знали, что делать, ознакомьтесь с представленными в данной статье методами, которые помогут вам быстро узнать нужную информацию.
Точное название серии и модели вашего ноутбука может понадобится, когда необходимо заказать комплектующие для ремонта, чехол или наклейки для корпуса.
Также название модели понадобится, если вы решили сделать апгрейд устройства и купить новую видеокарту, процессор.

Содержание:
Документация и наклейки
Актуальные данные о вашем ноутбуке находятся в инструкции, которая входит в комплектацию к ПК. Если у вас сохранилась заводская коробка от ноута, поищите в ней инструкцию.
На первой странице, как правило, указывается серийный номер устройства, модель ПК, данные о батарее и другие технические характеристики компьютера.
Также модель может быть указана на самой коробке (рис.1).
Следующий способ максимально быстро узнать модель ноута – посмотреть на наклейки, которые находятся возле клавиатуры компьютера.
На стикерах, как правило, содержится информация о модели, типе центрального процессора, видеокарте (рис.2).
Также модель может быть указана на задней части корпуса ПК (рис. 3)
к содержанию ↑Использование БИОСа
Все данные о характеристиках ноутбука «вшиты» в базовую систему ввода и вывода компьютера – БИОС. Зайдя в эту систему, можно посмотреть интересующую информацию.
Читайте в нашем материале инструкцию, «Как зайти в БИОС с вашего устройства»
Когда перед вами появится главная вкладка системного окна БИОС, найдите поле под названием Product Name – его значение и есть моделью вашего ноутбука.
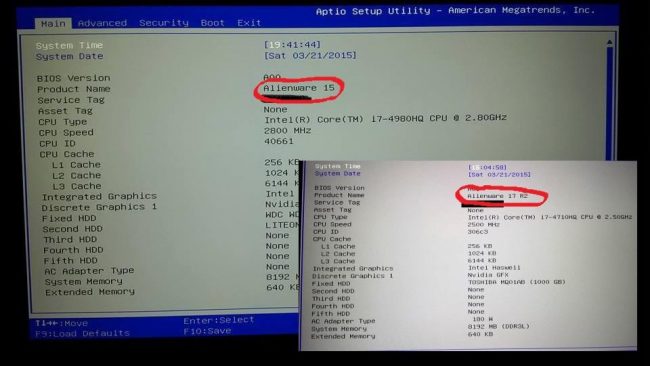
Рис. 4 – просмотр модели устройства в БИОСе
Данный способ просмотра технической информации о компьютере является наиболее точным и правдивым.
к содержанию ↑Использование командной строки
Некоторые характеристики компьютера можно просмотреть, воспользовавшись специальными указаниями для командной строки.
Чтобы узнать модель ПК через стандартную утилиту Command Promt, следуйте нижеприведенной инструкции:
- откройте командную строку от имени администратора системы (рис.4)
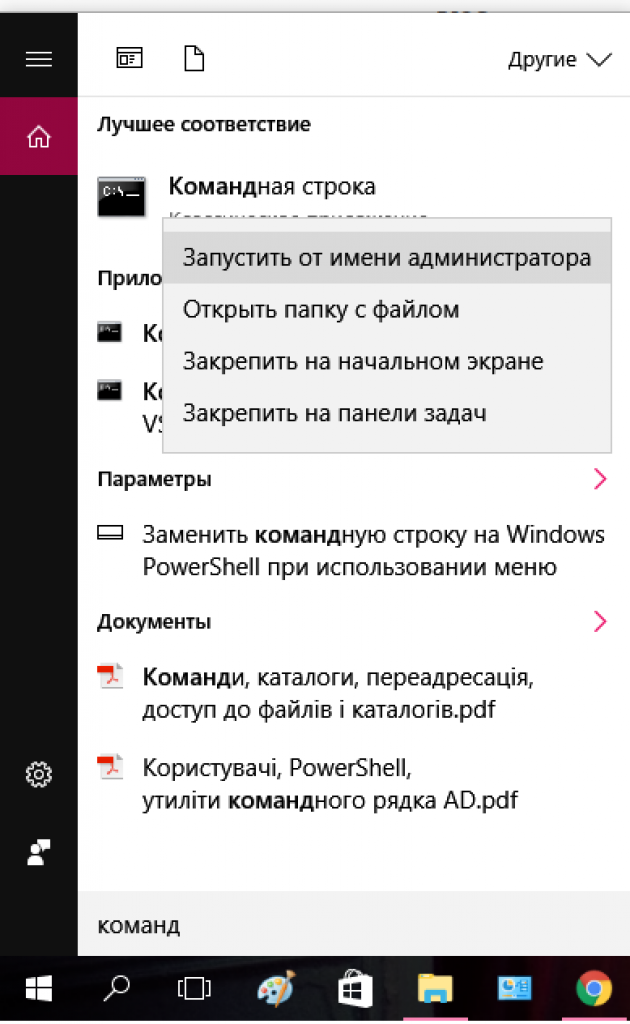
Рис. 4 – поиск и запуск утилиты Command Promt
- далее введите команду и нажмите клавишу ввода. Через несколько секунд в строке ниже появится точное название вашего ПК.
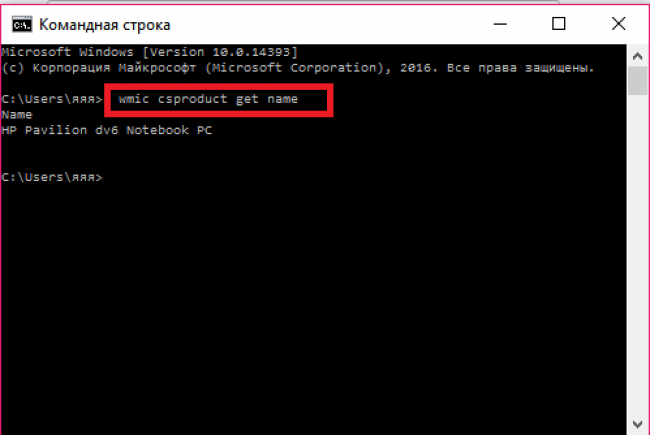
Рис. 5 – команда для вывода на экран точного названия компьютера
С помощью этой программы можно посмотреть абсолютно все технические характеристики ПК. Так как утилита предустановлена в каждой копии ОС Windows.
Такой метод является очень удобным, и в то же время быстрым.
к содержанию ↑Средство диагностики DirectX
DirectX открывается через окно «Выполнить» в операционной системе Windows. Оно вызывается сочетанием клавиш и .
Затем в появившемся окошке следует набрать команду dxdiad, как показано на рисунке ниже, и подтвердить выбор.
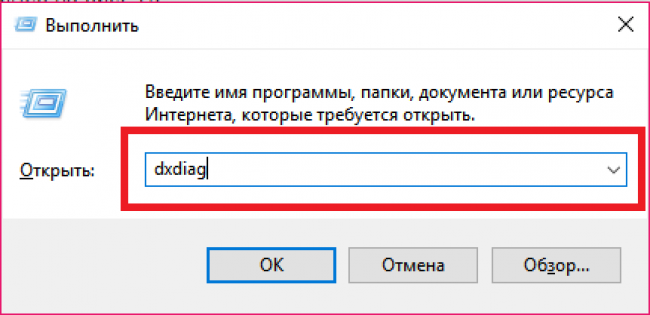
Рис.6 – ввод системной команды в окне «Выполнить»
Через несколько секунд на экране появится панель DirectX, стандартного средства диагностики Windows.
Еще через несколько секунд будут собраны все актуальные данные о системе. В главном окне найдите поле «Модель компьютера» и посмотрите его значение.
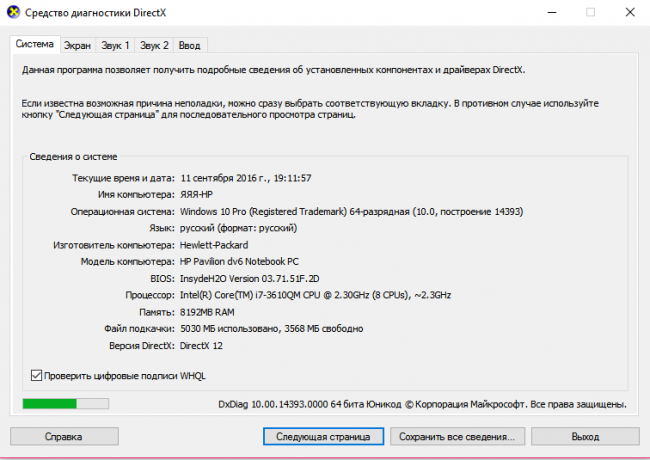
Рис. 7 – окно подробных сведений о системе DirectX
Информация для ноутбуков от Hewlett Packard (HP)
Владельцы ноутбуков от компании НР могут просмотреть актуальную информацию о своем устройстве с помощью предустановленной на компьютере программы HP Support Assistant.
- Найдите в поиске на вашем ПК утилиту Support Assistant, затем в главном окне найдите иконку «Мой компьютер» и откройте её.
- В появившемся окне найдите поле «Номер продукта» — это и есть серия и модель вашего ноутбука. Таким способом можно узнавать не только модель портативного ПК, но также посмотреть модель системного блока персонального компьютера.


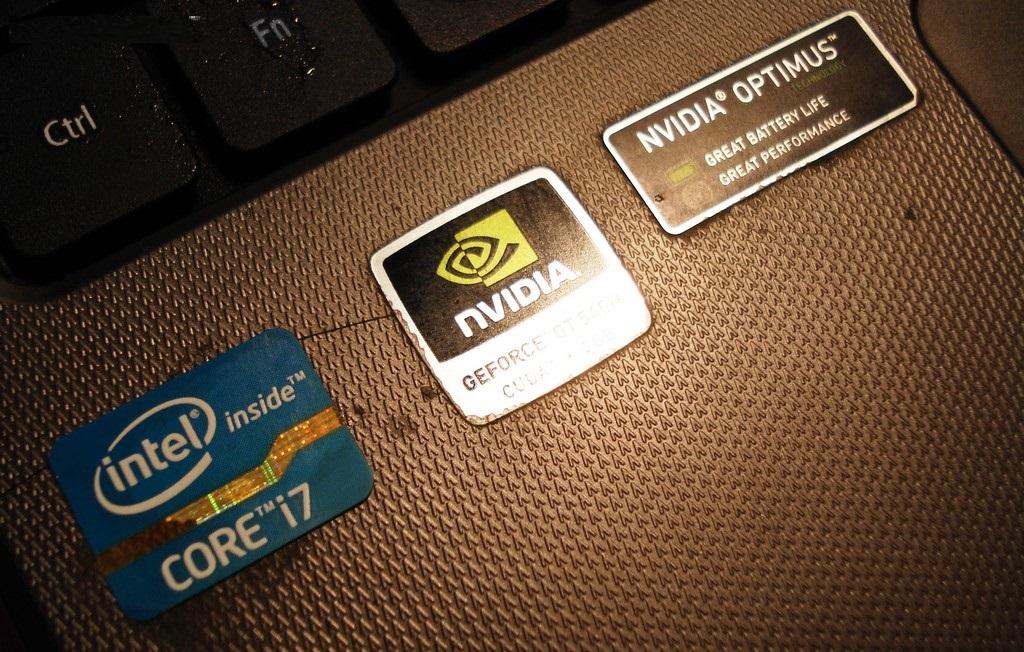

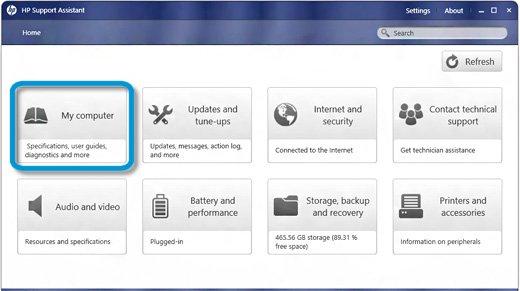
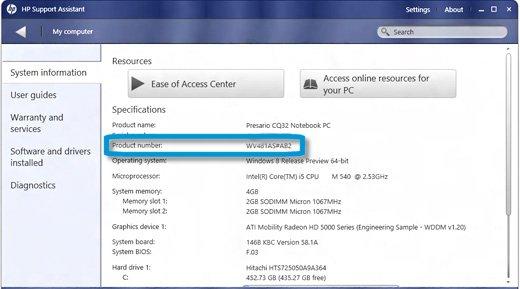







Nice post. I learn something totally new and challenging on websites