Продвинутые пользователи Windows часто ищут, как узнать температуру процессора.
Здесь все очень просто.
Если температура высокая, значит нужно срочно что—то делать, к примеру, менять термопасту, снижать нагрузку на процессор, усовершенствовать систему охлаждения или даже покупать новый процессор.
Все зависит от того, насколько действительно высокая эта температура и как долго держится такой показатель.
Еще важно состояние системы, когда температура начинает подниматься – если пользователь запустил несколько «тяжеловесных» программ, то в повышении температуры нет ничего удивительного.
Но если юзер включает Microsoft Word или какой—то браузер и все уже начинает зависать, а температура – подниматься, это уже плохо.
В любом случае температуру нужно знать и сегодня мы рассмотрим все самые простые и популярные способы, которые помогут вам это сделать.
Содержание:
Программа AIDA64
Очень простой способ – скачиваем программу по этой ссылке, открываем скачанный архив, запускаем её (ничего устанавливать не нужно), заходим в раздел «Компьютер» на панели слева, затем переходим в «Датчики» и видим температуру процессора.
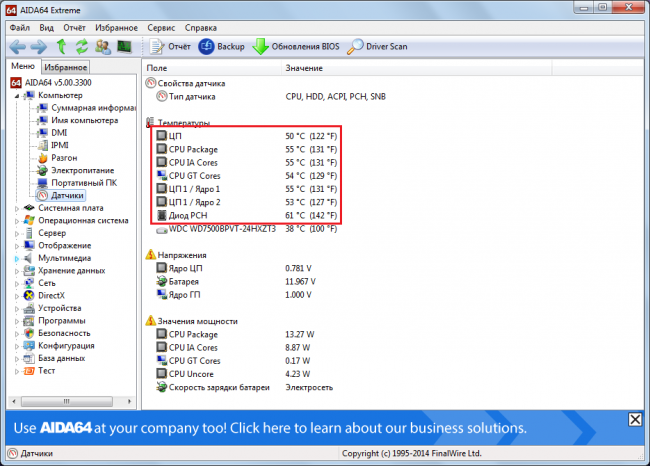
Рис. 1. Окно программы AIDA64
Очень удобно, что можно видеть отдельно t° каждого ядра. Огромное её преимущество в том, что программу не нужно устанавливать.
А вообще, AIDA64 является весьма многофункциональным инструментом, который позволяет видеть температуру самых разных частей центрального процессора.
Так, на рисунке 1 можно видеть, что в программе отображается температура крышки процессора (package), графического ядра (GT Cores), вычислительных ядер (IA Cores), а также диодов.
Что касается нужного нам показателя, t° процессора, то эта программа является одним из лучших инструментов, которые позволяют её узнать.
Кроме температурных показателей, AIDA64 даёт пользователю возможность узнать значения следующих значений:
- напряжение ядра процессора, батареи и графического процессора;
- мощность составляющих процессора (графическое, вычислительное ядро и так далее);
- свойства электропитания и батареи – ёмкость, тип, время работы и много чего ещё;
- свойства процессора – частота, кэш, имя, версия и тому подобное;
- вся информация о самом компьютере – видеоадаптеры, чипсет, системная плата, версия DirectX, имя, операционная система, в общем – всё, что только может понадобиться пользователю;
- информация о мультимедиа – какие установлены кодеки, как работает аудиосистема и так далее;
- информация обо всех подключённых устройствах, устройствах Windows и устройствах, которые есть в самом компьютере;
- сведения о сервере, системной плате, состоянии сети, безопасности, установленных программах и много чего ещё.
AIDA64 позволяет проводить различные тесты системы и выводить на экран информацию о драйверах и программном обеспечении в виде баз данных.
В общем, такая программа относится к числу тех, которые обязательно должны быть на компьютере.
к содержанию ↑Программа Speccy
В плане выполняемых задач Speccy очень похожа на AIDA64. Но это гораздо менее функциональная утилита, которая позволяет узнать лишь самые основные данные о компьютере.
Скачивать Speccy лучше всего на нашем сайте или на официальном сайте.
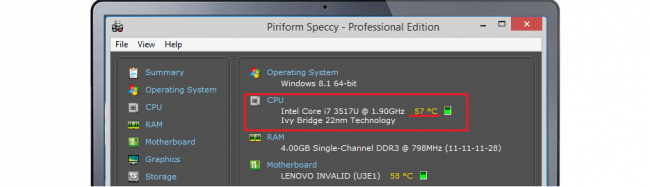
Рис. 2. Окно программы Speccy
Популярность Speccy обусловлена тем, что она создавалась разработчиками очень известного во всём мире инструмента для очистки компьютера от мусора CCleaner.
Поэтому неудивительно, что несмотря на скромную функциональность, её всё равно каждый день скачивает огромное количество людей.
Узнать температуру процессора с помощью Speccy очень просто. Нужно просто скачать программу, запустить её и просто посмотреть на то, что написано в под CPU.
Там будет указана модель процессора, частота и его температура.
Никаких разделов открывать не нужно, эта информация будет указана на стартовой странице вместе с данными об операционной системе, материнской плате, оперативной памяти и других составляющих компьютера.
к содержанию ↑Программа CPUID HWMonitor
Ещё одна очень популярная программа, которая позволяет узнать самые разные данные о компьютере.
На официальном сайте можно нажать на кнопку Setup English, чтобы скачать установочный файл.
У программы есть только англоязычная версия.
Пользоваться ей очень просто – нужно установить программу, запустить, открыть первый раздел РС, открыть ещё один раздел, название которого зависит от имени компьютера (в нашем примере это ASUSTeK COMPUTER INC.), затем в подразделе Temperatures найти строку CPU.
Возле неё и будет написана температура в первом столбце – Value. Там ещё есть столбцы Min и Max. Это минимальная и максимальная температура соответственно.
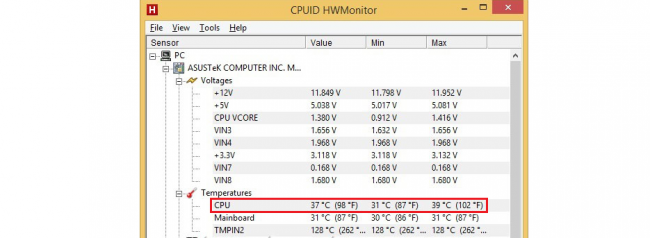
Рис. 3. Окно CPUID HWMonitor
Стоит сразу сказать, что CPUID HWMonitor немного сложнее, чем вышеперечисленные программы. Так можно говорить хотя бы потому, что в ней нет русского языка.
Конечно, узнать температуру процессора с её помощью несложно, а вот со всеми остальными данными могут возникнуть проблемы.
Пользователи говорят, что иногда какие—то данные находятся в совершенно неожиданных и нелогичных разделах.
С другой стороны, удобно, что есть информация о максимальном и минимальном значении каждого параметра.
Это позволяет видеть, все ли хорошо с каждым параметром – если он достигает максимальной отметки, значит, нужно срочно что—то делать.
к содержанию ↑Другие утилиты
Кроме всех вышеперечисленных программ, узнать температуру процессора можно ещё и с помощью следующих программ:
HWInfo
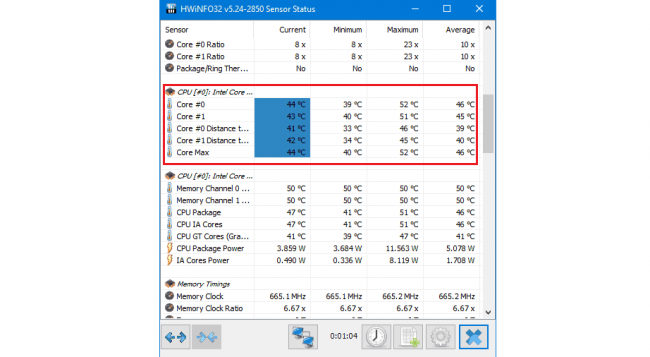
Рис. 4. Окно HWInfo
Очень простая в использовании – здесь не нужно никуда заходить, ничего открывать, а просто запустить программу и в разделе CPU посмотреть значения температуры каждого ядра.
В HWInfo, кстати тоже есть столбцы с максимальным и минимальным значением каждого параметра.
Также советуем обратить внимание на утилиту Core Temp для измерения температуры процессора. Скачать ее можно на нашем сайте по ссылке.
SpeedFan
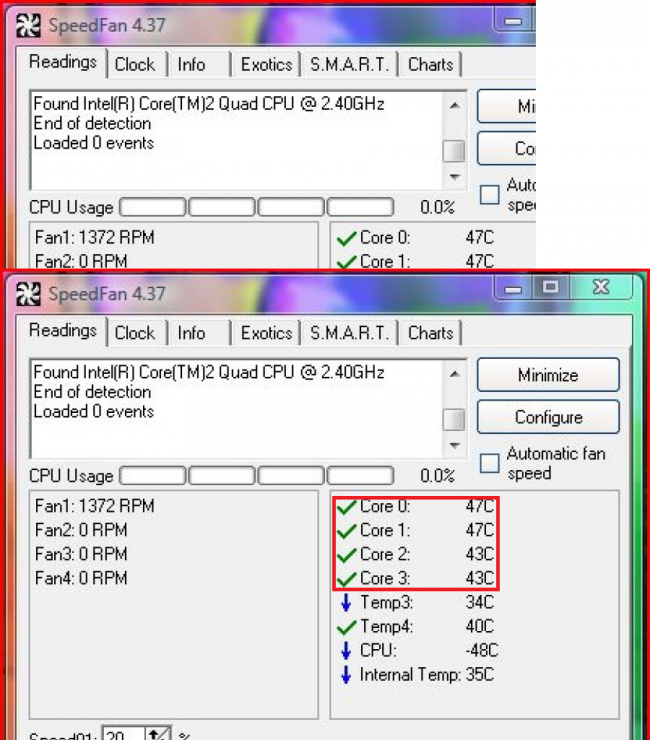
Рис. 5. SpeedFan
Предназначение этой программы состоит в том, чтобы разгонять вентиляторы и отображать связанные с этим параметры.
Но во вкладке Readings можно видеть и температуру ядер процессора – Core 0, Core 1 и так далее.
OCCT
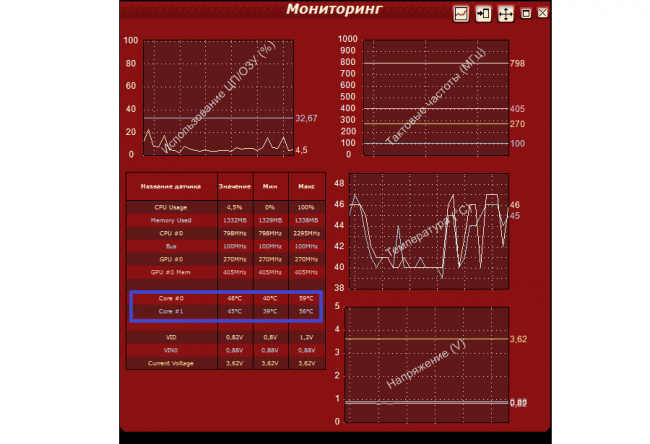
Рис. 6. ОССТ
Очень мощная программа для мониторинга самых разных параметров компьютера, в том числе и t° процессора.
Посмотреть в БИОСе
Самый проверенный способ – программы могут отображать этот параметр неточно, а БИОС и, соответственно, UEFI (аналог БИОС на новых компьютерах) полу
Правда, здесь эти данные ещё нужно найти. Но вариантов того, в каких разделах БИОС и UEFI может скрываться температура процессора, немного:
- PC Health Status;
- Status;
- Hardware Monitor;
- Monitor (может быть в разделе «Дополнительно»);
- Power;
на главной странице.
Последнее особенно актуально для UEFI. На рисунке 7 можно видеть несколько примеров того, где в БИОС и UEFI есть информация о t° процессора.
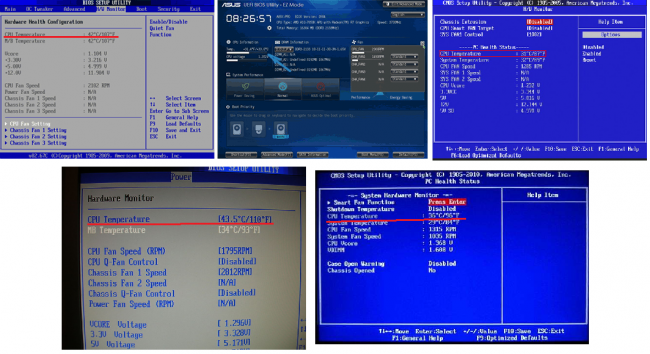
Рис. 7. Несколько примеров отображения температуры процессора в БИОС и UEFI.
Через командную строку
Также способ, который позволяет максимально точно узнать значение температуры процессора. Чтобы его использовать, необходимо открыть командную строку от имени администратора.
Для этого следует открыть меню «Пуск», нажать «Все программы», затем открыть папку «Стандартные» и на пункте «Командная строка» нажать правой кнопкой мыши.
После этого останется только нажать на пункт «Запуск от имени администратора» в выпадающем меню.
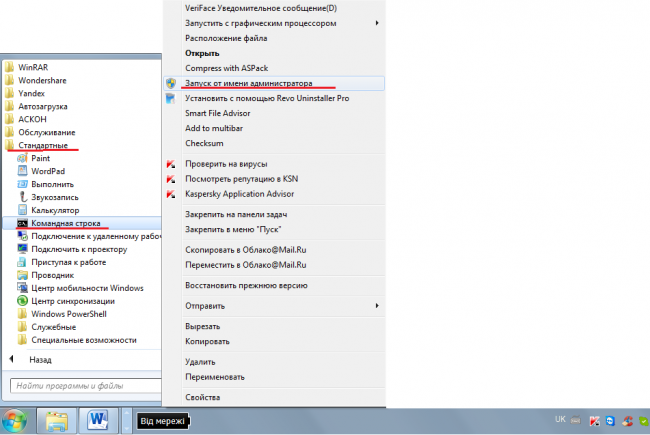
Рис. 8. Запуск командной строки от имени администратора
Дальше в командную строку необходимо ввести содержимое вот этого файла – просто скопировать путём нажатия + , а затем в командной строке нажать правой кнопкой мыши и выбрать пункт «Вставить» в выпадающем списке (рис.9)
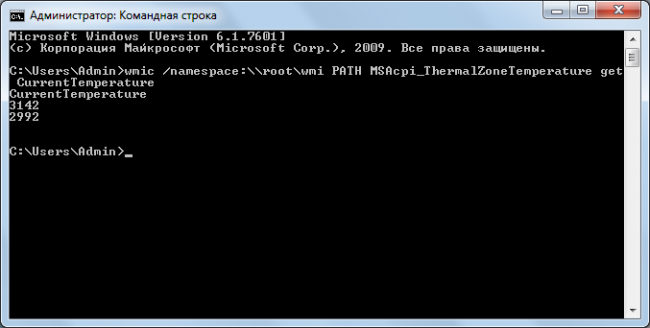
Рис. 9. Результат ввода команды для того, чтобы узнать температуру процессора в командной строке.
Как видим, там отображено два параметра. Первый – это критическая температура, а вторая – действительная.
Правда, здесь эти параметры отображаются не в Цельсиях, а в Кельвинах.
Более детально почитать о температуре процессора можно в нашей статье
Как измерить температуру процессора
Наглядно вышеописанные способы узнать температуру процессора можно увидеть в видеоролике ниже:









In essence they are time and date watches inspired by a chronograph model https://is.gd/h08Cr5 link that didn't even have a date function like I said a unique take. There are two distinct models within this series A simple time and date and a skeletonized version with a 24-hour subdial.
A page on EstateSales.net offered 263 small photos showing the thousands of items for sale. There was the leather flight jacket that Glenn wore while in the Marines and two Beanie Baby dolls named Bongo wearing space suits. From crystal https://is.gd/AVko8B link to cologne and garden tools to cuff links the house was full of everyday items as well as hundreds of gifts that Glenn had received as an astronaut and a United States senator. And in the middle of it all there was this tray with eight wristwatches.
For example I've estimated Tank https://v.gd/Dzm1NX link Louis ref. 78086 production at 15000 i.e. I've documented serial numbers up to 14xxx. I assume the Tank Louis is the most common model because well it's The Tank. Meanwhile others have estimated production of the Coussin "Bamboo" at just 250 examples presuming it to be the rarest or most obscure of the bunch.The caseback will also be stamped with gold hallmarks though these have sometimes been polished away over the years.
As I wore the watch I started remembering the positive attributes of my dad and the ways he influenced my life. There were many good things that were forgotten or buried under heavier memories and the watch had a different story to tell. First off https://is.gd/bOfauC link the dial is mother of pearl which symbolizes prosperity. He was a successful man financially and he always did things his way. His style and personality were authentic and I carry that on in my approach to life.
Whether you follow my guidelines is https://tinyurl.com/28uncxz7 link of course up to you my editor for example will go to his grave wearing a Day-Date on a leather strap. But even if you ignore these suggestions you should at least know them. Far better to knowingly break the rules than to not know what they are.
I was fortunate to have this obscure Seiko 6306 featured on HODINKEE over two years https://v.gd/ye4TCO link ago. In the time since that article was published there remains an air of mystery around Seiko models used during research in Antarctica. Slowly new details have emerged and when combined it paints a compelling story spanning from the early 62mas and 6159 dive watches all the way through Seiko Sumos and Samurais.
The https://tinyurl.com/49p35p3h link placement of the bridges seems thoughtful highlighting the working parts of the movement through a nice round architecture. And with the "50th" on the rotor gone the font reminded me of branding for a NASCAR race the watch is a bit more refined.
The new 222 could easily be mistaken for a https://v.gd/4Cd17c link vintage model but there are some subtle differences the date window on the new model is slightly closer to the center of the dial which means it doesn't cut into the minute track as it does on the original and the new 222 also uses a new folding clasp which feels quite a bit more precise and secure than the folding clasp on the original. But to see the biggest difference in the new 222 you have to turn it over.
How do you get https://www.menschenaehnliche-roboter.de/crispr-prosthetics-the-bionic-evolution-transforming-limb-replacement-and-enhancing-lives/ Bionische Evolution an "outsider" like myself to care about the quiet watch brand for billionaires and fine millionaires too with unending intellectual credibility I went straight to the source to brand CEO Wilhelm Schmid who has been at the helm for 13 years. He's sharp and drapes chocolate brown cashmere sweaters over perfectly fitted sports jackets. He is the type of man you would believe wears A. Lange amp Söhne.
Your article helped me a lot, is there any more related content? Thanks!
Thanks for sharing. I read many of your blog posts, cool, your blog is very good.
And with fashion rediscovering its love for puffer jackets Champion sweats and super oversized hoodies https://www.butyguccipl.pl/pc/buty-damskie/damskie-tenisowki/
Sneaker leak social media account z Sneaker headz gave fans an https://www.butyguccipl.pl/pc/buty-damskie/damskie-tenisowki/
For https://www.luxurybrands.cc/Jerseys-cr-Nfl+Jerseys.html instance the shoe features ample soft Pwrrun cushioning underfoot Speedroll geometry for a rolling feel underfoot and lightweight Formfit construction for structure and comfort.
Moderated by FN senior athletic and outdoor editor Peter https://www.luxurybrands.cc/Down+Jacket-cr-Woolrich+down+jacket.html Verry the roundtable brought together Saucony president Anne Cavassa Brooks COO Dan Sheridan Asics VP of categories Ian Dickinson Heartbreak Hill Running Co.
Nike isn't lacking in spring inspiration – the brand saw an Easter-themed Air Force 1 and https://www.handbagsreplicas.pl/product-category/torebki/vuitton/ Blazer QS not to mention Epic React Flyknit in "Pink Matcha" but a recent Air Max 90 release by Japanese customizer STuREET blossoms like no other.
Can you be more specific about the content of your article? After reading it, I still have some doubts. Hope you can help me. https://accounts.binance.com/ka-GE/register-person?ref=RQUR4BEO