Иногда возникает необходимость узнать, как запросить разрешение администратора на удаление папки.
Это происходит потому, что при попытках удалить или изменить какую-то папку или файл появляется ошибка.
В ней сказано, что «Вам необходимо разрешение на выполнение данной операции», а запросить его можно у администратора или у группы таковых.
Соответственно, с этой папкой или файлом ничего невозможно сделать. Поэтому есть смысл разобраться в том, что это за ошибка и как от нее можно избавиться.

Содержание:
Стандартный способ
Операционная система Windows позволяет избавиться от данной ошибки собственными средствами.
Решение проблемы состоит из двух шагов – сначала необходимо стать владельцем папки, а потом дать самому себе нужные права.
Читайте также:
В некоторых случаях помогает только первый шаг. В общем, в случае проблем с отсутствием прав следует выполнить следующие простые шаги:
1. На той папке, которая не хочет удаляться и с ней невозможно выполнить другие операции, нажмите правой кнопкой мыши. В выпадающем меню нажмите на пункт .
2. В свойствах перейдите на вкладку (это вверху). Дальше нажмите на кнопку .
Как видим, в данном окне есть только два пользователя – система и .
А мы работаем из-под другого пользователя (Lenovo/Admin, в Вашем случае пользователь будет иметь другое имя), поэтому неудивительно, что прав на изменение свойств у нас нет.
По этой же причине мы не можем удалить или сделать еще что-то с данной папкой.
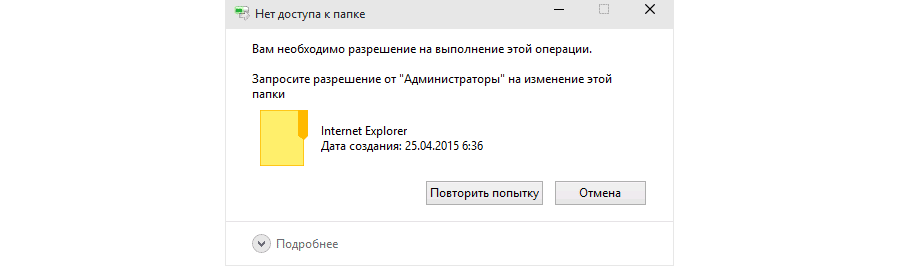
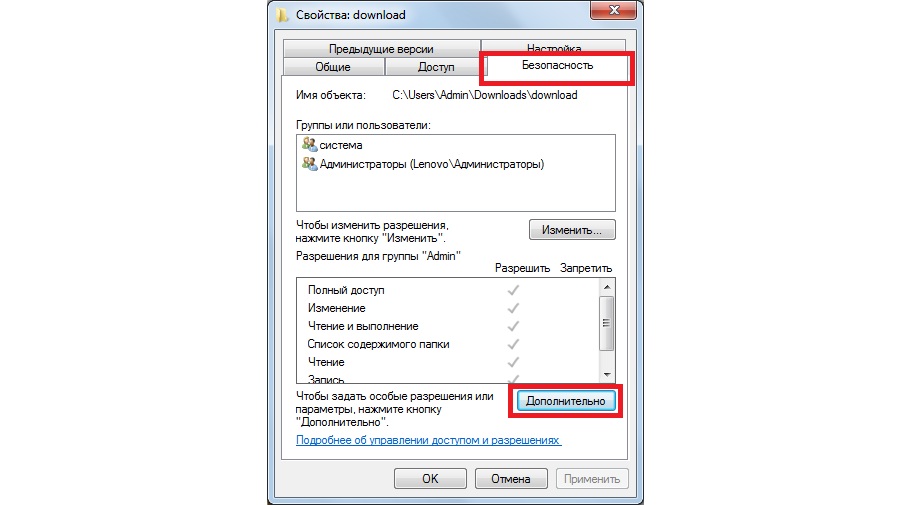
Рис. 1. Окно свойств папки
3. После этого необходимо нажать на кнопку изменения владельца. В Windows 7 для этого есть специальная вкладка сверху, а в 8.1 и 10 возле надписи есть пункт .
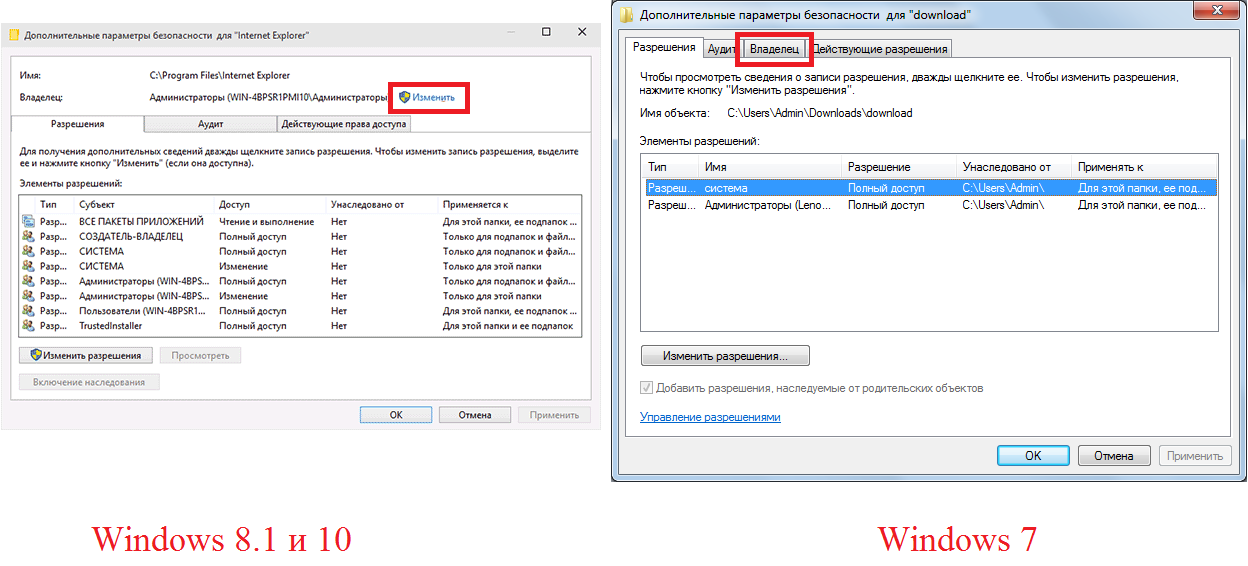
Рис. 2. Окна дополнительных свойств папки в Windows 8,1, 10 и 7
4. В седьмой версии в следующем окне нужно будет также нажать на кнопку . А в следующем окне нужно будет нажать на кнопку . После этого произойдет перенаправление на окно выбора пользователя. В более новых версиях перенаправление происходит сразу же.
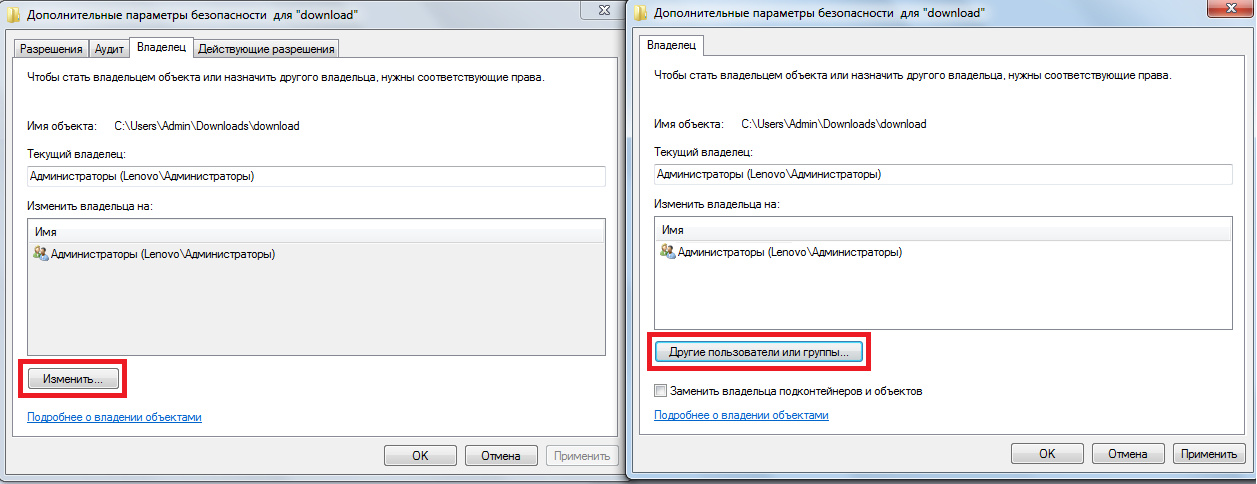
Рис. 3. Доступ к окну выбора пользователей в Windows 7
5. В следующем окне нажмите на кнопку (внизу). Дальше кликните на .
Система найдет абсолютно всех пользователей, которые когда-либо работали в данной операционной системе.
Найдите там того, из-под которого Вы работаете, выберете его и нажмите .
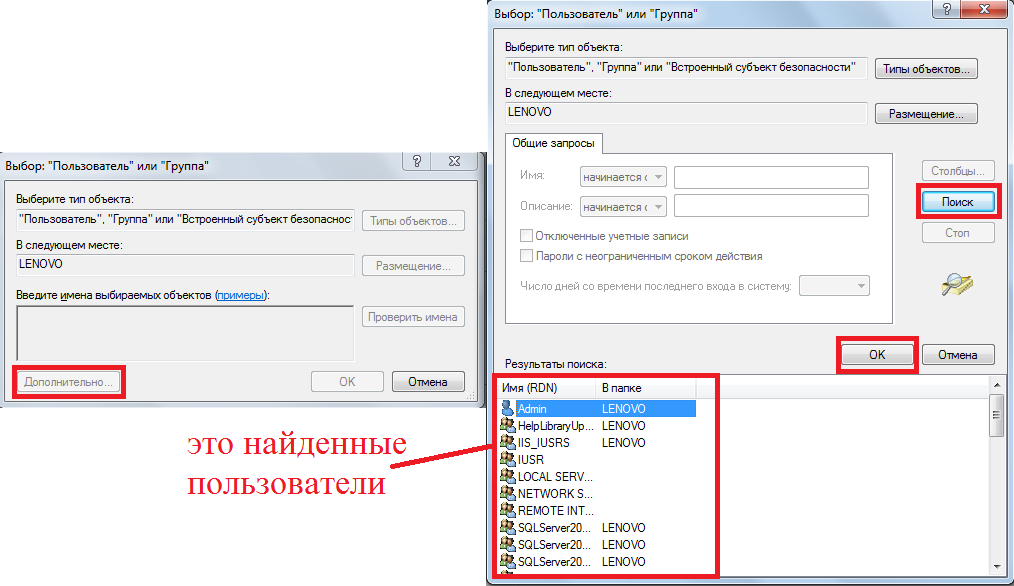
Рис. 4. Окна выбора пользователя
6. Теперь в первом окне выбора пользователя (на рисунке 5 слева) выбранный юзер появится в списке. Нажмите , чтобы продолжить.
В следующем окне выберете добавленного только что пользователя (как говорилось выше, в нашем примере это Lenovo/Admin) и нажмите кнопку в правом нижнем углу.
Появится сообщение, в котором будет сказано, что для дальнейших изменений следует закрыть свойства и открыть их заново. Поэтому закрываем все, что открыли ранее.
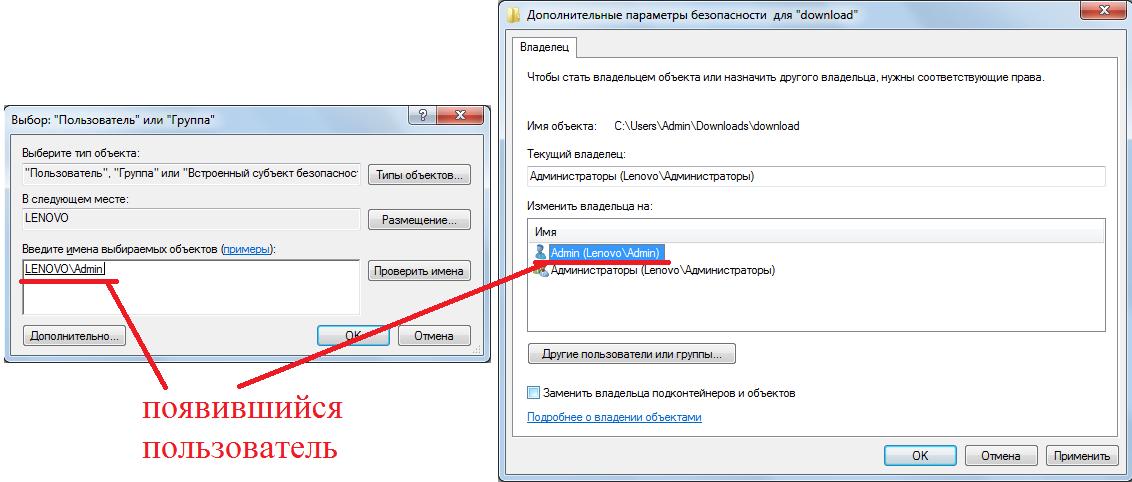
Рис. 5. Появившийся пользователь в окнах выбора пользователя
7. Вполне возможно, что уже после этих действий станет возможным удаление папки, для которой ранее это было невозможно.
Если это не так, снова откройте свойства и перейдите на вкладку .
Под блоком нажмите на кнопку . В следующем окне, в блоке с таким же названием кликните на пользователя, которого добавили ранее.
8. Дальше в блоке (в нашем случае это ) обратите внимание на галочки.
Там все должно быть так, как показано на рисунке 7 (справа) – под надписью стоят все отметки, а под надписью нет никаких.
Чтобы использовать эти изменения, нажмите на кнопку , затем и закройте все окна.
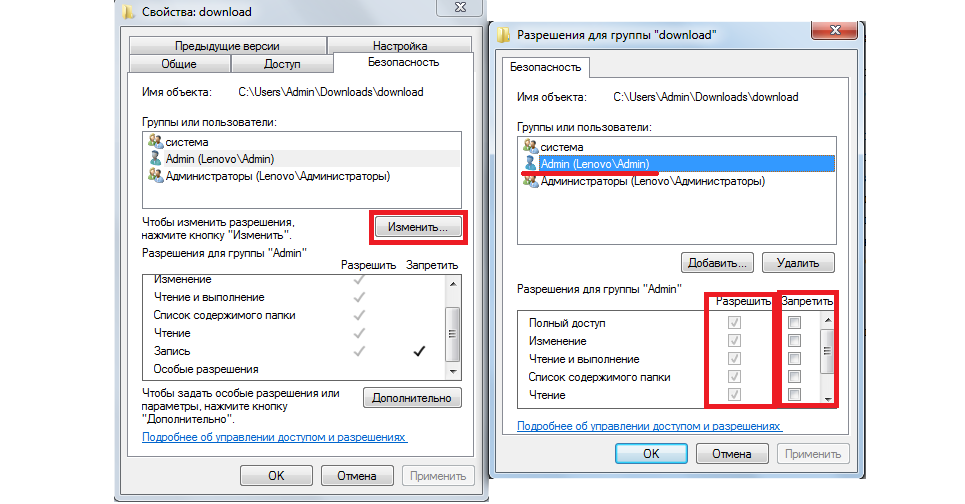
Рис. 6. Окна свойств и разрешений для определенных пользователей
Вот теперь все должно заработать так, как нужно – папка будет удаляться, ее можно будет изменять и так далее.
Стоит сказать, что вполне возможно, у Вас не получится выполнить шаг 8 предыдущего списка из-за того, что в открытом окне ничего невозможно будет изменить.
Тогда придется обходить это окно и давать пользователю разрешения в другом. В данном случае нужно сделать вот что:
1. На вкладке свойств папки нажмите на кнопку .
В следующем окне в блоке выберете добавленного юзера и нажмите на кнопку .
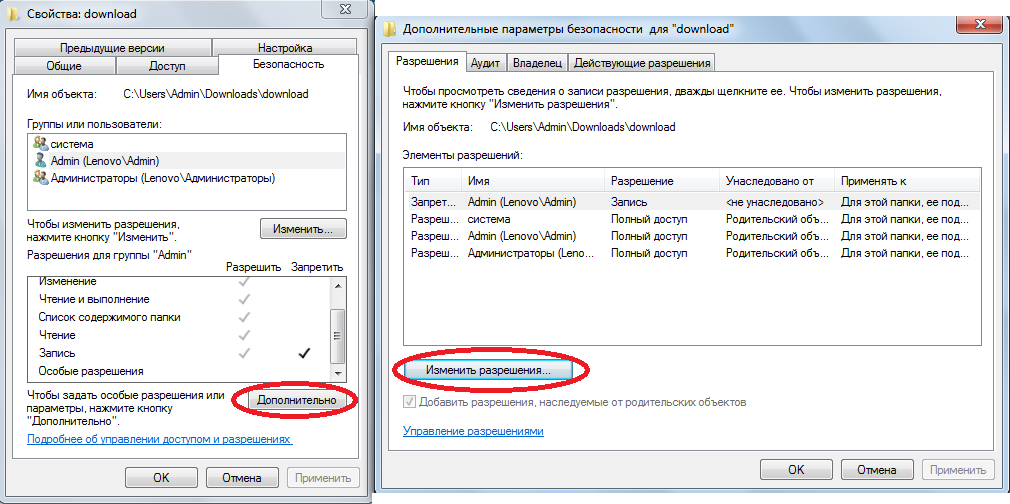
Рис. 7. Окно изменения разрешений
2. В следующем окне сделайте то же самое – выберете пользователя и нажмите на кнопку .
Теперь откроется окно элементов разрешений. Там сделайте то же самое, что и в шаге прошлого списка. В Windows 10 это окно будет выглядеть несколько иначе, чем в Windows 7.
Там в нижнем блоке просто нужно будет поставить галочки везде, а возле надписи выбрать вариант .
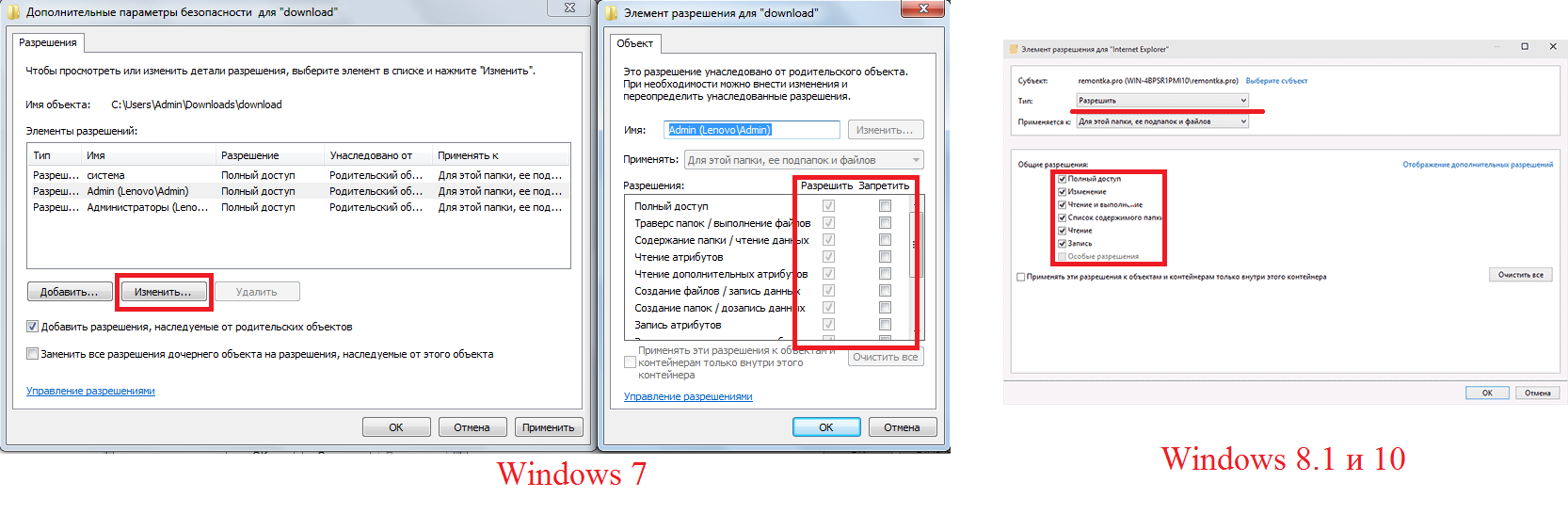
Рис. 8. Окно элементов разрешений для выбранной папки
Скорее всего, после этого все заработает. Если нет, нужно будет воспользоваться дополнительным программным обеспечением.
к содержанию ↑Unlocker
Очень удобная и небольшая программа под названием Unlocker позволяет удалить, переименовать и перемещать файлы и папки, которые не удаляются никаким другим способом.
В большинстве случаев эта утилита позволяет обходить всевозможные запреты системы. Чтобы ею воспользоваться, необходимо сделать следующее:
- Скачайте и установите Unlocker (вот ссылка).
- На той папке, с которой ничего невозможно сделать, нажмите правой кнопкой мыши. В выпадающем меню выберете вариант .
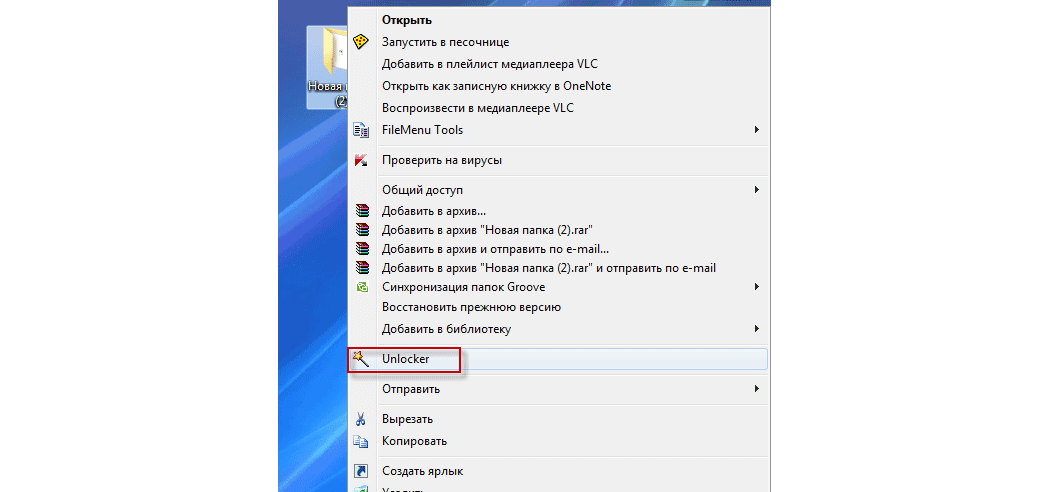
Рис. 9. Вариант «Unlocker» в выпадающем меню на папке, которая не поддается редактированию
- Дальше возможно два варианта открытия окна Unlocker. Первое (которое показано справа на рисунке 11) откроется в том случае, если с данной папкой на данный момент работают какие-то два процесса. А второе – если один. В первом случае можно попробовать нажать на кнопку «Разблокировать», затем закрыть программу и попробовать снова сделать с папкой то, что Вы пытались сделать раньше. Если не поможет, нажмите на кнопку и сделайте то же самое. В конце концов, нажмите на надпись слева внизу и выберете то действие, которое хотите выполнить – удалить, переместить или переименовать. А во втором случае будет доступно только поле выбора вариантов действий, поэтому Вам останется только нажать на надпись и выбрать действие.
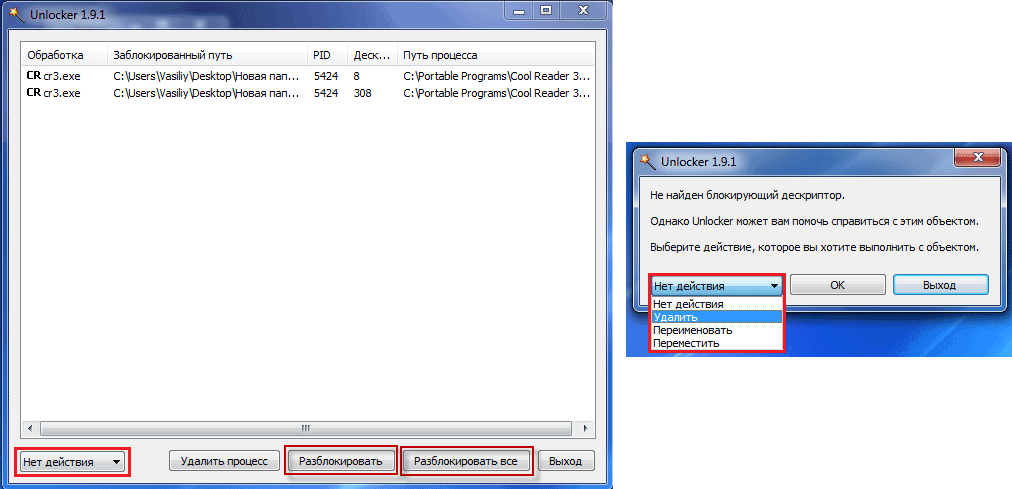
Рис. 10. Два варианта открытия программы Unlocker
Читайте также:
к содержанию ↑Входим под администратором
В конце концов можно зайти не из-под того пользователя, которым Вы пользуетесь обычно, а из-под администратора.
Тогда Вы автоматически получите те права, которых сейчас якобы нет. Чтобы это сделать, следует выполнить несколько простых шагов:
- Открыть меню и на пункте нажать правой кнопкой мыши. Выбрать пункт .
- На панели слева последователь перейти в такие разделы: , , затем , и, наконец, .
- На пользователе нажмите правой кнопкой мыши и нажмите на пункт .
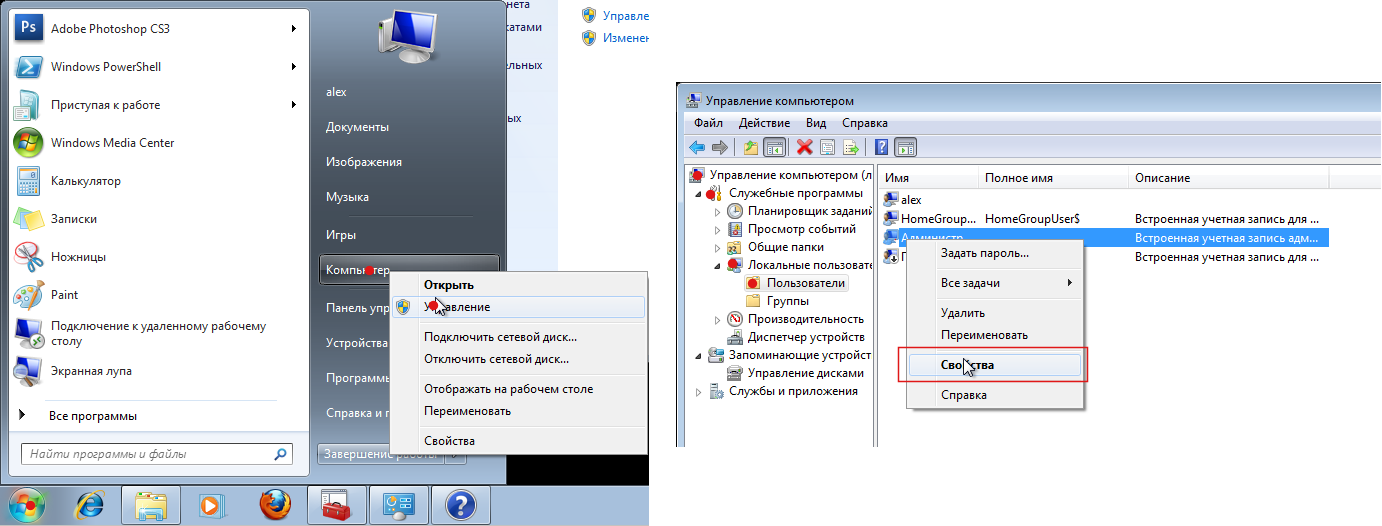
Рис. 11. Переход к управлению пользователями
- Снимите галочку с пункта . Нажмите и закройте все окна.
- Теперь откройте меню , затем на стрелку возле кнопки завершения работы и в выпадающем меню выберете .
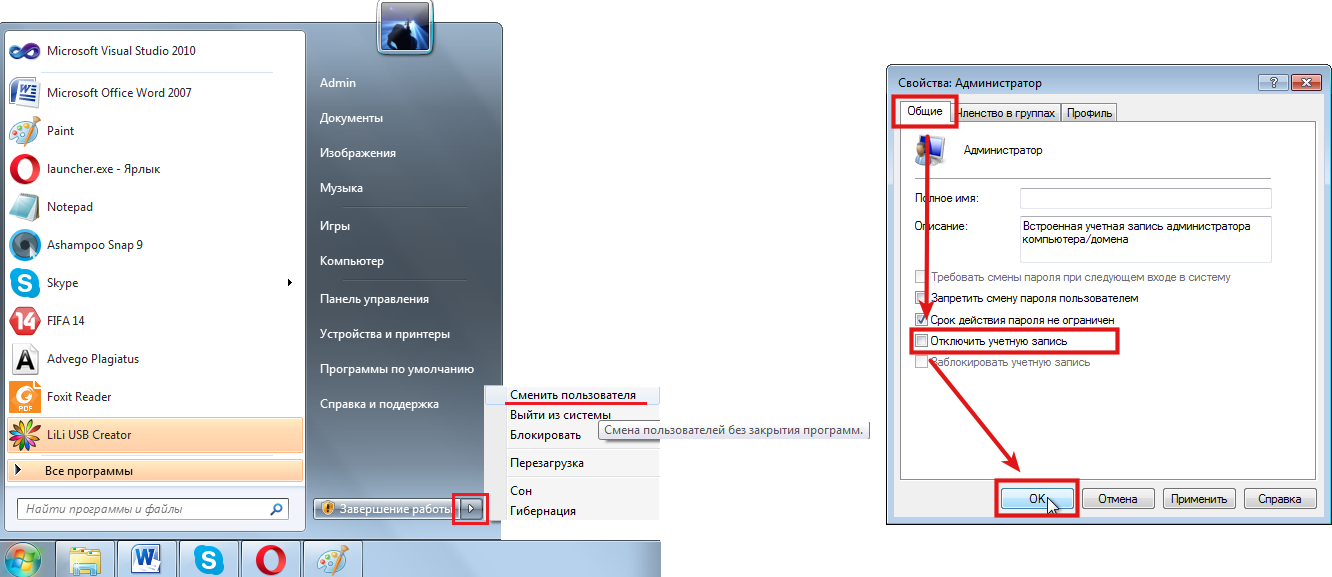
Рис. 12. Окно свойств пользователя и кнопка смены юзера
- Дальше можно будет легко выбрать администратора и выполнить с нужной папкой или файлом все действия.
В Windows 8.1 и 10 все происходит несколько иначе, но все действия практически те же.
Если и это не поможет, попробуйте войти через безопасный режим и выполнить все действия с нужной папкой или файлом. Как это сделать, показано в видео ниже.
Загрузка Windows 8.1 в безопасном режиме: три способа
Как запросить разрешение администратора на удаление папки: подробная инструкция






![Код ошибки: c00cee2d — как исправить [Подробная инструкция]](https://geek-nose.com/wp-content/uploads/thumbs_dir/-c00cee2d-1uye8sptjruvrn842dt4gol87b6ftv8rlu3chkq7flxg.jpg)

Your point of view caught my eye and was very interesting. Thanks. I have a question for you.