Для преимущественного числа пользователей «синий экран смерти» звучит словно приговор.
При этом выглядит все примерно так – абсолютно синий экран с кучей фраз на английском языке, одна из которых выглядит как абракадабра KERNEL_DATA_INPAGE_ERROR с кричащими заглавными буквами.
Осложняется все тем, что происходит это в самый неудачный момент, когда пользователь выполняет привычные для него операции – играет в игру, проверяет почту и т.п.
Cодержание:
Скорая помощь
Первая реакция пользователя может быть неоднозначной, но при этом очень важно выполнить некоторые шаги.
Возможно, вы не успеете прочитать всю информацию и тем более перевести ее самостоятельно на свой родной язык. Все потому, что длительность показа сообщения не превышает отрезка в 30–60 секунд.
После показа сообщения компьютер автоматически отключится в целях безопасности и сохранения пользовательских данных.
Но стоит помнить о том, что все данные, загруженные в оперативную память, т.е. не сохраненные изменения в документах, позиция просматриваемого фильма, открытая страница Интернета и т.п. будут потеряны.
И до ремонта компьютера, точнее, исправления данной ошибки, продолжать работу не имеет смысла, поскольку в любой момент сбой может повториться с более серьезными последствиями, которые зависят от сопутствующих обстоятельств.
к содержанию ↑Суть ошибки
Стоит отметить, что подобная ошибка появляется в самых разных версиях системы –от Windows 7 до Windows 10.
Причем, если в ранних версиях операционной системы все выглядит именно так, как это описано выше, то в свежих сборках дело обстоит не так страшно, хотя не менее странно.
Суть сообщения при этом остается аналогичной, несмотря на измененную форму.
Связана она с особенностями архитектуры компьютера. Если по словам перевести текст предупреждающего сообщения, то можно понять, что проблема заключается в страницах данных ядра.
Речь идет о ядре операционной системы, отвечающем за ее работоспособность.
Если ядро перестает работать, функционал оболочки не позволяет выполнять сопутствующие операции, поэтому проблема требует обязательного решения и игнорировать ее нельзя.
Что касается части о страничных данных, то здесь тоже имеются некоторые особенности. Вкратце это можно описать следующим образом.
Все данные, циркулирующие в системе, считываемые и записываемые, для удобства обработки берутся частями или блоками, называемыми страницами.
И когда страница считывается без проблем, то пользователь не замечает никаких особых изменений, ведь весь процесс в современной операционной системе скрывается при помощи оболочки.
Особенности решения проблемы
Проблема при считывании или записи данных может быть связана на физическом уровне и с оперативной памятью, и с каким-либо накопителем независимо от его конструкции – то ли это будет жесткий диск, то ли твердотельный накопитель.
Но в данном конкретном случае она связана именно с дисковым накопителем. Суть этого ясна, поскольку ядро системы записывается именно на системном накопителе при установке операционной системы.
Определить, какой именно накопитель у вас является системным, несложно и,возможно,вы об этом знаете.
Если вы обращали внимание на процесс установки любых программ и прикладных приложений, то наверняка заметили, что программа зачастую запрашивает путь, куда устанавливать программу или игру.
По умолчанию она выбирает именно этот диск или накопитель.
Далее следует выбрать значок «Компьютер» и в части окна, расположенной справа в секции с названием «Жесткие диски», будут отображаться накопители.
Системный будет отличаться от них наличием эмблемы «Windows». Именно его буква и будет соответствовать искомой для решения поставленной задачи.
к содержанию ↑Пошаговые инструкции
Дальнейшие операции могут быть осложнены из-за отсутствия возможности нормальной загрузки системы.
Поэтому для того, чтобы произвести следующую загрузку системы, необходимо воспользоваться загрузочным диском.
Он обычно идет в комплектации с компьютером, если вы позже не переустанавливали систему.
С помощью введенной на ней команды будут исправлены физические ошибки на диске, препятствующие чтению страниц ядра. Можно задать следующие параметры:
| Параметр | Функция | Особые требования |
|---|---|---|
| /F | Исправление логических ошибок | |
| /R | Исправление физических ошибок: восстановление содержимого секторов | Устанавливается только при использовании параметра /F |
| /B | Повторная проверка повреждений диска | Устанавливается только при использовании параметра /R |
Команда будет выглядеть так: (буква системного диска и двоеточие) (желаемые параметры через пробел).
к содержанию ↑Заключительные действия
По завершении операции исправления проблемы потребуется перезагрузить компьютер, предварительно достав из дисковода загрузочный диск.
Также необходимо восстановить параметры, измененные в BIOS, чтобы загрузка начиналась не с проверки дисковода, а сразу с запуска дискового накопителя и, соответственно, операционной системы.
Кроме этого, рекомендуется установить автоматическую регулировку размеров страниц подкачки памяти. Сделать это несложно.
- Сперва необходимо запустить «Проводник» и в его окне вызвать контекстное меню для элемента «Компьютер».
- В нем следует выбрать нижний пункт «Свойства». В результате откроется окно просмотра сведений о системе.
- В левой его части следует выбрать элемент «Дополнительные параметры», после выбора которого откроется соответствующий диалог с вкладками.
- Одна из вкладок будет носить название «Дополнительно» и содержать блок «Быстродействие». Для его изменения следует нажать соответствующую кнопку «Параметры».
- В следующем диалоге также следует выбрать вкладку «Дополнительно» и для ее блока «Виртуальная память» выбрать кнопку «Изменить».
- В результате будет открыт соответствующий диалог и в нем следует установить метку «Автоматически выбирать объем». Со всеми изменениями следует согласиться и вновь перезагрузить систему.
Выводы и напутствие
Как видите, исправить ошибку несложно. Но еще проще ее предупредить.
На тот случай, если вы не хотите морочить себе голову со сложными настройками можно установить утилиту стороннего разработчика, которая позволит облегчить оптимизацию системных параметров.
Примером подобной программы может служить TotalSystemCare.
Она позволяет всего в пару кликов избавиться от возможных рисков, и исправить проблемы, возникшие в системе.


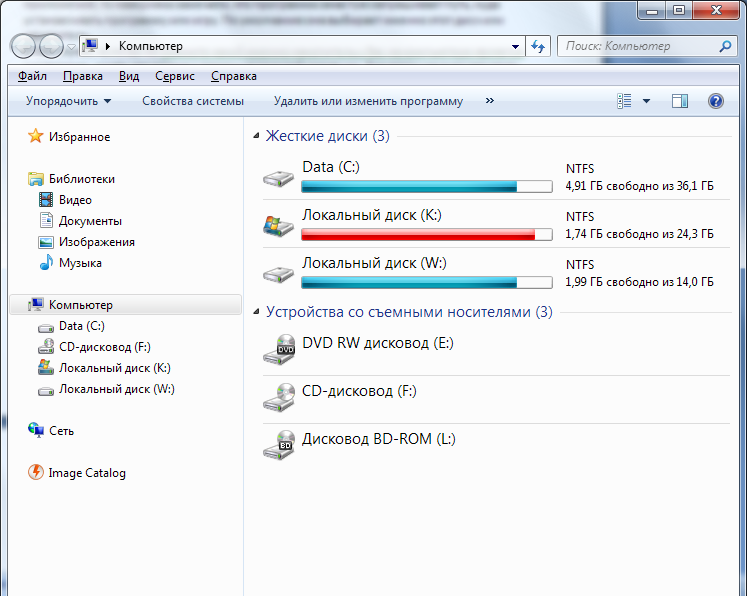
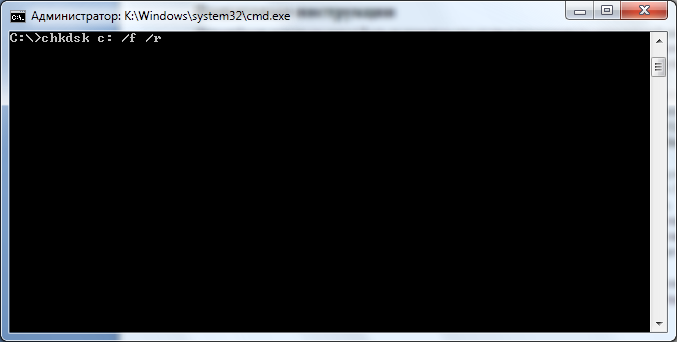
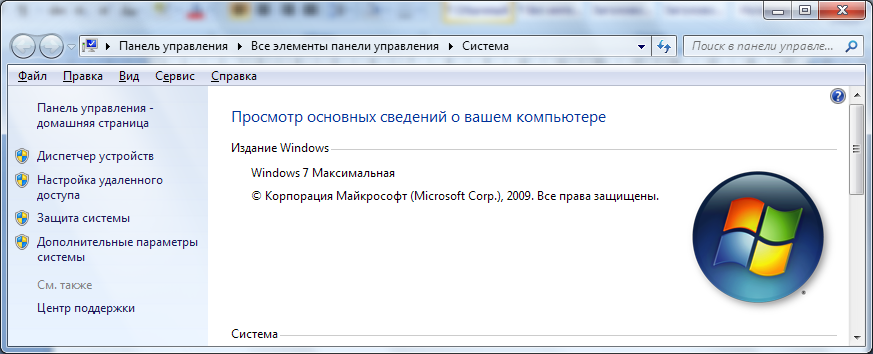
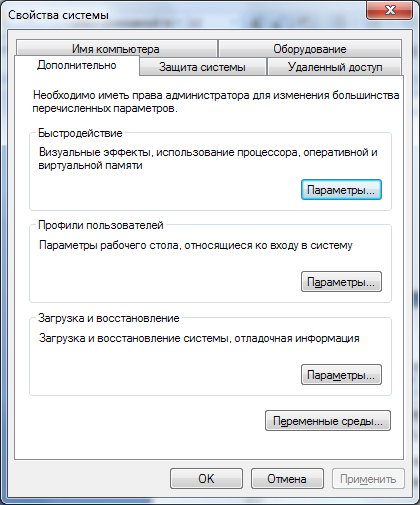
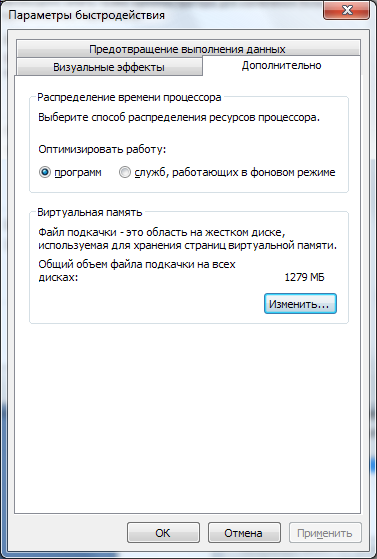

![Самые легкие способы исправить ошибку [runtime error]](https://geek-nose.com/wp-content/uploads/thumbs_dir/1-70-1so278e3v5ffjfxqux1u3kwxdeecww330rrumra3cwqs.jpg)






Добавить комментарий