Появление на компьютере различных программ, скачивание и установка которых не инициировались пользователем, иногда могут пройти для него и вовсе не замеченными.
Они лишь будут негативно воздействовать на компьютер в том или ином направлении.
Одной из таких программ является MailRuUpdater, и в данной статье мы поговорим о том, что это такое и как удалить такой софт.
Содержание:
Определение
Скачивается она, зачастую, без ведома пользователя ПК, в составе какого либо пакета программ, причем программы эти, часто, могут быть не связаны напрямую с сервисами Mail.Ru.
Этот софт и сам иногда скачивается вместе с фильмами и другими программами, автоматически загружаясь через торрент-треккер, например.
Почему же такое происходит? Все программные компоненты от разработчиков Mail.Ru имеют цифровую подпись и распознаются вашей операционной системой, как доверенные.
По этой причине они могут по умолчанию и без подтверждения скачиваться и даже запускаться.
Несмотря на то, что распространяются они, часто, достаточно вирусными способами.
Такая программа автоматически устанавливается после скачивания и запускается без подтверждения при запуске операционной системы.
То есть, она может постоянно работать на ПК, а пользователь даже не будет об этом подозревать.
к содержанию ↑Происхождение
Что же это за программа, и какие изменения она вносит в работу компьютера?
Как было сказано выше, эта программа, предназначенная для взаимодействия с другим софтом данного разработчика.
Она ищет и скачивает для него обновления, а также запускает их установку.
При этом пользователь, часто, не знает не только о работе программы, но и о наличии у него на ПК софта от Mail.Ru.
Программа работает со следующими компонентами:
- Браузер Амиго;
- Агент Mail.Ru;
- Спутник@Mail.Ru;
- Антивирус Guard Mail.Ru и другие.
Если эти компоненты присутствуют на вашем компьютере, то на нем, наверняка, имеется и такая программа.
Читайте также:
Топ браузеров 2017 года: лучшие программы для использования интернета
Как сделать Google (Гугл) стартовой страницей в разных браузерах
Регистрация в Google (гугле): один аккаунт, много возможностей
Как посмотреть сохранённые пароли в браузере Google Chrome (Хром)
ТОП-10 — Рейтинг популярных антивирусов 2017 года
Влияние
Стоит ли это программу удалять, какое влияние она оказывает на работу компьютера?
Ответ на этот вопрос очевиден, если рассмотреть функционал этой программы.
Фактически, на ПК постоянно работает не нужное вам программное обеспечение, которое занимает аппаратные и программные ресурсы компьютера, оказывает дополнительную ненужную нагрузку на центральный процессор и занимает операционную память.
Кроме того, она может незаметно для вас запустить скачивание обновлений для софта Mail.Ru.
Это значительно снизит скорость интернета, увеличит объемы затрачиваемого трафика, снизит стабильность и скорость работы браузера.
Кроме того, скачанное и установленное обновление может занимать достаточно много места на жестком диске.
Преимущества и недостатки
- Стоит отметить, что оно достаточно стабильно работает, хорошо выполняет свои функции по поиску обновлений и драйверов, оказывает не такую уж значительную гнагрузку на аппаратные и программные компоненты компьютера (по сравнению с аналогичным софтом).
- К тому же достаточно хорошо защищена от вирусов и не подвергает ваш компьютер опасности.
- Пор этой причине, если вы иногда пользуетесь продуктами от разработчика Mail.Ru, то имеет смысл оставить эту программу на вашем компьютере, так как она сможет поддерживать нормальное функционирование этого софта.
- Если вы используете программы от Mail.Ru часто, то оставьте все как есть, если же они требуются вам периодически, то можно отключить автоматический и включить принудительный запуск программы поиска обновлений через реестр, и активировать ее лишь в случае необходимости.
- Снижение скорости работы интернета;
- Снижение скорости работы компьютера;
- Использование оперативной памяти;
- Использование места на жестком диске;
- Снижение стабильности работы компьютера;
- Увеличение времени загрузки устройства;
- Появление уведомлений о необходимости перезагрузки компьютера и даже запуск принудительной перезагрузки;
- Увеличение нагрузки на центральный процессор ПК.
Обнаружение
Как же заметить у себя на компьютере такое программное обеспечение?
Если у вас установлены какие либо компоненты от Mail.Ru, то такая программа у вас тоже есть.
Проверить, имеются ли такие программы и компоненты можно с помощью списка, который строится в меню .
Такие приложения имеют цифровую подпись с названием разработчика, которая также отображается в списке, который строит меню .
Обычно, пользователи целенаправленно ищут лишние программы в этом списке, замечая, что производительность компьютера снизилась.
Иногда признаки работы софта могут обнаруживаться в и/или .
Иногда данная программа дает сбой в работе и на экране компьютера появляется уведомление о сбое, в котором есть и название софта.
к содержанию ↑Удаление
Обратите внимание, что если программа вам не нужна и софтом Mail.Ru вы не пользуетесь, то удалить надо не только ее, но и сами сервисы от данного разработчика, которые она обновляет.
Они сами по себе способны оказывать негативное влияние на производительность компьютера, а также могут автоматически запускать процесс повторного скачивания программы MailRuUpdater, поэтому удалять нужно все и сразу.
Остановка процесса
В большинстве случаев удаление через Панель управления прямым способом невозможно без остановки через Диспетчер процессов вашей операционной системы – это наиболее простой вариант.
Для того чтобы избавиться от программы таким способом, проделайте следующее:
Вы остановили процесс, и теперь сможете удалить файл, который его запускает.
Отключение автозагрузки
Процесс загружается и запускается автоматически.
Эту функцию также нужно отключить, иначе удаление будет бессмысленным.
Для этого следуйте алгоритму, приведенному ниже:
Теперь можно закрыть панель конфигураций системы.
Вы остановили процесс и предотвратили его повторный нежелательный запуск.
Теперь вы можете удалить непосредственно файл, этот запуск инициирующий.
Удаление
Теперь переходите непосредственно к удалению программы, когда все программные препятствия для этого сняты.
Произвести удаление можно с помощью Панели управления стандартным способом.
Для осуществления этого, следуйте алгоритму:
После того, как программа будет удалена, желательно перезагрузить компьютер – это приведет к нормализации работы в системе.
После того, как система загрузится повторно, лучше снова открыть Диспетчер задач и проверить, действительно ли апдатер удален и не запустился ли он автоматически снова.




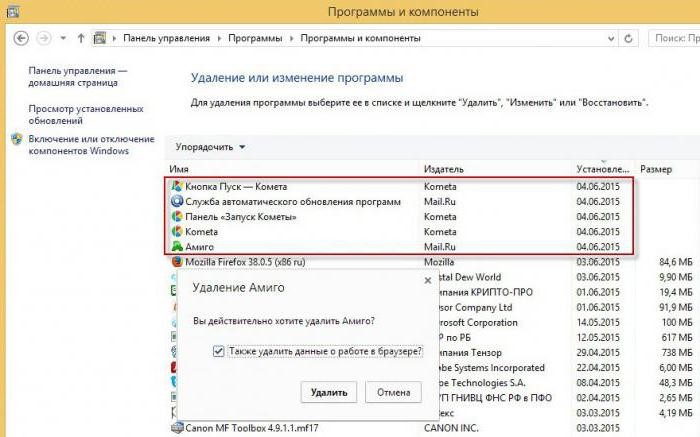

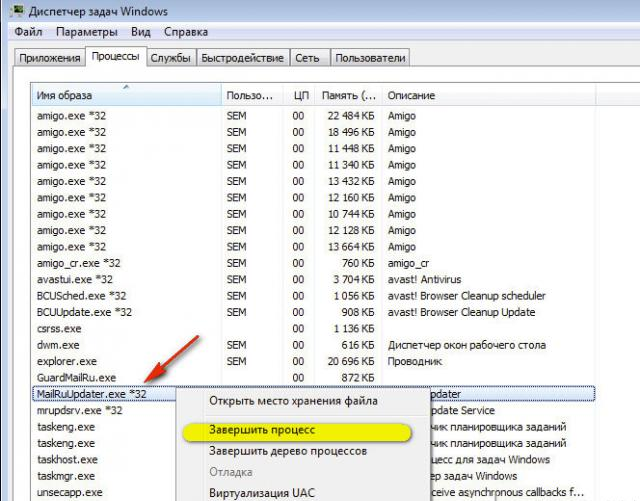

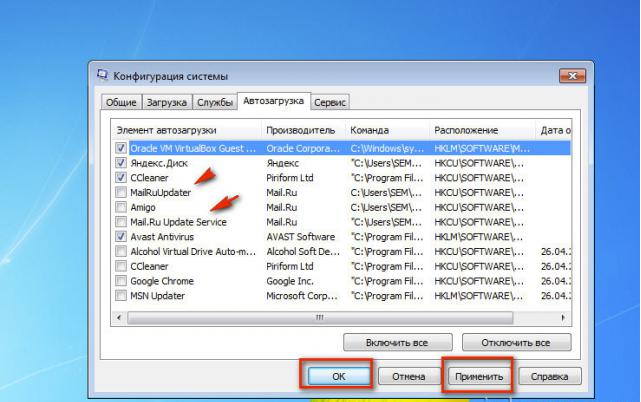
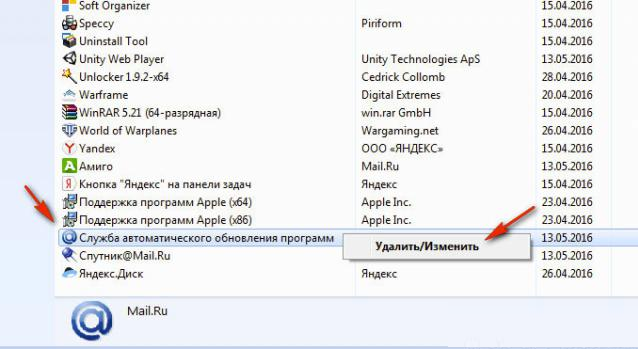
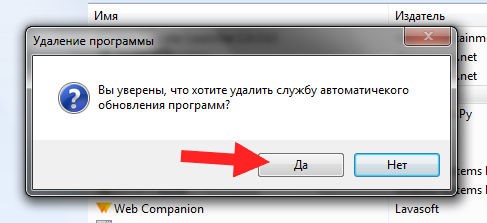







We know This is a challenging time for everyone https://www.butyguccipl.pl/pc/buty-damskie/damskie-tenisowki/
The gala was postponed and inevitably canceled so https://www.butyguccipl.pl/pc/buty-damskie/damskie-tenisowki/
The two met while volunteering in Argentina where Nemani https://www.replicawatchshop.is/ an artist gave Firestein a pair of hand-designed shoes he created that were inspired by the city blocks of Buenos Aires.
While the https://www.luxurybrands.cc/Ugg-cr-Ugg+Boot.html singer has yet to unveil every single item from his collection this teaser offers a glimpse at some of the pieces that he's dropping including hoodies bomber jackets and more.