Настройка роутера Mikrotik – одна из главных причин ограниченного распространения сетевых устройств этого латвийского производителя.
Несмотря на свою довольно продолжительную историю на российском рынке, роутеры этого бренда до сих пор занимают лишь узкий сегмент рынка, хотя их положительные свойства сложно недооценить.
Во-первых, это разработка собственной операционной системы RouterOS, которая гарантирует слаженное взаимодействие всех компонентов устройства.
Во-вторых, это высокий уровень стабильности для класса домашних роутеров.
Многие владельцы продуктов от Mikrotik отмечают, что им никогда не приходилось перезагружать свои девайсы для восстановления их нормальной работы.

Содержание:
Интерфейс настройки таких роутеров для неискушённого пользователя является настоящим испытанием.
Поэтому многие вынуждены или приобретать устройства других марок или обращаться за помощью к специалистам.
Однако, наша статья постарается исправить этот «информационный вакуум» и пошагово описать алгоритм настройки, который сможет реализовать даже тот, кто никогда в жизни не сталкивался с системным администрированием.
Mikrotik RB951G-2HnD: настройка одной из лучших моделей роутеров от латвийского производителя
У многих пользователей бренд Mikrotik ассоциируется именно с этим устройством.
Это один из самых удачных продуктов компании, который и сейчас можно найти во многих квартирах и даже небольших корпоративных сетях.
Внешний вид девайса достаточно прост и лаконичен, что приходится по душе многим системным администраторам.
Кстати, в комплектацию модели входит Poe-адаптер, который может послужить своеобразным удлинителем между самим устройством и блоком питания.
Это существенно расширяет «мобильность» роутера, позволяя разместить его практически в любой части помещения.
к содержанию ↑Сброс предустановленных параметров настройки
Как и все девайсы подобного класса RB951G-2HnD имеет стандартные настройки, которые, по мнению производителя, должны удовлетворить нужды большинства пользователей.
Однако в реальности это оказывается совсем не так.
Например, многих не устраивает установленный по умолчанию в первый разъём WAN порт, и именно для этих ситуацией предусмотрена процедура сброса настроек.
Сделать это можно при помощи нескольких простых действий:
Шаг 1. Для начала устанавливаем фирменную программу WinBox с официального сайта производителя. Запускаем её и сразу переходим в раздел «Neigbors», где через некоторое время должен отобразиться подключённый роутер.
Шаг 2. MAC-адрес вновь подключённого девайса нужно скопировать в соответствующее поле «Connect to» и в подтверждение кликнуть по кнопке указываем любой (на нашем примере это стандартный admin), а поле «Password» оставляем пустым.
Шаг 3. После подключения перед нами появиться окно настроек по умолчанию, в котором будут видны все предустановленные параметры. Сбросить их можно при помощи нажатия клавиши .
Завершающим этапом будет автоматическая перезагрузка устройства, после чего можно начать настраивать его «под себя».
[market id=»9263634″]
к содержанию ↑Обновление операционной системы RouterOS
Настоятельно рекомендуем поддерживать актуальное состояние прошивки вашего роутера.
Найти все последние релизы RoutersOS также можно в соответствующем разделе официального сайта.
Mikrotik RB951G-2HnD основывается на платформе MIPSBE, файлы которой (Main Package) и необходимо скачать.
Прошивка подключается к девайсу через утилиту WinBox, что также осуществляется при помощи несложного алгоритма:
Шаг 1. В левой панели кликаем по опции Files, в результате чего должно появиться окно с подключаемыми файлами. Сюда необходимо скопировать скачанный с официального сайта Main Package.
Шаг 2. Теперь нужно перезагрузить роутер после чего апдейт вступит в силу. Однако, вполне возможно, что такое обновление не затронет загрузчик системы. Поэтому проверить его версию потребуется вручную.
Шаг 3. С этой целью в левой панели необходимо выбрать «System», а затем «RouterBoard». Появившееся окно будет содержать информацию о текущей (Current Firmware) и самой свежей (Upgrade Firmware) версии загрузчика. Если эти параметры различаются, то необходимо запустить процедуру обновления при помощи кнопки.
Шаг 4.Проверить же версию текущей прошивки роутера можно пройдя по пути System – Packages.
Назначение портов
Как уже упоминалось выше, большинство моделей современных роутеров имеют фиксированные настройки портов.
Так, своеобразным стандартом является назначение первому порту функции подключения к интернету.
Однако, продукция марки Mikrotik представляет собой исключение из этого правила. Изначально все продукции роутеров от латвийской фирмы равнозначны и пользователь может придать им любые возможные функции.
В нашем примере WAN будет подключаться к пятому порту, блок питания – к первому, а все остальные порты для оптимизации трафика будут объединены в свитч.
Справка: Свитч (Switch) – объединяющий элемент любой компьютерной сети, последовательно соединяющий несколько её узлов.
Шаг 1. Для начала нам нужно будет определить условный мастер-порт, виртуализирующий роутер в сети. Пусть это будет порт под номер один. С этой целью в левой панели переходим в меню Interfaces. Дважды кликаем по порту ethe2 и в параметре Master Port выбираем значение ether1.
Шаг 2. Аналогичную процедуру выполняем для оставшихся портов. В результате Interface List должен выглядеть так (мастер-порт обозначается пометкой R, порты в составе свитча имеют пометку S)
Шаг 3. Если роутер также должен будет раздавать Wi-Fi, то для этого свитч вместе с соответствующим интерфейсом должны быть объединены в бридж.
Для этого нам понадобиться одноимённый раздел Bridge в панели управления. Для наших нужд достаточно будет стандартных настроек моста, поэтому в окне Bridge просто нажимаем кнопку с изображением плюса и сохраняем стандартные настройки New Interface.
Шаг 4. Теперь необходимо добавить порты к только что созданному мосту. Для этих целей служит вкладка Ports окна Bridge, на который последовательно необходимо добавить порты ether1-4 к bridge1, как это показано на скриншоте.
Шаг 5. Каждый раз при добавлении порта роутер будет отключаться – это нормальный признак перенастройки оборудования. На завершающим этапе необходимо добавить интерфейс подключения к Wi-Fi wlan1. Делается это точно так же – через окно New Bridge Port.
Теперь сетевая структура нашего роутера организовано максимально эффективно, а это значит, что самое время приступить к настройке самого интернет-соединения.
к содержанию ↑Настройка подключения роутера Mikrotik RB951G-2HnD к внешнему интернету
У провайдеров существует множество способов организации доступа в сеть для конечных абонентов.
Но самыми распространёнными являются автообновления по dhcp или сообщение пользователю ряда параметров, которые он самостоятельно вводит в роутер.
В первом случае достаточно пройти в раздел IP и выбрать функцию DCHP Client.
В результате откроется окно, в котором в поле Interface следует выбрать значение eher5 (наш порт подключения интернета).
Полученный адрес можно посмотреть в IP-Addresses.
Несколько более сложным процессом является ввод настроек вручную.
Обычно провайдер сообщает пользователю такие параметры, как IP, маска подсети, адрес шлюза и DNS.
Шаг 1. В первую очередь потребуется установить статический IP адрес. Для этого используется тоже окно Adresses, в котором необходимо заполнить, собственно, поле Address (IP провайдера), interface (имя порта, через который подключается интернет – ether5) и Network (маска подсети).
Шаг 2. Ещё один обязательный этап – задание шлюза. Делается это в подразделе Routes, раздела IP. Кликаем по изображению плюса и в окне добавления нового маршрута (New Route) указываем параметр Gateway (шлюз подсети, сообщаемый провайдеров) и Dst.Address (тут пишем 0.0.0.0/0).
Шаг 3. Фактически подключение уже настроено, и пользователю доступны любые сетевые ресурсы. Однако, обращаться к ним можно только по прямым IP-адресам. Чтобы получить возможность работы с более привычным www необходимо подключить DNS. Делается это через IP-DNS, где для функции сервер необходимо задать один или несколько серверов вашего провайдера. Не забудьте активировать чекбокс Allow Remote Request.
На этом базовое подключение интернета к роуту заканчивается. Остаётся лишь рассмотреть одну из главных функций устройств данного типа – настройку Wi-Fi.
к содержанию ↑Создание точки доступа
Многие пользователи приобретают маршрутизатор только для того, чтобы иметь дома точку доступа Wi-Fi.
Беспроводное соединение также имеет множество нюансов, но я его базовая настройка потребует лишь нескольких элементарных действий:
Шаг 1. В разделе Wireless активируем сетевой интерфейс wlan1 для беспроводного подключения при помощи нажатия синий галочки в панели инструментов.
Шаг 2. В этом же окне на вкладке Security profiles необходимо настроить профиль по умолчанию (default). Дважды кликаем по нему ЛКМ и в появившемся окне активируем чекбоксы WPA2 PSK, WPA PSK, aes ccm, а в качестве значения параметра Mode выбираем dynamic keys. Пароль от будущей точки доступа задаётся в полях WPA и WPA2 Pre-shared Key.
Шаг 3. После сохранения профиля безопасности переключаемся обратно на раздел Interfaces, а в нём двойным нажатием ЛКМ на wlan1 переходим в настройки профиля интернет соединения. Тут нам понадобится внести только некоторые изменения во вкладке Wireless. Поля следует заполнять в точном соответствии со скриншотом.
Стоит лишь отметить пару важных моментов.
Значение SSID является обычным именем вашего Wi-Fi подключения, видимым всем пользователям беспроводной сети. Поэтому значение этого параметра зависит только от вашего вкуса.
Frequency обозначает радиоканал, по которому роутер будет транслировать трафик.
Всего существует 12 значений, каждое из которых может дать существенное увеличение стабильности соединения при определённых обстоятельствах. Но если у вас нет желания разбираться в этих настройках, то в принципе может указать любое из предложенных WinBox значений.
Это руководство позволяет лишь настроить базовые функции Mikrotik RB951G-2HnD и других маршрутизаторов этой марки.
В действительности возможности этих устройств значительно шире, но это уже тема для другой статьи или даже серии статей.


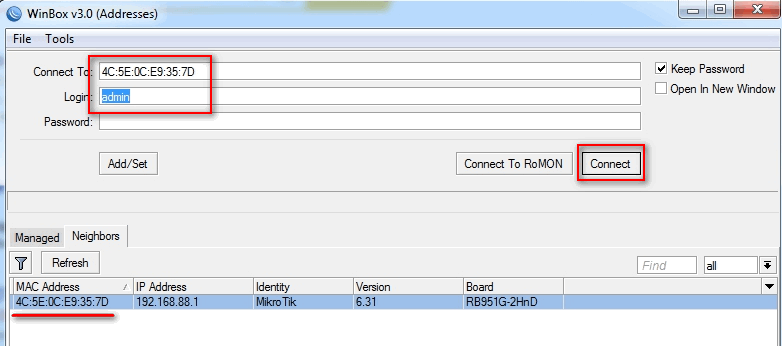
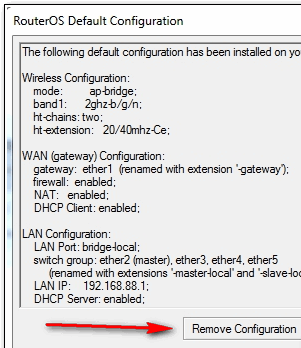
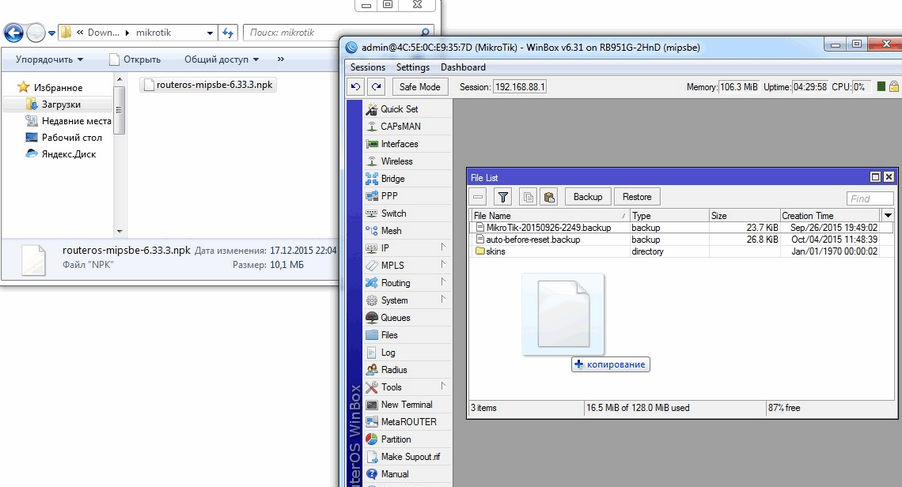
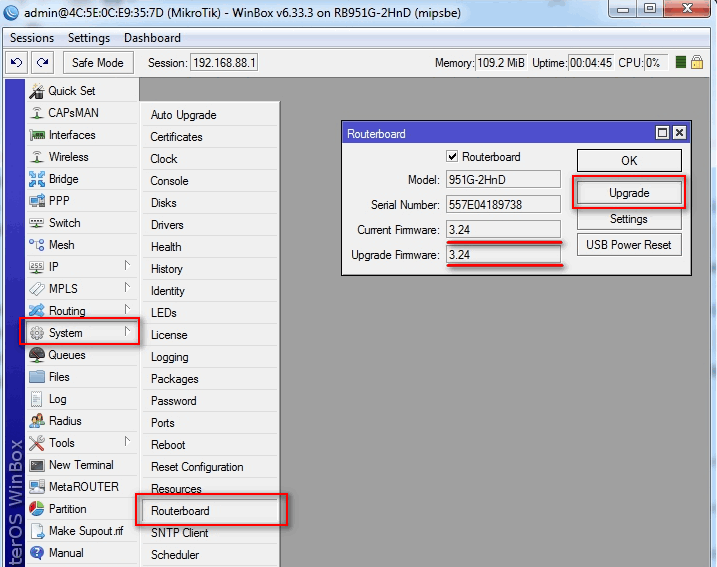
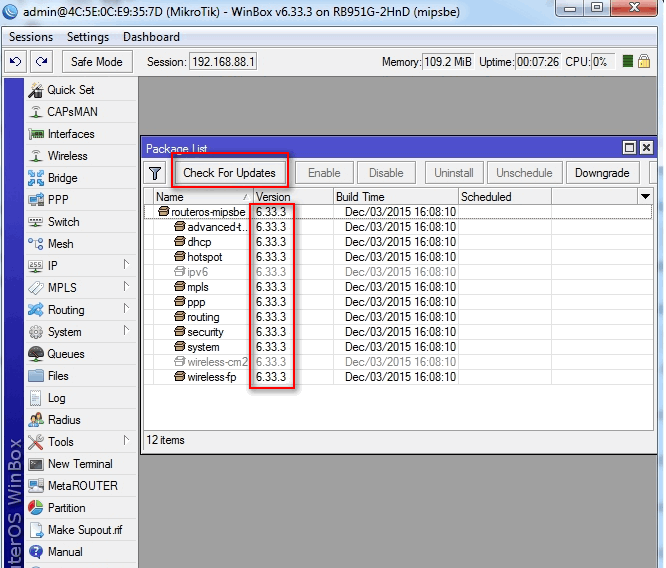
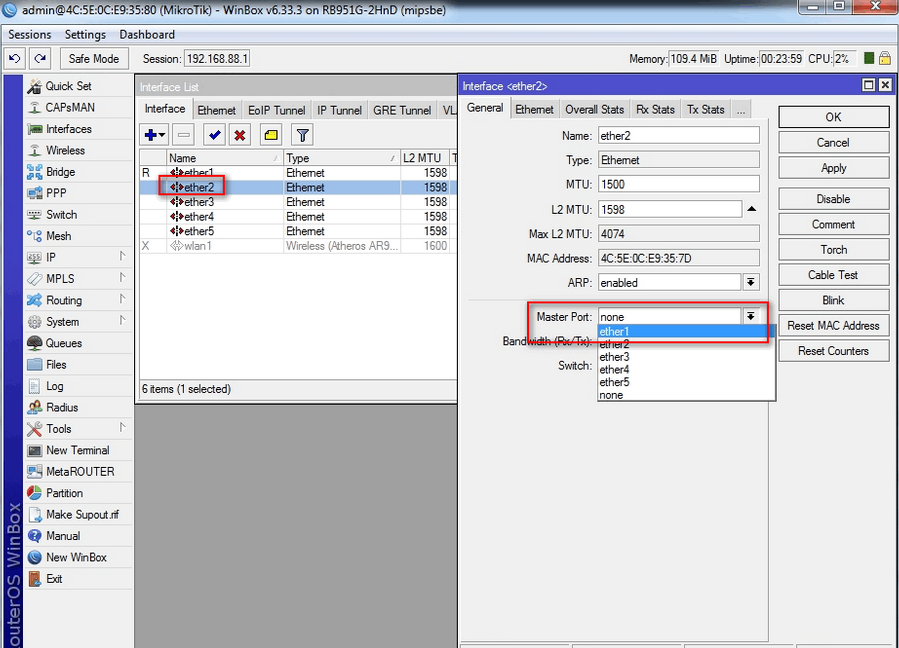
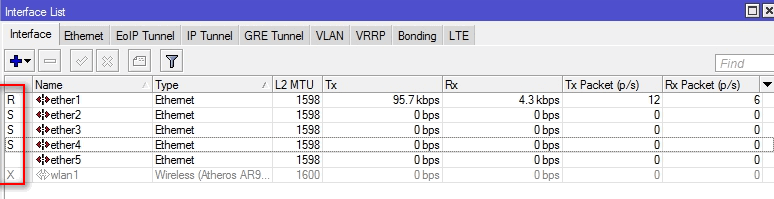
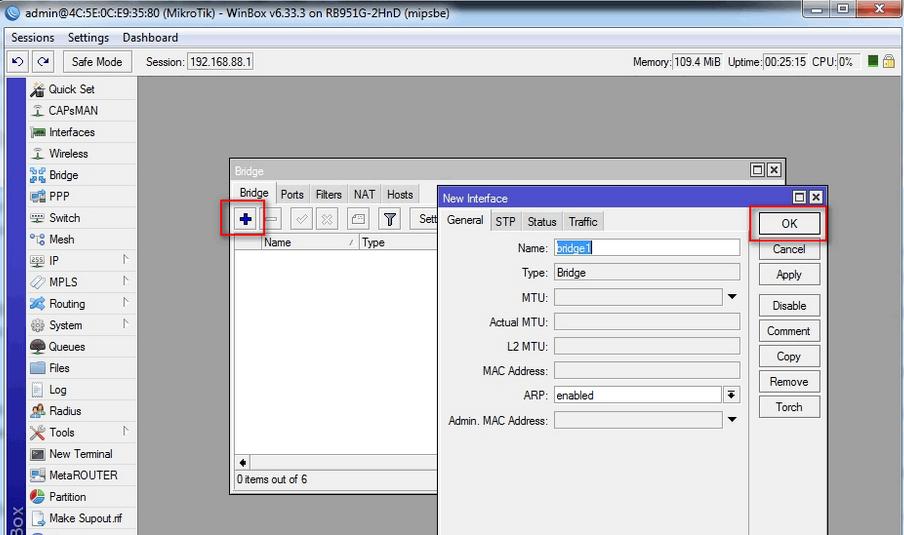
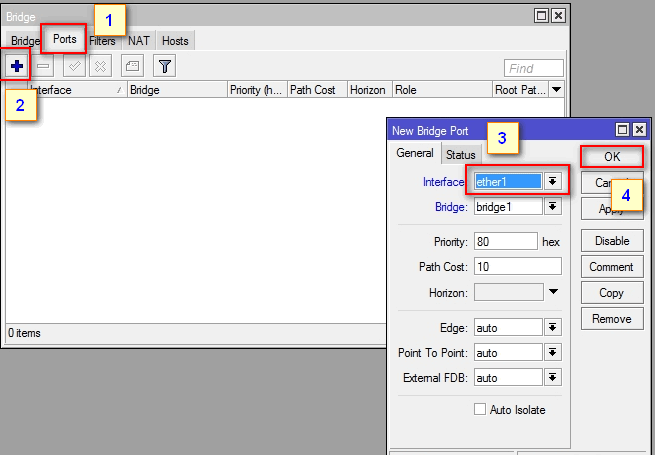
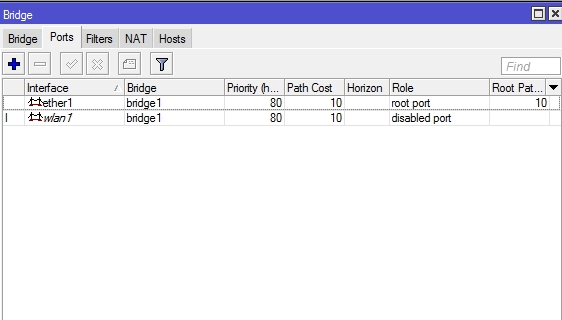
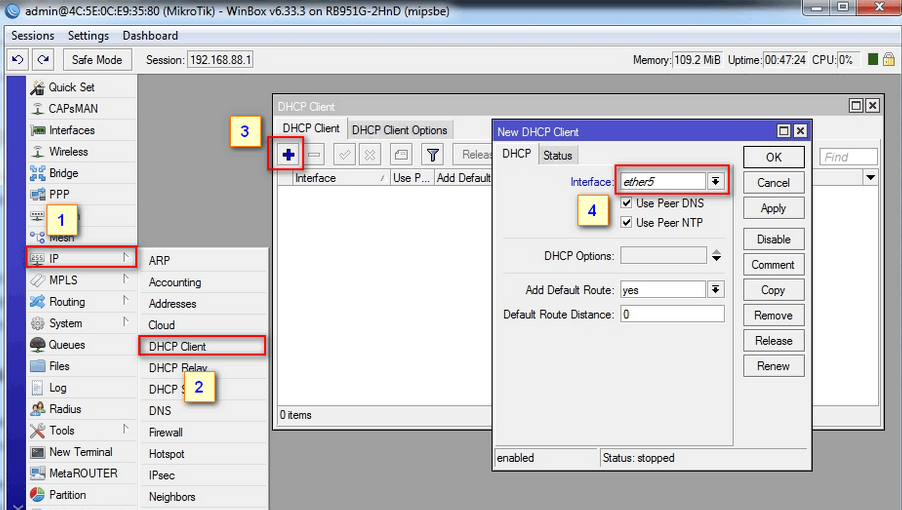
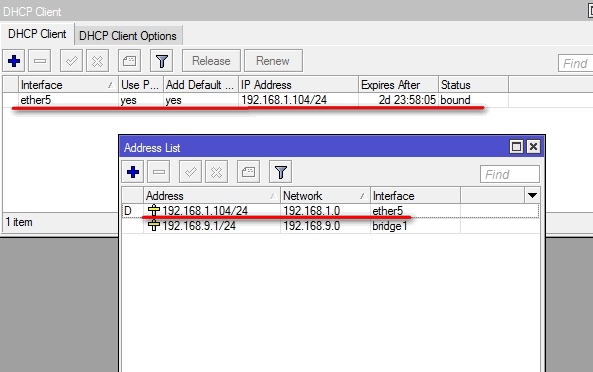
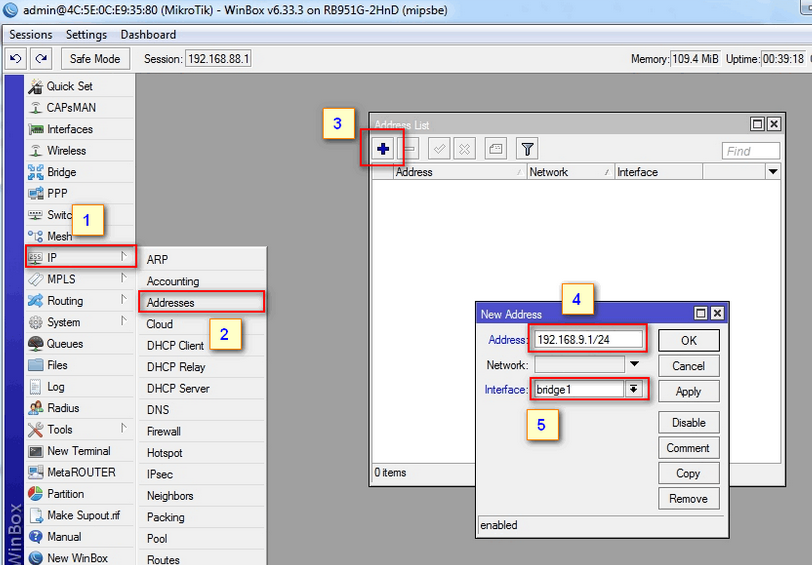
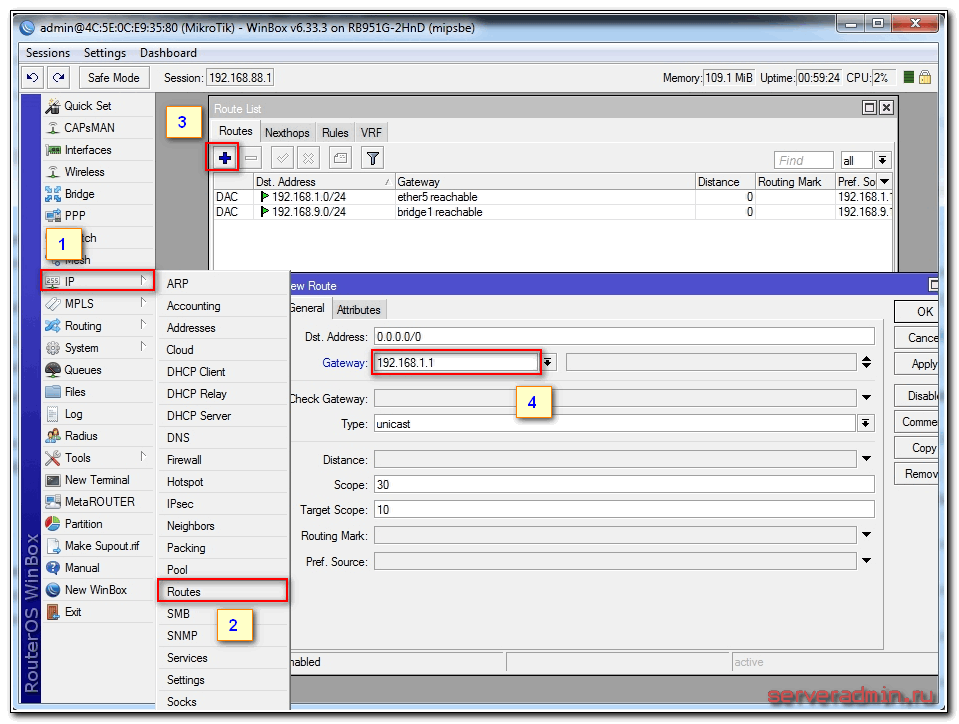
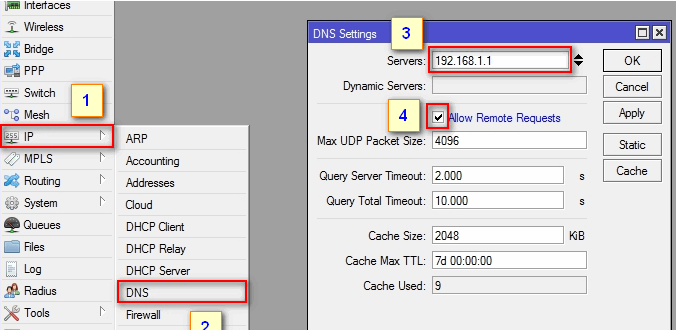
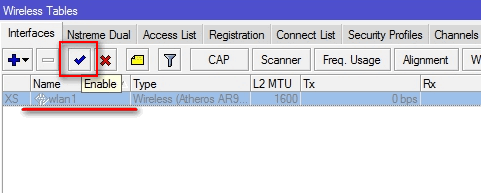
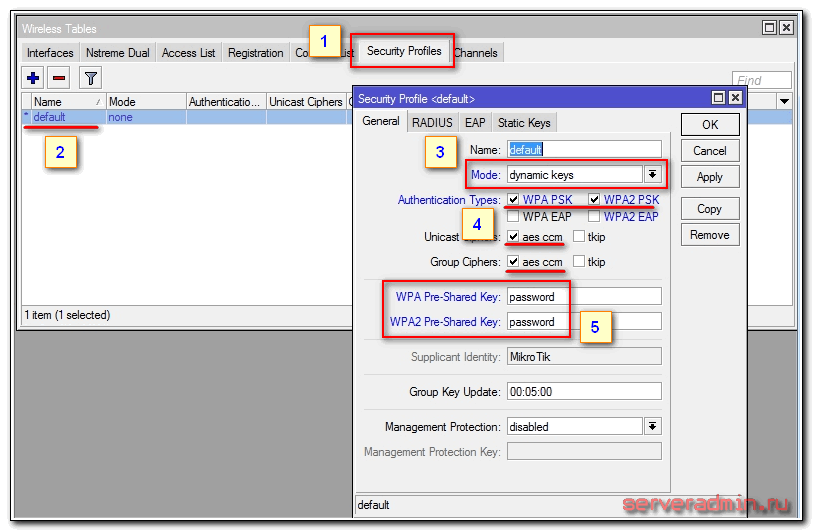
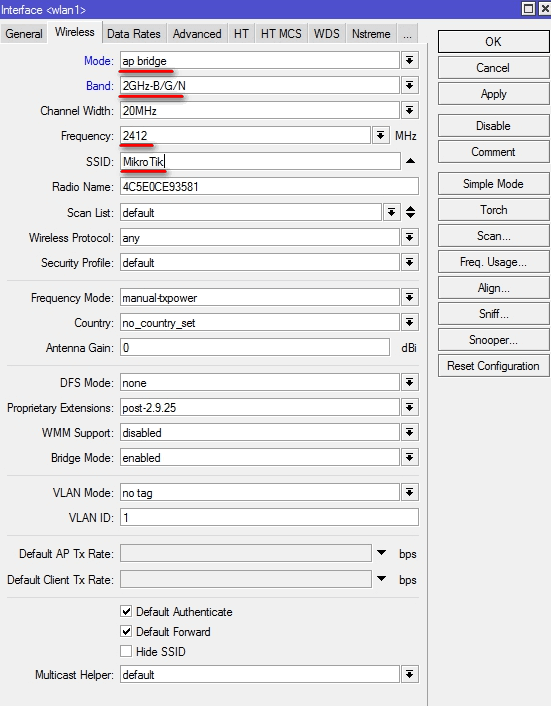




![Настройка Роутера Huawei HG8245. [Подробная инструкция]](https://geek-nose.com/wp-content/uploads/thumbs_dir/1-11-1see2kep84riubbd9fwzw4fovqc0qda1bxznf94jywg4.jpg)


Начиная с RouterOS 6.41 и выше из настроек удалена настройка master-port. Что после обновления прошивки железки делает этот мануал не достоверным(
Молодец, снес конфиг, а про настройки фаера не сказал. Что из этой инструкции вынесут обычные пользователи? Правильно - что и так достаточно.