Одна из самых распространенных неполадок, с которой встречаются пользователи операционной системы «Виндоус» — это ошибка 0x0000007B.
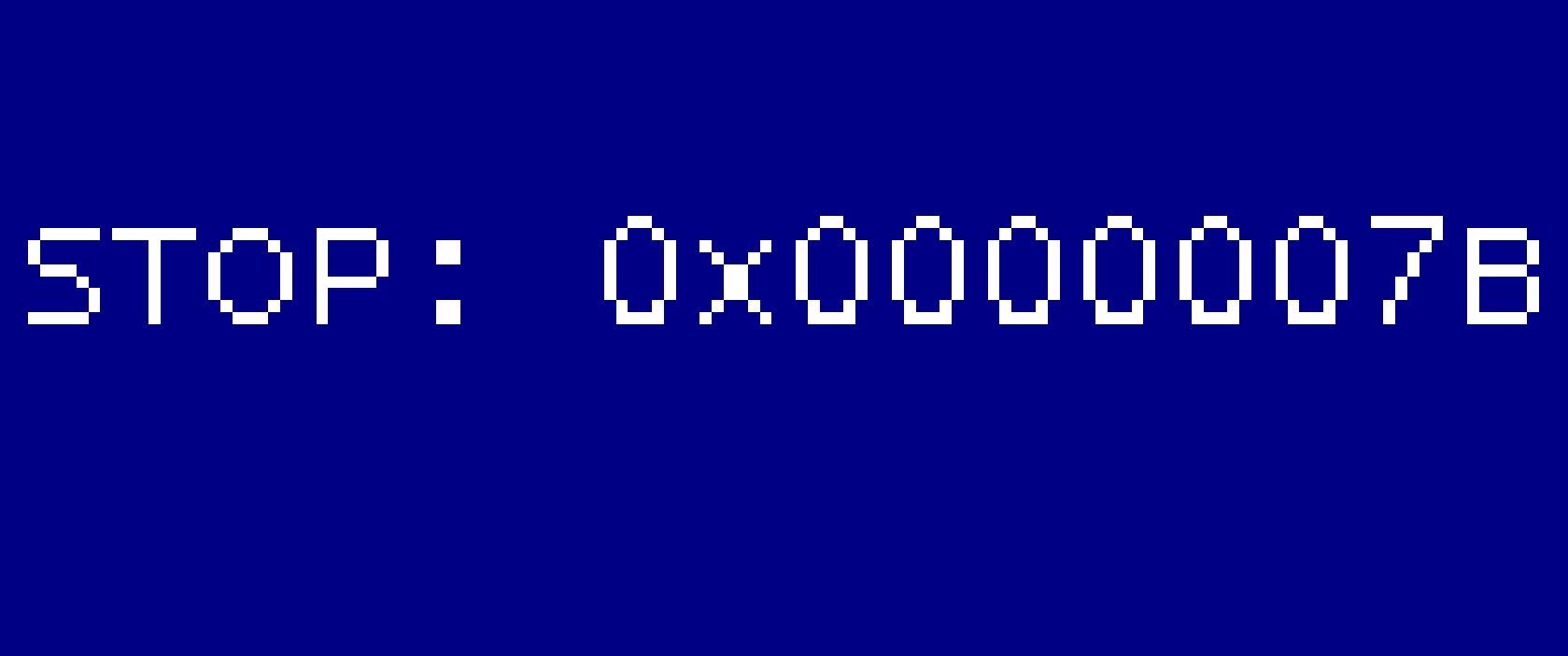
Содержание:
Рассмотрим подробнее, когда возникает ошибка и как пользователям с ней бороться.
Процесс возникновения неполадки
Ошибка возникает в ОС Windows, при этом наиболее часто она появляется в версии XP.
В каких случаях можно встретить данную неполадку? Рассмотрим два базовых случая:
- В процессе «чистой» (загрузка системы на пустой жесткий диск) установки операционной системы. Помните, неполадка может появиться при установке windows любых версий;
- Во время переноса операционной системы на любую другую материнскую плату. Также неполадка может возникнуть во время перемещения системы на другую платформу. К примеру, с Intel на AMD.
Также экран смерти может появиться, когда происходит ошибка приложения установки.
В таком случае необходимо перезагрузить компьютер и проверить установщик операционной системы на наличие ошибок.
Как правило, достаточно запустить процесс восстановления системы, чтобы решить проблему с появлением синего экрана во время установки приложений и игр.
к содержанию ↑Причины появления синего экрана смерти
Чтобы найти эффективный способ устранения последующих появлений синего экрана, необходимо рассмотреть причины его появления подробнее:
- После установки новой операционной системы были повреждены некоторые системные файлы;
- Жесткий диск повреждён (механические или программные поломки);
- Компьютер поражен вирусами;
- Некорректные настройки в БИОСе системы;
- Установленные на компьютере драйверы устройств материнской платы несовместимы с версией новой операционной системы;
- SCSI контроллер не поддерживается операционной системой, которую хочет установить пользователь. Также причиной может быть несовместимость жесткого диска с новой версией ОС.
Восстановление системы
Если вы периодически сталкиваетесь с проблемой появления синего экрана (через несколько перезагрузок компьютер все же загружается), самый простой способ устранить неполадку – провести автоматическое восстановление операционной системы.
Следуйте нижеприведенной инструкции:
- Зайдите в Панель управления в поисковой строке введите слово «восстановление». Результаты поиска появятся автоматически. Выверите пункт восстановления, как показано на рисунке ниже;
- Нажмите на вкладке для запуска восстановления. Также можно создать диск для устранения неполадок компьютера;
- В открывшемся окне появится список доступных точек восстановления. Выберите ту, которая соответствует времени, когда синий экран еще не появился и нажмите на кнопку далее;
- Подтвердите свои действия и запустите процесс. Он может занять от 3х минут до часа. В зависимости от особенностей каждой сохраненной точки восстановления.
Полезная информация:
Обратите внимание на утилиту BlueScreenView. Это популярная утилита, с помощью которой можно узнать причину появления BSOD («Синего экрана смерти» в ОС Windows).
Скачать BlueScreenView можно на нашем сайте по данной ссылке
Устранение появления синего экрана в момент загрузки ОС
Рассмотрим несколько вариантов, как исправить неполадку синего экрана. Для начала нажмите на кнопку питания вашего персонального компьютера или ноутбука.
Начнется процесс включения ОС.
В первые пять секунд после нажатия кнопки нажмите на клавишу . Откроется меню загрузки ОС.
Внешний вид данного меню указан на рисунке ниже. Оно позволяет устранить неполадки компьютера, путем изменения способа загрузки.
Пользователь может загрузиться через безопасный режим или выбрать способ включения с помощью драйверов.
В нашем случае необходимо выбрать вариант последней удачной конфигурации. Выбор в окне осуществляется с помощью клавиш вверх-вниз.
Для выбора нажмите кнопку ввода.
Далее начнется запуск системы. Если синий экран снова появился, то данный способ вам не подходит и необходимо попробовать один из следующих.
Синий экран может появиться из-за повреждения жесткого диска или неполадок в файловой системе ОС. Для решения проблемы вам понадобится диск с образом Windows.
Вставьте его в дисковод. Перезагрузите компьютер и загрузитесь с диска.
Для этого необходимо предварительно сменить порядок загрузки устройств в БИОСе.
На начальном окне установки найдите клавишу для включения консоли восстановления. Затем введите в ней команду chkdsk /p /r и нажмите Ентер.
Она позволяет восстановить поврежденные на диске файлы.
Если вышеуказанная команда не подошла, замените ключ P на F. Таким образом, команда будет иметь вид: chkdsk /f/r. Нажмите Ентер.
После выполнения команды выключите компьютер.
Теперь перезагрузите систему, предварительно изменив очередь загрузки в БИОСе согласно стандарту (первой должна загружаться предустановленная на компьютере ОС).
Нажмите на клавишу F8 и в открывшемся окне вариантов загрузки выберите пункт «Безопасный режим». Дождитесь включения вашей ОС.
После включения компьютера и загрузки ОС необходимо убедится в том, что ваше устройство не заражено вирусами, которые могли вызвать появления синего экрана.
Используйте одну из утилит для сканирования системы. В нашем случае это «Dr. Web Current!».
Если ни один из вышеуказанных способов не помог вам решить проблемы появления синего экрана, необходимо выполнить полную переустановку операционной системы.
к содержанию ↑Устранение ошибки 0x0000007B во время установки ОС
Если ошибка появляется во время установки операционной системы, возможно, вы выставили неправильные настройки в БИОСе компьютера.
Следуйте инструкции, чтобы исправить ситуацию:
- Запустите процесс включения компьютера;
- Нажмите на клавишу ESC, чтобы включить меню БИОСа;
- В открывшемся окне необходимо сменить режим подключения аппаратных компонентов. Для этого зайдите во вкладку Advanced Settings и найдите пункт под названием «OnChip SATA Type» выберите его и определите тип вместо ACHI на Native IDE$
- Выйдите из меню БИОСа и перезагрузите компьютер.
Теперь повторно запустите установку операционной системы. Ошибка не должна больше появляться.
Помните, внешнее меню окна БИОС зависит от производителя вашего устройства, поэтому необходимый пункт меню может находиться в другой вкладке.
Узнать, как использовать БИОС вашей модели устройства можно на официальном сайте производителя персонального компьютера или ноутбука.
Тематические видеоролики:
Ошибка 0x0000007B — Причины и способы решения
Ошибка 0x0000007B — Причины и способы решения
Ошибка stop: 0x0000007B - Решение.
Ошибка 0x0000007B — Причины и способы решения

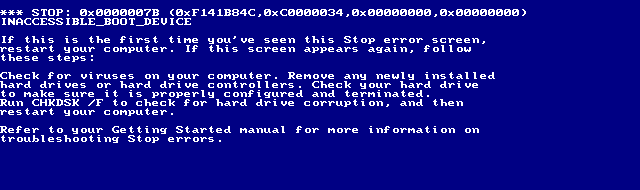
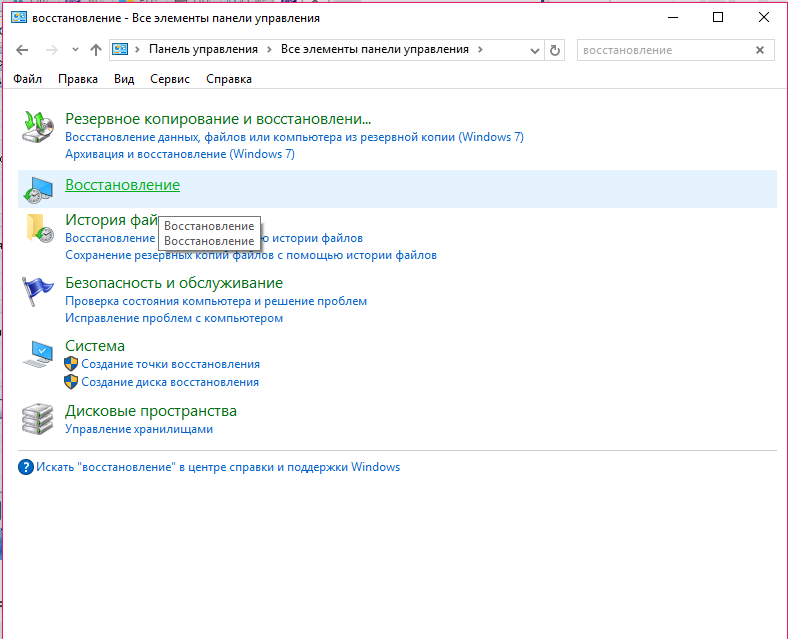
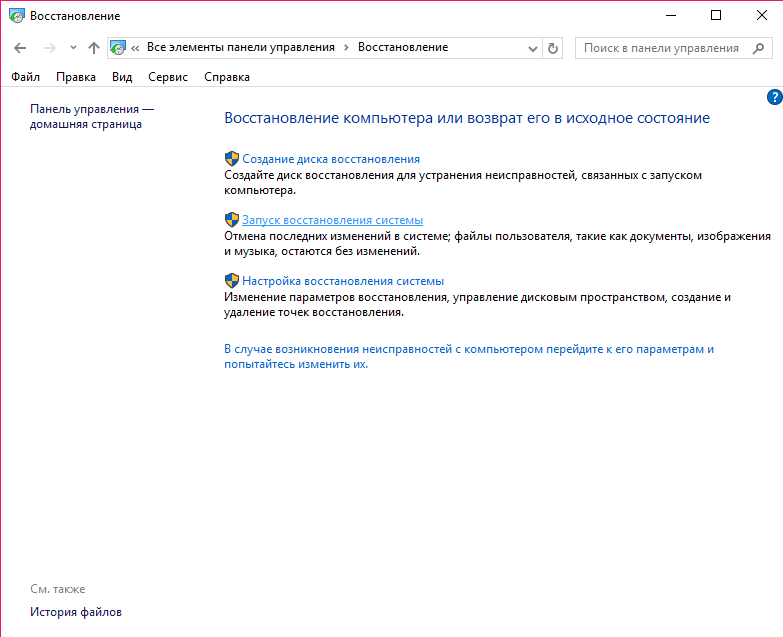
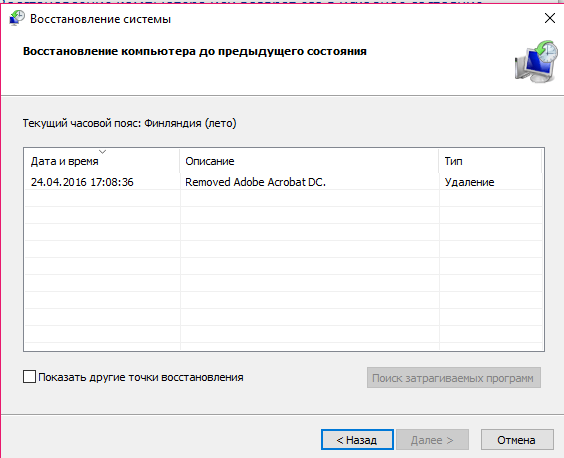

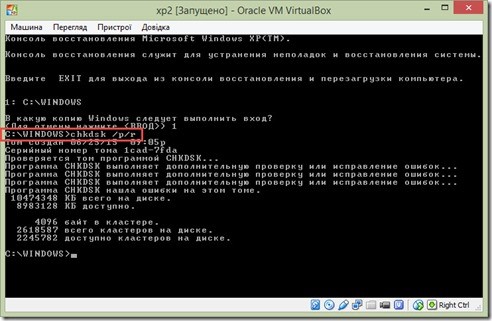
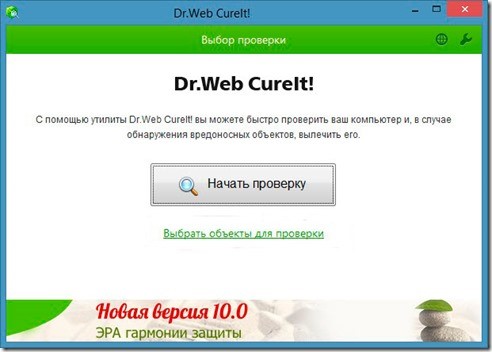



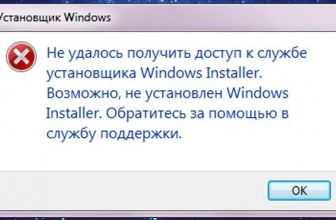




Thank you for your sharing. I am worried that I lack creative ideas. It is your article that makes me full of hope. Thank you. But, I have a question, can you help me?
I may need your help. I've been doing research on gate io recently, and I've tried a lot of different things. Later, I read your article, and I think your way of writing has given me some innovative ideas, thank you very much.
У меня на ноутбуке Asus K50IJ возникла ошибка 0x0000007B в Windows XP после того как я почистил от пыли ноутбук - это произошло по причине : (после того как я изъял элемент питания Lithium CR2032 и отсоединил «HDD» 2.5" SATA жёсткий диск), потом попробовал включить ноутбук но появился синий экран с ошибкой 0x0000007B . Исправил эту ошибку через BIOS : «BIOS SETUP UTILITY» в нём во вкладке «Advanced» выбрал «IDE Configuration» и в «IDE Configuration» выбрал «SATA Operation Mode» а в «SATA Operation Mode» поменял «Enhanced» на «Compatible» и вышел из BIOS. И посл этого всё заработало!