Рассмотрим, как настроить родительский контроль на любом компьютере и обезопасить действия ребенка в интернете.
Родительский контроль – это специальная функция, которая позволяет легко выставить ограничение на работу с компьютером для детей.
В операционных системах можно воспользоваться встроенными функциями или же скачать специальные программы для этой задачи.
Ниже приведена подборка лучших способов организации безопасной работы с ПК для Windows, Mac OS и Linux.
Возможность ограничения функционала ОС будет полезно для любой семьи, ведь только так родители всегда смогут быть в курсе того, какие сайты посещают дети.
Также, вы сможете настроить время работы за компьютером – включение только в определенные часы или отключение системы через указанный промежуток времени.
Содержание:
Windows
Родительский контроль в Виндовс доступен как стандартная функция операционной системы.
Во всех версиях ОС Windows есть возможность настройки Parental Control.
Характеристики функции:
- Запись всех действий за компьютером в форме отдельного отчета. Вы в любой момент можете зайти под учетной записью админа увидеть всю информацию об использовании браузера, игр и других программ. Это позволяет проанализировать, как именно нужно выставлять ограничения;
- Контроль установки игр. Перед запуском инсталлятора с любой игрой или приложением, родительский контроль проверит, нет ли возрастных ограничений у софта. Если же ребёнок пытается установить программу с высоким возрастным рейтингом, ОС выдаст ошибку установки и пользователь не догадается, что действие ограничил родительский контроль;
- Формирование списка запрещенных сайтов или разрешённых ресурсов. Вы сами можете создавать перечень URL, на которые ребёнку разрешено заходить или же воспользоваться встроенной библиотекой ссылок на сайты, к которым доступ будет заблокирован;
- Своевременное отключение компьютера. Если вы не можете договориться с ребенком об оптимальном времени завершения игр на компьютере, просто воспользуйтесь функцией электронного журнала работы. Вы выбираете дату в календаре, имя пользователя и указываете, в какие часы компьютер может быть включён. К примеру, если вы разрешили играть в игры только до 17:00, то ровно в это время компьютер автоматически выключится. Повторно включить его у ребенка получится, но зайти в свою учетную запись не выйдет.
Как настроить стандартный Родительский контроль?
В Windows опция родительского контроля включается и настраивается следующим образом:
- Откройте поле поиска внизу панели задач и введите . Кликните на найденный пункт настроек;
- В новом окне вы получите доступ ко всем функциям, которые упростят работу с компьютером. В разделе выполните настройку нужного ограничения – защита в интернете, настройка времени работы, формирование отчётов, ограничение на покупку игр и прочее.
После выбора нужной настройки вы будете автоматически перенаправлены на официальный сайт Майкрософта.
Авторизуйтесь в своей учетной записи и добавьте членов семьи.
Далее в вашем аккаунте вы сможете настроить все ограничения, и они автоматически синхронизируются с вашим компьютером.
Полезная информация:
Советуем воспользоваться программой SkyDNS. Эта программа блокирует доступ к нежелательным сайтам и ресурсам. Удобная программа, заменяющая родительский контроль.
Скачать программу SkyDNS можно на нашем сайте по ссылке
Child Web Guardian
Child Web Guardian – это программа, которая позволит полностью организовать параметры контроля за другим пользователем ПК.
Обратите внимание, приложение запускается и настраивается только с учетной записи администратора.
После установки и регистрации вы сможете выбрать нужный тип профиля другого пользователя:
- «Домашний»;
- «Школьный компьютер»;
- «Офис».
В зависимости от типа аккаунта откроется окно с перечнем нужных настроек. Возможности программы:
- Управление группами юзеров. Child Web Guardian позволяет создавать группы пользователей и задавать для них правила работы с компьютером. Удобно, если вы одновременно хотите настроить аккаунты для нескольких детей;
- Список запрещенных слов. Вы можете активировать уже готовые списки слов и выражений, которые будут в фоновом режиме отслеживаться на всех Web-страницах. Если запрещённые слова встречаются на сайте, такой ресурс блокируется;
- Web-фильтр. Родители смогут создать белые или черные списки сайтов, просто скопировав их адреса. Это простой способ запретить использование социальных сетей в один клик. Заметим, что этот запрет ребёнок сможет обойти с помощью анонимайзеров, поэтому вместе с блокировкой сайтов лучше выставлять и ограничение времени работы ОС;
- График работы. Как и в стандартной версии родительского контроля, здесь вы можете настроить часы сидения ребенка за компьютером.
Hide Tools Parental Control
Hide Tools Parental Control позволяет в одном окне настроить все функции родительского контроля:
- Запуск приложений. Здесь вы можете указывать список разрешенных программ и игр, а также настроить время их работы;
- Списки сайтов. Ограничьте использование ненадежных ресурсов во всех браузерах;
- Фильтр набранного текста. Все напечатанные вашим ребёнком фразы будут отслеживаться программой на предмет наличия ненормативной лексики;
- Активность компьютера. Укажите дни или отдельные часы, когда ПК можно включать;
- Создание скриншотов. В этом окне можно настроить регулярное создание скрытых скриншотов, которые потом будут добавлены в родительский отчет.
Kindergate Parental Control
Kindergate Parental Control – это новая разработка от компании Entasys, которая известна своими системами компьютерной безопасности.
Работа приложения направлена на ограничение работы по заданному графику.
Также, вы сможете контролировать посещенные сайты или блокировать нежелательный контент.
Больше функций:
- Выбор уровня доступа к содержимому. Вам не нужно формировать списки запрещенных сайтов. Просто выберите уровень защиты (всего их есть 5) и программа сама организует работу ребёнка в интернете;
- Автоматическое обновление базы данных. Приложение подключается к базе данных, которая содержит более 500 млн сайтов, поэтому вы на 100% можете быть уверены в том, что пользователь не сможет зайти на запрещенные ресурсы;
- Установка и удаление программы для родительского контроля возможно только с учетной записи администратора.
Child Control 2013
Главной особенностью этой программы является возможность настройки графика работы не только с самим компьютером, но и с интернетом.
Вы можете активировать функцию запрета доступа к глобальной сети или настроить расписание.
Также программа мониторит ОС на наличие вирусов и вредоносного ПО.
Встроенный мастер настройки позволяет с помощью 4-х параметров быстро организовать утилиту Child Control:
- Параметр позволяет выбрать часы, во время которых работа разрешена;
- Поле необходимо для задания интервала времени, при котором доступ к компьютеру или интернету будет заморожен;
- – список разрешенных и запрещенных сайтов, который вы всегда сможете отредактировать;
- Другие настройки. С их помощью вы выберите приемлемый уровень безопасности, настроите создание отчётов или получите удаленный доступ к программе со своего смартфона.
MAC OS
В последних версиях Mac OS появилась усовершенствованная опция родительского контроля.
Чтобы включить функцию зайдите в меню , кликните на и выберите раздел .
Далее в правой части окна кликните на аккаунт пользователя и следуйте инструкции:
- Внизу нажмите на значок замка, чтобы разрешить настройку ограничений;
- Отметьте галочкой пункт . И нажмите на кнопку ;
- В новом окне настройте элементы управления. Сначала нужно определить, к каким приложениям будет иметь доступ другой пользователь. Из появившегося списка программ нужно отметить галочками разрешённые варианты. Аналогичным образом выбираются контакты, с которыми может переписываться ребёнок. Если он попытается отправить сообщение на запрещенные адреса, вы получите сообщение об этом на ваш iPhone или на электронную почту;
- Для установки ограничений в браузере откройте вкладку и выберете способ контроля – без ограничений, автоматическая блокировка с помощью алгоритмов Apple или запрет веб-сайтов из вашего списка.
Также, родительский контроль на Mac OS позволяет ограничить использование магазина App Store, iTunes и сервиса iBooks Store.
Среди других возможностей есть ограничение работы ПК, управление конфиденциальностью и просмотр журнала действий.
Приложение Mipko Control
Для OS X практически нет сторонних программ родительского контроля, но недавно студия разработчиков Mipko представила новое ПО, которое позволит обезопасить вашего ребенка во время работы с компьютером.
Приложение доступно и для Mac OS.
Возможности:
- Полный контроль за тем, как используется компьютер с помощью сообщений на ваш iPhone или Айпад;
- Просмотр истории интернет-серфинга, даже если она была удалена пользователем;
- Запись Skype-разговоров и текстовых сообщений;
- Отслеживание истории переписок в социальных сетях;
- Создание скриншотов и отправка их вам на телефон;
- Фиксация времени запуска компьютера и его выключения;
- Блокировка нежелательного контента в браузерах и играх.
Бесплатная версия приложения доступна в течение 7 дней с момента установки. Скачать Mipko можно по ссылке .
к содержанию ↑Linux
В Linux ОС довольно сложно настроить родительский контроль, но есть один эффективный способ установки такой службы.
С помощью программы GNOME Nanny вы сможете контролировать такие действия ребёнка:
- Работа с сайтами;
- Настройка продолжительности работы с компьютером для каждого дня недели;
- Отслеживание данных электронной почты и социальных сетей.
Такое небольшое количество функций объясняется тем, что утилита пока находится в процессе разработки и тестирования.
Её можно установить на все версии Linux и Ubuntu.
Загружайте приложение через сайт разработчика .
Так как все программы для родительского контроля предлагают примерно одинаковый перечень функций, вы в любом случае сможете настроить ограничения для детского аккаунта.
Тематические видеоролики:


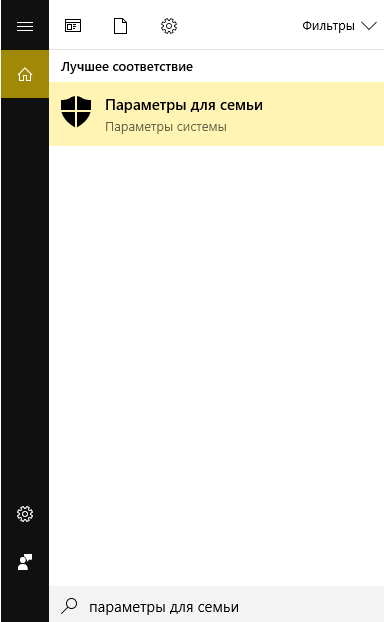
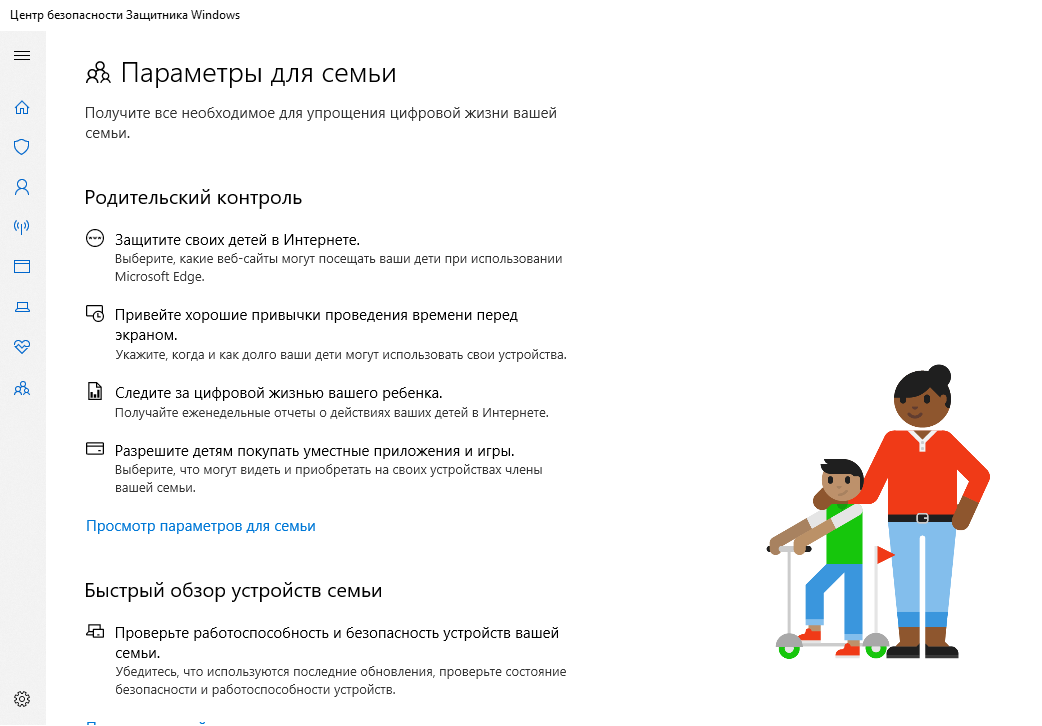
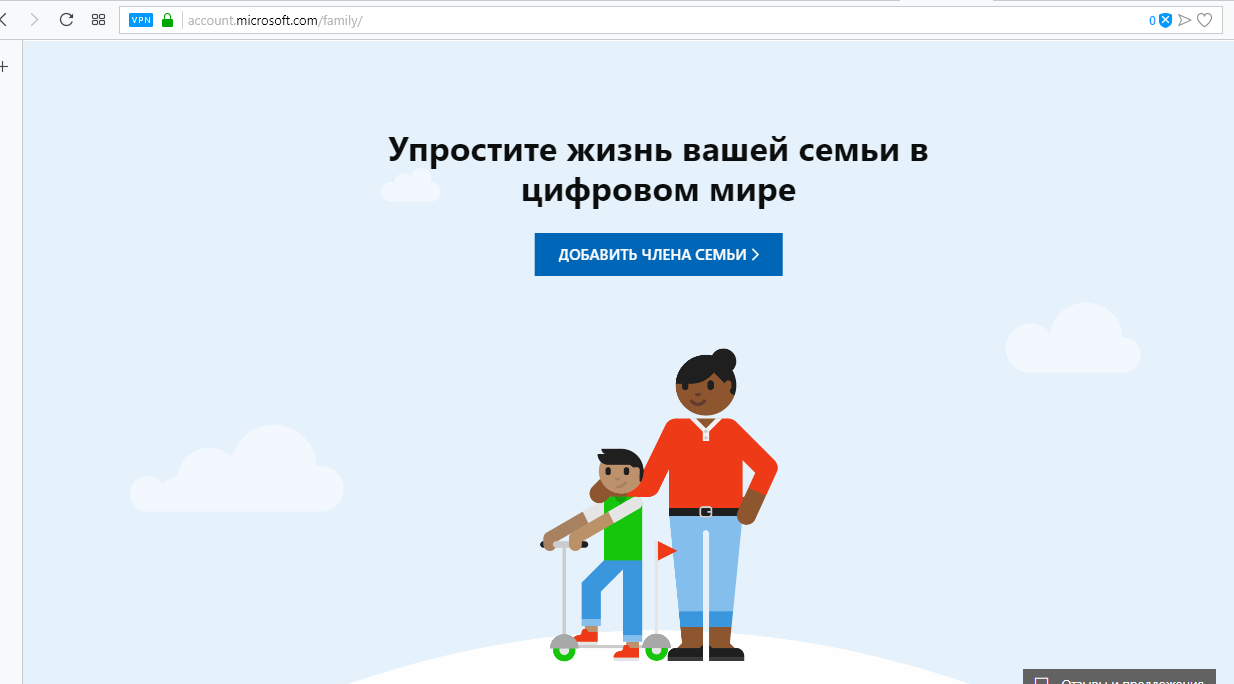
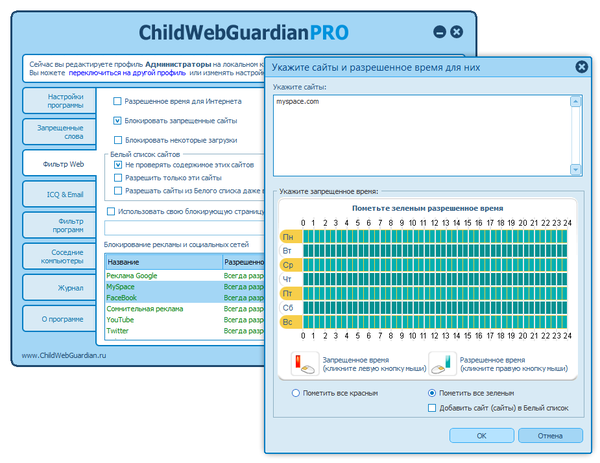
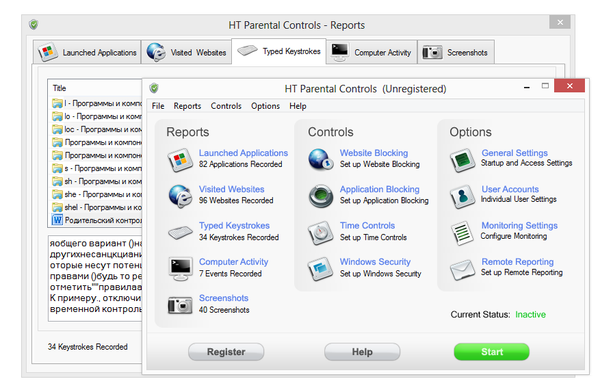
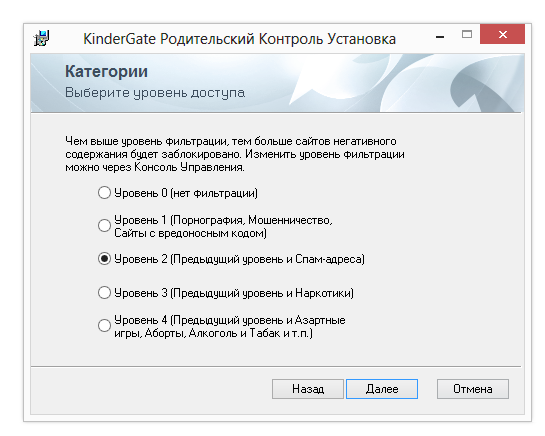
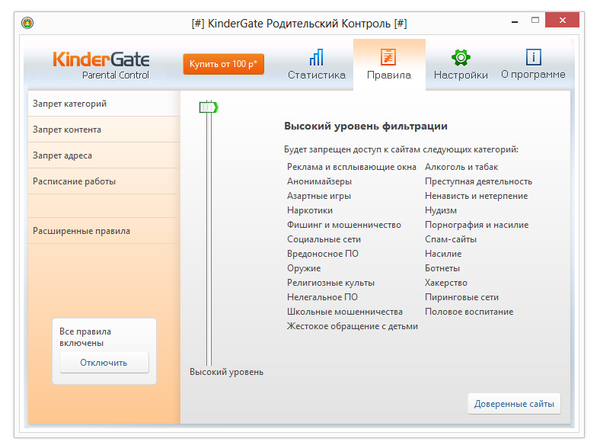
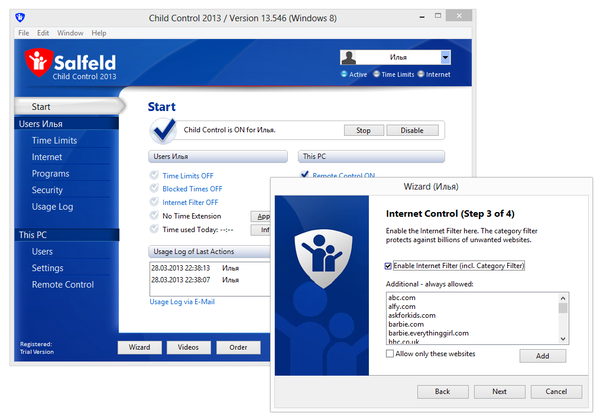
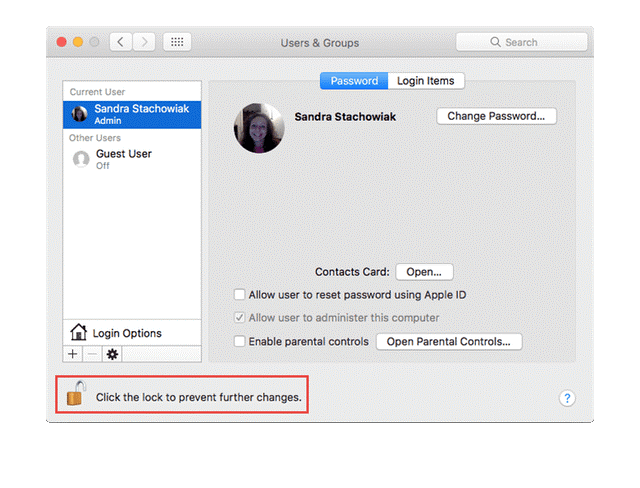
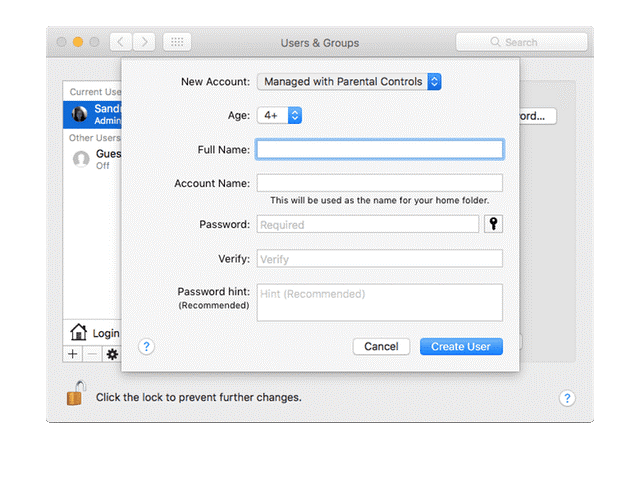
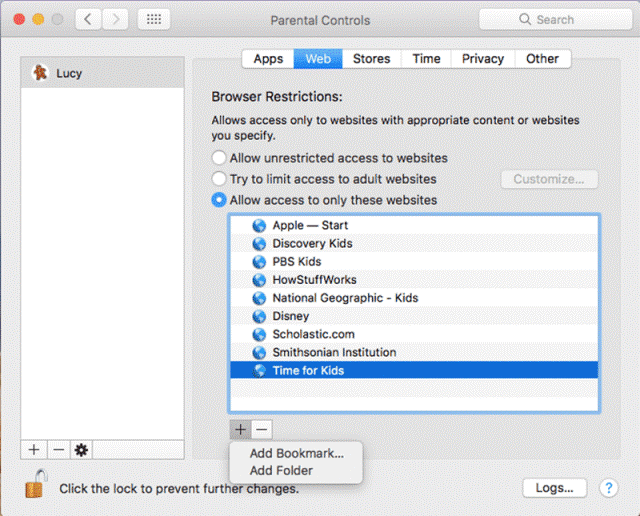
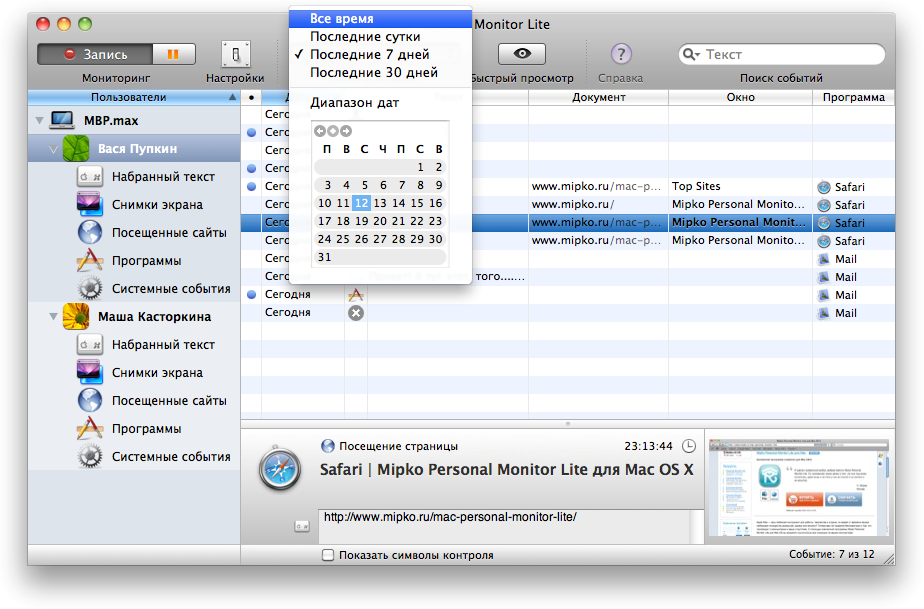
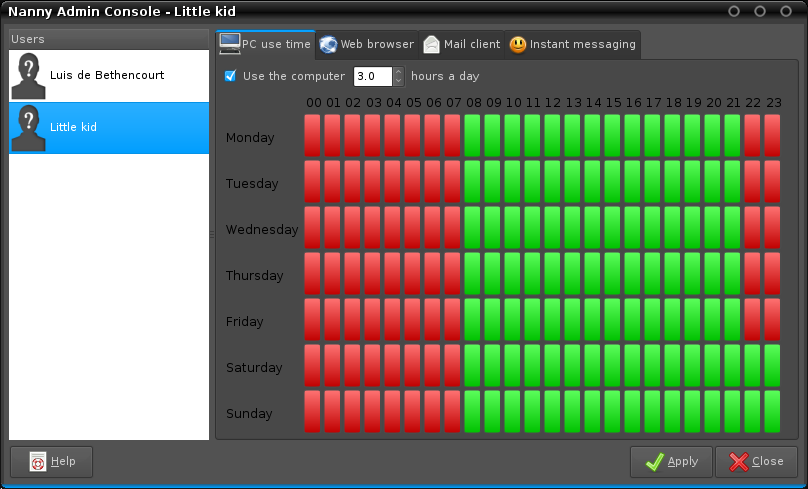







CREDIT Courtesy of AllbirdsShoppers who want to snag the new style from Allbirds also have the option of purchasing the https://www.butyguccipl.pl/
CREDIT KickassoWant moreHow Kickasso Went From Souping Up Cars to Customizing https://www.butyguccipl.pl/pc/buty-meskie/meskie-tenisowki/
NBA star https://www.luxurybrands.cc/Down+Jacket-cr-Canada+Goose+down+jacket.html Stephen Curry just started his 11th season in the league and when he hit the court the baller was wearing his latest Under Armour signature shoe - which you can buy starting next month.
CREDIT Courtesy of NikeRelatedThe Air Jordan 3 'Fire Red' Gets a First LookThe Classic Air Jordan 3 'White Cement' Is Reportedly Making https://www.handtassenreplicas.to/ a Return in 2023Images of Billie Eilish's Nike Air Force 1 Low Collab Have Emerged"Being fortunate enough to own both collaborations by Aleali and Jordan Brand this year I can argue this tandem qualifies as best Jordan collaboration for 2021.
The look continues with the midsoles of both pairs wearing a sail color scheme https://www.handtassenreplicas.to/ giving them a vintage-inspired look while the corresponding accents cover the outsoles.
Can you be more specific about the content of your article? After reading it, I still have some doubts. Hope you can help me.