Программа LastPass – это удобная утилита для хранения всех ваших паролей в одном безопасном месте.
Это кроссплатформенный проект, с помощью которого вы сможете синхронизировать данные между всеми устройствами, где установлен клиент.
Cодержание:
Принцип работы
Принцип работы утилиты заключается в создании единого пароля для доступа к сайтам. Пользователю нужно запомнить только одно кодовое слово для входа в свои аккаунты.
Введенный универсальный пароль запускает плагин LastPass. Далее в диспетчере программы находится сохранённый пароль для определенного сайта и вход осуществляется автоматически.
Таким образом, все что требуется от юзера – знать только одно кодовое слово. Остальное программа запомнит за вас.
При наличии программы отпадает необходимость записывать свои данные в электронные или физические блокноты.
Возможности
Главное преимущество программы – использование одного пароля для входа на все внесенные в хранилище сайты.
Другие особенности:
- Возможность синхронизации данных между браузерами;
- Надежная система шифрования;
- Защищенное соединение для безопасной передачи трафика;
- Возможность импорта и экспорта;
- Генератор стойких защитных паролей;
- Функция двухуровневой авторизации пользователя
Как установить
LastPass работает как плагин для браузера. Утилита доступна для следующих обозревателей:
- Chrome;
- Opera;
- Mozilla Firefox;
- Internet Explorer;
- Safari;
- Maxthon и другие.
Загрузить расширение для браузера можно, воспользовавшись магазинами, которые есть во всех выше вышеперечисленных обозревателях.
К примеру, чтобы зайти в магазин Google Chrome, нужно нажать на клавишу в главном окне программы и затем кликнуть на поле :
С помощью строки поиска находим LastPass и устанавливаем плагин. Инсталляция может занять несколько минут. Дождитесь проверки данных и замены клавиши «Установить» на клавишу .
Установленная копия программы является бесплатной. Заметьте, пользователи могут пользоваться программой бесплатно только на однотипных устройствах.
К примеру, если вы установили плагин на компьютер под управлением ОС Windows, вы точно так же сможете синхронизировать все пароли и установить бесплатную копию программы на компьютер с Mac OS, Ubuntu и другими системами.
Ограничения на количество однотипных устройств нет.
Установив копию программы на смартфон, вы сможете настроить бесплатную синхронизацию с другими устройствами на ОС Android, IOS, Windows Phone, BlackBerry.
Чтобы синхронизировать пароли и на компьютере, и на смартфоне, следует приобрести платную подписку. Год её использования обойдется в 12$.
к содержанию ↑Начало работы с программой
После установки плагина следует провести настройку программы. Сразу после инсталляции в браузере откроется окно регистрации аккаунта.
Если этого не произошло, перезагрузите обозреватель и кликните на появившуюся иконку плагина возле адресной строки.
Теперь нужно создать новую учетную запись. Для этого кликните на соответствующем поле в появившемся окне плагина.
Теперь введите адрес электронной почты, к которой будет привязан аккаунт и отметьте галочкой пункт о соглашении с правилами использования.
Создайте учетную запись. Если страница пользователя уже была создана на другом устройстве, кликните на поле авторизуйтесь.
В новом окне задайте универсальный пароль, который будет использоваться программой для входа в диспетчер. LastPass выдвигает ряд требований к этому паролю:
- Кодовое слово должно иметь минимум 8 символов;
- Пароль не должен содержать частично или полностью адрес электронной почты;
- Используйте символы разных регистров, цифры и специальные символы, которые усложнят процесс взлома.
Отнеситесь серьезно к подбору пароля, ведь именно он будет защищать доступ к другим вашим данным на всех используемых сайтах. Введите его в текстовое поле.
Программа автоматически отобразит степень надежности придуманного слова. Затем повторно введите его в следующее поле.
Вы также можете указать подсказку. Затем кликните на .
Выбирая подсказку для мастер-пароля старайтесь задать её таким образом, чтобы её алгоритм был понятен только вам.
Как показывает практика, аккаунты с открытыми подсказками чаще поддаются атаке хакеров.
Так в 2015 году злоумышленниками были похищены данные нескольких тысяч страниц, а взломаны были те профили, где подсказки оказались легко читаемыми.
Если есть возможность, вообще воздержитесь от использования каких-либо наводящих слов.
Далее вы попадете на главную страницу пользователя. В левой части окна находятся вкладки программы.
Нажмите на , чтобы увидеть список всех ресурсов, пароли которых сохранены в хранилище.
В этой же вкладке пользователи могут добавлять или удалять ресурсы. Кликните на кнопке в правом нижнем углу страницы.
В появившемся окне введите адрес ресурса. Задайте имя закладки хранилища, имя пользователя сайта (логин) и используемый пароль.
Вы можете переместить созданную закладку в отдельную папку. Для этого укажите название директории в поле .
Оставьте заметку, чтобы не забыть важные детали, связанные с ресурсом. Кликните на .
Таким образом, вы сможете добавить неограниченное количество сайтов, а чтобы было легче перемещаться между закладками, создавайте папку для каждой категории ресурсов: работа, учеба развлечение, кулинария, фильмы и прочие.
Открыв вкладку расширенных настроек, вы сможете активировать один из следующих параметров:
- Всегда запрашивать ввод пароля для ресурса;
- Отменить автозаполнение. Логин и пароль не будут автоматически появляться в текстовом поле авторизации на сайте;
- Включить автоматический вход.
Теперь, нажимая на значок плагина будет появляться указанное на рисунке ниже меню.
Если понадобиться осмотреть пароль для определенного сайта или внести поправки в хранилище, просто осуществите поиск по названию закладки или перейдите в окно диспетчера.
Помимо доступа к хранилищу вы сможете:
- Создавать и просматривать заметки;
- Создавать шаблоны для заполнения форм;
- Добавить шаблон кредитной карты для быстрой и защищенной оплаты покупок в интернете;
- Воспользоваться генератором паролей. Данная опция позволяет мгновенно создать надежный пароль для любого сайта. Просто укажите длину пароля и типы символов, которые могут использоваться.
В окне расширенных опций вы сможете запустить мастер определения уровня защищённости вашего LastPass.
Для усовершенствования уровня надежности следуйте советам виртуального помощника.
к содержанию ↑Что делать, если мастер-пароль забыт? Восстановление доступа хранилищу
Если вы забыли мастер-пароль, не спешите создавать новый аккаунт. Вы можете восстановить доступ к хранилищу, не создавая его заново.
На этапе ввода кодового слова кликните на . В открывшемся окне введите привязанный к страничке адрес электронной почты и дождитесь письма.
В письме будет указана заданная вами подсказка.
Если пришедшее на электронную почту напоминание не помогло, воспользуетесь расширенной формой для возобновления работы учётной записи.
к содержанию ↑Включаем двухфакторную аутентификацию
Для повышения надежности хранения ваших данных советуем подключить функцию двухэтапной аутентификации.
Данная опция обеспечивает дополнительный уровень безопасности при входе.
Чтобы начать настройку, зайдите в окно . Кликните на и выберите вариант .
В окне настроек есть два варианта настройки аутентификации:
- С помощью менеджера Google Authenticator;
- С помощью утилиты, которая разработана в LastPass;
- Toopher;
- DUO;
- Transakt и другие.
Рассмотрим пример многоуровневой аутентификации через LastPass Authenticator.
Сервис позволяет сгенерировать одноразовый код верификации или отправлять push-уведомления на ваш смартфон.
Утилита должна быть установлена на мобильное устройство. Таким образом, вы сможете подтвердить свою личность при входе в аккаунт на компьютере.
После установки Authenticator на мобильный откройте хранилище на компьютере и активируйте работу сервиса. Потребует ввести мастер-пароль.
В процессе настроек нужно связать аутентификацию с аккаунтом в браузере. Для этого нажмите кнопку в появившемся на компьютере окне.
В новой вкладке появиться QR-код. На телефоне откройте утилиту для аутентификации и просканируйте код с помощью камеры.
Рекомендуем настроить резервный способ получения одноразового сеансового кода. Для этого в мобильном приложении укажите ваш номер телефона, на который будут приходить смс с кодами.
После настройки кликните на клавишу , чтобы началось действие двухфакторной аутентификации.
Теперь при каждой попытке входа в аккаунт на ваш мобильный будет приходить цифровой код, который нужно ввести в окне браузера.
Такая система входа позволяет защититься от попыток взлома со стороны злоумышленника. Даже если хакер узнает пароль, он не сможет авторизоваться.
Надежность
Для шифрования паролей приложение использует криптографический алгоритм AES-256.
Этот алгоритм является стандартом шифрования данных в США и широко используется в цифровой, банковской и оборонной сфере.
Несмотря на работу с надежными алгоритмами, многие пользователи критикуют его за то, что все данные учетных записей хранятся в облаке.
Использование облачных технологий позволяет злоумышленнику проще и быстрее взломать страничку юзера.
Однако, от взлома можно защититься многофакторной аутентификацией и надежным паролем.
Тематические видеоролики:

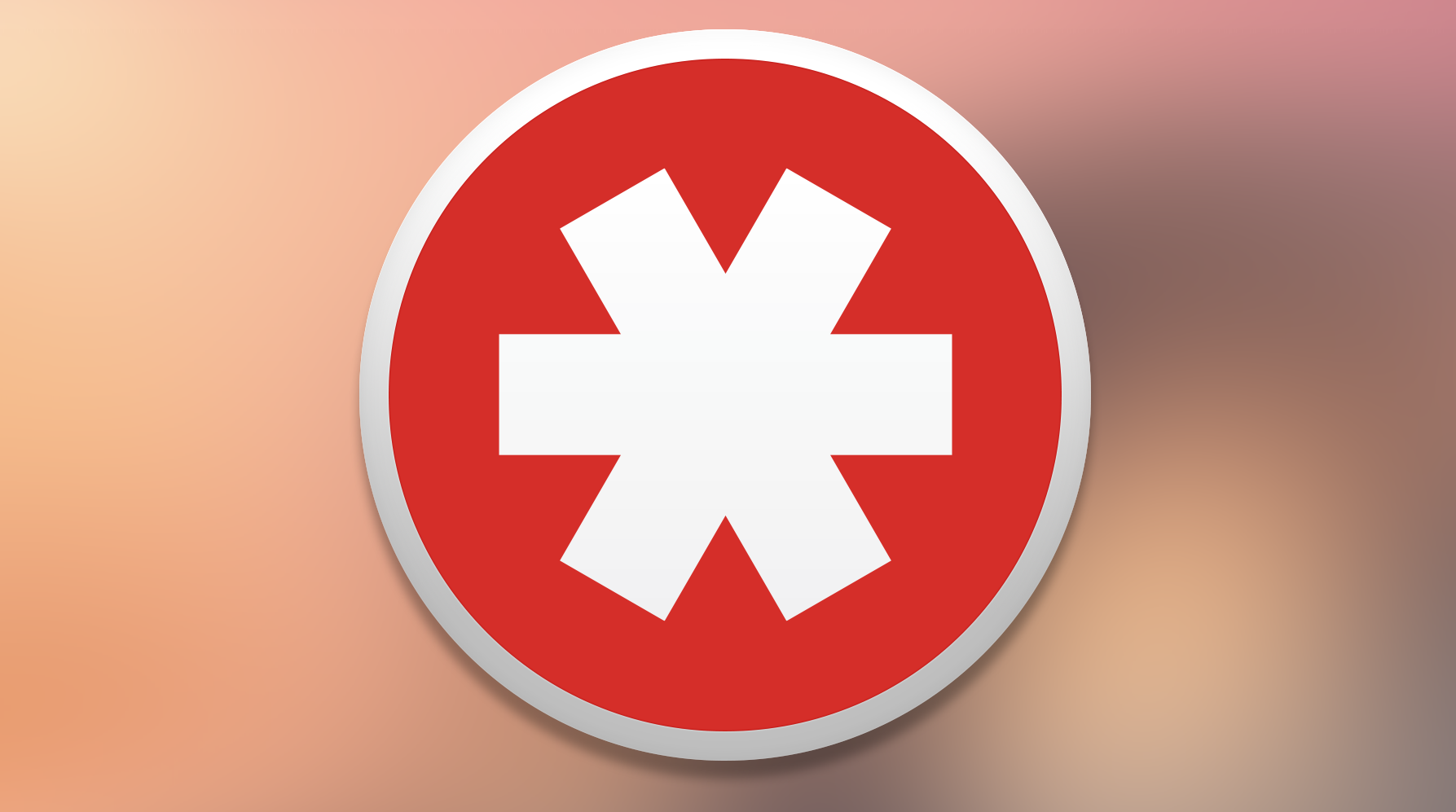
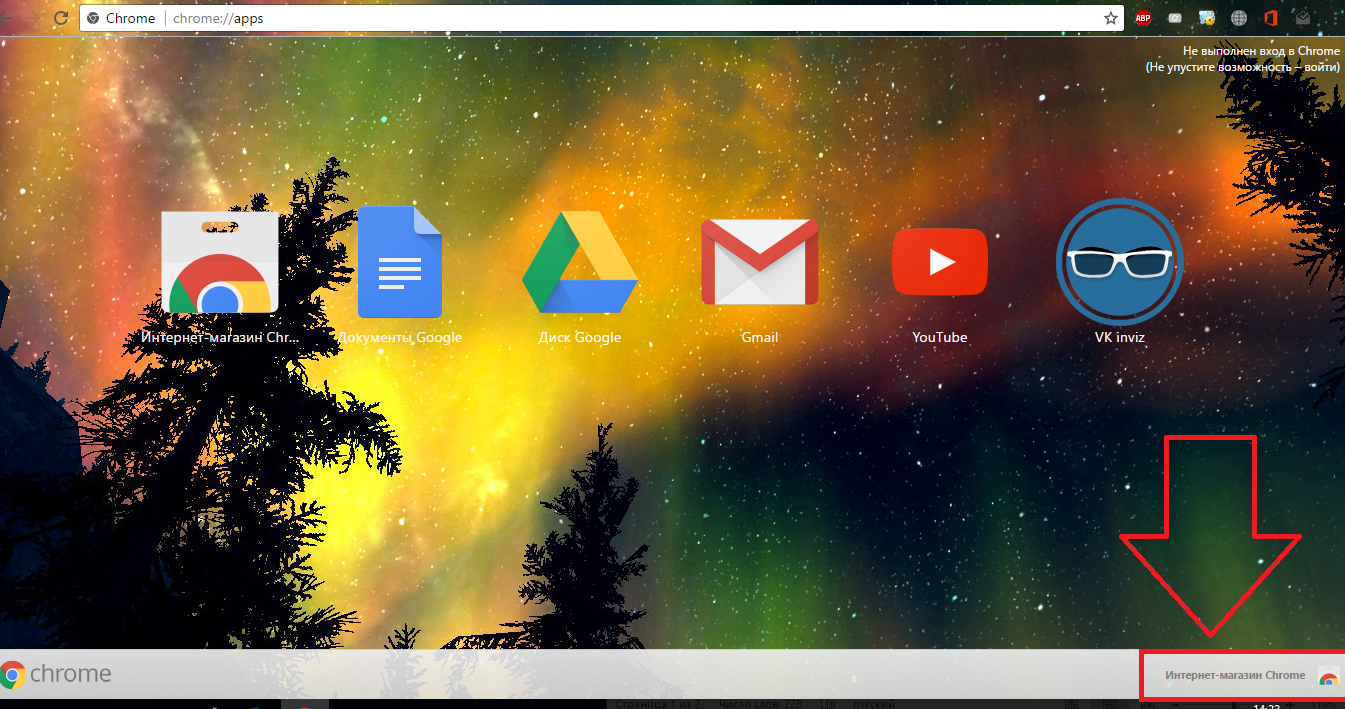
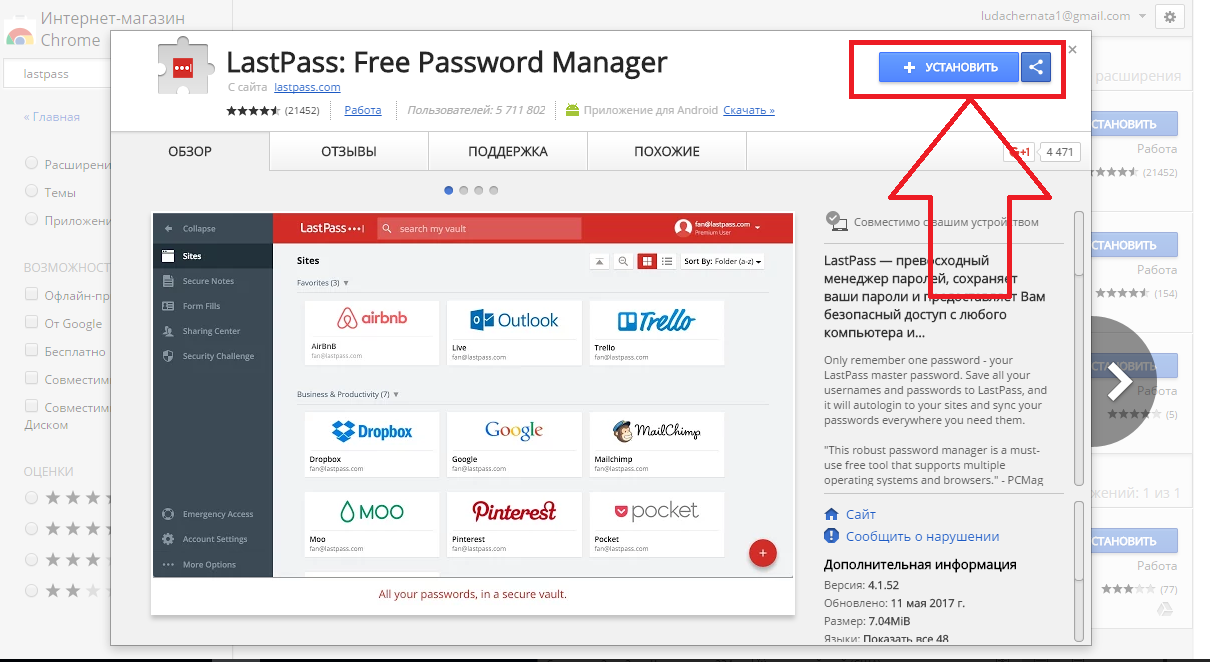
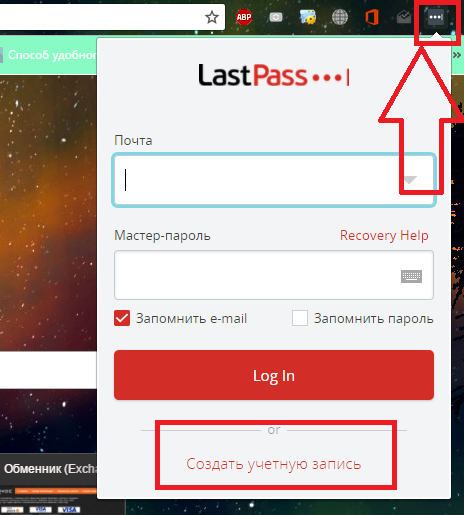
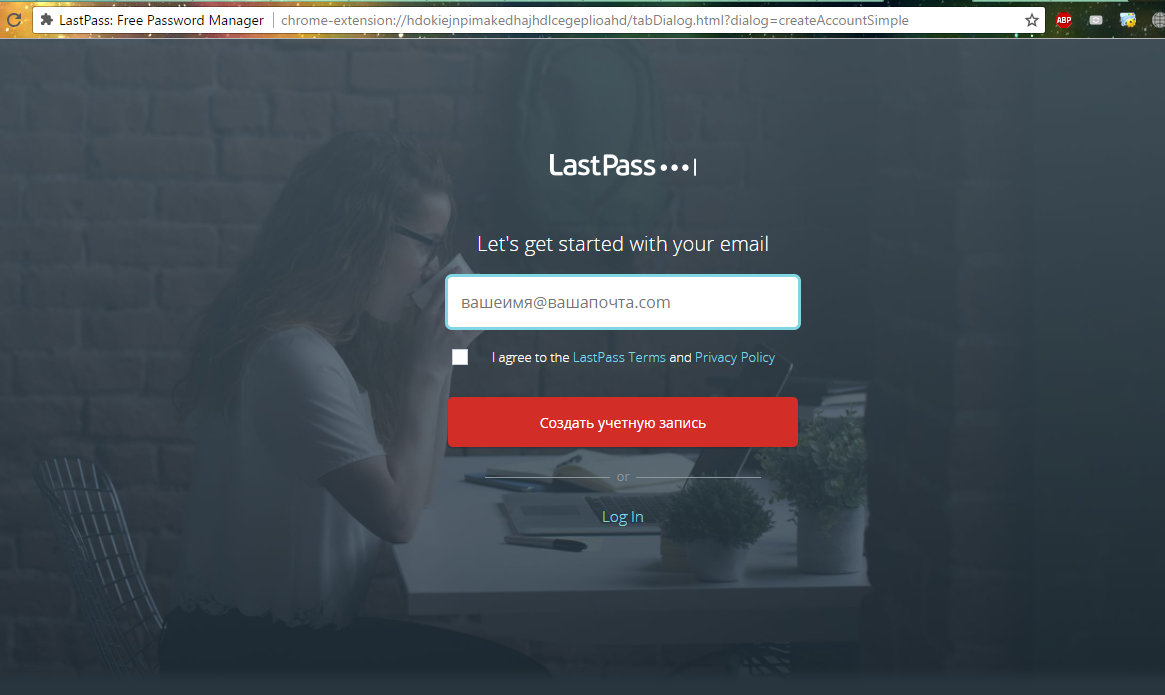
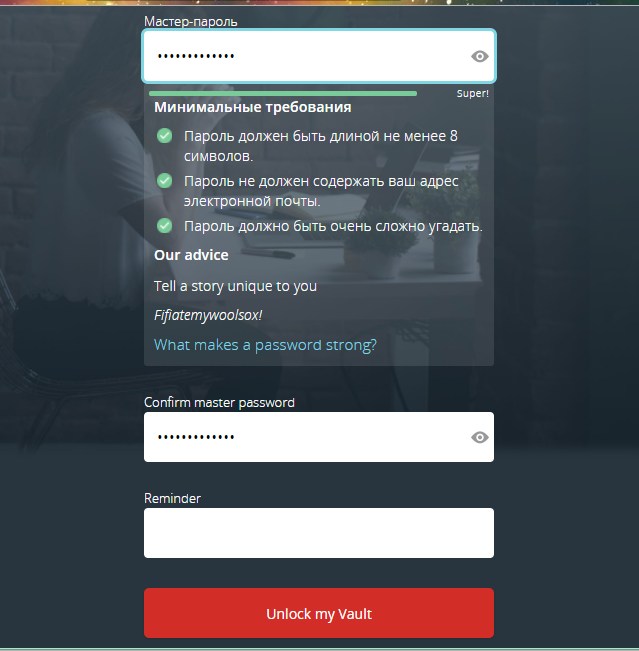
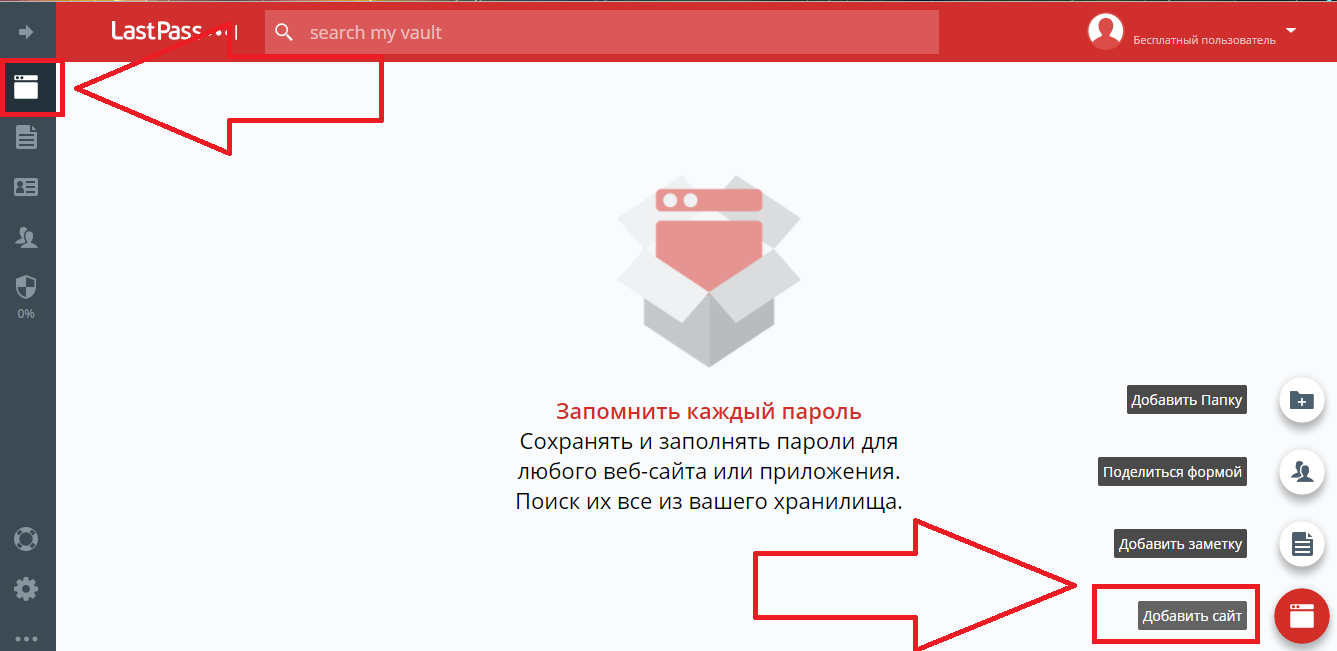
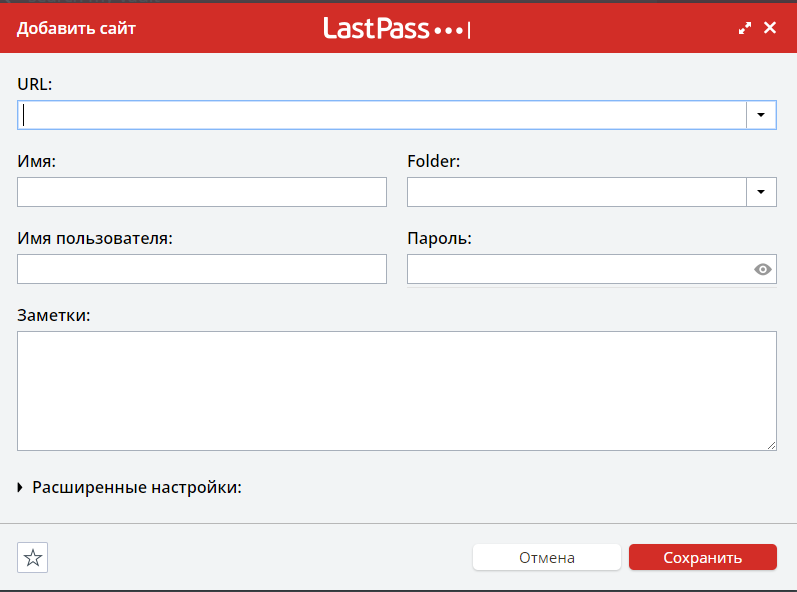
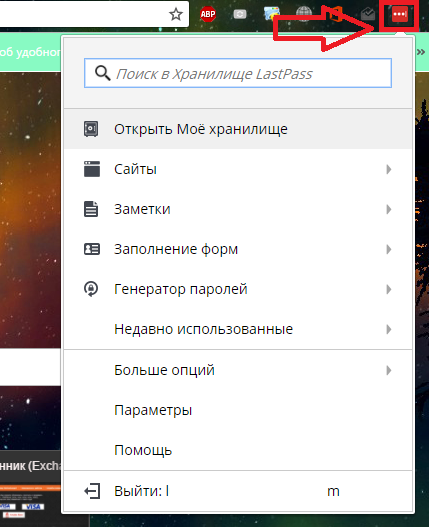
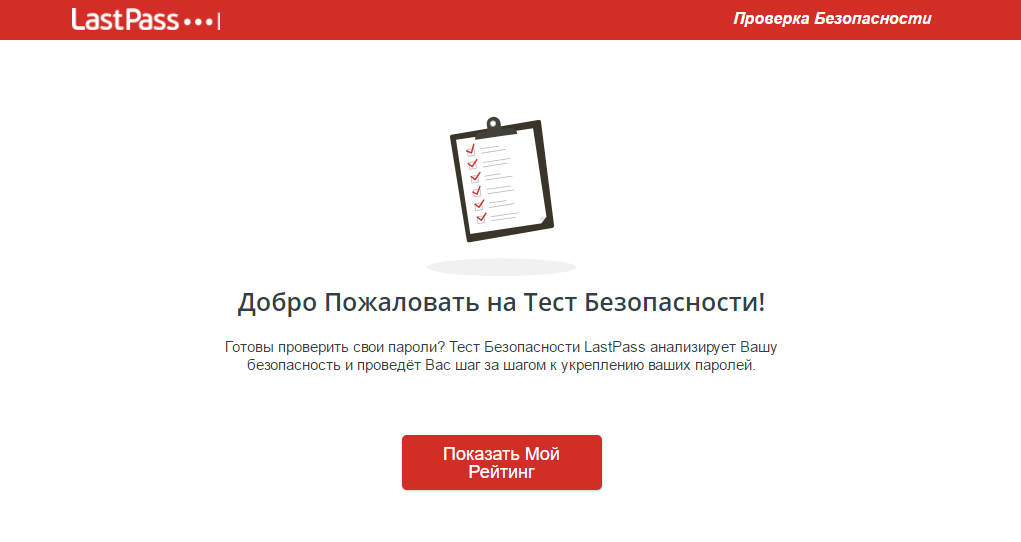
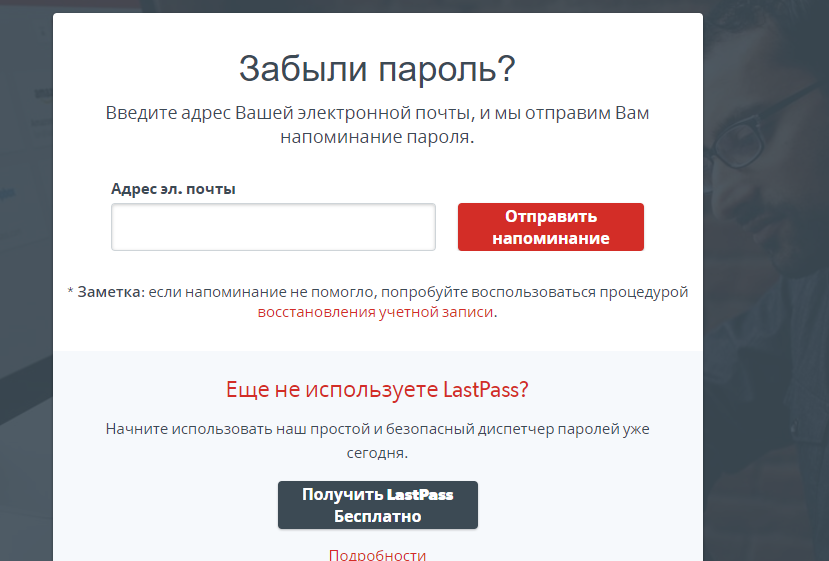
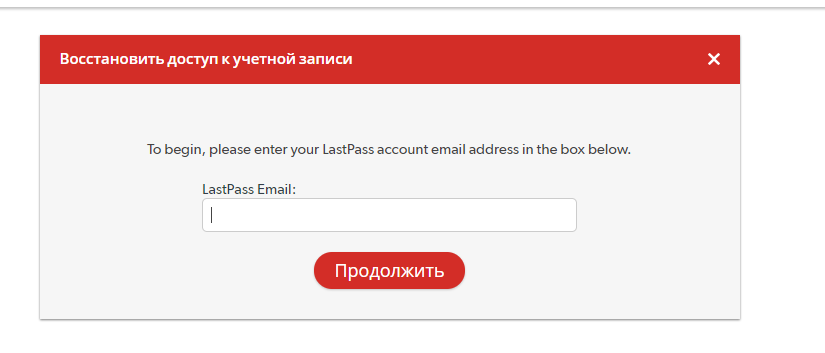
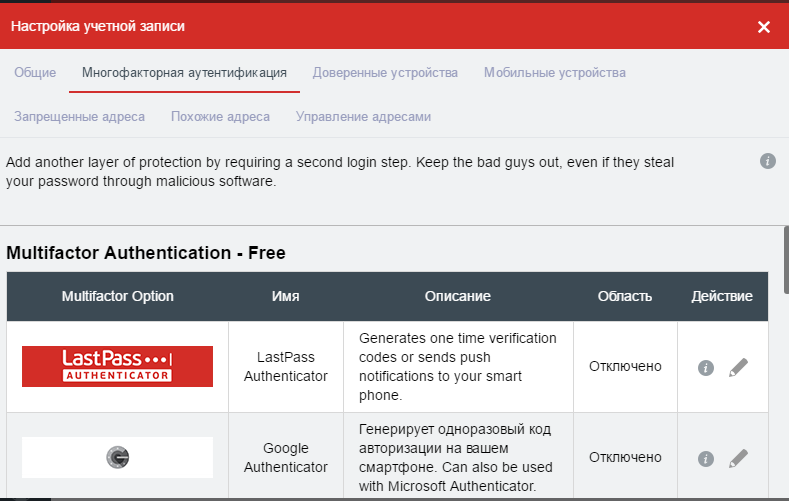
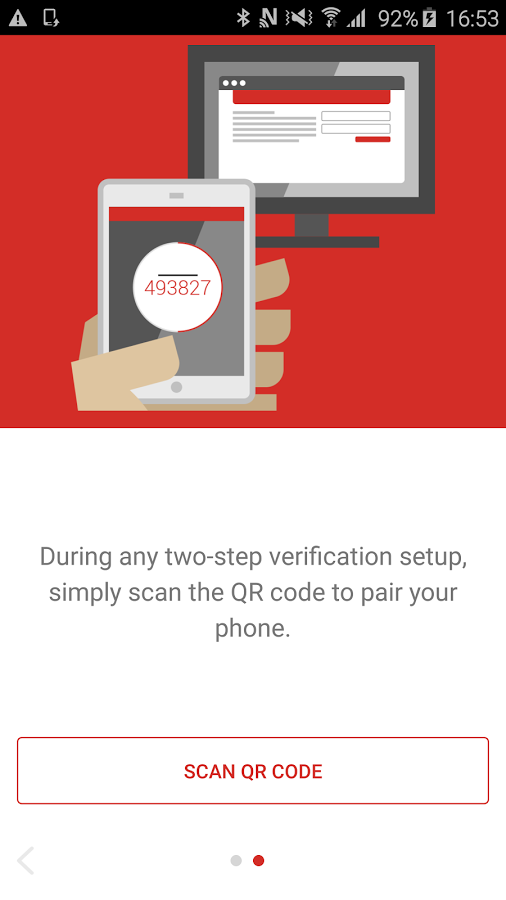







RelatedDiesel https://www.butyguccipl.pl/
Related Adidas Is Reportedly Bringing https://www.butyguccipl.pl/pc/buty-damskie/damskie-tenisowki/
RelatedSustainability Matters Vionic x Proteus Debut Their First Eco-Conscious Shoe Collab + More News'RuPaul's Drag Race All Stars' Fashion Photo Ruview Roasts Wildest https://www.handtassenreplicas.to/ Shoe Moments From Season 7's RunwayDoja Cat Closes Out Coachella in African Dystopian Fairy Bodysuit Custom Timberland BootsBut Twitter isn't having it.
Staying true https://www.luxurybrands.cc/Down+Jacket-cr-Moncler+Knitted+down+jacket.html to the timeless silhouette these hi-top shoes comprise of a durable black canvas upper upon which lies palm leaf-prints and carefully embroidered floral details in pastel pink and lilac tones.