Размер в Автокаде – объект, позволяющий оценить созданный в этой системе проектирования элемент. Программа даёт возможность создавать их, менять и масштабировать.
Понятие размера в Автокаде относится к сложным объёктам, характеризующим длину, ширину, величину угла и несколько других параметров. Их количество должно быть минимальным и, в то же время, достаточным для создания нарисованного изделия. При этом ставить и менять размеры можно несколькими способами, знать которые стоит каждому пользователю, который использует AutoCAD.
Содержание:
Как поставить размеры в AutoCAD
Размеры на чертежах в Автокаде могут быть трёх типов – линейными, угловыми и радиальными. С помощью первых указывается длина, высота или ширина. Единица измерения у них по умолчанию миллиметр. Угловые размеры показывают величину угла и измеряются в градусах. С помощью радиальных проставляются диаметры (тоже в миллиметрах), радиусы окружностей и дуг.
Размер состоит из таких элементов:
- выносной линии, которая может перпендикулярной измеряемому объекту (для линейных размеров) или расположенной радиально;
- размерной линии, которая проводится параллельно отрезку или дуге окружности и ограничивается насечками, стрелками или точками.
- размерного числа, указывающего величину.
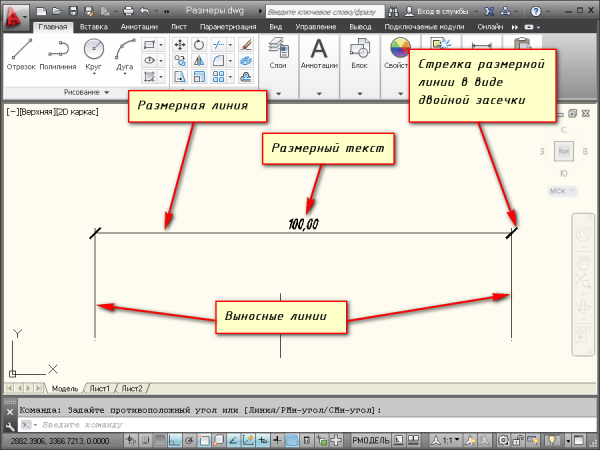
По ориентации выносных линий размеры делятся на вертикальные, горизонтальные, параллельные, а также повёрнутые и ординатные. Ещё один тип таких объектов – размерные цепочки, идущие от общей базы и образующие замкнутый контур.
к содержанию ↑Нанесение размеров
Для проставления размеров следует выбрать объект и выполнить такие действия:
- Перейти к «Аннотациям» на верхней панели.
- Кликнуть по кнопке или ввести РЗМЛИНЕЙНЫЙ в командной строке и нажать . Можно ввести только первые буквы – остальное допишется автоматически.
- После появления запроса выбрать начало выносной линии, щёлкнув по первой точке.
- Указать вторую точку на объекте, на которой будет заканчиваться размер.
- Указать значение размерной линии в командной строке (по умолчанию параметр равен 10), отведя курсор в нужном направлении.
- Нажать , заканчивая нанесение размера.
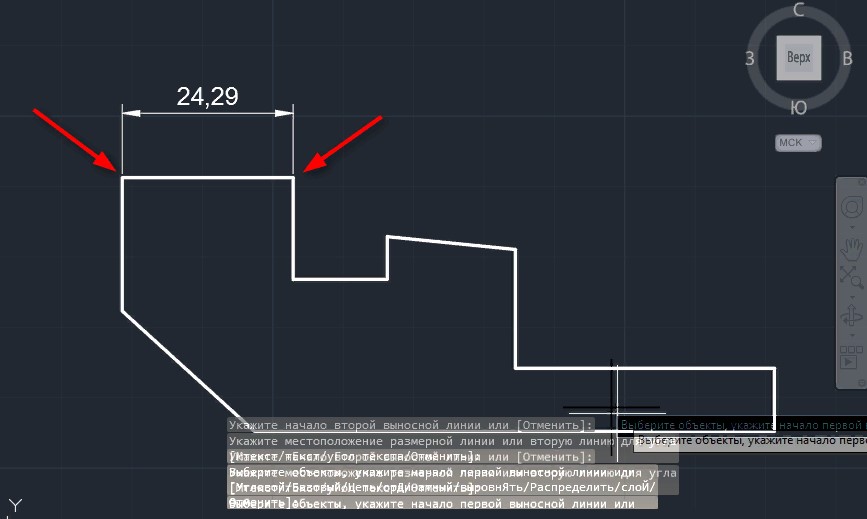
Работу можно ускорить, указав вместо выбора точек те части объекта, для которых проставляется размер. Для этого в ответ на запрос указать начало нажимается – и только потом нужная прямая или дуга. В отличие от предыдущего способа расстановки размеров, позиция размерной линии устанавливается приблизительно – при необходимости, его можно будет изменить позже.
А это интересно:
Редактирование размеров
После того как установлена вторая точка и определено положение размера, можно перейти к настройке его характеристик. Для этого следует перейти к «Аннотациям» и выбрать строку размерного стиля. Она находится во второй сверху строке с символом в виде размерной линии.
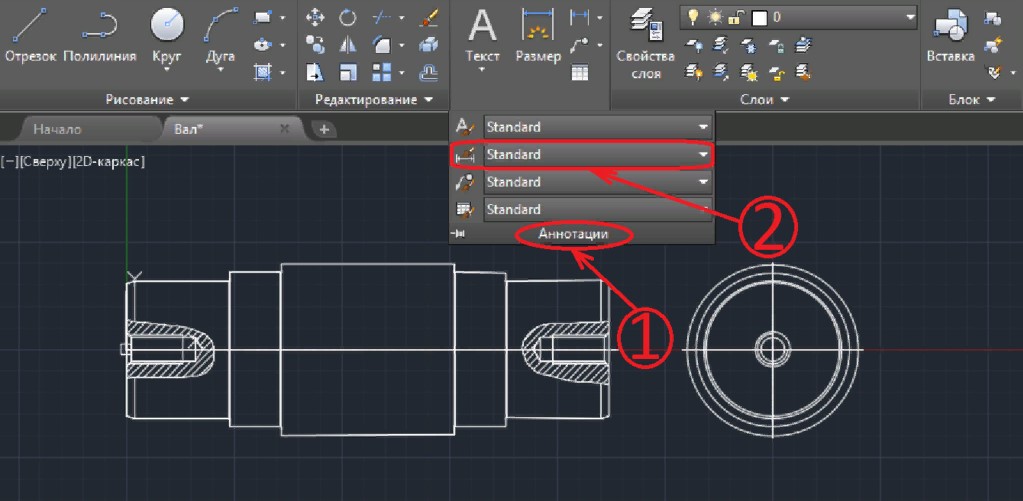
Здесь можно редактировать такие показатели:
- Цвет и тип размерной линии по данному слою.
- Вес (толщина) размерной линии в миллиметрах.
- Удлинение за выносные линии – для стандартных чертежей здесь ставиться ноль.
- Шаг в базовых размерах.
- Тип обеих выносных линий.
- Вес выносных линий.
- Отступ от объекта – значение, которое обычно равно нулю.
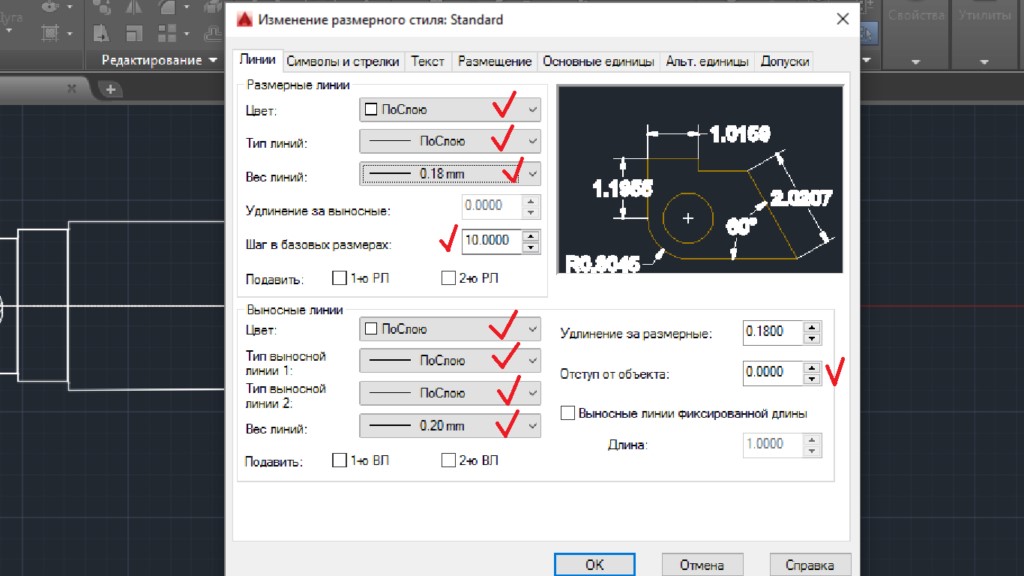
Дальше следующее:
Настроив линии, можно заняться изменением символов и стрелок. Классический вид ограничителей размеров – закрашенные замкнутые треугольники. Пользователю доступны и другие варианты, включая засечки и прозрачные фигурные стрелки. При необходимости ограничители размерных линий можно сделать даже разного цвета.
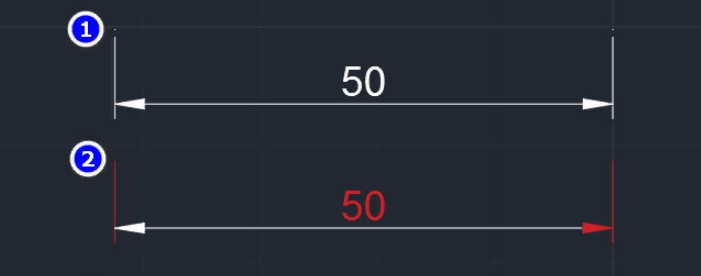
Можно отредактировать и текст, к параметрам которого относят цвет и размещение. Для редактирования выбирают требующий изменения текстовый стиль или создать новый. Здесь для шрифта настраивают имя, начертание, высоту, растяжение и эффекты.
При этом начертание может быть обычное, полужирное или курсив. Высота устанавливается практически любой. Степень растяжения обычно выбирается в пределах 0,8-1,0. Размещение, по умолчанию устанавливаемое «по центру», в большинстве случаев оставляют без изменений.
Читайте также:
Два эффективных варианта преобразования документов и данных из формата OST в формат PST
Как правильно пользоваться AIDA64 — подробная инструкция
Приложение VSCO для компьютера — инструкция по запуску и настройке
Лучшие программы для 3D моделирования: ТОП-10 крутых бесплатных утилит на 2019 год
Масштабирование размерных линий и надписей
Если чертёж достаточно большой и выполнен в крупном масштабе (например, 1:1), числа высотой 2,5-5 мм практически незаметны на листе, зрительно превращаясь в точку. С такой проблемой часто можно столкнуться, когда один из размеров больше метра. Чтобы сделать информацию более читаемой и понятной для чертежей 1:1, следует установить специальный масштаб – с аннотативным стилем.
После выбора текстового стиля следует указать аннотативность для него. Затем аннотативным делают и размерный стиль. Теперь и стрелки, засечки и другие, относящиеся к размеру элементы визуально увеличиваются при увеличении остального рисунка. Это позволяет увеличить масштаб, оставляя высоту детали стандартными – например 3,5 или 4,5 мм.




Watch insiders know that https://tinyurl.com/54kb7a9r link tremendous horological value lies in Germany. Nomos and Lange in particular are often cited as great value picks on both ends of the price spectrum. Mühle-Glashütte isn't quite as celebrated but after wearing the Panova Grau for almost a year I really think it ought to be.
The watch https://tinyurl.com/asr8v43h link is a traditional non-"Glass Box" Carrera chronograph measuring 42mm by 14.3mm thick powered by the Heuer Calibre 02 Movement. The watch has 100m of water resistance and comes on a stainless steel bracelet. It also has an included fabric strap with red marking "Team Ikuzawa" printed and velcro closure. The real star is the red and white dial playing off the Team Ikuzawa colorway.
The watch itself has a digital display https://v.gd/WexRpX link with military time and the Navitimer has the slide rule Breitling implements in all of its Navitimers. This is a true pilot's watch which makes perfect sense as Ford himself is a pilot who has shall we say seen his share of adventure.
What I am a sucker for much to the chagrin of Malaika Crawford is rose https://is.gd/gpU28J link gold. Pink gold red gold you name it if it's got a little copper in it I'm there. Both the bracelet and case are 18-karat rose gold polished and satin-finished and the knurled bezel keeps the dial from feeling too sterile.
Adam is one type of Rolex collector that doesn't mind vintage watches https://v.gd/mFjbDz link as gifts to commemorate sentimental things. This GMT Master reference 1675 was given to him by his wife Behati Prinsloo for an anniversary. It is double engraved once by the original owner and again to him from Behati. Super cool.
Packed with hard-hitting functionality incredibly easy-wearing dimensions and touches of 18K https://tinyurl.com/5cnkdh9c link yellow gold just where you need it all for just a touch over 4K this iteration of Longines' Spirit Zulu Time is something of a dream come true.
See AlsoKylie Jenner Slips Into Skintight Mini Dress Pointy Mules For Date Night With Travis https://www.butyguccipl.pl/pc/buty-damskie/damskie-tenisowki/
CREDIT Courtesy of KedsThom Browne Pushes Fall https://www.stylowatorebki.pl/pc/torebki-damskie/damska-torba-na-ramie/
RelatedCardi B Takes the Stage in https://www.luxurybrands.cc/Ugg-cr-Ugg+Boot.html a See-Through Sequin Bodysuit and Black Vinyl Boots at the London's Wireless FestivalBella Hadid Upgrades Traditional Evening Attire With Sultry Polka Dot Top Wide-Leg Trousers Spike-Toe Pumps at Balenciaga's AfterPartyNaomi Campbell Puts Modern Twist On Floor-Length Satin Coat With Slick Boots Pants for Balenciaga's Dinner Party2.
The silhouette plays https://www.handtassenreplicas.to/ off of Jordan's "Black Cat" nickname which is seen with design elements inspired by the look of a panther seen with the holographic ankle collar patch as well as the aesthetic of the outsole resembling a cat's paw.
Baldwin is wearing Urban Outfitters' BDG Lily Cropped Henley Tee https://www.handtassenreplicas.to/product-category/handtassen/ysl-tassen/ and Tie Dyed Sweatpants by Justin Bieber's own Drew House label (custom dyed by bestie Jaden Smith) but it's those matching pink slippers that really caught everyone's attention.