Идея превратить смартфон в аналог ПК возникла еще несколько лет назад. Тогда компания Майкрософт создала проект Windows Continuum, который подразумевал работу операционной системы смартфона Lumia на большом экране.
Смысл заключался в том, чтобы с помощью мультимедийной станции пользователь мог выводить на монитор компьютера все действия, связанные со смартфоном. Но из-за недоработки и недостатков проект так и не получил признание.
Смартфон перегревался, большинство приложений не было доступно, а производительность системы была слишком малой, на этом все закончилось, и проект закрыли.
Но идея, все-таки, осталась жива, и в этот раз ее подхватила компания Samsung и выпустила в свет устройство Samsung Dex Station.
Оно совместимо не со всеми моделями телефонов, даже от самой компании, но счастливые обладатели флагманских смартфонов Samsung Galaxy S8 или S8 Plus уже могут испытать док – станцию в работе и прочувствовать все привилегии.
Содержание:
Комплектация и дизайн
Устройство продается в картонной черной упаковке с изображением самого девайса.
Кроме мультимедийной станции в комплектации дополнительных аксессуаров нет.
Мультимедийная станция Samsung Dex Station изготовлена из пластика, имеет круглую форму, в сложенном виде похожа на шайбу. Цвет стандартный – черный. Размеры устройства 105.2×105.2×47.5мм, а весит всего 230 грамм.
На рис.4 стрелочками 1 — отмечены разъемы USB типа «А».
На рис. 5:
- стрелочка 3: Lan–разъем
- стрелочка 4: HDMI–разъем
- стрелочка 5: разъем USB TYPE–C
USB типа «А»:
Они необходимы для подключения мышки, клавиатуры или внешнего флеш – накопителя памяти.
Также в эти разъемы можно подключить беспроводные мышь и клавиатуру, и беспроводные наушники, ведь специального 3,5 мм — разъема здесь не предусмотрено.
HDMI:
С помощью такого соединения картинка с телефона выводится на экран монитора.
Чтобы подключить кабель HDMI, необходимо один конец кабеля подключить к соответствующему разъему станции, а второй – к телевизору или монитору компьютера.
Кабель в комплект не входит, его нужно приобрести отдельно.
LAN:
Для выхода в интернет устройство позволяет использовать сеть WI-FI или сеть сотового оператора, к которому подключен смартфон.
Если таких доступных сетей нет, можно использовать кабель интернета напрямую.
Для этого необходимо подключить LAN – кабель в LAN – разъем на устройстве.
Внешний разъем USB – С предназначен для подключения зарядного устройства такого же типа.
Чтобы подключить смартфон к Dex Station, необходимо нажать на крышку и легким движение толкнуть вверх. Она откроется, создаст форму чаши – подставки для телефона.
Внутри появится соединитель, к которому подключается мобильное устройство с разъемом USB – C. Крышка – подставка имеет вентиляционные отверстия.
- Крышка – подставка при изменении угла может травмировать пальцы.
- Необходимо беречь от попадания жидкости и загрязнений на кулер и вообще, на весь гаджет.
- Соединение со смартфоном может быть нарушено, если он находиться в защитном чехле.
- Для зарядки можно подключать только устройства с выходом Type – C, иначе док – станция может выйти из строя.
- Использовать можно только зарядные устройства с мощностью 9 В/1,67 A; 9 В/2 A; 12 В/2,1 A.
- Мультимедийная станция работает только на зарядке. В целях энергосбережения рекомендуется отключать зарядное устройство от электропитания, если Dex Station не используется.
Стоимость
[market id=»10382050″]
к содержанию ↑Подключение
Производитель рекомендует использовать дополнительные аксессуары своего производства. Но не стоит спешить менять мышку или клавиатуру.
Подключение совместимо со многими марками и моделями техники. Единственный минус, станция Dex некорректно работает с широкоформатными мониторами.
Когда манипуляции с подключением всех проводков – кабелей завершено, а смартфон установлен в чашу – подставку, рабочем столе компьютера или телевизора откроется программа Dex.
Режимы
Работа с мультимедийной станцией предусматривает два режима, один из которых можно выбрать или перейти на другой режим в процессе работы: режим Dex и режим дублирования экрана смартфона.
Последний выбранный режим будет использоваться и при последующем запуске.
Выбрать удобный режим можно в настройках на мониторе, телевизоре или на мобильном гаджете.
В пункте «дополнительные настройки подключения» необходимо выбрать режим HDMI, а в нем режим Samsung DeX или Screen Mirroring (режим дисплея).
Режим Dex
Интерфейс этого режима удобный с адаптированным меню от Samsung, хотя имеет некое сходство с ОС Windows.
Главный экран можно настроить правой кнопкой мыши под потребности пользователя, например, сортировать папки и файлы, изменить заставку Samsung Dex (главный экран и экран блокировки/ожидания).
Вид рабочего стола и содержимое
В левом нижнем углу находиться кнопка , открыв ее можно выбрать и запустить программы и приложения, которые установлены на мобильном устройстве.
Панель задач отображает все запущенные в данный момент программы. Удобно переходить с одной на другую нажатием на значок программы.
На рабочем столе есть ярлычки программ, которые наиболее часто используются (рис.8). Их можно добавлять и убирать в зависимости от нужд пользователя. Если часто, например, используется почта или Ютуб, то их ярлычки удобней вывести на рабочий стол, чем постоянно искать в программах. Все задачи управляются с помощью мыши и клавиатуры.
Чтобы вывести нужную программу на рабочий, достаточно найти ее в и поместить на рабочий стол перетаскиванием.
Открывать можно несколько программ одновременно в неограниченном количестве, и пользоваться ими переходами, как на обычном ПК.
Например, игры, управление которых продумано сенсорным нажатием.
Но здесь так же доступен магазин Play Market, в котором можно скачать и установить программы, оптимизированные для работы в режиме Samsung Dex.
Зато браузер, Youtube, все сервисы Google и соцсети прекрасно работают в этом режиме. Для адаптации остальных приложений необходимо ждать обновлений.
В нижнем правом углу находится панель , которая отображает состояние и все уведомления со смартфона.
Главным образом здесь выведены показатели заряда батареи, состояние подключения к сети, значок блютуз, а значок треугольника открывает дополнительные функции.
Значки могут видоизменяться в зависимости от состояния мобильного устройства.
Панель быстрого доступа позволяет использовать функции поиска, выбирать виртуальную клавиатуру, настраивать звук и делать скриншоты экрана. Также на этой панели отображается дата и время
Виртуальная клавиатура
Она удобна, если под рукой нет специализированной.
Управление происходит с помощью мышки, просто нужно наводить курсором на буквы или знаки и выбирать их одним нажатием левой кнопки мыши.
Звук
По умолчанию установлены настройки на динамики смартфона.
Звучание можно перевести на динамики телевизора, ПК или даже на отдельные колонки.
В панели задач в дополнительном всплывающем окне необходимо выбрать пункт , где высветятся все доступные устройства, и выбрать нужный.
Снимок экрана
Снимок легко осуществить с помощью соответствующей кнопки в быстром доступе.
На скриншоте можно создавать надписи, рисунки, кадрировать и отправлять.
Поиск
С помощью поиска можно найти нужную информацию, которая хранится на мобильном устройстве: папку, музыку, фото, приложение и прочее.
В строке поиска необходимо написать ключевые слова с названием файла.
Для лучшего результата можно использовать фильтрацию.
Режим «Дублирование экрана»
В режиме дублирования на большой монитор выводиться экран смартфона, при этом экран мобильного аппарата не выключается.
Для работы с ним не потребуется дополнительные аксессуары в виде компьютерной мыши и клавиатуры.
Для управления можно использовать сенсорный дисплей подключенного смартфона.
к содержанию ↑Если зазвонил телефон?
Если в процессе работы поступает входной звонок, то на монитор тоже выводиться звонящий контакт с никнеймом и даже с фото (если оно установлено), все, как подписано в смартфоне.
Принять звонок можно с помощью или на самом телефоне, при этом его не нужно вынимать из станции.
Звук не передается на колонки или динамики экрана. Таким же образом можно совершить и исходящий звонок.
Читайте также:
ТОП-10 лучших смартфонов с процессором Snapdragon 835
Почему виснет телефон? Решение основных проблем
Превращаем свой телефон в [супергаджет] при помощи инженерного меню Андроид
AnTuTu рейтинг 2017: 10 лучших смартфонов и планшетов июня
ТОП-12 защищенных смартфонов IP68. Подробный обзор характеристик
Скорость
В целом, для работы с почтой интернетом, просмотра роликов мощности хватает.
А вот если запустить более тяжелые программы, и в этот же момент начать использовать браузер с несколькими открытыми вкладками – интерфейс начинает «задумываться» и зависать.
Софт однозначно нуждается в доработке и обновлениях.
к содержанию ↑Безопасность
При подключении аксессуар не запрашивает и не требует пароли или ключи для авторизации.
Ведь вся задача Samsung Dex Station заключается в том, чтобы оптимизировать изображения на большом экране.
Информация с телефона никуда не копируется и не сохраняется, поэтому если даже пользоваться чужой док – станцией, это безопасно.
к содержанию ↑Плюсы и минусы
- Быстрота установки
- Интуитивно понятный интерфейс
- В процессе работы смартфон не перегревается
- Возможность совершать и принимать звонки
- Одним большим и жирным минусом можно назвать несовместимость многих программ.
Дополнительно
При работе с устройством иногда могут возникать некоторые ситуации, которые могут наводить на мысль о некорректной работе или даже поломке.
Но это еще не значит, что нужно выбрасывать девайс или бежать к специалистам за советом.
Вот несколько примеров проблем, которые могут возникнуть, и способы их устранения.
- Режим Samsung Dex может не воспроизвестись на экранах, не поддерживающих систем защиты цифрового содержания высокой пропускной способности.
- Если док — станция зависает или вовсе не реагирует на действия, необходимо перезагрузить смартфон, отключить все устройства от станции, а потом вновь подключить.
- Если двигать станцией с подключенным к ней смартфоном, это может привести к отсоединению компонентов, или даже к поломке соединителя.






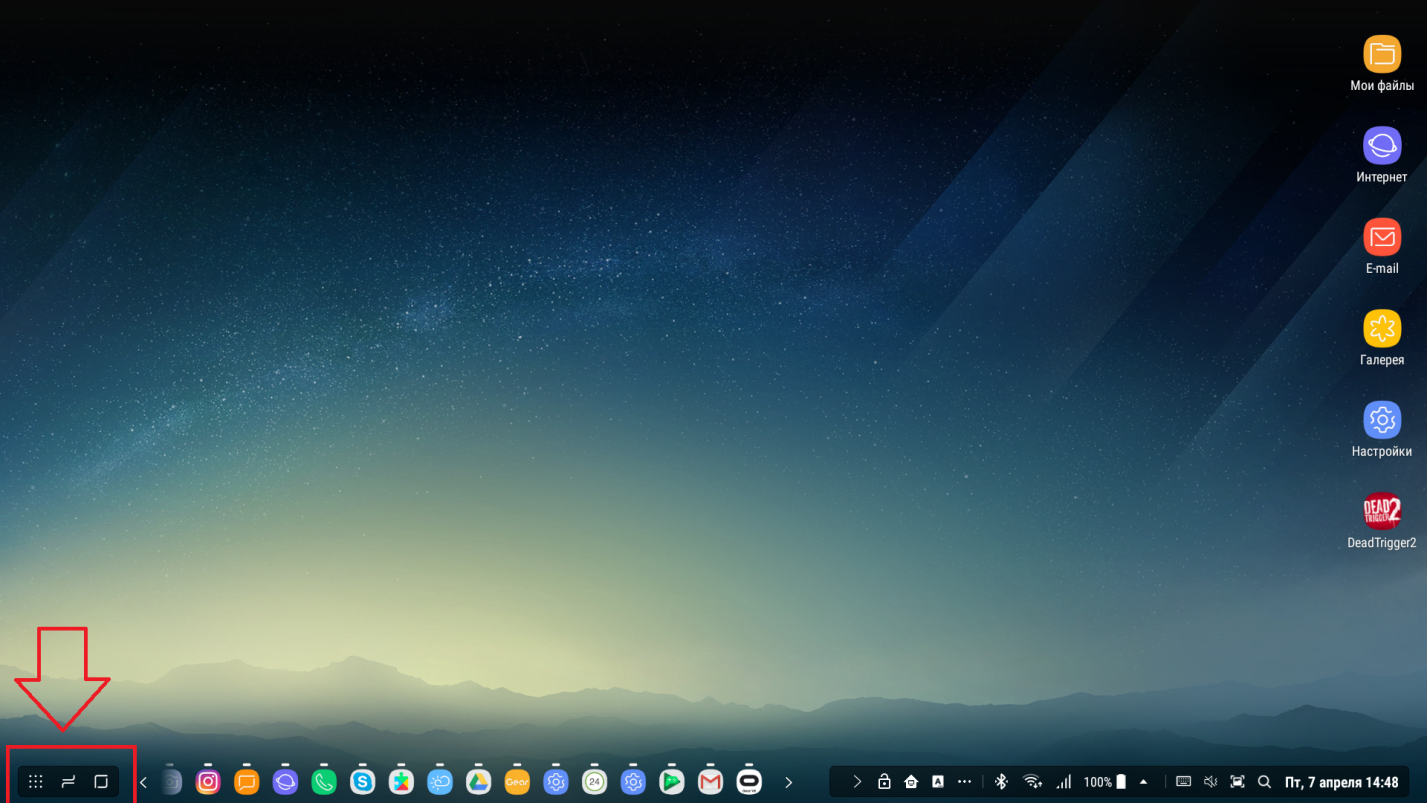

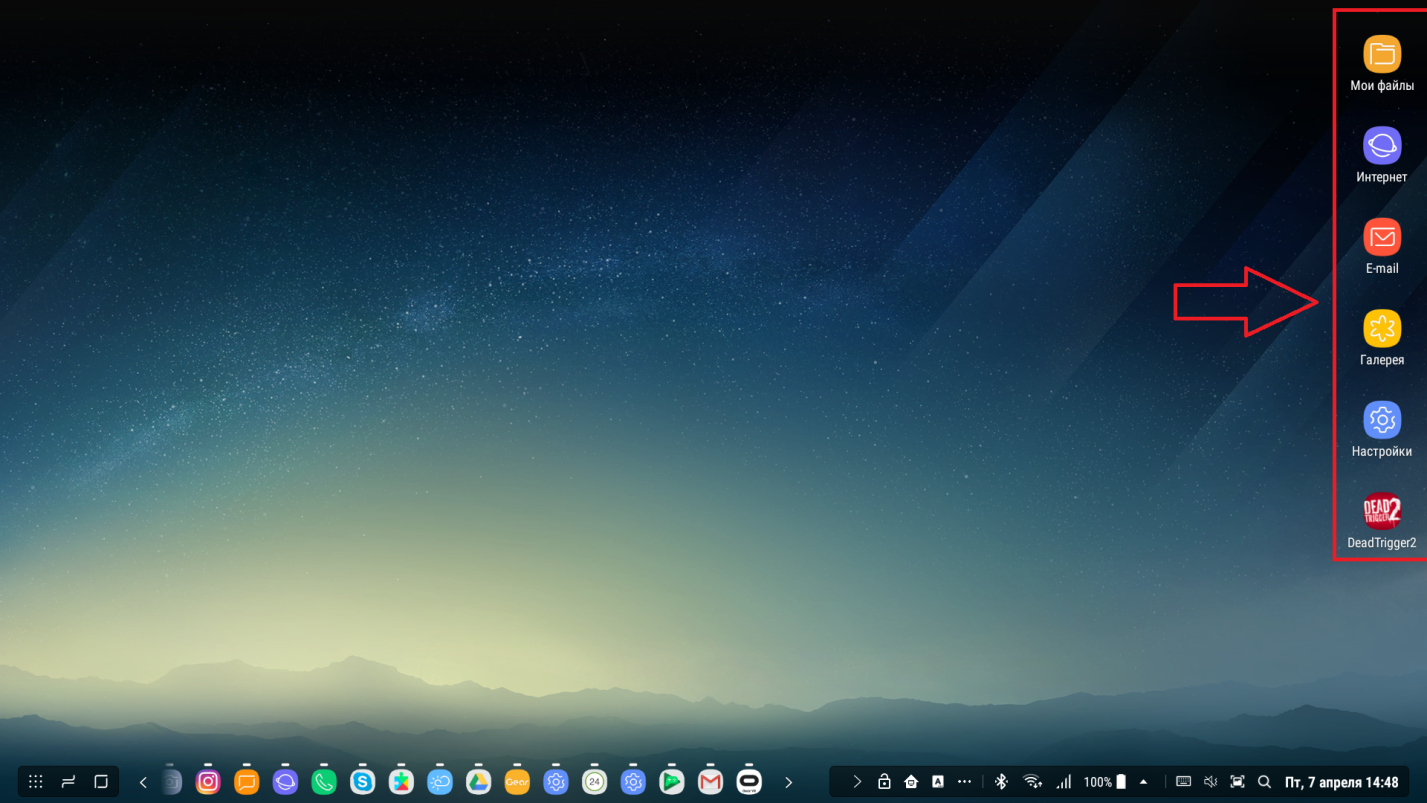
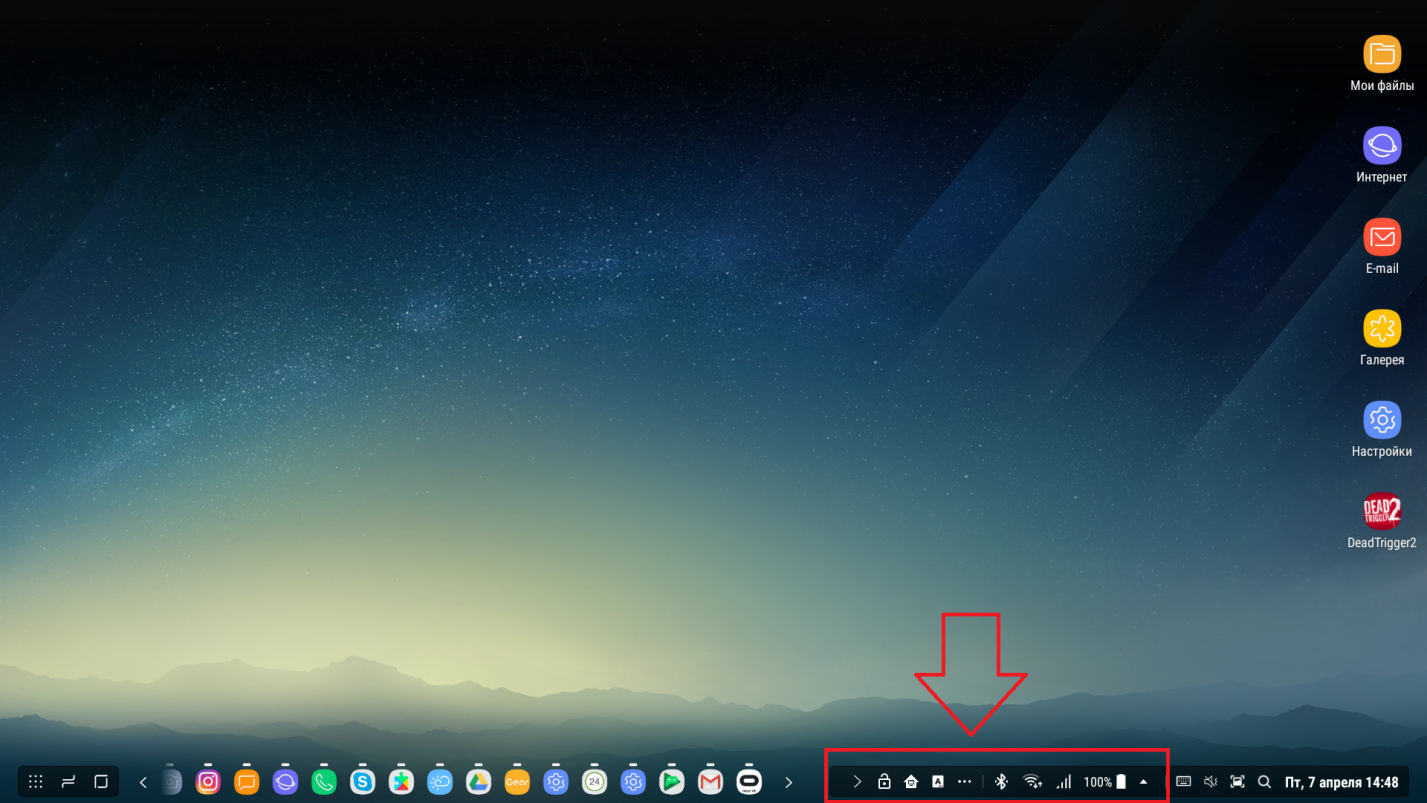
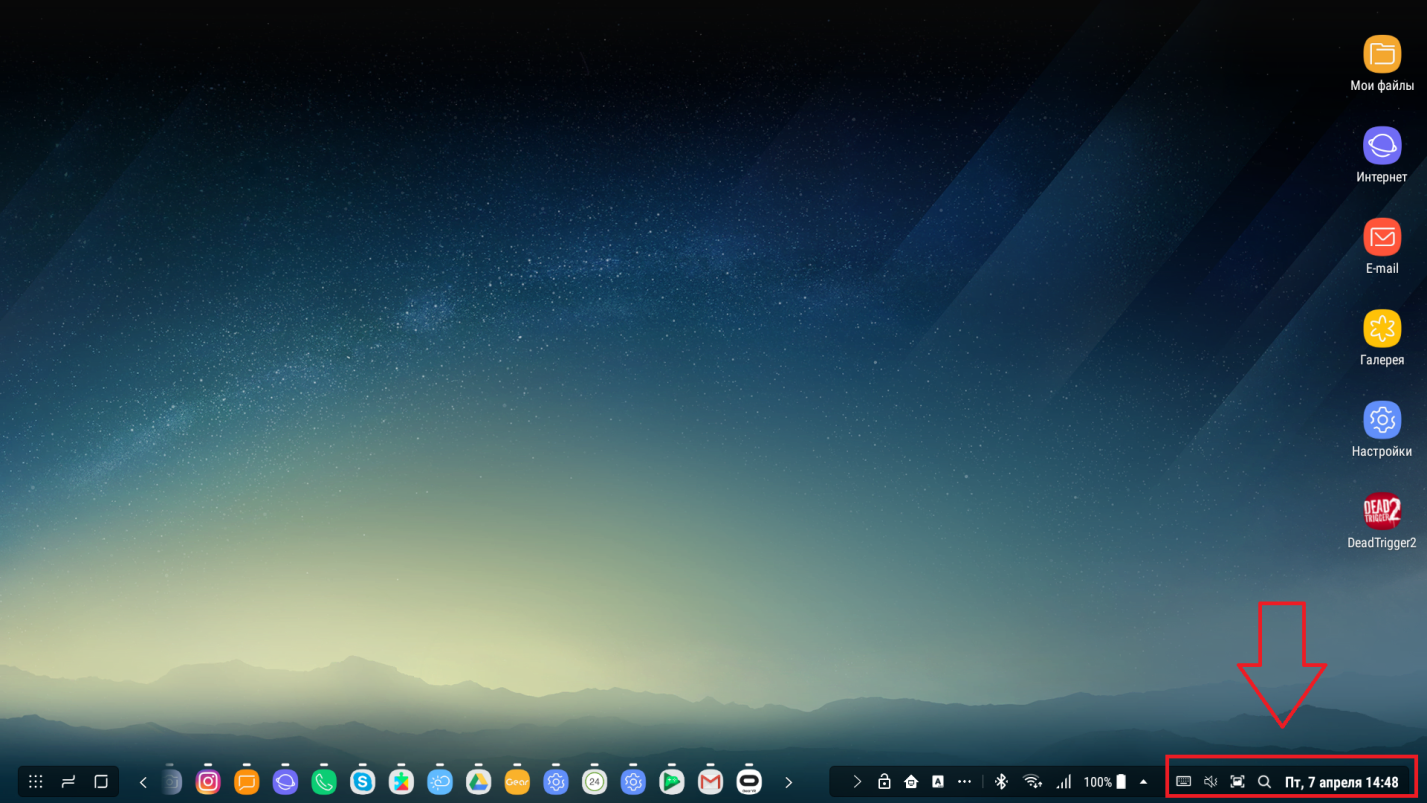
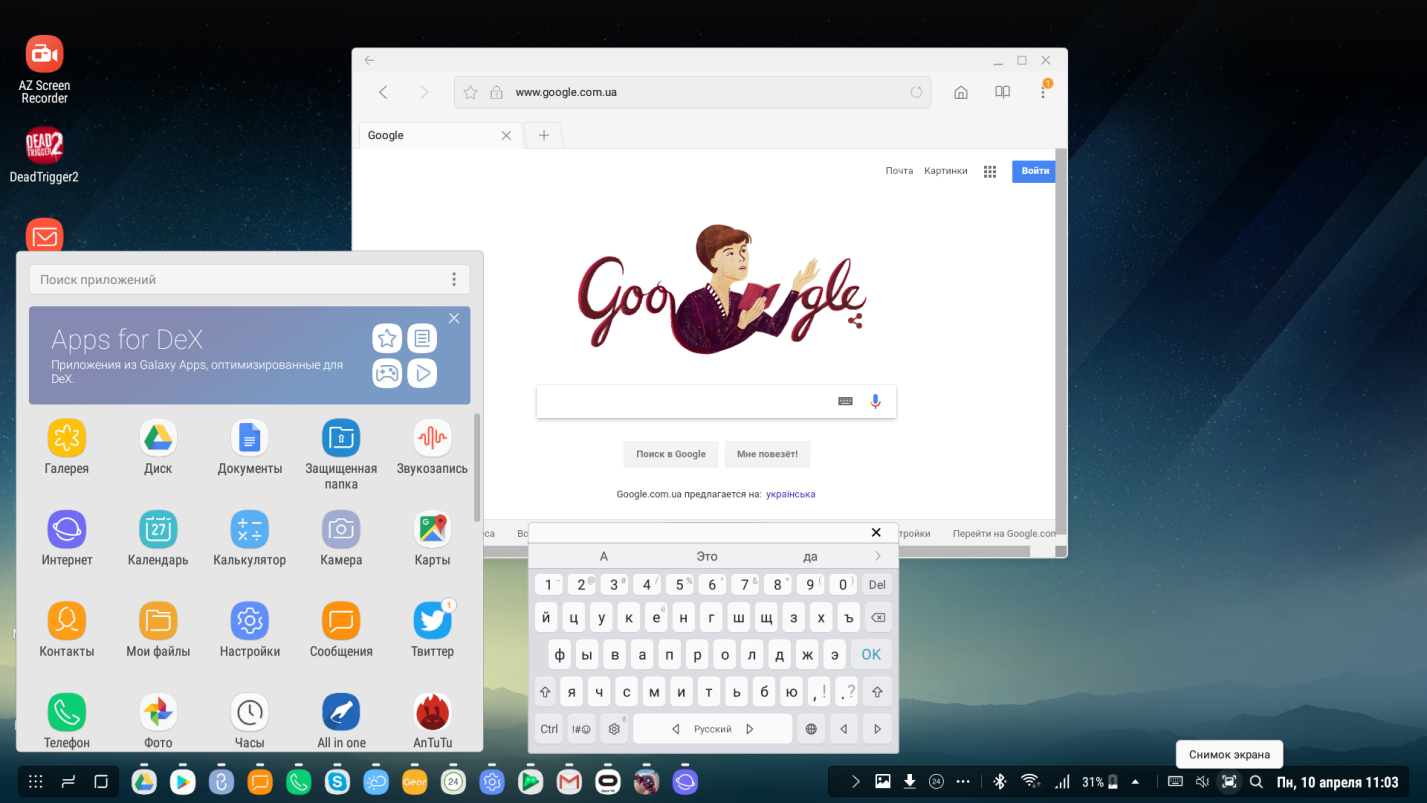




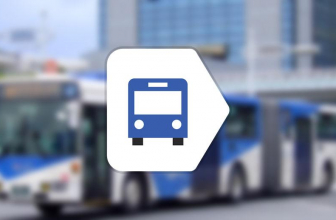


Добавить комментарий