Запись видео с экрана вашего iPhone поможет создать скринкаст игрового процесса, видео инструкцию или выполнить другую задачу, связанную с захватом происходящего на дисплее.
Раньше запись экрана была возможна только при наличии джейлбрейка, но теперь пользователи могут запускать скринкаст с помощью встроенных функций iPhone, сторонних приложений из App Store или со своего компьютера под управлением Windows, MAC OS.
Содержание:
Способ 1 – Встроенные функции iOS
Первый и самый простой способ – это работа со стандартными функциями смартфона.
Обратите внимание, возможность захвата экрана доступна только в настройках iOS 11.
Пользователям более ранних версий iOS придется скачивать сторонние программы из App Store.
Если у вас сборка iOS 8 и ниже, придется сначала устанавливать джейлбрейк и с помощью твиков захватывать изображение дисплея.
Чтобы упростить процесс, рекомендуем обновить мобильную ОС до новой версии.
Для запуска захвата в iOS 11 следуйте инструкции:
- Откройте настройки iPhone;
- Пролистайте окно вниз и нажмите на . С помощью этого меню можно создать правила использования стандартных инструментов и сделать их доступными через другие программы;
- В новом окне кликните на ;
- Вы видите перечень всех доступных функций. Внизу экрана есть пункт . Нажмите на знак , чтобы добавить эту возможность в окно управления;
- Теперь вернитесь на рабочий стол и с помощью флипа снизу-вверх перейдите в окно ;
- В самом низу появится только что добавленная опция записи видео с экрана Айфона.
Теперь достаточно нажать на появившуюся кнопку, чтобы начать скринкаст.
По умолчанию система не будет записывать звук. Если вы хотите включить микрофон, вместо обычного нажатия кнопки записи удерживайте её на протяжении нескольких секунд.
Откроется системное меню с иконкой активации микрофона:
После старта захвата окно автоматически закроется. Вы сможете использовать iOS в обычном режиме.
Чтобы остановить процесс, повторно нажмите на клавишу для захвата. Через несколько секунд в поле уведомлений появится сообщение о том, что видео дисплея сохранено в память устройства.
При необходимости, вы сможете его обрезать или добавить эффекты.
Параметры итогового видео:
- Формат MP4;
- Скорость 50 кадров/секунда;
- Стереозвук.
Как видите, итоговое качество видео получается хорошим.
Раньше пользователям приходилось покупать дорогостоящие программы, чтобы добиться приемлемого звука и разрешения картинки.
Читайте также:
Как пользоваться Apple Pay: добавление карты, оплата покупок и полезные рекомендации
Что делать, если забыл пароль от Apple ID — Практичные советы
Как проверить Айфон на подлинность: полезные советы и проверка смартфона
Простой способ, как обновить iTunes на компьютере – инструкция в картинках
Способ 2 – Использование компьютера с Windows
Второй метод подойдет тем, кто работает с компьютером под управлением ОС Windows всех версий.
Если у вас нет возможности выполнить стандартный способ, установите на десктоп приложение LonelyScreen AirPlay Receiver.
Ссылка: https://www.lonelyscreen.com/download.html
Требования:
- Установленная платная или бесплатная версия программы;
- Айфон и компьютер должны быть подключены к одной сети (через WiFi или Ethernet).
При первом запуске программы появится окно, в котором нужно разрешить доступ к обнаруженным сетям.
Следуйте инструкции:
- Откройте LonelyScreen;
- Убедитесь, что оба устройства подключены к одной сети. Только после этого возьмите свой iPhone и зайдите в ;
- Нажмите на поле ;
- Появится перечень всех доступный устройств, на которые смартфон может передать изображенное на экране. Выберите ;
- После синхронизации в окне программы на ПК отобразится интерфейс Айфона;
Для захвата видео нужно использовать сторонние программы Виндовс или стандартные функции системы.
Самый простой вариант – это нажатие на сочетание клавиш — .
Откроется игровая панель, в которой можно запустить опцию захвата экрана.
Сторонние утилиты для записи видео с экрана в Windows:
- NVIDIA ShadowPlay;
- Open Broadcaster;
- Captura;
- Rylstim Screen Recorder.
Способ 3 – Если у вас Mac OS
Владельцы десктопов на Mac OS могут записывать экран своего телефона или просто вывести изображение на ПК с помощью стандартных функций, стороннего ПО.
Заметим, что при синхронизации компьютера и смартфона от Apple качество получается отличным, чего не скажешь о подключении к Windows.
Функция QuickTime
QuickTime – это стандартная служба Mac OS, которая позволяет работать с воспроизведением и созданием видео.
С её помощью вы получите запись экрана быстро и без установки софта.
Синхронизировать с Quick Time можно iPhone, iPad и iPod с любой версией прошивки.
Следуйте инструкции:
- Подключите мобильный гаджет к компьютеру с помощью кабеля;
- Настройте доступ. Для этого нажмите в появившемся на смартфоне окне ;
- На рабочем столе ПК откройте поле поиска Spotlight и введите название службы (QuickTime);
- Запустите найденный ярлык;
- В окне программы откройте вкладку и создайте новую запись.
- В открывшемся поле появится режим записи. Сначала вы увидите изображение с вашей веб-камеры. Чтобы вывести захват экрана телефона, кликните на стрелку возле кнопки воспроизведения и выберите поле «iPhone»;
Начать или остановить запись можно с помощью нажатия красной клавиши .
Также, пользователям доступна опция временной остановки захвата и его возобновления.
После создания записи не забудьте сохранить её.
Для этого в меню QuickTime выберите —.
Программа Reflector
Ссылка: https://macx.ws/mac-os-unix/7231-reflector-162.html
Reflector – это популярная программа для синхронизации десктопа и Айфона с помощью технологии AirPlay.
Для старта скринкаста не нужно подключать оба гаджета проводным способом. Достаточно передачи данных через AirPlay Mirroring.
Следуйте инструкции:
- В центре управления на Айфоне активируйте опцию AirPlay;
- В появившейся вкладке выберите название своего компьютера для установки соединения. Нажмите на .
- Теперь в окне Reflector появится изображение дисплея телефона и клавиши для управления записью.
Способ 4 – Приложение AirShou (jailbreak)
Ссылка: https://airshou.org
AirShou работает только на Айфонах с джейлбрейком. В стандартном магазине приложений утилиту не найти.
Если вы часто создаете скринкасты и хотите использовать для этой задачи максимально удобную программу, рекомендуем протестировать AirShou.
Для начала использования сервиса добавьте его ярлык на рабочий стол.
Для этого в браузере откройте сайт airshou.org и нажмите на кнопку добавления объекта на рабочий стол:
После открытия сервиса вам будет предложена установка через Cydia (только для Айфонов с джейлбрейк).
После инсталляции вы сможете создавать скринкасты и редактировать итоговые видео прямо в окне AirShou.
Тематические видеоролики:

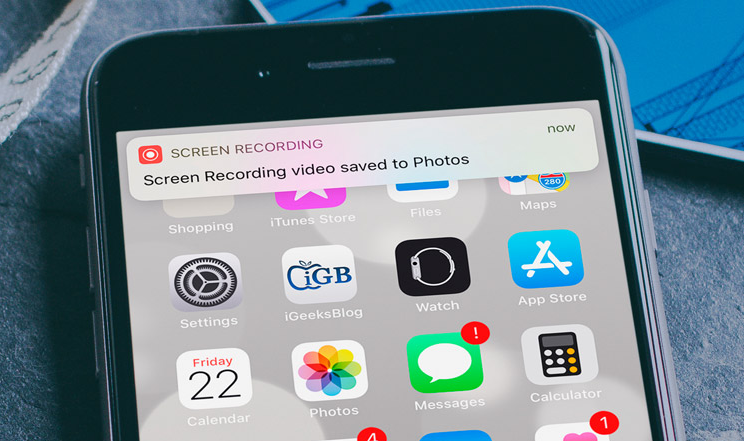
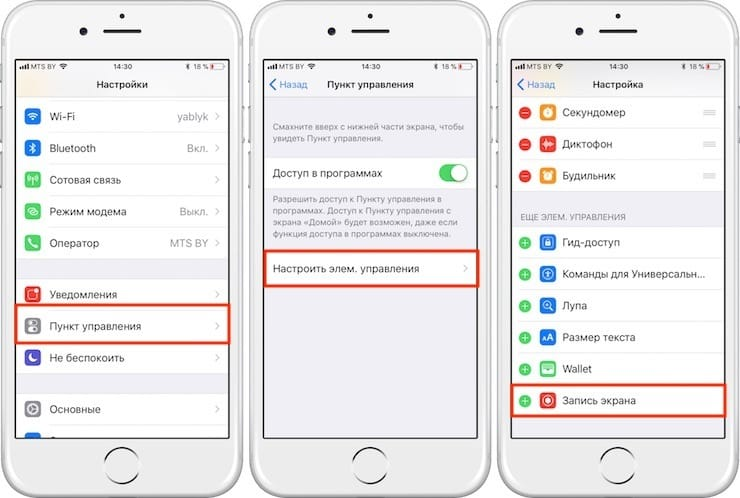
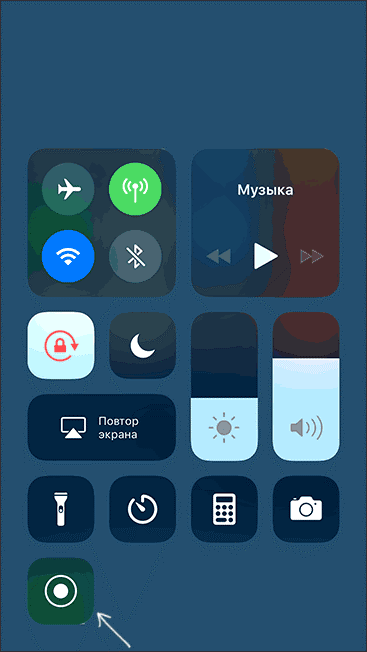
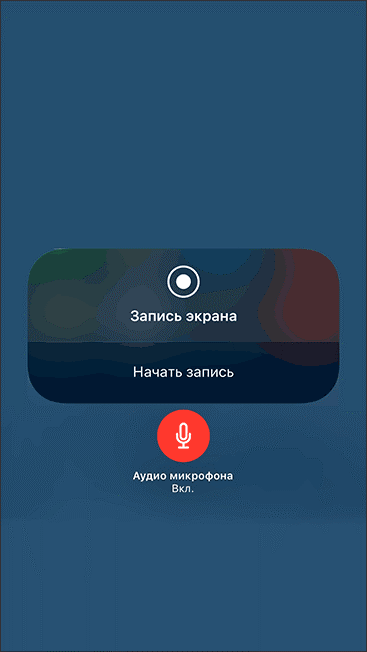
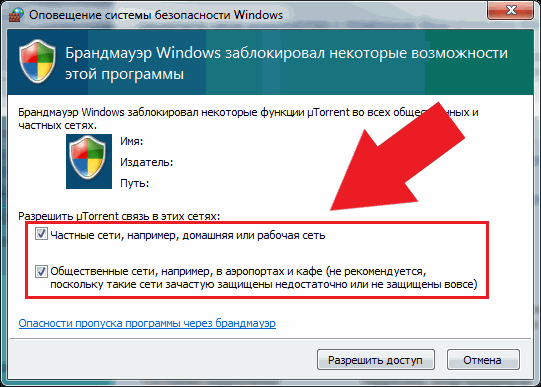
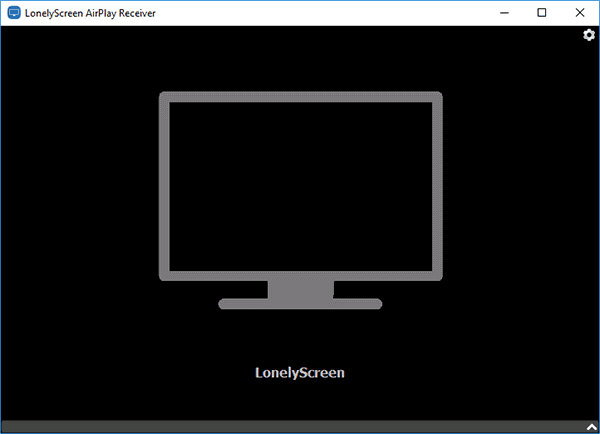
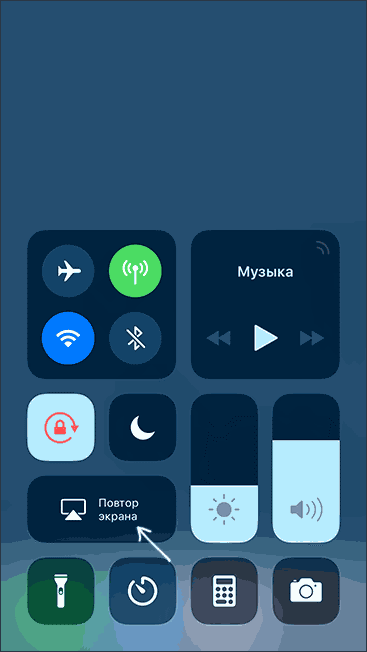
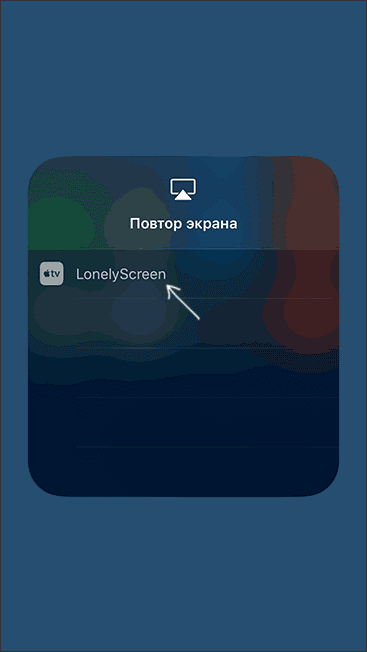
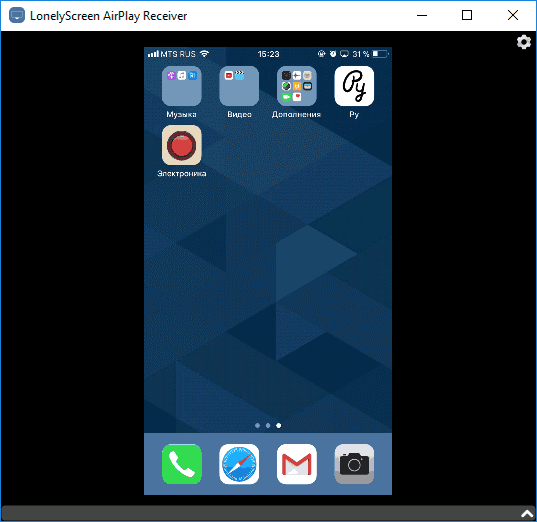
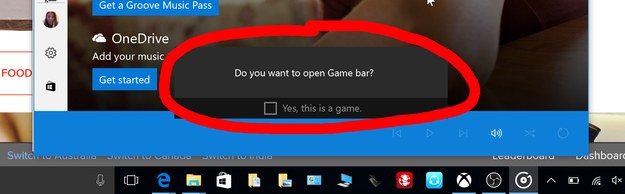
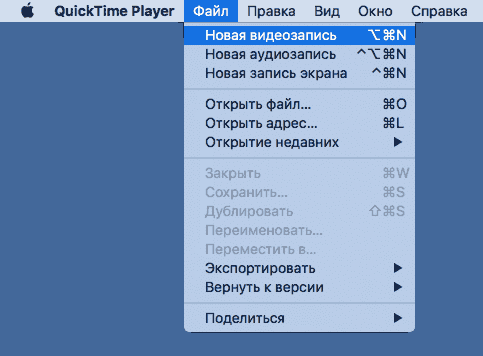
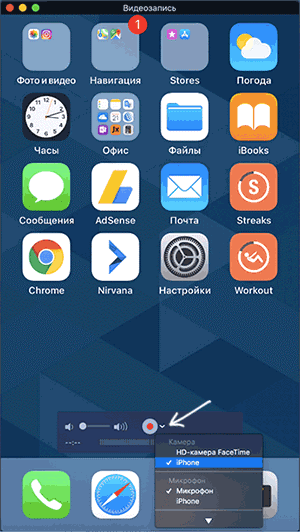
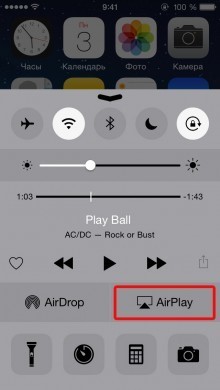
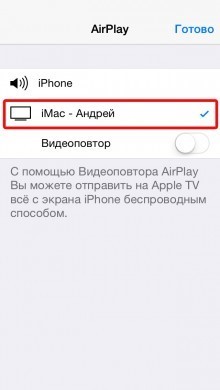
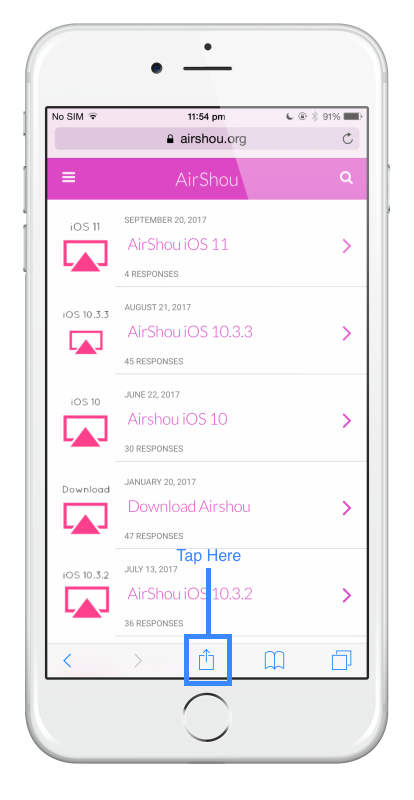
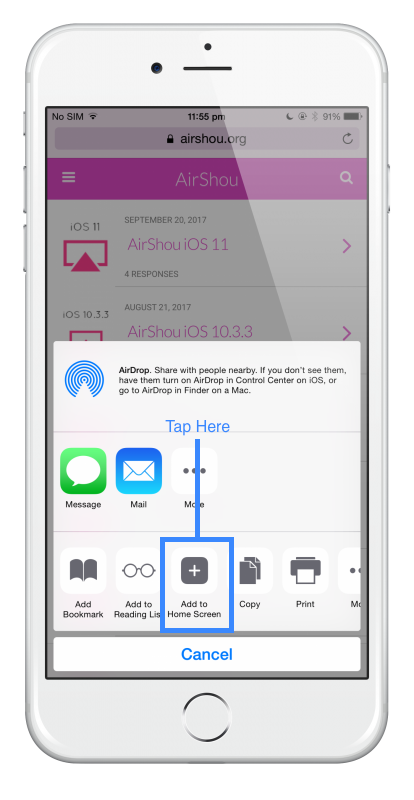
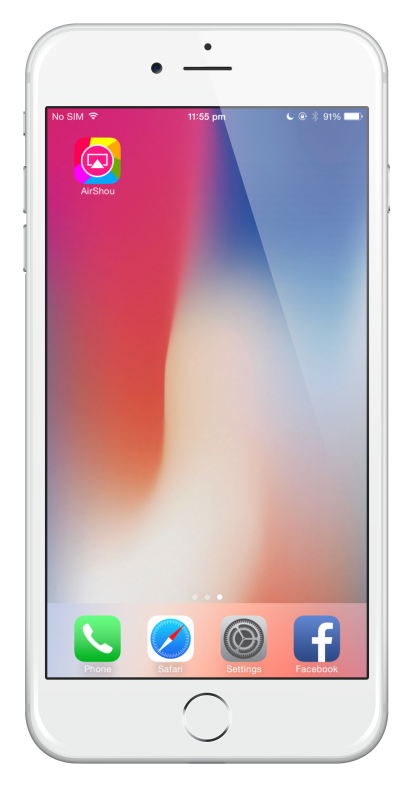
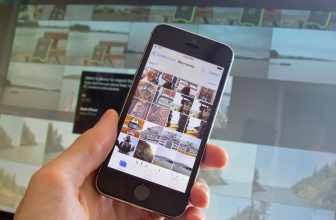



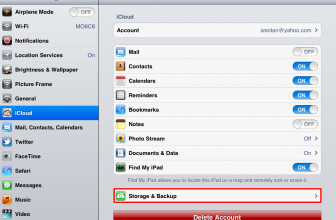


С другого айфона записывать) Ведь не просто так https://iphone-gps.ru/news/podrobnosti-o-novykh-iphone-matovoe-steklo-troynaya-kamera-i-dvukhstoronnyaya-besprovodnaya-zaryadka кучу камер вставляют. Вон, вгляните)