В современном мире, когда каждый смартфон способен снимать приемлемого качества видео, всё чаще встаёт проблема – а как это видео потом редактировать?
Как вырезать ненужную часть?
Как наложить музыку или убрать лишний звук из ролика?
Что делать с видео, нечаянно снятым в вертикальном положении смартфона? Всё это решается при помощи специальных программ – видеоредакторов.
Вы думаете, что это сложно? Вовсе нет.
Существуют простые программы, с которыми разобраться за считанные минуты сможет и школьник.
Например, видеоредактор Bolide Movie Creator, о котором и пойдёт речь в статье.
Интерфейс видеоредактора
Теперь без «воды». Вот так выглядит главное окно программы.
Разделим его на несколько логических областей.
Для удобства выделим цветами и обозначим цифрами:
Основные операции видеомонтажа
Кратко расскажем о том, как производить основные операции видеомонтажа в Bolide Movie Creator.
- Вырезаем ненужную часть видео
Выделяем нужный видеоблок в проекте, ставим курсор в нужную позицию и кликаем на кнопке в зоне №4.
Таким образом, вырезаем ненужную часть видео, выделяем её и удаляем с помощью специальной кнопки всё в той же Зоне 4.
- Склеиваем два видео вместе
Для склейки надо просто перенести оба видео в проект и расположить их друг за другом в одной дорожке.
Если вам нужен переходный эффект, немного пересеките блоки между собой (чем больше пересечение, тем дольше по времени будет эффект) и перенесите выбранный эффект из вкладки в место пересечения
- Как добавить фоновую музыку или озвучку
Вы можете либо записать свою озвучку с микрофона, либо использовать готовый аудиофайл.
Из вкладки перенесите нужный элемент в проект в отдельную дорожку, параллельную дорожке с вашим видео.
Для регулировки громкости (как аудио- так и видеоблоков), воспользуйтесь специальной кнопкой из зоны №4.
- Как наложить два видео друг на друга
Для этого видеоблоки в проекте должны находиться друг над другом в параллельных дорожках.
По умолчанию будет показываться только верхнее видео, потому что оно занимает всю область кадра.
Вы можете выбрать этот блок в проекте и в области предварительного просмотра (зона №2) изменить размер и положение накладываемого видео.
- Как добавить текстовый комментарий в видео
Для этого существует специальная кнопка с буквой в зоне №4.
Ставим курсор в нужное место в проекте, кликаем, в появившемся диалоговом окне вводим текст и выбираем его цвет, задаём эффекты проявления и исчезания.
Размер текста и его положение в кадре регулируем мышкой в области предварительного просмотра.
Не забудьте сохранить свой проект. Файл проекта сохраняется с помощью меню «Файл – Сохранить проект как…».
Этот файл с расширением .bmc вам может понадобиться, если вы захотите что-то изменить в проекте или продолжить работу над ним позднее.
Чтобы получить видеофайл вашего проекта, нажмите на кнопку в зоне №4 окна программы.
Как видите, несмотря на простоту программы, функционал ее вполне достаточен для большинства задач монтажа видео.
Кстати, программа разрабатывается в России, поэтому если вдруг возникают какие-либо вопросы, всегда можно обратиться в техническую поддержку, вам квалифицированно ответят на родном языке.


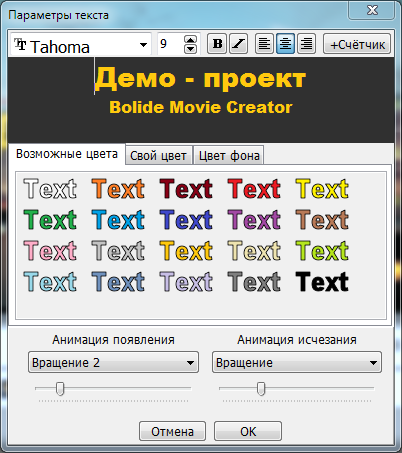







Lecomte's watches are exceedingly traditional in design decoration and construction. He's a close adherent to the school of https://v.gd/597rsg link Breguet but he also cites Ferdinand Berthoud's marine chronometers the collective work of George Daniels and the current-day creations of Greubel Forsey and Roger Smith as inspirations.
And then there was my little watch which mechanically did not seem terribly sound but was nonetheless chugging away. It worked and I had put the hands on so that they both pointed straight to noon https://v.gd/phTnMJ link and when you went to 1230 the hour hand was halfway between 12 and one and so on. I had done it right.
It's always difficult to say much about a watch that's been around for a while that is both incredibly successful and has gotten what amounts to a minor https://v.gd/B6zQSD link facelift. But it's even harder when the whole thing is just such an obvious success and hit as this release. Steel and salmon what more could you want For fans of MBampF this is one of those "run don't walk" watches.
At 42 mm across this dive watch has serious presence on the wrist that's only intensified by the presence of two crowns. The only noticeable downside to this piece worth mentioning is the slight damage to the small application of luminous compound at twelve oclock but it luckily doesnt https://is.gd/T4lrTe link stick out like a sore thumb. And if the Polerouter Sub isnt for you fear not as the same Fortuna sale has several other iterations of the Polerouter in its catalogue.
With a certain oversized charm derived from its dial-forward layout the 8250 Jaeger-LeCoultre Polaris Date Limited Edition is a modern Polaris with a heart and a dial https://is.gd/fhiPyJ link for the punchy tonal excess of the 1970s. And while many things from that decade need not be revived a brightly colored Polaris II is strong inspiration and this new blue Polaris Date is a good example of how color and texture can really transform the personality of a watch.
To my eye it drifts closer to traditional Royal Oak stylings. But look closely and you'll find nice monochromatic touches which signal that signal still is an https://is.gd/CqjPPc link Offshore without screaming it like some comic-y pieces in the past.
Thanks its a great and best ideas so you can visit site: https://castlemod.app/
Wow its a great and best idea so you can visit site: https://castlemod.app/
See AlsoSerena Williams Laces Into Drawstring Dress and Nike Sneaker s for Family Trip to GreeceThe Best Nike Shoe Deals to Shop During the Nordstrom Anniversary SaleLizzo Pops in Pink Cutout https://www.butyguccipl.pl/pc/buty-meskie/meskie-tenisowki/
Want moreBet You Didn't Know https://www.stylowatorebki.pl/
Bieber in https://www.handtassenreplicas.to/ Brooklyn on June 3 wearing a pair of low-rise baggy cargo pants that are becoming a defining trend of summer '22 that is sure to continue into the fall.
RelatedVia Spiga's Website Is Down https://www.luxurybrands.cc/Down+Jacket-cr-Moose+Knuckles+down+jacket.html -- Here's WhyFN What is your design processCDF "I'm a bit of a sponge I'm excited by new things and what feels relevant.