Судя по количеству гневных постов в социальных сетях, основной недостаток новой операционной системы от Microsoft заключается в том, что отсутствует значок компьютера на рабочий стол Windows 10.
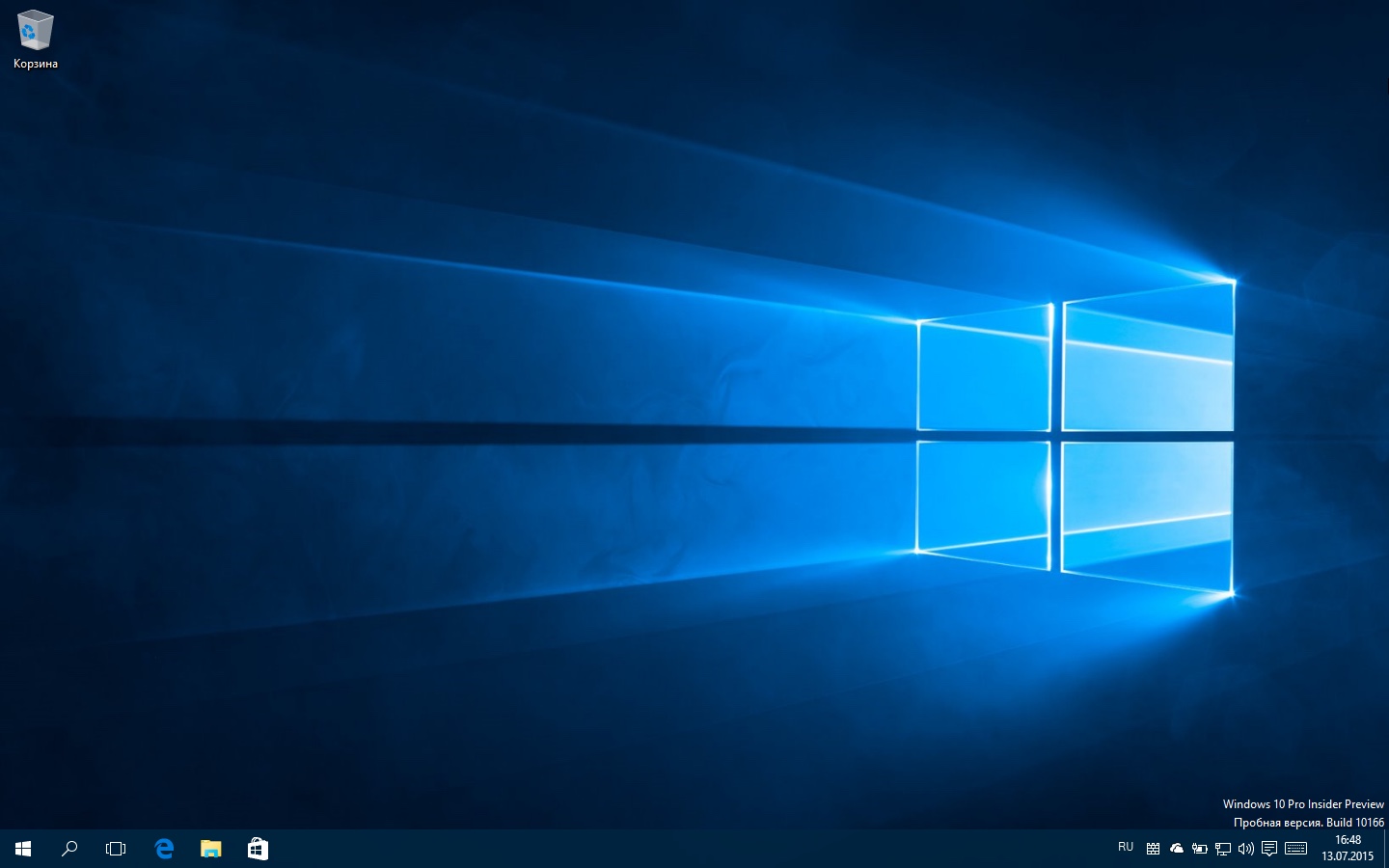
Содержание:
Хотя у нее есть и великое множество других недостатков, многих пользователей сильно раздражает то, что они не могут отобразить на своем рабочем столе привычный ярлык «Мой компьютер».
И дело в том, что по умолчанию его действительно там нет – с выходом новой ОС он попросту исчез. Поэтому многие ищут в интернете информацию о том, как вернуть его на рабочий стол.
Для этого существует всего лишь два способа – через стандартные настройки внешнего вида рабочего стола и через редактор реестра. Рассмотрим каждый из них более подробно.
При помощи настроек рабочего стола
На самом деле, из всей системы ярлык «Мой компьютер» не исчез, он там есть, но на рабочем столе не отображается.
Соответственно, его нужно просто отобразить, вывести на рабочий стол из самых дальних уголков системы.
Стоит отметить, что в Windows 10 по умолчанию нет и других привычных для нас ярлыков, но все их можно вывести на рабочий стол одним и тем же способом.
Заключается этот способ в выполнении следующей последовательности действий:
- Установить курсор мыши в любом месте, где нет ярлыков, и кликнуть там правой кнопкой мыши.
- Выбрать «Персонализация» (выделен на рисунке №1) в появившемся списке доступных команд.
- В появившемся окне следует обратить внимание на набор разделов, расположенный в левой стороне. В этом наборе необходимо выбрать пункт «Темы» (выделен на рисунке №2 зеленым цветом). Делается это простым кликом на него.
- После этого в разделе «Связанные параметры» следует найти пункт «Параметры значков рабочего стола» (выделен синим цветом на рисунке №2) и нажать на него.
- Откроется соответствующее окно. В нем можно увидеть панель выбора стандартных значков Windows. Озаглавлена она как «Значки рабочего стола» (выделена красным цветом на рисунке №3).
В этой панели нужно всего лишь установить галочки напротив тех пунктов, которые будут размещаться на рабочем столе.
- После выбора всех необходимых пунктов остается нажать кнопку «ОК» и выйти из настроек рабочего стола.
Интересно, что попасть в нужное нам меню параметров, которое позволяет отобразить ярлык «Этот компьютер», можно еще несколькими путями.
к содержанию ↑Как попасть в «Параметры значков рабочего стола»
Для этого существует еще несколько способов, а конкретно:
- Открыть «Панель управления». В строке поиска (на рисунке №4 выделена зеленым цветом) ввести слово «значки» или любое другое слово из названия искомого нами окна («Параметры значков рабочего стола»).
После этого среди результатов поиска найдите пункт «Отображение или скрытие обычных значков на рабочем столе» (выделен красным цветом). Нажмите на него.
- Нажатием на клавиатуре сочетания клавиш Win+R (без плюса) открыть окно выполнения команд. В строке ввода написать «Rundll32 shell32.dll,Control_RunDLL desk.cpl,,5», как это показано на рисунке №5.
После этого нажать на клавиатуре Enter или кнопку «ОК» в том же окне. Такие действие приведут к открытию того окна, которое нам нужно и в котором можно восстановить ярлык «Этот компьютер».
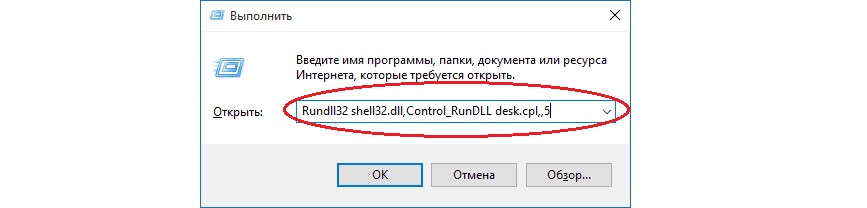
№5. Ввод команды открытия параметров отображения ярлыков на рабочем столе в окно выполнения команд в Windows 10
Собственно, такой простой способ дает возможность восстановить нужные нам значки на рабочем столе. Но существует и более сложный метод.
Он предназначен для тех случаев, когда создать эти значки описанным выше способом не удается по каким-то причинам.
Кстати, вас могут заинтересовать еще статьи:
- Как отключить слежку в Windows 10 – 8 простых шагов
- Как настроить Windows 10: Самые полезные советы
- Почему не запускается Windows 10: Эффективные способы решения
- Черный экран Windows 10: причины появления, способы решения
При помощи редактора реестра
Что касается того, как вернуть значок «Этот компьютер» с помощью редактора реестра, то данный способ подразумевает выполнение следующей последовательности действий:
- Нажать на клавиатуре сочетание клавиш +. Откроется такое же окно, как показано на рисунке №5. Но в строке ввода необходимо ввести не ту команду, которая фигурирует на том рисунке, а «regedit».
- После этого в проводнике, который на рисунке 6 выделен красным цветом, последовательно перейти в папку «HKEY_CURRENT_USER», затем в «Software», «Microsoft Windows», «CurrentVersion», «Explorer» и, наконец, в Advanced. Именно эта папка и открыта на рисунке ниже.
- После этого в основном окне редактора откроется содержание нужной нам папки. В ней необходимо найти файл с названием «HideIcons» (на рисунке №6 выделен зеленым цветом).
- Этот файл необходимо открыть. Делается это двойным нажатием на него.
- Далее откроется окно, показанное на рисунке №7. В поле «Значение» нужно ввести «0», как это и показано на том же рисунке.
- Теперь остается только нажать «ОК», выйти из редактора реестра и перезагрузить компьютер.
Первый способ наглядно представлен в видеоролике ниже. Что касается других, то несмотря на кажущуюся сложность, абсолютно ничего сложного в них нет.
Windows 10: значок Мой компьютер на Рабочий стол
Два способа, как отобразить значок Мой компьютер на Рабочем столе в Windows 10.

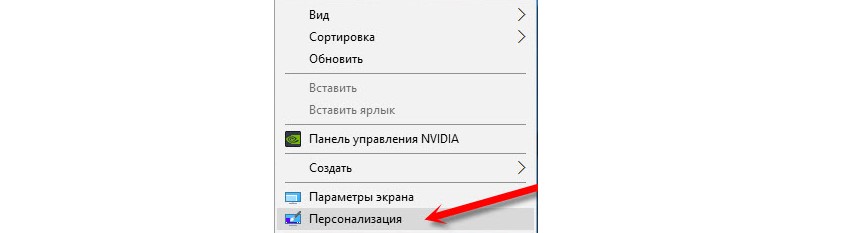
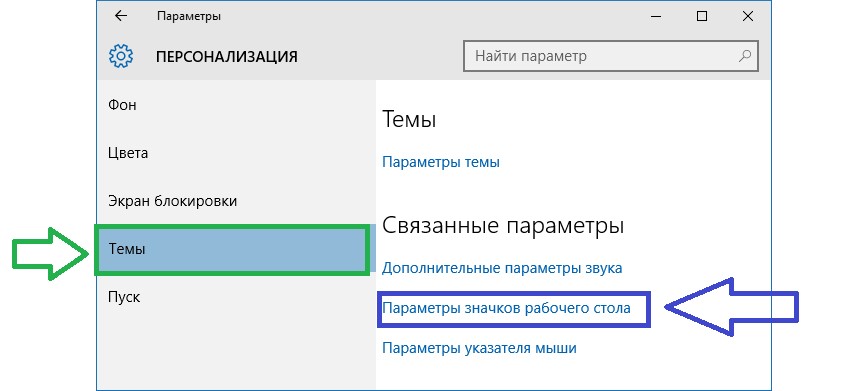
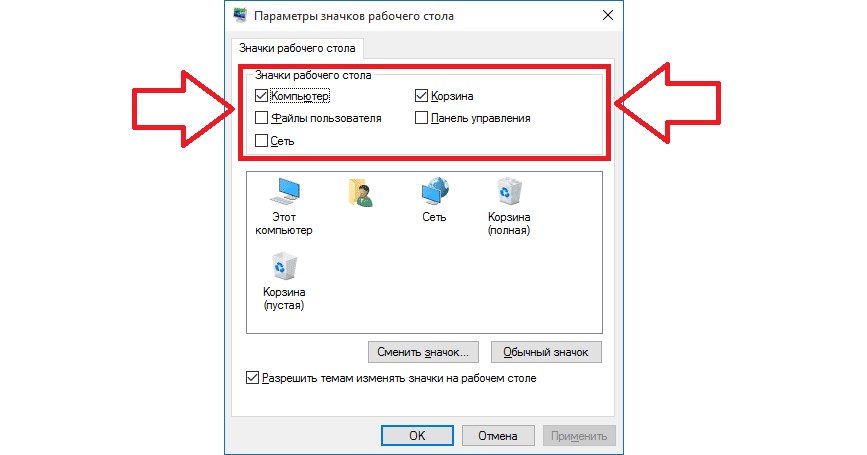
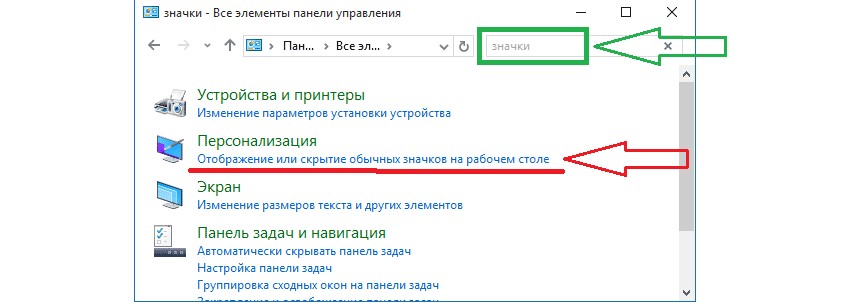
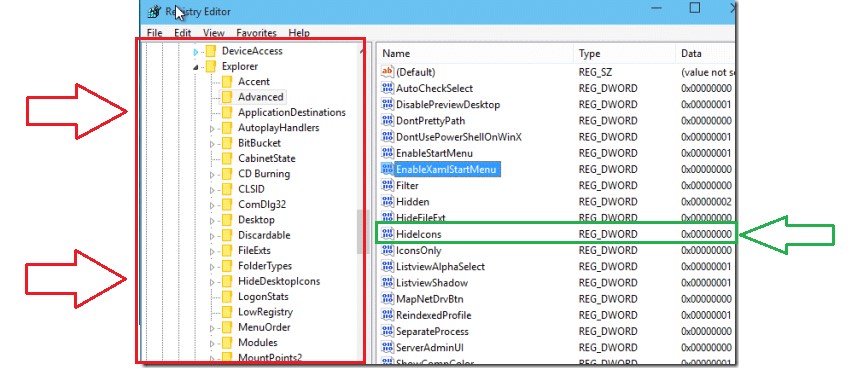
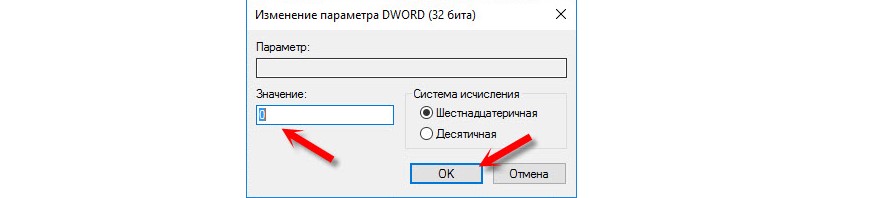




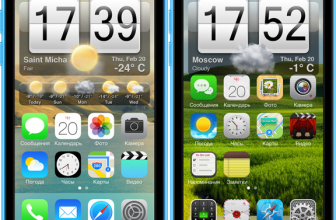



Выводим ярлык «Мой компьютер» на рабочий стол в Windows 10: кликаем «Проводник», далее в открывшемся окне в верхнем правом углу кликаем по среднему квадрату, окно станет меньше, чем рамки дисплея ноутбука. Далее, наводим курсор на «Компьютер», зажимем левую кнопку мышки и перетаскиваем «Компьютер» на рабочий стол. Готово!