Если вы ищете, как сделать скриншот экрана на компьютере, то вы попали по адресу.
Под скриншотом подразумевается изображение, которое в точности фиксирует то, что отображает монитор в конкретный момент времени.
Часто используются такие снимки для создания инструкций по использованию различных программ или для удаленной оценки неполадок.

Содержание:
Далее рассмотрим, как сделать скриншот экрана на компьютере.
Создание скриншота средствами ОС
Для фиксирования изображения экрана служит специальная клавиша «PrintScreen» (PrtScr). В момент, когда изображение экрана необходимо сохранить, нужно нажать эту клавишу.
Изображение сохранится в буфер обмена.
В открытом окне редактора понадобится нажать сочетание «Ctrl+V», или кнопку «вставить» в верхнем меню.
Также можно выбрать инструмент «выделение» нажать правой кнопкой в любом месте холста, и выбрать пункт «вставить» в выпадающем меню.
Сохранить вставленный скриншот можно нажатием соответствующей кнопки.
После вставки снимок экрана можно редактировать, как и любое другое изображение, отмечая элементы, на которые нужно обратить внимание, или показывая порядок действий.
После сохранения скриншот будет располагаться в директории сохранения и доступен для использования.
Существует также возможность создания скриншота только активного окна. Для этого вместе с PrtScr понадобится нажать Alt.
В таком случае в редактор будет вставлен снимок исключительно активного окна. Так, на изображении видно, что в редактор Paint вставлен снимок активного окна.
Программы для создания скриншотов
В некоторых обстоятельствах сделать скриншот при помощи средств ОС невозможно. К тому же не всем удобно сохранять каждый скриншот в редакторе.
Рассмотрим, как сделать скриншот экрана на компьютере, фото прилагаются.
Floomby
Во время первого запуска понадобится пройти процесс регистрации. Тогда станет доступной опция сохранения скриншотов на сервера программы.
И, собственно, возможность работы с программой.
Чтобы вызвать рамку для захвата области экрана, необходимо нажать кнопку «Фрагмент». После чего выделить область экрана, которую необходимо зафиксировать.
Сбоку появится небольшая панелька с инструментами для разметки и добавления объяснений.
Снизу – опции для сохранения.
Выделенную область можно сохранять на жесткий диск компьютера, на сервер программы, копировать в буфер обмена или отправлять на необходимый FTP.
Hot Key Screenshot
Предельно простая в использовании небольшая программа.
После скачивания и установки останется только назначить горячую клавишу для создания скриншота и выбрать показатель качества (от которого будет зависеть размер одного изображения).
После этого скриншоты будут автоматически сохраняться в директорию с программой.
Программа предельно проста и не требует установки. Выйти из нее можно при помощи меню иконки в трее или кнопки «Выход» в основном окне.
Снимки создаются исключительно в формате jpeg.
Screenshot Maker
Еще одна небольшая программка, функционал которой несколько меньше, чем у первой рассматриваемой. У программы есть две версии: Professional и Free.
Первая версия платная, только в ней можно сохранять изображения в формате PNG.
В главном окне программы можно выбирать горячую клавишу для создания скриншота, определить формат сохраняемого изображения.
А также выбрать захват курсора, настроить формат автоматического названия файлов или установить копирование в буфер обмена, вместо сохранения в файл.
Здесь же задается директория сохранения для снимков.
Во вкладке «Комментарий» можно настроить добавление комментария в сохраняемый скриншот. Изменение формата текста доступно только в платной версии.
В бесплатной можно задать фон комментария, его положение на скриншоте и, собственно, выключить или включить опцию.
Screenshot Maker обладает функцией автоматического создания скриншотов. Ее запуск вместе с началом работы доступен только в Pro версии.
Имеется возможность задать параметр захвата и интервал до следующего или между снимками экрана.
Расширения для создания скриншотов
Наряду с ОС и специальными программами скриншоты позволяют создавать и дополнения к браузерам. Они помогают как сделать скриншот страницы в интернете, так и сохранить его.
Lightshot (screenshot tool)
Удобное и полезное дополнение для браузера. Позволяет делать снимки открытой страницы в браузере. После установки справа от адресной строки появиться иконка фиолетового пера.
Нажатие по ней активирует (перед тем, как сделать скриншот страницы) область захвата на странице.
Над рамкой (сверху в правом углу) будет показан размер скриншота в пикселях.
После определения области захвата справа и снизу от рамки появится небольшая панель с инструментами для редактирования и опциями сохранения.
На нижней панели можно выбрать один из способов сохранения:
- загрузка на облачный сервер программы;
- отправка в социальные сети;
- отправка почтой Google;
- печать на подключенном принтере;
- сохранение в буфер обмена;
- сохранение на жесткий диск компьютера.
Инструменты для редактирования позволяют добавлять надписи в сохраняемую область, выделять ее фрагменты и обозначать места, на которые нужно обратить внимание другими способами.
Сохранение на жесткий диск происходит так же, как и любая загрузка файла из браузера при помощи проводника операционной системы.
FireShot
После установки расширения справа от адресной строки появится соответствующая иконка.
По нажатию на нее открывается меню с используемыми комбинациями клавиш для тех или иных действий. Также в этом меню доступен переход на страницу настроек.
В настройках расширения корректируется формат номера и назначаются сочетания клавиш, если установленные по умолчанию не удовлетворяют.
Многим комбинация четырех кнопок для создания скриншота может показаться громоздкой.
При захвате области экрана появляется только рамка для определения этой самой области. Никаких дополнительных инструментов не предусмотрено.
После определения области для захвата расширение перенаправляет пользователя на страницу с опциями сохранения.
Есть четыре возможных способа сохранения скриншота: как изображение, как документ PDF, в буфер обмена и отправка на печать.
Дополнительные функции реализованы в виде отдельно устанавливаемой программы. В таком случае ценность самого расширения сомнительна.
Предыдущее более самостоятельно, хоть тоже обладает устанавливаемой программой.
Как сделать скриншот экрана компьютера
3 способа как сделать скриншот экрана на компьютере

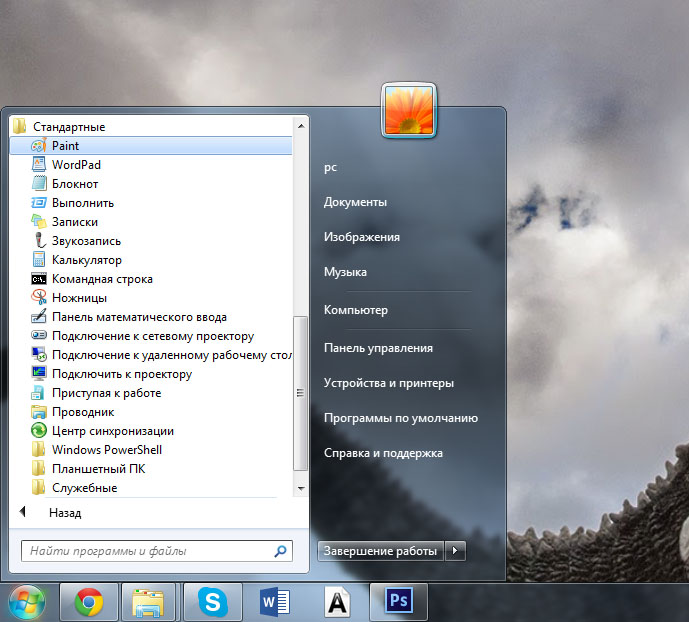
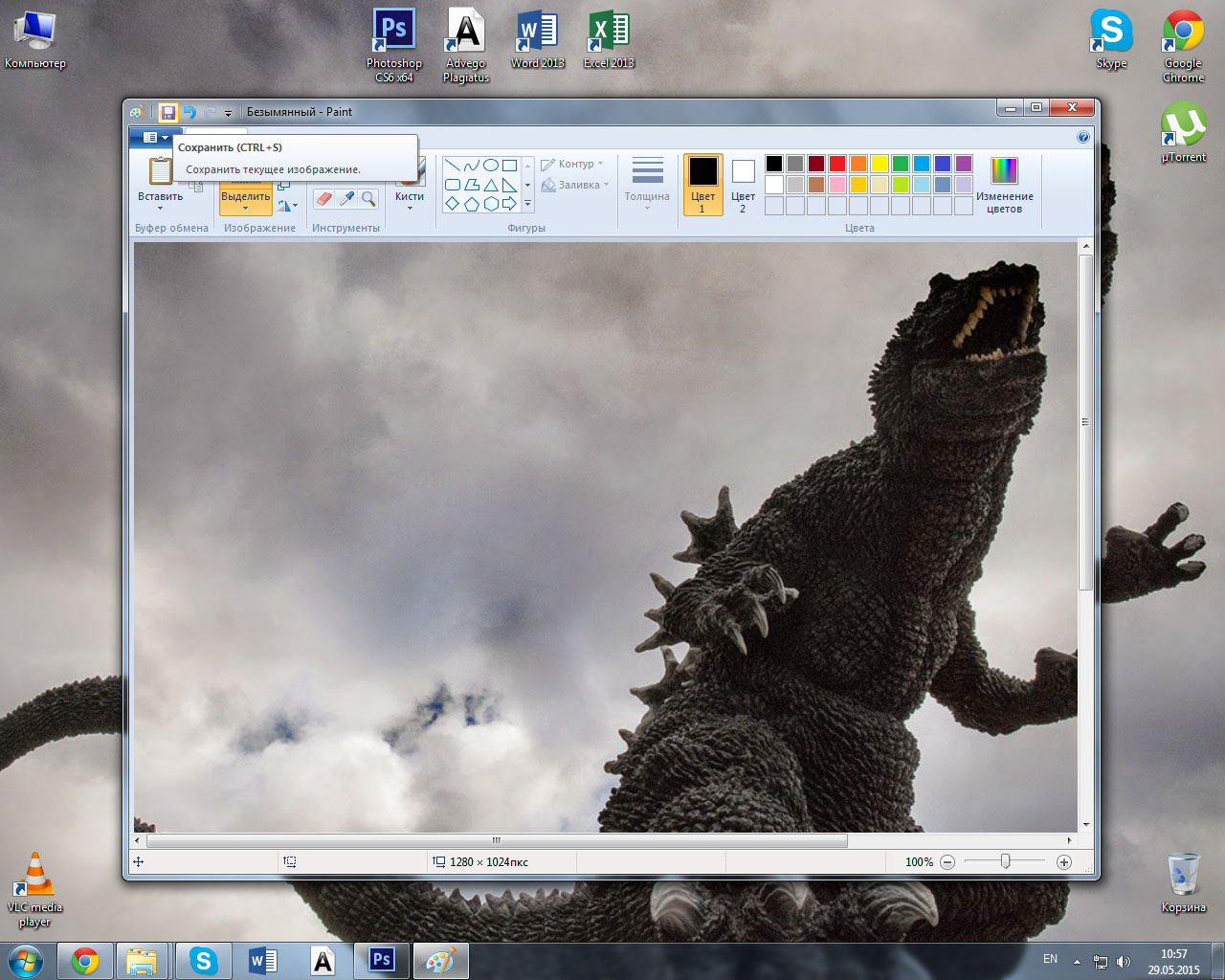
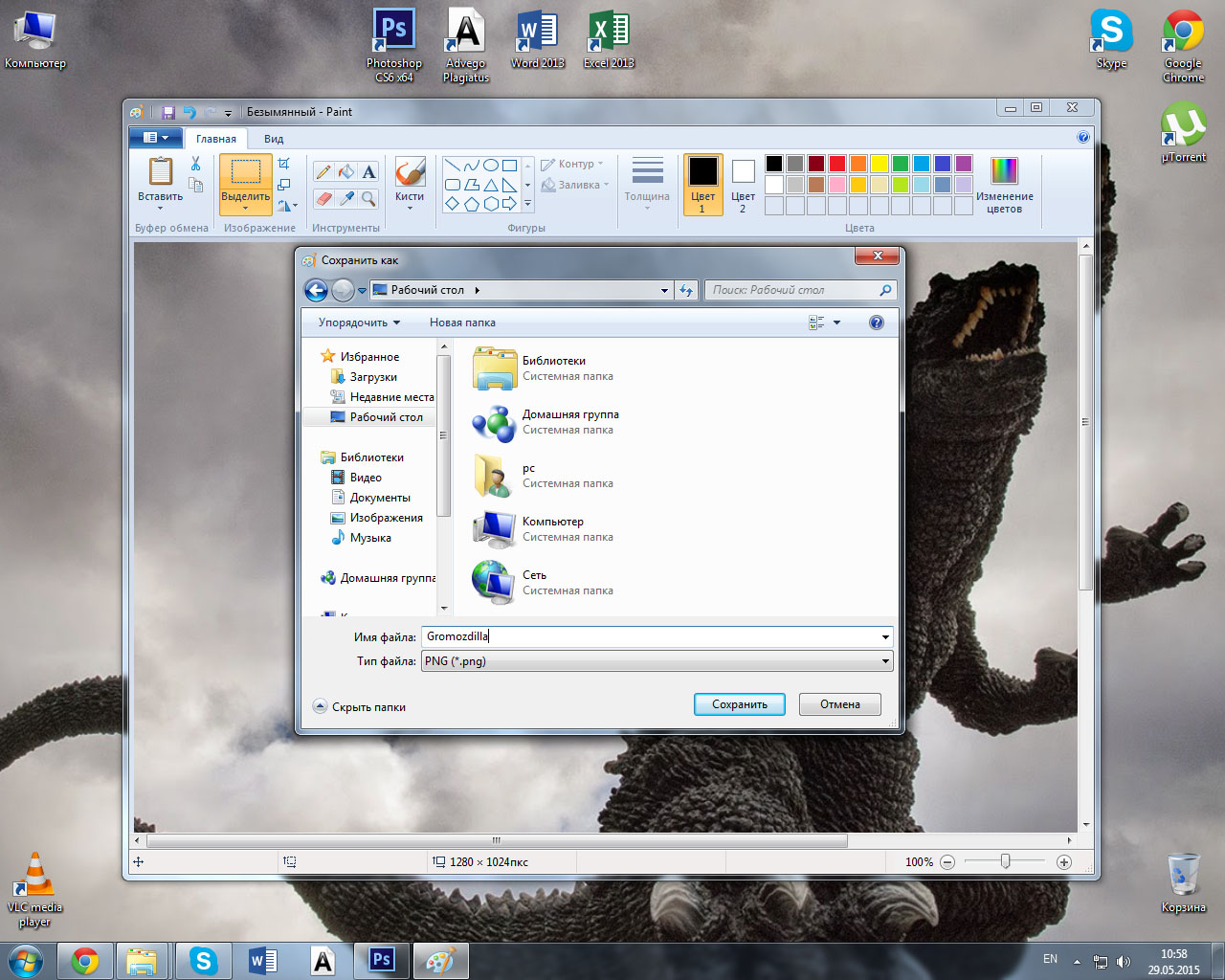
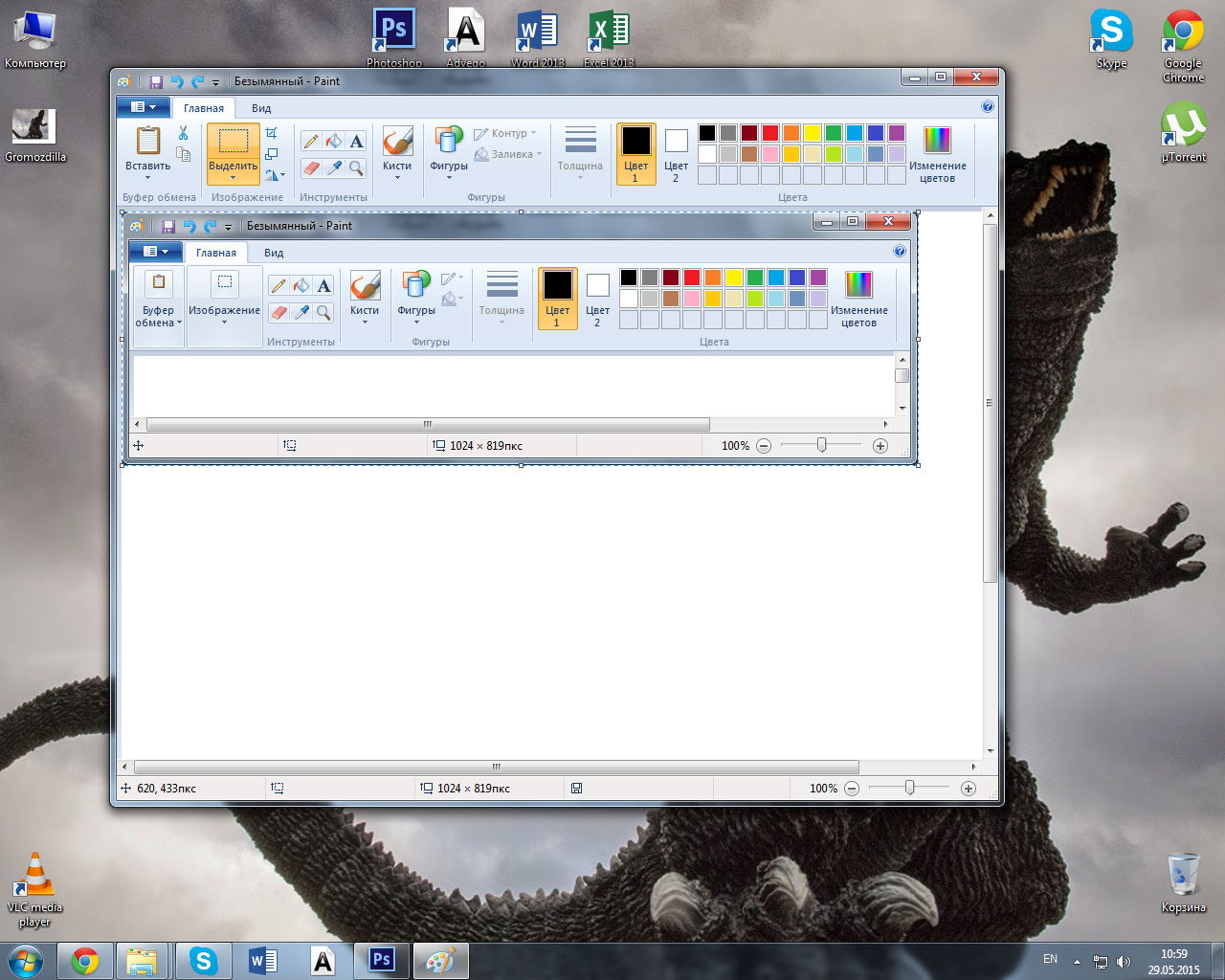
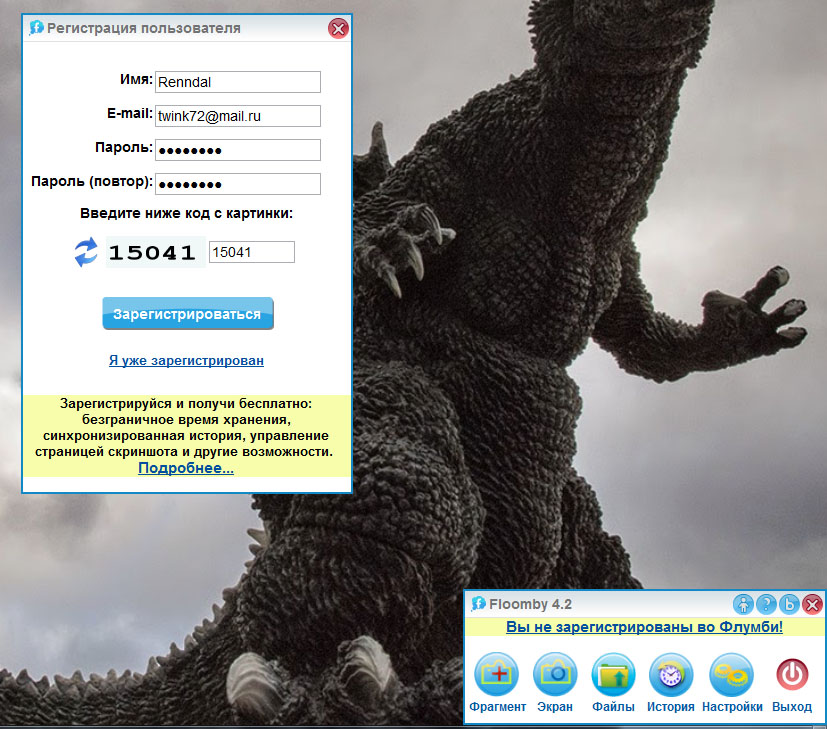

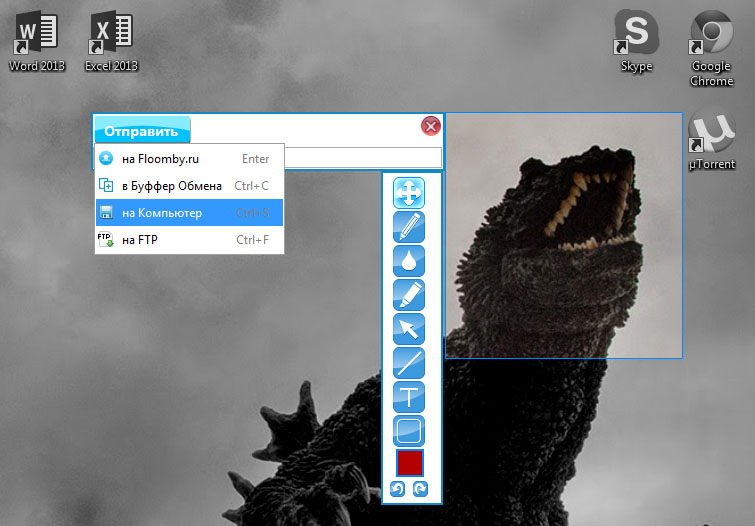
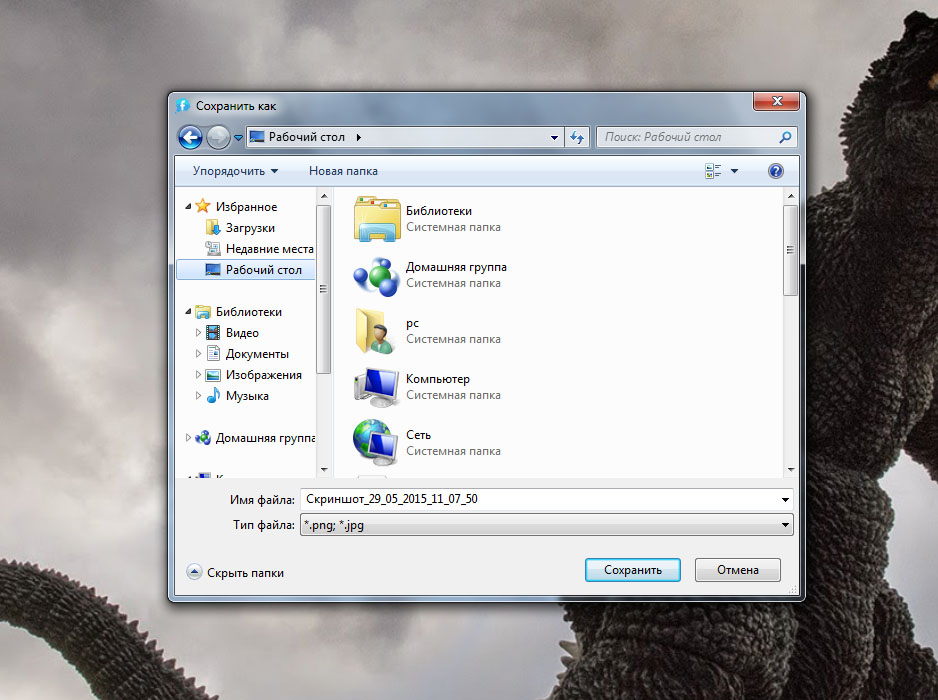
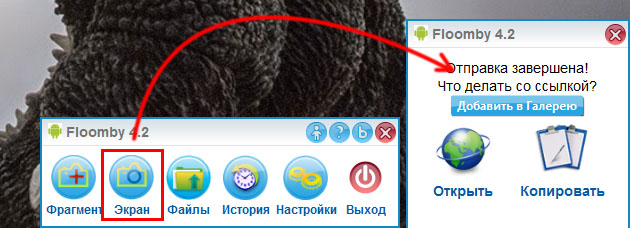

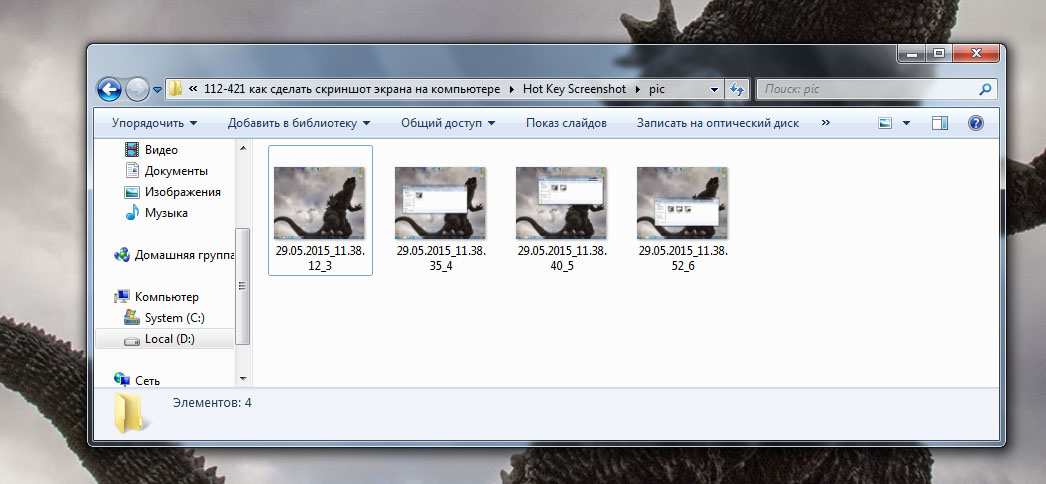

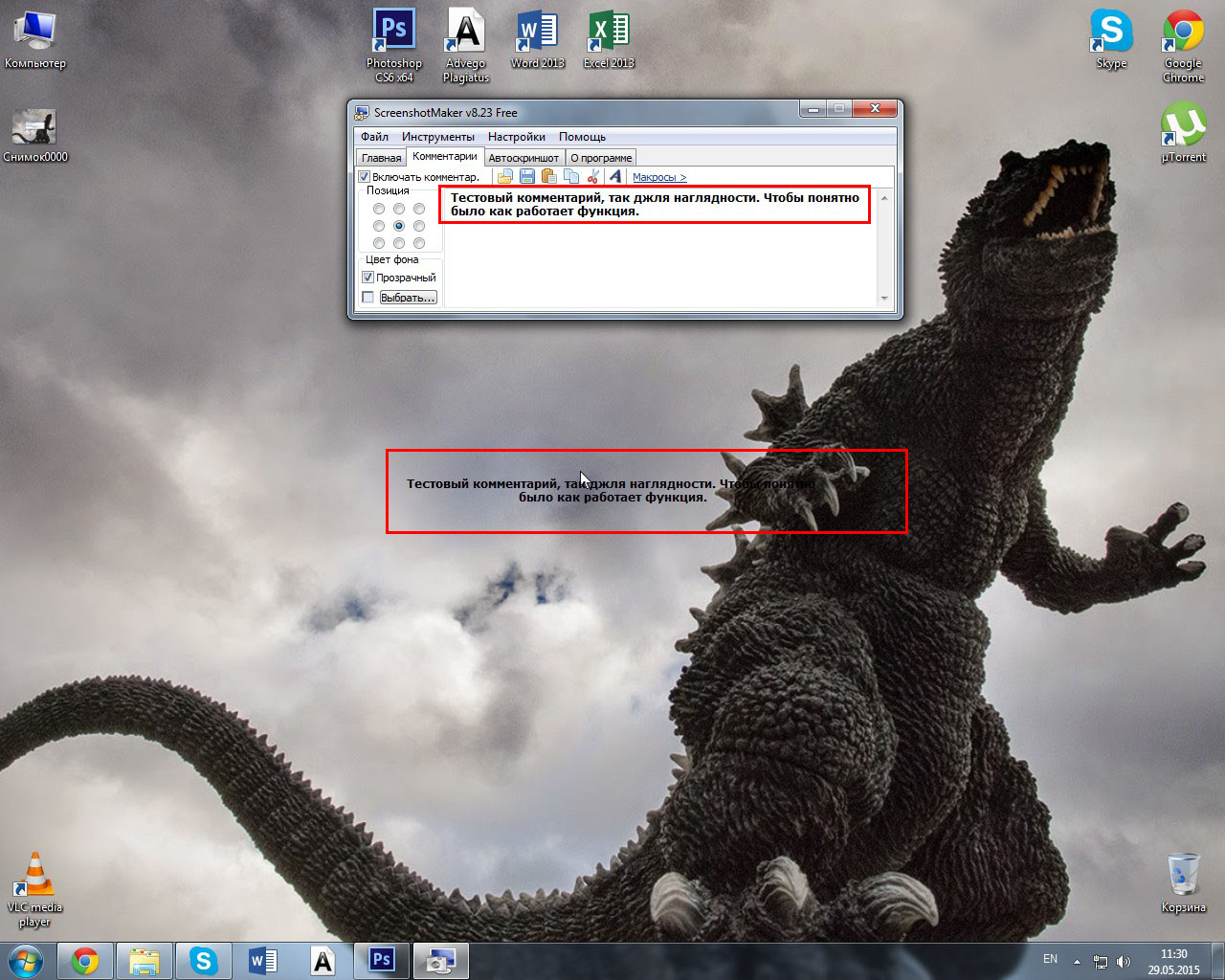
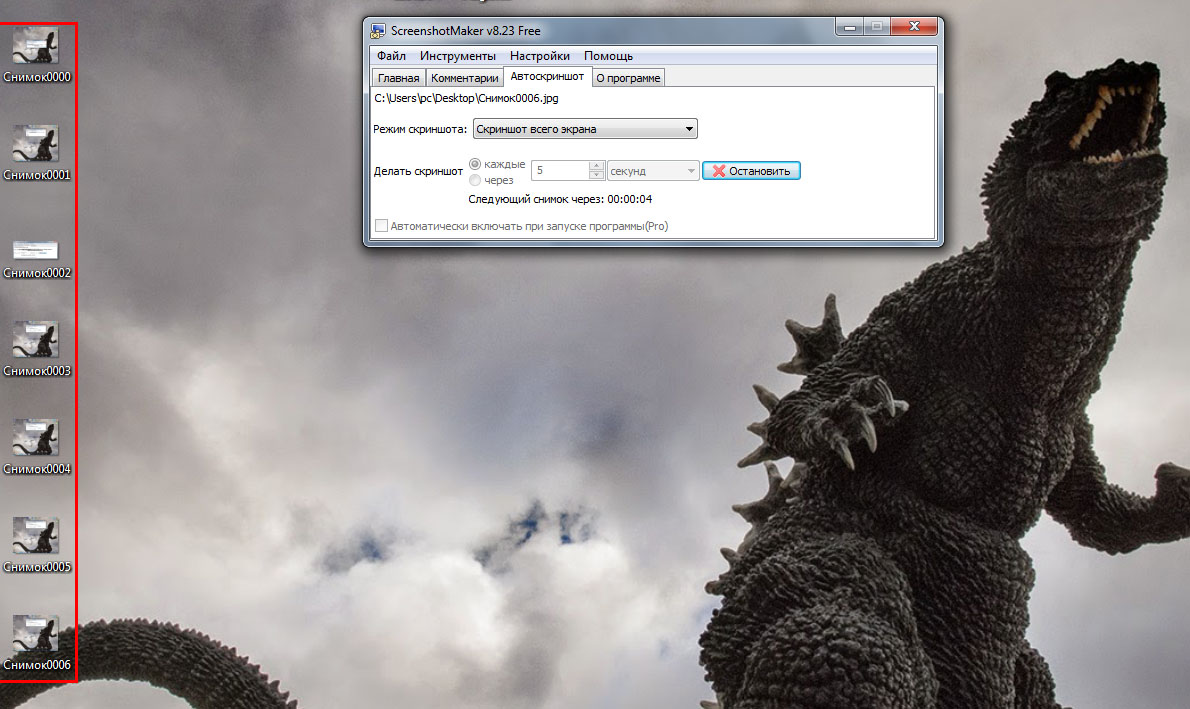
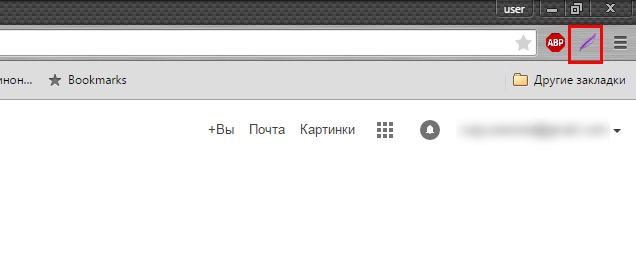
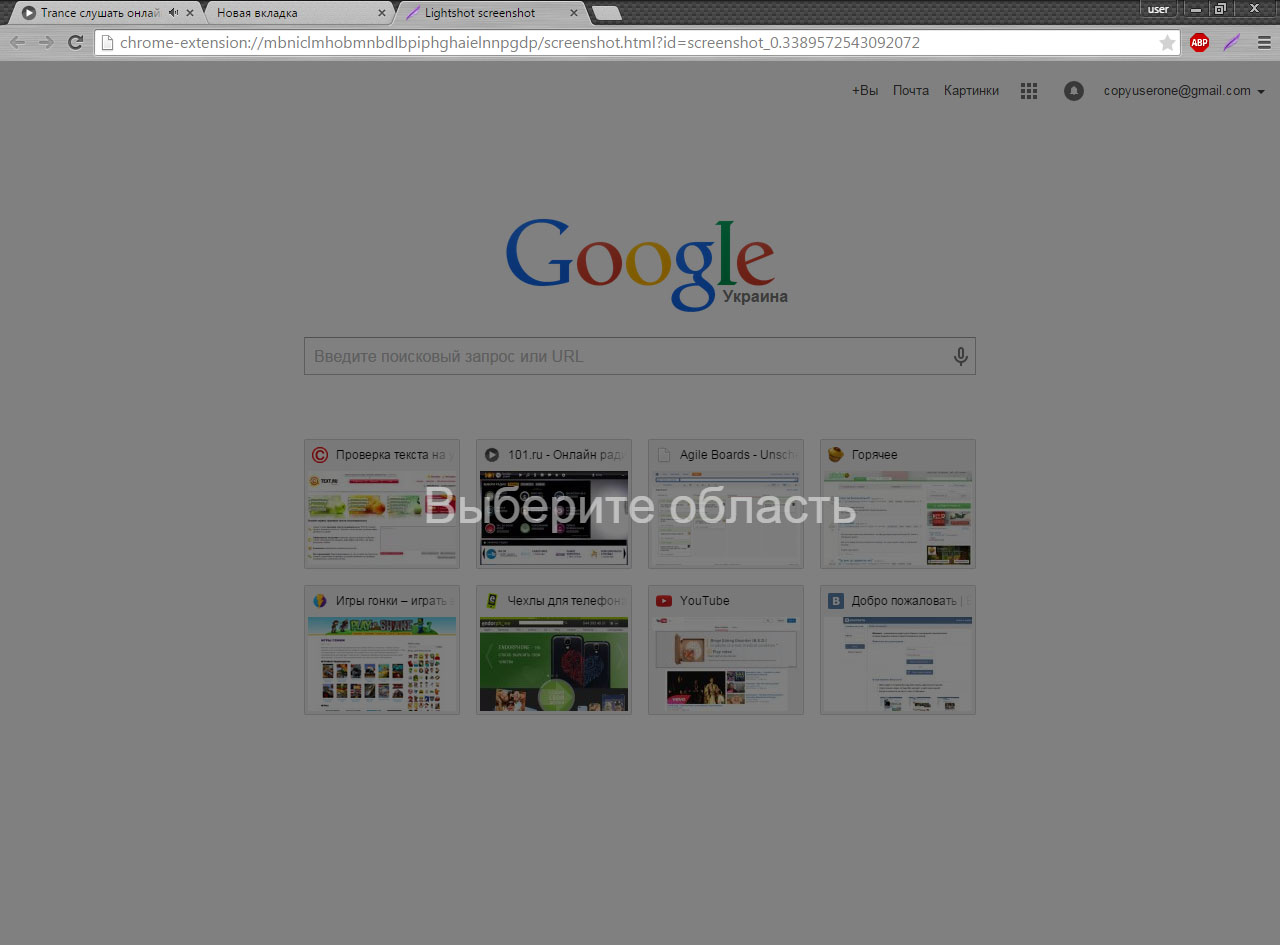
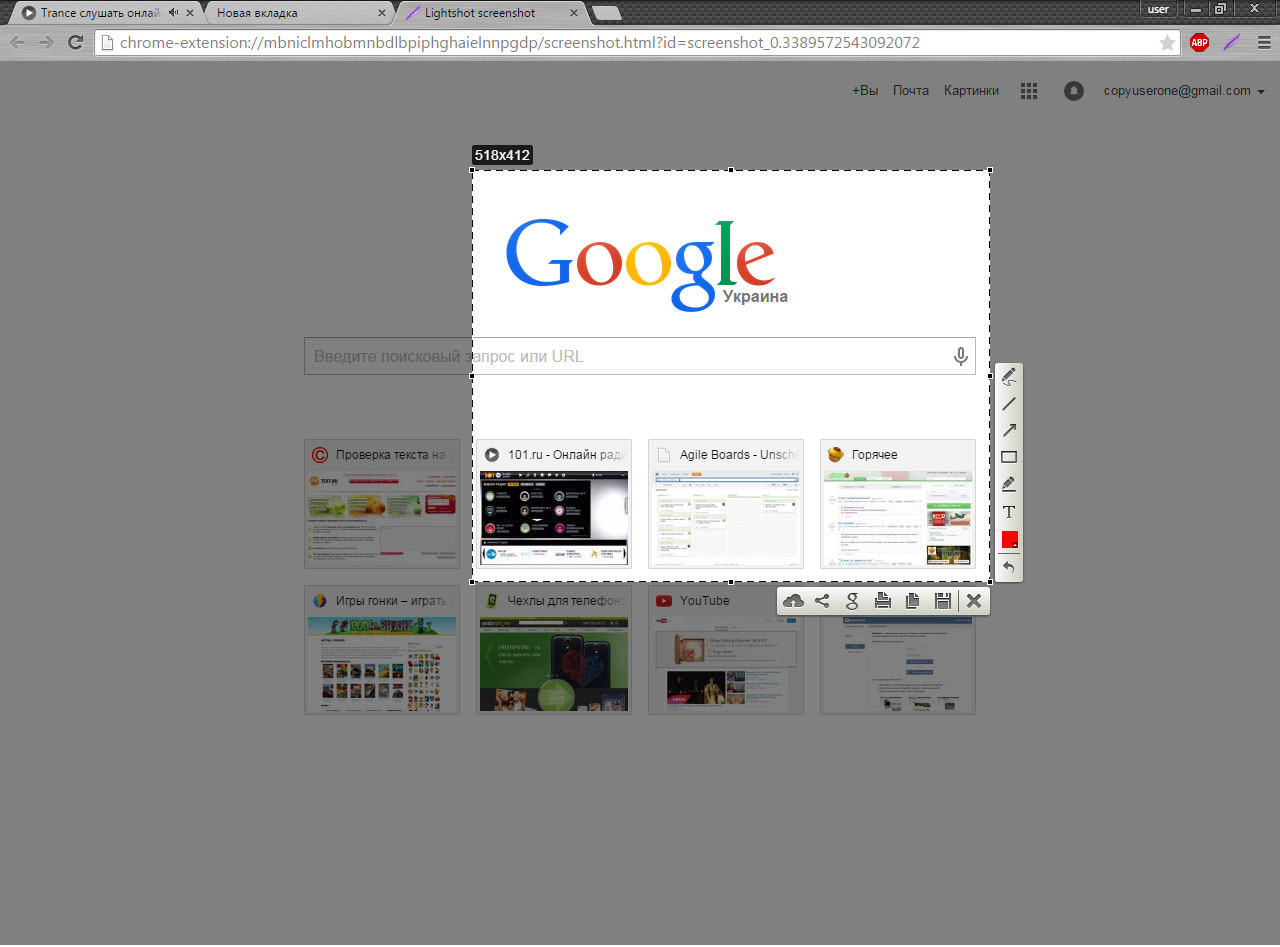
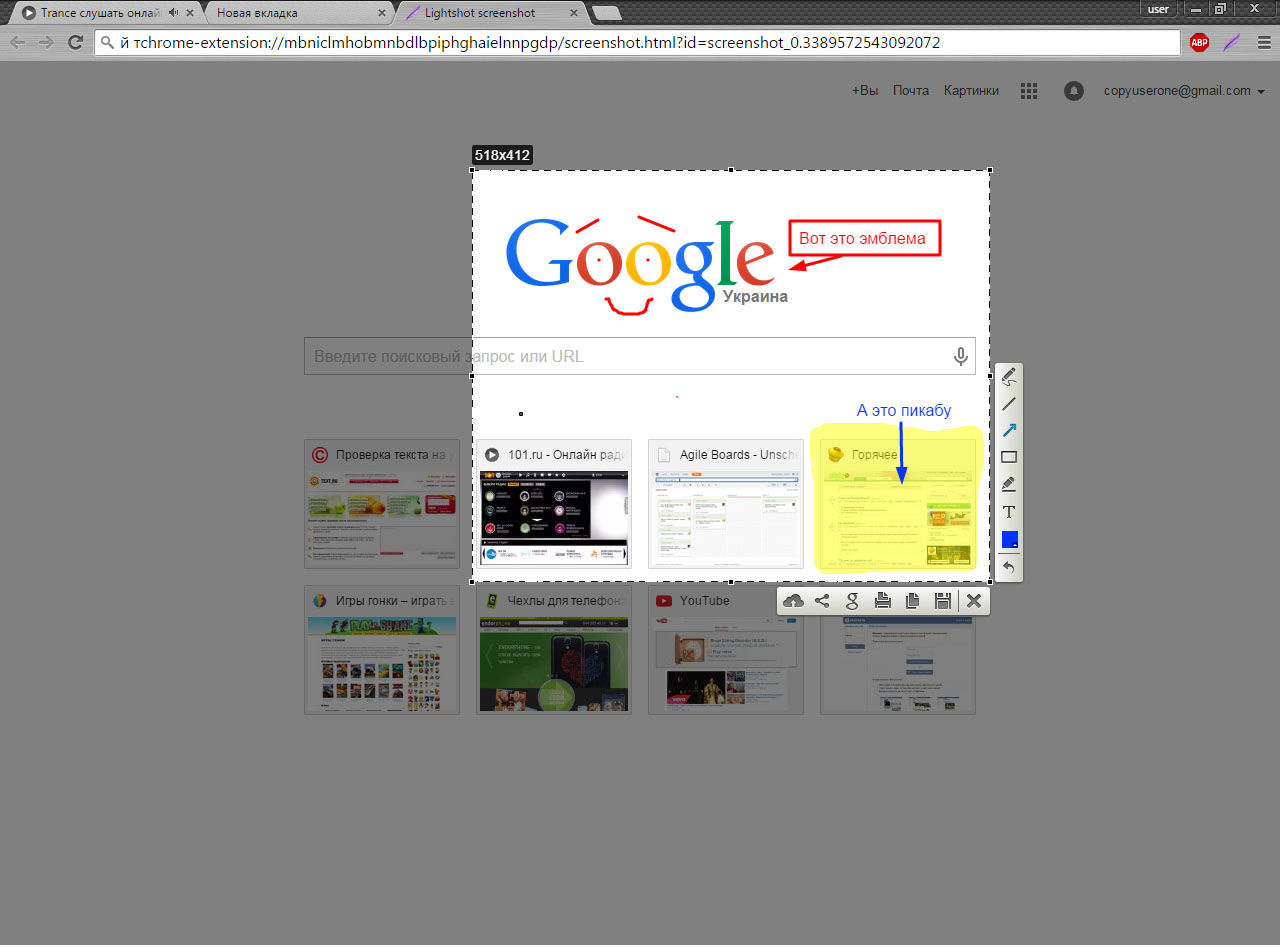
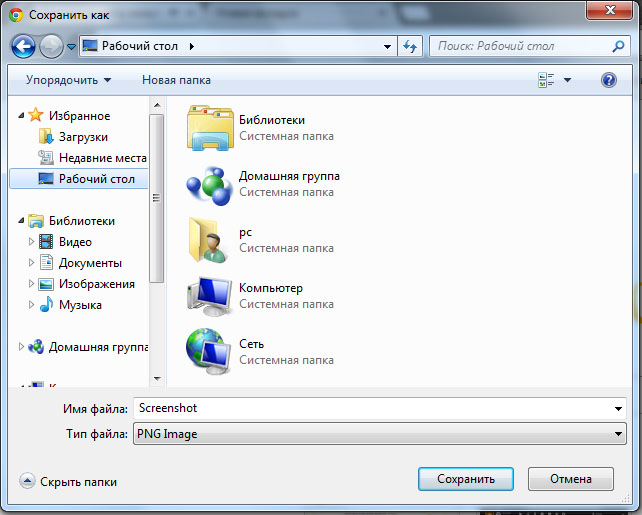
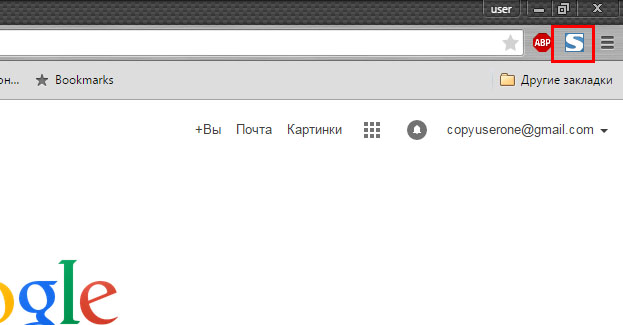
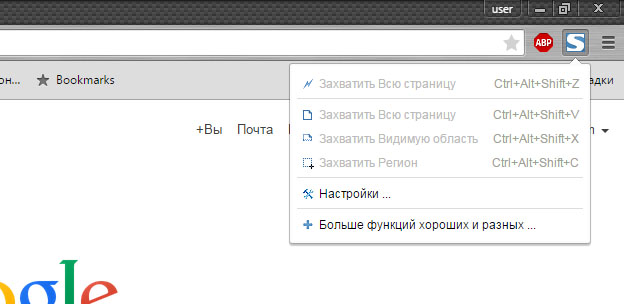
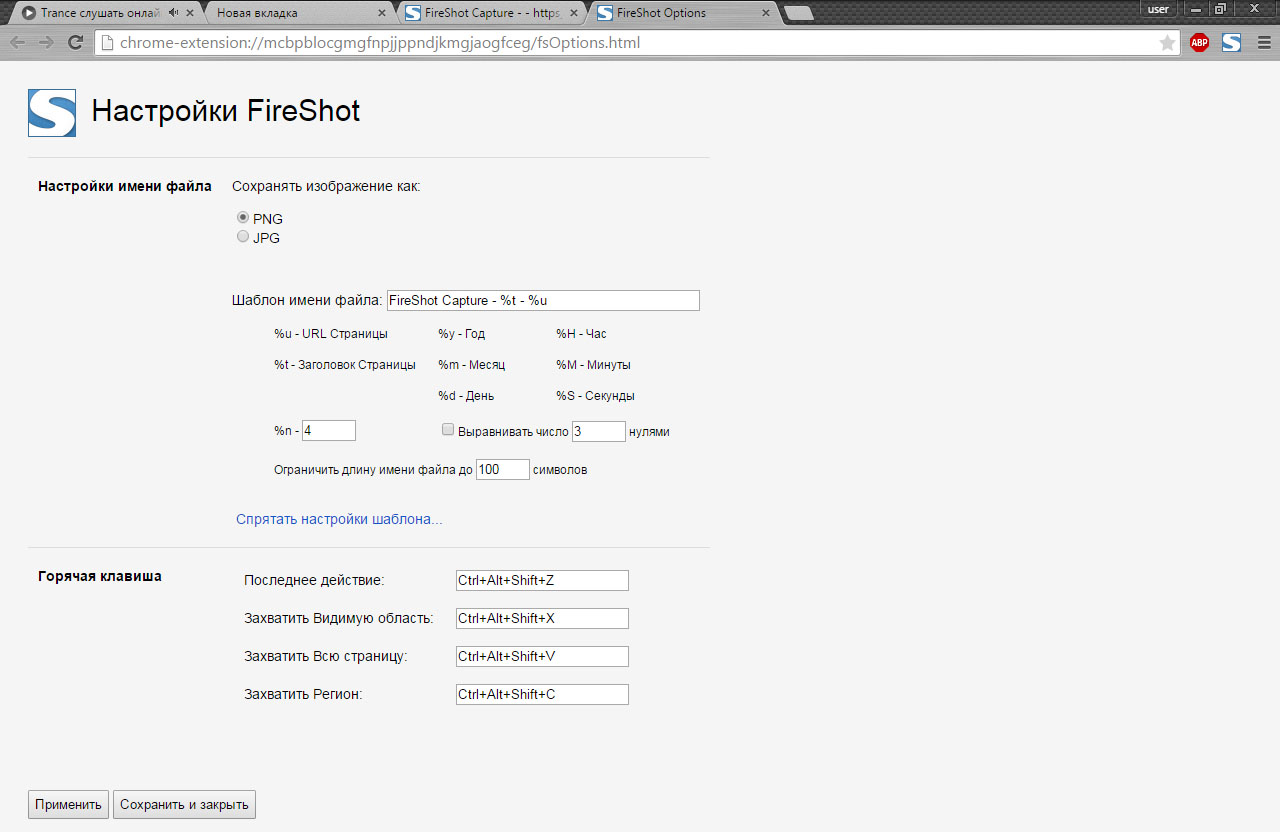
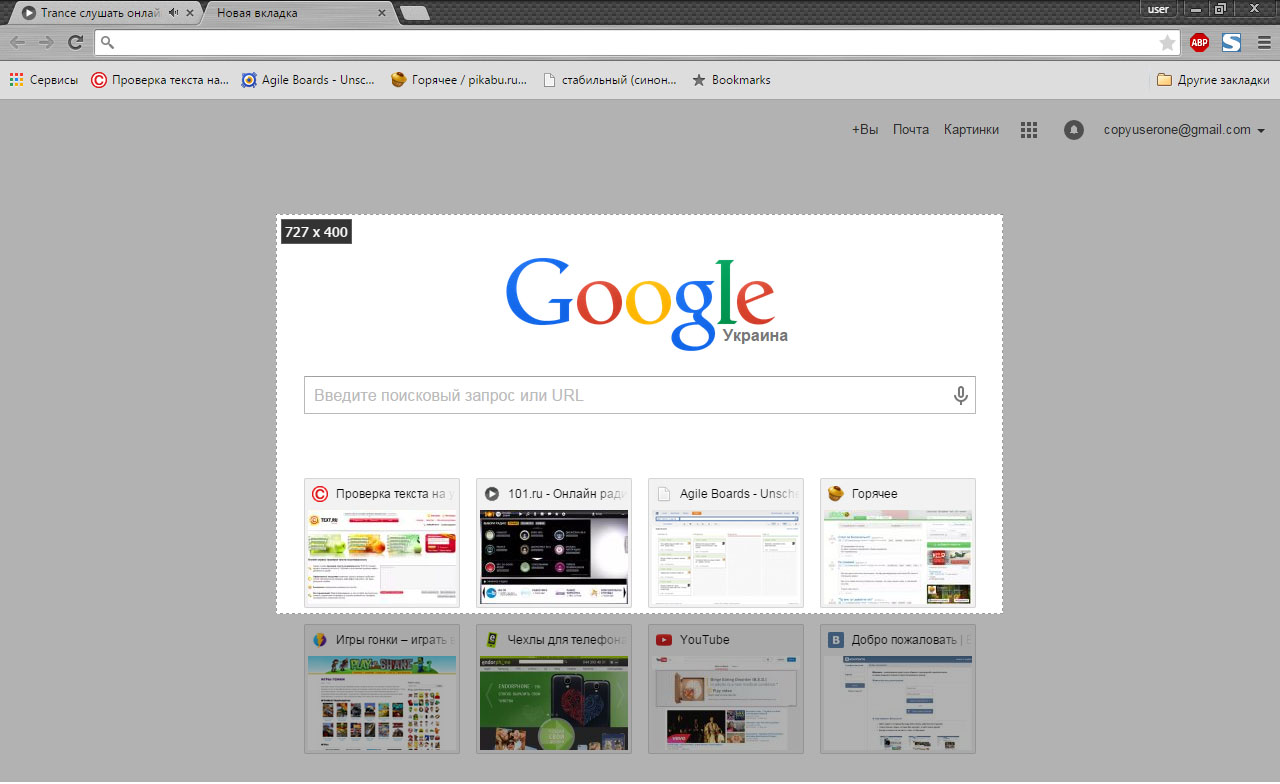
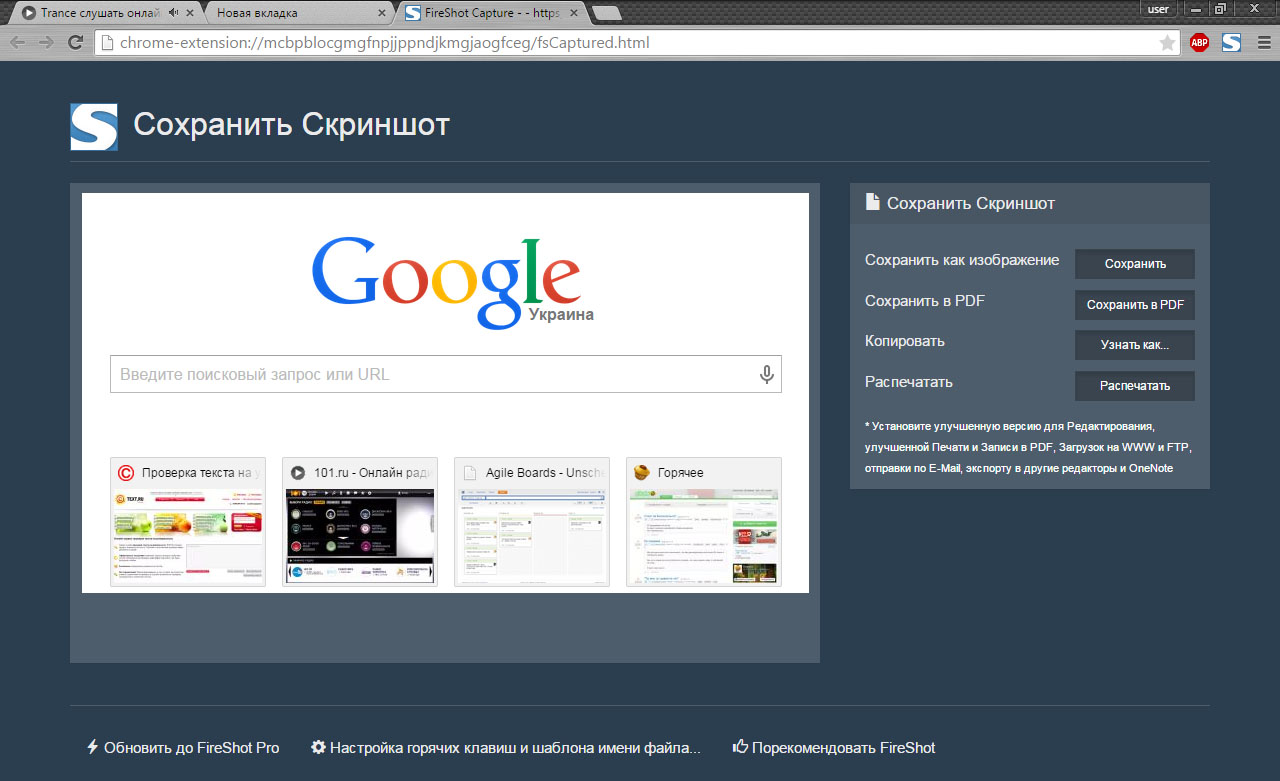







Time-and-date modelsCaliber https://is.gd/Qwszqb link Caliber BVL 191 Functions Time and dateDiameter 25.6mmThickness 3.8mmPower Reserve 42 hoursWinding Automatic central rotorFrequency 28800 beats per hourJewels 26
In order to attend https://tinyurl.com/bde5fcyr link you will need to register your interest so that you may receive access to the Zoom Webinar. The talk will last no longer than an hour and there will be plenty of time for questions at the end. We hope that you can join us and look forward to seeing what's coming up on the block. See you there!
If you know me and my taste in watches writ large this might come as a surprise to you but I am into this one big time. There has always been something about the https://is.gd/BtLdHv link streamliner and its deco-vintage aesthetic that felt like something you might've seen at a World's Fair in the 1930s or a concept watch of the era that somehow took almost a century to make real.
Caliber https://is.gd/lQYVeb link Cal. 12.1 Functions Hour minute second date with quick set and hacking seconds Power Reserve 70 hours Winding Automatic Frequency 28800 vph Jewels 28 Chronometer Yes COSC certified
Caliber Tudor MT5813Functions Hours https://v.gd/b0I3Fs link minutes chronograph date sub-secondsDiameter 33.80mmPower Reserve 70 hoursWinding AutomaticFrequency 4 Hz 28800 vphJewels 47Chronometer Certified YesAdditional Details Based on the Breitling B01 movement
The focus of the watchmaker is often smaller than a grain of rice Struthers writes "but the inspiration for horology is the universe I love this contrast of micro and macro.It would not https://is.gd/FOwmQr link be a stretch to say that the invention of mechanical timekeepers has been as significant for human culture as the printing press."
Brand TAG Heuer Model Carrera https://is.gd/hsn0I9 link Chronograph Jack Heuer Birthday Gold Limited EditionReference Number CBN2041.FC8306Diameter 42mmCase Material 18k rose goldDial Color Silver opalineIndexes Gold colored markersLume YesWater Resistance 100mStrapBracelet Leather strap
Watchmaking schools https://is.gd/f8PkUh link often ask their students to create a school watch before graduation allowing students to showcase the multitude of skills learned in watchmaking school. The finished product can be the first step towards independent watchmaking an art that preserves traditional watchmaking techniques. Making school watches is important and HSNY wants to help motivate watchmaking students to go the extra mile in their last school project.
I don't think the title of your article matches the content lol. Just kidding, mainly because I had some doubts after reading the article.
In this display you'll find the wristwatch calibers 9'90 12'120 https://www.precisionhealthai.org/transforming-healthcare-with-blockchain-and-ai-a-new-era-in-patient-care-2/ AI Medical Diagnostics and 7'70 along with a 17'' pocket watch caliber. These deconstructed mechanisms span roughly four decades of Patek Philippe's history making this a visually stimulating way of tracing the manufacture's past of legendary movement production. As someone who appreciates symmetry I can't get enough of how everything has been arranged with four partially coiled mainsprings leading towards a single balance wheel.
Thanks for sharing. I read many of your blog posts, cool, your blog is very good.
The collaborative JJJJound x Bape Bapesta shoe dons a predominantly white-based color scheme that's https://www.butyguccipl.pl/pc/buty-meskie/meskie-tenisowki/
And when she's not https://www.stylowatorebki.pl/
It reminds me of when you're on a set and you're playing an architect and someone finally puts a https://www.luxurybrands.cc/Jerseys-cr-Nba+Jerseys.html draft table in front of you and gives you all of the materials you're like 'Aha! Now I am an architect.
Vasque Trailbender IIVasque Trailbender IICREDIT https://www.handtassenreplicas.to/ Peter VerryFor the first time since re-entering the category Vasque's trail runners will be available to retailers aside from REI.
Aside from being named the Naismith Player of the Year the AP Player of the Year and the USBWA Player https://www.luxurybrands.cc/Jerseys-cr-Nfl+Jerseys.html of the Year for 2020 Ionescu is the only player in NCAA history with career totals of at leas 2000 points 1000 assists and 1000 rebounds.
语言障碍是留学生选择美国网课代修 http://www.wangkedaixiu.com/wkdx/usa/ 的主要原因之一。对于非英语母语的学生来说,用英语进行学术学习和完成作业是一项巨大的挑战。尽管他们在申请留学时通过了语言测试,但实际的学术任务常常比预期复杂得多。阅读大量的英文资料、撰写学术论文、参与讨论,这些任务不仅要求高水平的语言能力,还需要熟悉专业术语和学术写作规范。学术压力也是一个重要因素。国外大学的课程设置通常比较紧凑,作业和考试频繁,留学生需要花费大量时间和精力来完成学业。同时,他们还要适应新的教育体系和学习方法,这对很多学生来说都是一个巨大的考验。为了保证成绩,有些学生选择了网课代修,以减轻自己的负担,确保顺利完成学业。