Многие пользователи не знают, как включить Блютуз на ноутбуке. А некоторые даже не догадываются о существовании такой функции в компьютере.
Зря, ведь она помогает очень быстро и просто передавать файлы с одного устройства на другое.
Поэтому есть смысл разобраться в том, как же запускать Bluetooth и решать проблемы, связанные с этой, казалось бы, несложной процедурой.
Мы рассмотрим этот процесс на разных операционных системах, чтобы все пользователи могли извлечь пользу из изложенного материала.
Содержание:
Windows 7
Сразу уточним, что в данном разделе мы рассмотрим процесс включения не только для «семерки», но и для Vista, и более ранних версий Виндовс.
На всех них поставленная задача выполняется одинаково. Пошагово этот процесс выглядит так:
- Первоначально необходимо проверить наличие и работоспособность драйверов. Для этого откройте меню и запустите . Этот элемент всегда находится в меню по умолчанию.
- В открывшемся окне выберите .
- В следует найти пункт, связанный с Блютуз. В большинстве случаев он называется . Раскройте его, чтобы увидеть, какие устройства относятся к нему. Хорошо, если там всего лишь один пункт. Если их будет больше, придется выполнять те действия, о которых мы будем говорить дальше, для всех пунктов. Итак, нажмите правой кнопкой мыши на устройстве Блютуз и в меню вспомогательных функций выберете пункт .
- Откроется окно свойств. В нем необходимо перейти на вкладку . Находясь на ней, нажмите кнопку Если драйвера актуальны и с ними все в порядке, отобразится соответствующее сообщение. А если их действительно нужно обновить, следуйте инструкциям проводника.
- Теперь, собственно, переходим к включению Блютуз – проверка пройдена. Для этого зайдите в (как это сделать, вы уже знаете из пункта 1 настоящего списка). Там выберите пункт
- В открывшемся окне найдите надпись . Она находится на большой панели слева. Нажмите на нее, чтобы перейти к дальнейшему пункту.
- Наконец, здесь вы найдете пункт, отвечающий непосредственно за Блютуз. Он чаще всего называется . Нажмите на нем правой кнопкой мыши и в выпадающем меню выберите пункт .
Таким образом можно выполнить поставленную задачу на Виндовс 7 и более ранних версиях.
Теперь поговорим о том, как сделать то же самое в «десятке» и «восьмерке».
Windows 10
В данной операционной системе все делается тоже очень просто и быстро. Вот пошаговая инструкция:
- Запустите меню и откройте пункт .
- В меню откройте раздел .
- На панели слева перейдите в подраздел и под надписью с тем же названием поставьте переключатель с такое положение, чтобы внизу появилась надпись
Полезная информация:
Для работы с множествами устройствами, имеющих Bluetooth, рекомендуем воспользоваться программой BlueSoleil. Это профессиональный инструмент для сопряжения компьютера или ноутбука с мобильными и периферийными устройствами посредством Bluetooth интерфейса. Поддерживает все версии Windows, большинство смартфонов, микрофонов, принтеров, телевизоров.
Скачать BlueSoleil можно на нашем сайте по ссылке
Mac OS
В этой операционной системе все еще проще, чем в Виндовс.
Есть всего лишь один простой значок в панели задач, который позволяет включить или отключить Блютуз.
Для этого просто нажмите на значок и в выпадающем меню выберите соответствующую надпись.
к содержанию ↑Linux
А вот юзерам Linux повезло не очень сильно. Дело в том, что им придется пользоваться различными командами для выполнения каждого действия – включения адаптера, поиска доступных устройств, соединения с ними и передачи файлов.
Но не переживайте, весь список команд мы вам сейчас дадим. Итак, пошагово процесс использования Блютуз в Линукс выглядит так:
- Сначала, разумеется, нужно запустить терминал и там ввести команду «hcitool scan». Это инструкция на запуск адаптера. В момент запуска соответствующий индикатор на ноутбуке будет гореть синим или зеленым (все зависит от модели компьютера).
- Дальше произойдет сканирование (никаких команд вводить не нужно) и вы увидите MAC-адрес доступного поблизости устройства. Если ничего не видно, введите команду «sudo hidd –search». Это ручной поиск в принудительном режиме.
- Чтобы подключиться к нему, введите команду такого формата: «sudo hidd –connect [MAC-адрес]». То есть если MAC аппарата, к которому вы хотите подключиться, к примеру, такой: «01:FA:78:KJ:7Y:3K», то команда будет выглядеть так: «sudo hidd –connect 01:FA:78:KJ:7Y:3K». После этого можете свободно передавать любые файлы.
Есть и другой способ, если первый не работает. В данном случае мы будем использовать утилиты HCL.
Процесс включения и использования Bluetooth будет выглядеть так:
- В терминале введите такую команду: «sudo apt-get install bluetooth bluez bluez-tools rfkill rfcomm». Это тот же запуск службы Блютуз.
- Дальше введите «sudo service bluetooth start». Это служба управления адаптером. Именно эти две составляющие и понадобятся для дальнейшей работы.
- Теперь выполните сканирование. Для этого есть команда «sudo hcitool scan». Дальше все делается так же, как и в первом способе. Сначала отобразится список доступных устройств с MAC-адресами. Вам нужно запомнить нужный адрес.
- Чтобы соединиться, выполните команду «sudo rfcomm connect [адаптер] [MAC-адрес] [канал]». Для примера возьмем тот же адрес, который использовался ранее («01:FA:78:KJ:7Y:3K»). В таком случае команды будет выглядеть так: «sudo rfcomm connect hci0 01:FA:78:KJ:7Y:3K 1».
- Дальше на обеих устройствах появится запрос на ввод PIN-кода. Введите одинаковый код и начинайте передавать файлы.
Да, здесь все немного сложнее, но все-таки тоже доступно. Более подробно об этом процессе читайте на сайте справок по Ubuntu.
Вам это может быть интересно:
Portable-программы: где найти и как использовать лучший портативный софт
Как открыть диспетчер задач на компьютере и телефоне?
Программа для удаления программ, которые не удаляются. Как быстро избавиться от ненужного софта?
Лучшие бесплатные программы: Набор must have для всех
Итоги
Итак, включение Блютуз представляет собой достаточно несложный процесс. Справиться с ним может даже начинающий юзер, который никогда не выполнял подобные задачи.
Это, конечно же, не касается Linux. Но там и пользователи особенные – они привыкли работать со всяческими кодами и терминалом.
У приверженцев Виндовс могут возникнуть определенные проблемы.
К примеру, служба просто не будет включаться. Скорее всего, нужно будет просто выключить и включить адаптер или же обновить драйвер.
Сделать это можно через и .
Если же ничего не поможет, придется нести ноутбук в ремонт.
Вполне вероятно, возникли определенные проблемы с самим железом. Но в большинстве случаев все-таки проблем не будет. У вас все получится, и вы сможете быстро воспользоваться этой удобной службой.


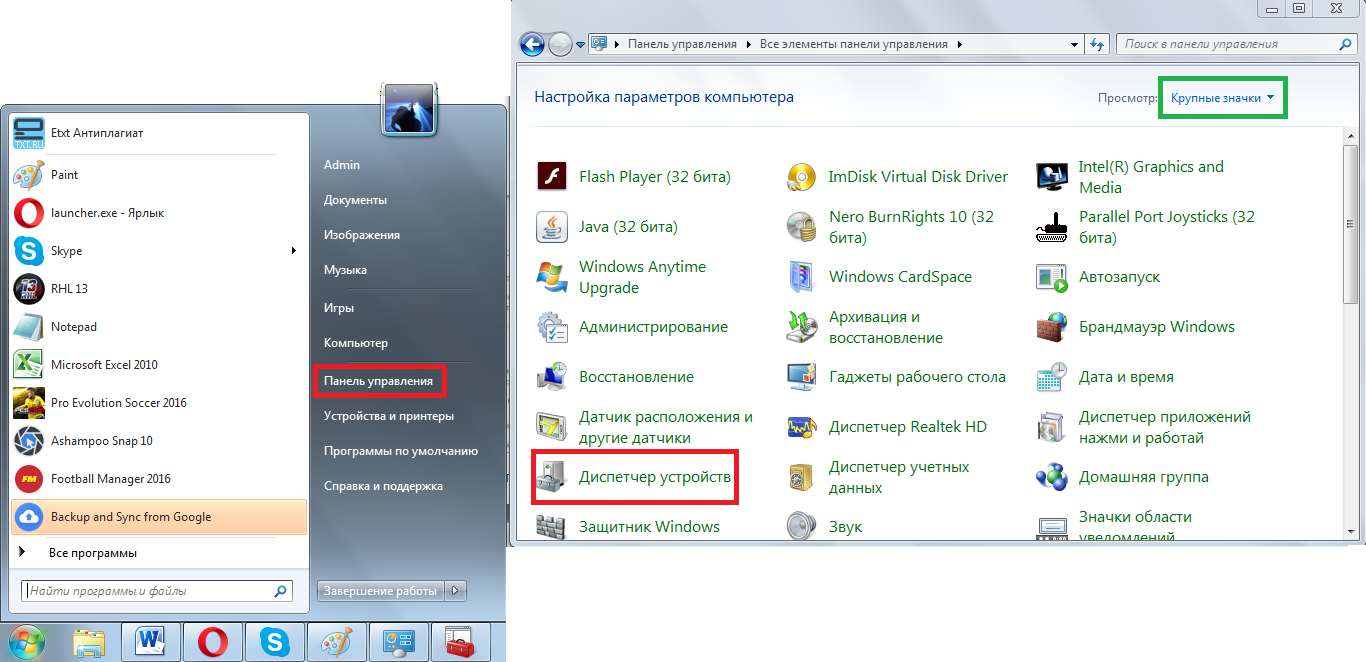
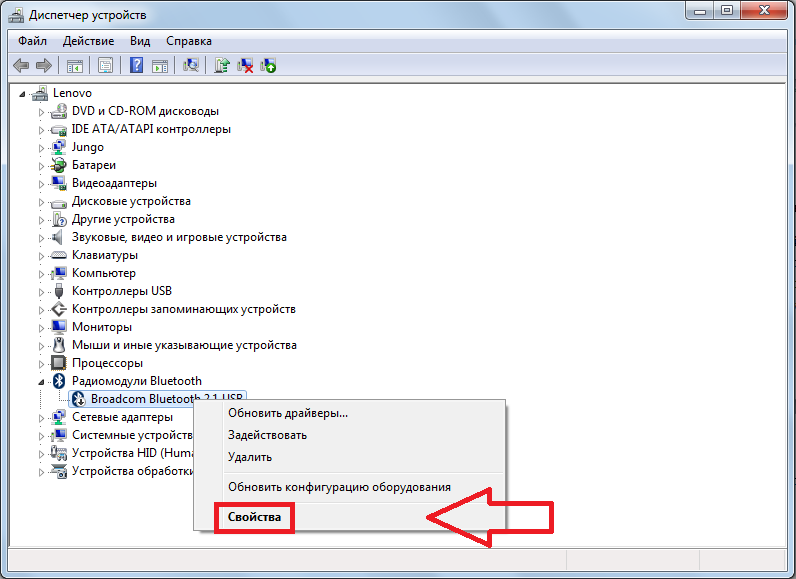
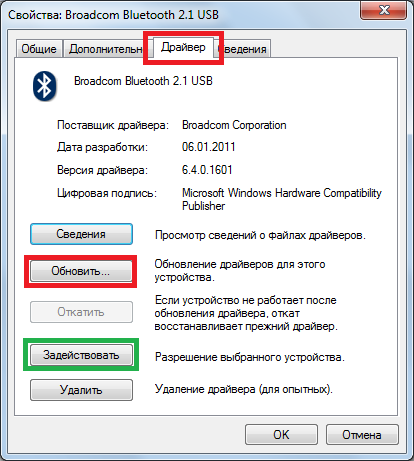
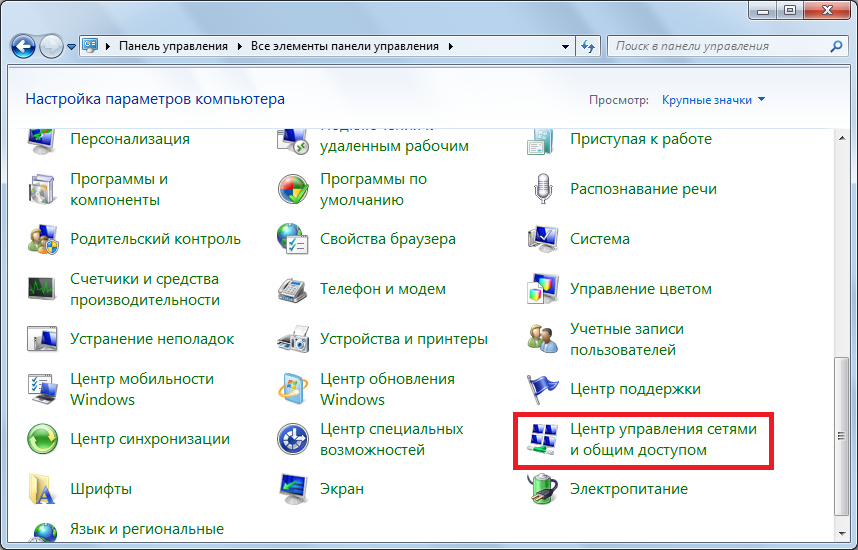
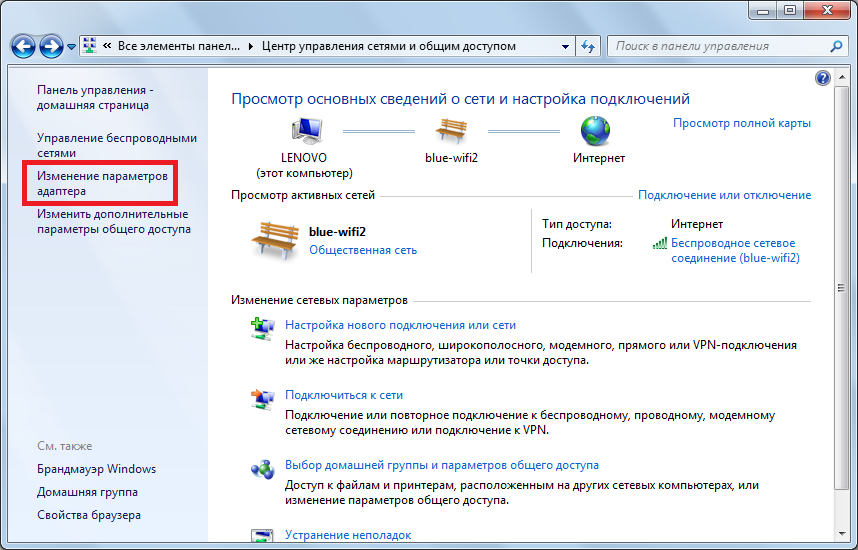
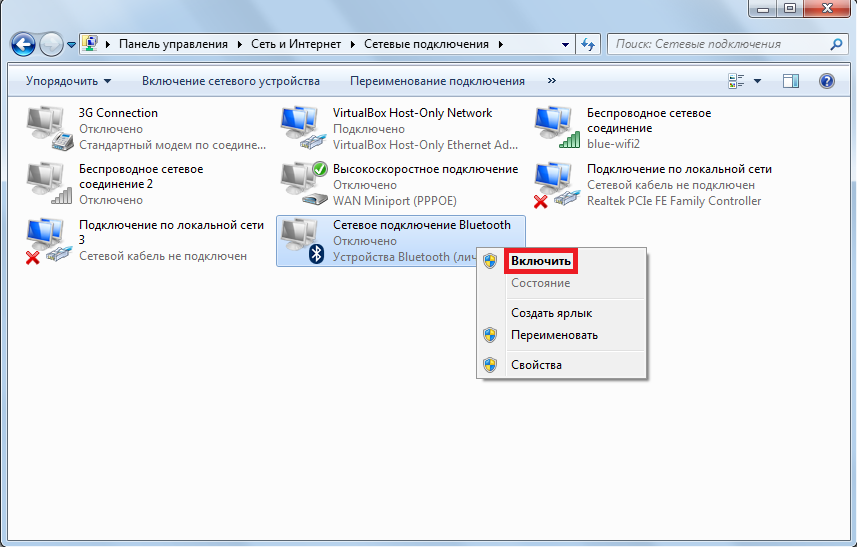
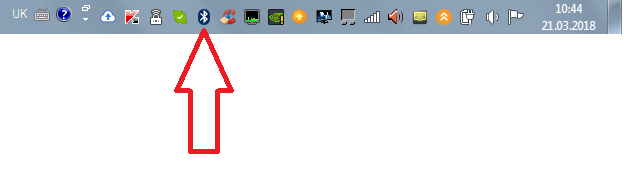
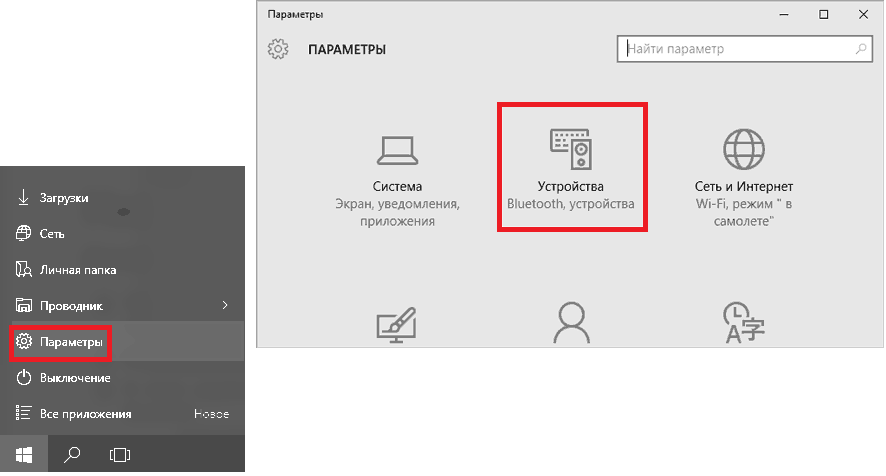
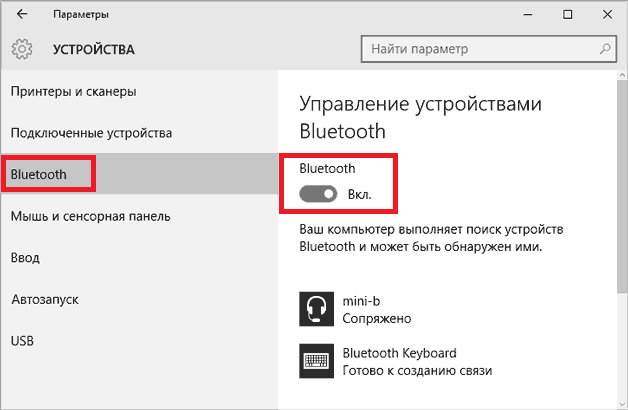
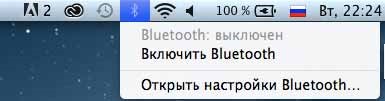
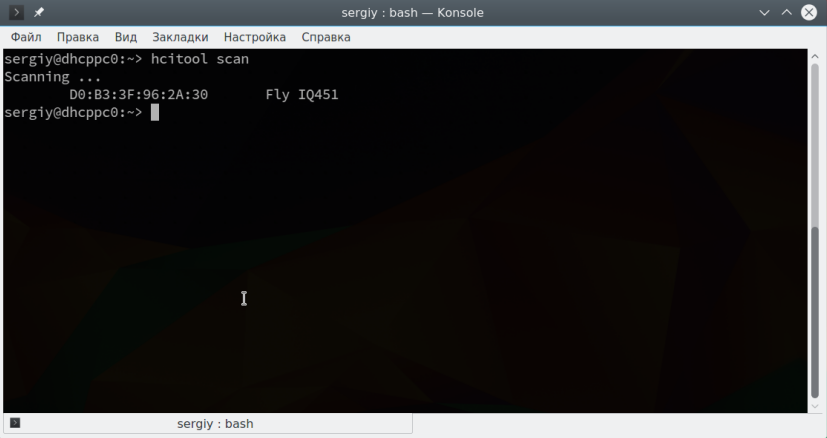







I don't think the title of your article matches the content lol. Just kidding, mainly because I had some doubts after reading the article.
you make a valid point. I have been using an AI Name Generator recently, and it works quite well. You might want to give it a try. https://aithename.com
Turning on Bluetooth on a laptop is handy for quickly transferring files and connecting to different devices https://bloxstrap.dev/
Wordle offers a refreshing challenge for word enthusiasts of all ages. https://wordlenytimes.net/
Безусловно, Блютуз - это нужная функция, которая используется очень часто. Чтобы подключить какой-нибудь девайс к компьютеру, нужно уметь ей воспользоваться. Хоть у некоторых пользователей и возникают с этим проблемы, есть такие полезные статьи, которые помогают их решать. https://igrofresh.com" rel="nofollow" target="_blank">https://igrofresh.com" rel="nofollow ugc">https://igrofresh.com" rel="nofollow" target="_blank">https://igrofresh.com
Wordle offers a fun and engaging way to exercise your brain and expand your vocabulary. https://wordlenytimes.net/
Действительно, включение Bluetooth на ноутбуке может быть полезной функцией для быстрой передачи файлов и подключения к различным устройствам.
https://thatsnotmyneighbor.org/
Thank you for your dedicated guidance
Your perseverance inspires us all, and your dedication sets a positive example. https://mapquestdrivingdirections.app
Your efforts feed a world that is ravenous for knowledge and enlightenment. https://wordlewebsite.com
I really like the information you share. I learned a lot of new and useful knowledge from your post. https://fnfgo.io
The steps might slightly vary based on the laptop's model, https://suikagamepc.com version of the operating system, or any customized interfaces.
International students often face overwhelming academic pressure, having to complete numerous assignments and papers. Essay writing services http://www.12y.org/ can alleviate this burden, saving time and energy. Students can delegate intricate writing tasks to skilled writers, enabling them to focus on studying course materials and improving their expertise.
The guide provided is incredibly detailed and thorough, making it easy for anyone to follow. https://fnf2.io/
One thing I want to tell you is to keep doing what you're doing and getting better and better. https://pgeoutagemap.com
I may need your help. I tried many ways but couldn't solve it, but after reading your article, I think you have a way to help me. I'm looking forward for your reply. Thanks.
At the beginning, I was still puzzled. Since I read your article, I have been very impressed. It has provided a lot of innovative ideas for my thesis related to gate.io. Thank u. But I still have some doubts, can you help me? Thanks.
Bonjour,Merci pour votre article.Comme le précédent commentaire, je serais très intéresée de savoir comment cela a vieilli, si vous avez fait des retouches ? J’ai lu que plus on y recourait, moins ça tient à cause de la peau qui s’épaissit, et c’est pourquoi on ne pouvait pas faire plus de 3 ou 4 séances complètes, à moins d’avoir une peau « parfaite ».Je vous remercie d’avance I love the article about Capri Flavors!!I have been a customer since the late 1990s and have attended many wonderful cooking classes when Titina was holding them in their previous locations.The inventory of everything Italian is extensive!Chef Anthony is a great resource for recipes and cooking advise.Every visit to Capri Flavors Market is a wonderful experience!My thanks for all the work and investment to get this done for the residents and homeowners on Siesta Key.He was William Harvey, not Thomas Harvey, and he was a devotee, not a “dedicatee”. Here’s hoping that your book is better-edited than this article was.