При длительной работе за ПК даже с оптимальными настройками могут накапливаться в большом количестве остаточные файлы и неиспользуемые программы.
Когда их становится слишком много, они начинают мешать работе устройства, перегружать память и центральный процессор, а потому их необходимо периодически находить и удалять.
Для упрощения этого процесса есть специальные утилиты, одна из них – CCleaner, в данной статье рассмотрено, какие особенности она имеет, и как ее правильно использовать.
Содержание:
Особенности
Ccleaner – это небольшая утилита, которая предназначена для очистки и оптимизации вашего компьютера.
При ее работе могут быть удалены остаточные файлы, в том числе и из системного реестра, неиспользуемые то или иное время программы и т. п.
Также софт позволяет оптимизировать и настроить другие программы так, чтобы после их работы оставалось меньше фрагментов файлов.
Разработана утилита была компанией PiriFormLimited.
На данный момент она имеет закрытый программный код и регулярно обновляется, предназначена исключительно для оптимизации 32-х и 64-хбитных систем.
Она очень популярна и на момент написания статьи с официального сайта ее скачали уже более одного миллиарда раз.
Имеет несколько версий, отличных по стоимости и функционалу:
- Business Edition – версия, предназначенная для коммерческого использования;
- Free Edition – бесплатная версия с ограниченным функционалом и без технической поддержки;
- Home Edition – версия для домашнего использования с приоритетной техподдержкой;
- Network Edition – сетевая версия.
Версии значительно отличаются по цене.
к содержанию ↑Функционал
Основные функции софта таковы:
- Удаление неиспользуемых, нерабочих, остаточных и временных файлов, файлов интернета, создаваемых популярными версиями браузеров;
- Удаление файлов несуществующих программ и приложений, сбойных файлов и тех, что имеют неправильное расширение;
- Работа в реестром Виндовс – удаление неиспользуемых, нерабочих и устаревших записей;
- Инструмент Очистка Виндовс помогает удалить файлы браузера Explorer, Проводника, буфера обмена, кэша эскизов, корзины и другое;
- Инструмент Очистка Приложений удаляет файлы браузеров Хром, Яндекс, Файерфокс, Опера и других, проигрывателя, флэш-плеера, офисных приложений и любых программ сторонних разработчиков;
- Инструмент для сканирования системного реестра способен найти в нем ошибки, по возможности исправить их для стабилизации работы компьютера, таким образом, он поддерживает функционирование устройства, помогая избегать некоторых неполадок.
Преимущества и недостатки
- Наличие бесплатной версии, позволяющей ознакомиться с функционалом и особенностями использования программы;
- Наличие различных по функционалу, цене и нагрузке на компьютер версий, позволяющее выбрать оптимальное издание программы под свои цели;
- Регулярный выход обновлений и расширений делает инструмент оптимальным в условиях использования современных приложений, программ и операционных систем;
- Высокая мощность и эффективность, которую отмечают все пользователи утилиты;
- Минимальная нагрузка на аппаратные и системные ресурсы вашего ПК – программа не вызывает притормаживаний устройства, не занимает значительного объема операционной памяти;
- Инструмент разделен на два раздела – , первый позволяет удалить остаточные файлы операционной системы, второй – только внешних установленных приложений;
- Возможность создания исключений, то есть добавление в список отдельных программ, приложений или папок, чьи временные, сбойные и иные файлы удаляться в процессе очистки не будут;
- Возможность создания включений, то есть тех файлов, которые пользователь выбирает сам, и при всех последующих сканированиях система в любом случае будет их удалять;
- Простой интерфейс, в котором может разобраться даже новичок;
- Поддерживает более 45 языков интерфейса, в том числе и русский;
- Интегрируется в меню и ;
- Автоматически проверяет и устанавливает обновления;
- Наличие оперативной технической поддержки и справочной информации по программе;
- Возможность широкой настройки программы – времени запуска, автоматического и принудительного сканирования и т. д.
- Платное распространение программы со значительным ограничением функциональности в бесплатной версии;
- Справка по программе доступна только при подключении к интернету – в стандартный дистрибутив она не встроена;
- Для работы с полной версией программы пользователю необходимы права администратора ПК, при работе из учетной записи с ограниченным доступом некоторые функции утилиты могут быть недоступны, хотя она будет работать;
- Отсутствие технической поддержки (или ее низкий приоритет в некоторых версиях);
- Автоматическая установка обновлений может вызывать внезапные торможения в работе компьютера;
- В крайне редких случаях возможно удаление файла, который в дальнейшем может понадобиться;
- Полное отсутствие кроссплатформенности – утилита предназначена исключительно для оперативной системы Виндовс;
- Закрытый исходный код, что никак не отражается на работе рядового пользователя, но для программистов и продвинутых юзеров представляет некоторое неудобство.
Зачем нужна?
Данная программа нужна в любом случае, в не зависимости от того, хорошо или плохо работает компьютер и насколько активно он используется.
Она позволяет поддерживать его функционал на должном уровне, продлить срок службы аппаратных компонентов, путем снижения нагрузки на них.
к содержанию ↑Скачивание и установка
Это бесплатная версия, которая поставляется вместе с ключом.
После того, как вы нажмете на кнопку , сайт переадресует вас на другую страницу, где будут представлены все доступные для скачивания версии – выберите ту, что подходит для вашего компьютера.
После того, как скачивание завершится, найдите нужный файл в папке , если не было настроено иного.
Скачивается не архив, а всего один установочный файл утилиты.
Далее действуйте согласно алгоритму:
- Запустите файл и дайте подтверждение его установки от имени администратора;
- Выберите в правом верхнем углу открывшегося окна подходящий язык и нажмите на синюю кнопку ;
- Дождитесь окончания установки софта;
- Далее вы можете сразу запустить программу, нажав на синюю кнопку, либо закрыть ее, нажав на крестик в правом верхнем углу;
- Если вы выбрали , то автоматически откроется браузер со страницей регистрации программы;
- Здесь вы можете зарегистрироваться, выбрать нужную вам версию программы и оплатить ее;
- Кроме того, в соответствующем окне открывается сама программа.
Перезагружать компьютер не нужно. Вы можете сразу начинать ею пользоваться.
к содержанию ↑Настройки
Для максимально эффективной эксплуатации рекомендуется настроить софт. Для этого вам необходимо нажать на большую кнопку в левом столбце меню. Вы можете сделать следующее:
- Обновить или «поднять» версию вашей программы;
- Изменить настройки работы программы (особенности запуска утилиты, отображения результатов и окна программы, параметры и условия удаления из той или иной папки и т. п.);
- Настроить доступ к программе;
- Настроить слежение за системой;
- Создать планирование проверок с помощью удобной системы календаря;
- Указать исключения из проверки и обязательные включения в нее;
- Провести базовые настройки системы;
- Настроить работу с файлами куки.
Во вкладке меню вы можете настроить анализ и очистку системного реестра операционной системы.
Нажмите на синюю кнопку в нижнем левом углу экрана для запуска обнаружения и устранения проблем в реестре, которые могут мешать работе вашего ПК.
Вам это может быть интересно:
Portable-программы: где найти и как использовать лучший портативный софт
Как открыть диспетчер задач на компьютере и телефоне?
Программа для удаления программ, которые не удаляются. Как быстро избавиться от ненужного софта?
Лучшие бесплатные программы: Набор must have для всех
Использование
Для начала использования программы после изменения настроек, закройте ее и запустите повторно с ярлыка на Рабочем столе ПК (создается автоматически при установке программы).
Далее следуйте согласно алгоритму:
- В столбце меню в левой части окна выберите, с чем именно вы хотите работать – с системой Виндовс или с установленными приложениями сторонних разработчиков;
- Теперь расставьте галочки в чекбоксы напротив тех разделов, папок и параметров, которые вы хотите проверить (предпочтительнее выбирать все сразу);
- Нажмите на кнопку для того, чтобы утилита смогла оценить фактическое состояние вашей системы и дождитесь, пока он закончится (некоторые программы для проверки должны быть закрыты – система уведомит вас об этом, и предложит закрыть их, если такая возможность имеется);
- После окончания анализа, в окне программы отобразятся его результаты – если вы с ними согласны, то нажмите синюю кнопку в правом нижнем углу экрана;
- Программа уведомит вас о том, что удалит все перечисленные файлы – дайте подтверждение этим действиям, нажав кнопку во всплывающем окне;
- Запустится очистка, которая может занять некоторое время (ее прогресс будет отображаться в зеленой строке в верхней части окна);
- Затем появится уведомление об окончании очистки;
- Таким же образом можно провести очистку для другого раздела (Система или Приложения соответственно, в зависимости от того, какой раздел вы выбрали изначально) – алгоритм действий точно такой же;
- Проверить, очистить и устранить проблемы в реестре еще проще – перейдите во вкладку меню и нажмите , а затем .
Выводы
Стоит ли скачивать данную утилиту, и так ли она нужна? Ответ на данный вопрос однозначно положительный, так как подобная программа пригодится на любом компьютере, даже если вы используете его не очень активно.
Остаточные и ненужные файлы все равно накапливаются (просто не так быстро, как на активно используемых устройствах), оказывают влияние на работу компьютера, и их необходимо удалять.
Конечно, гораздо целесообразнее скачивать и устанавливать лицензионную платную программу, которая будет каждый месяц своевременно обновляться.
Но если такой возможности нет, то в российском интернете реализовано несколько достаточно неплохих взломанных версий этой утилиты для бесплатного распространения.

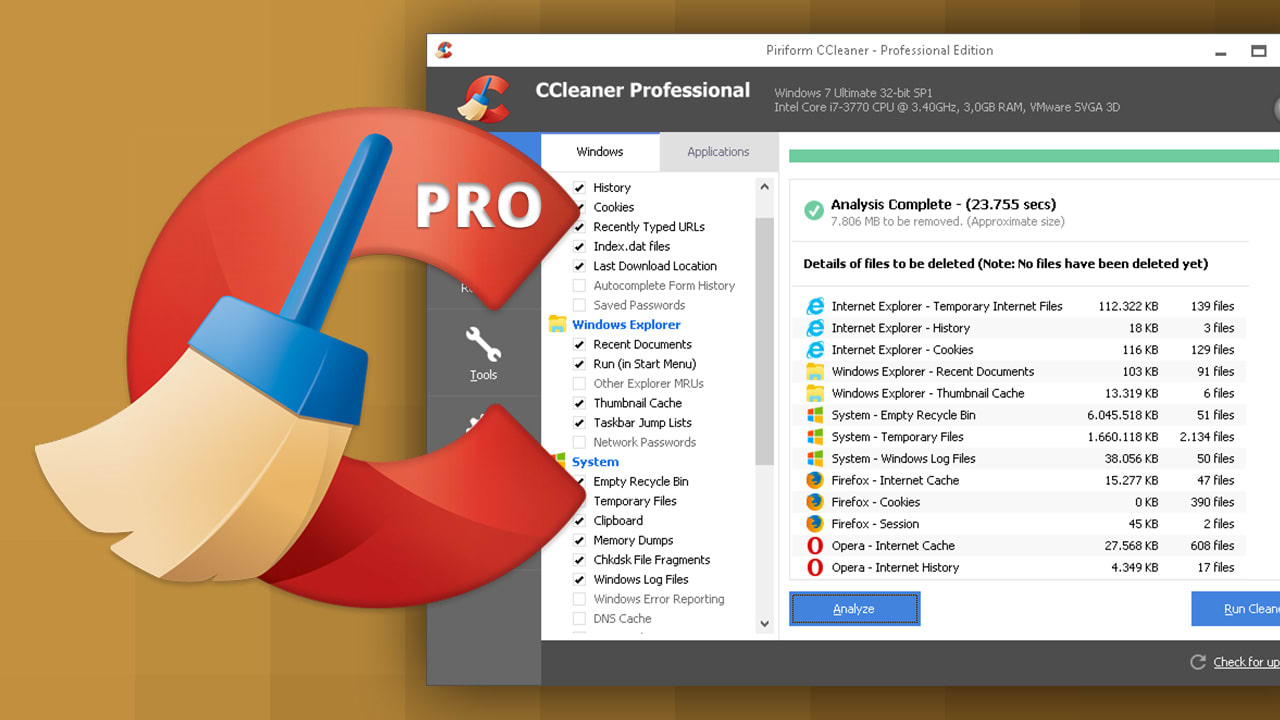

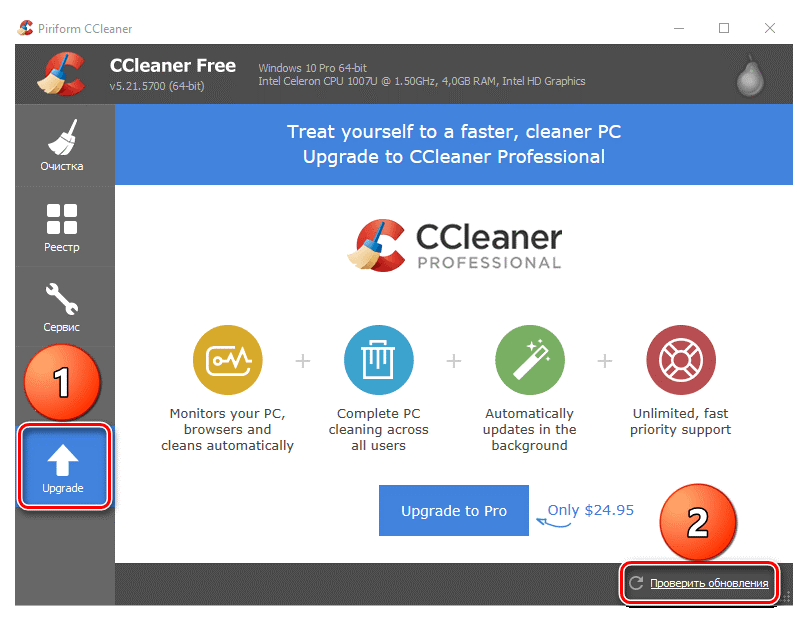
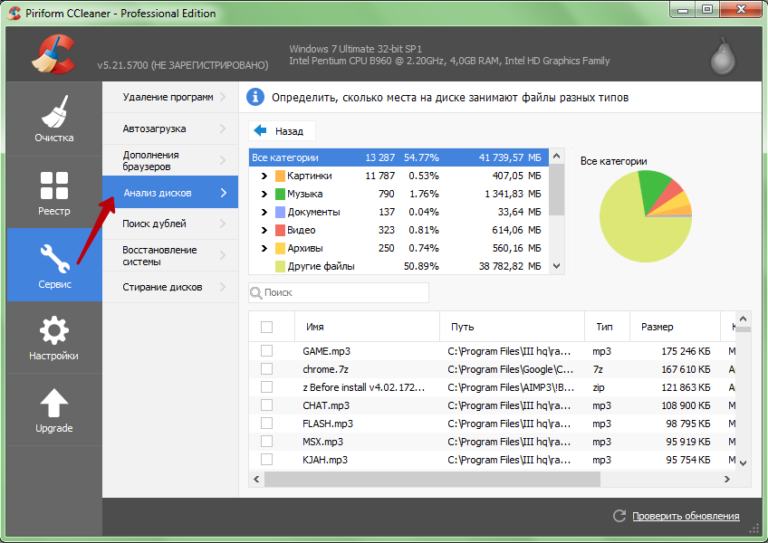
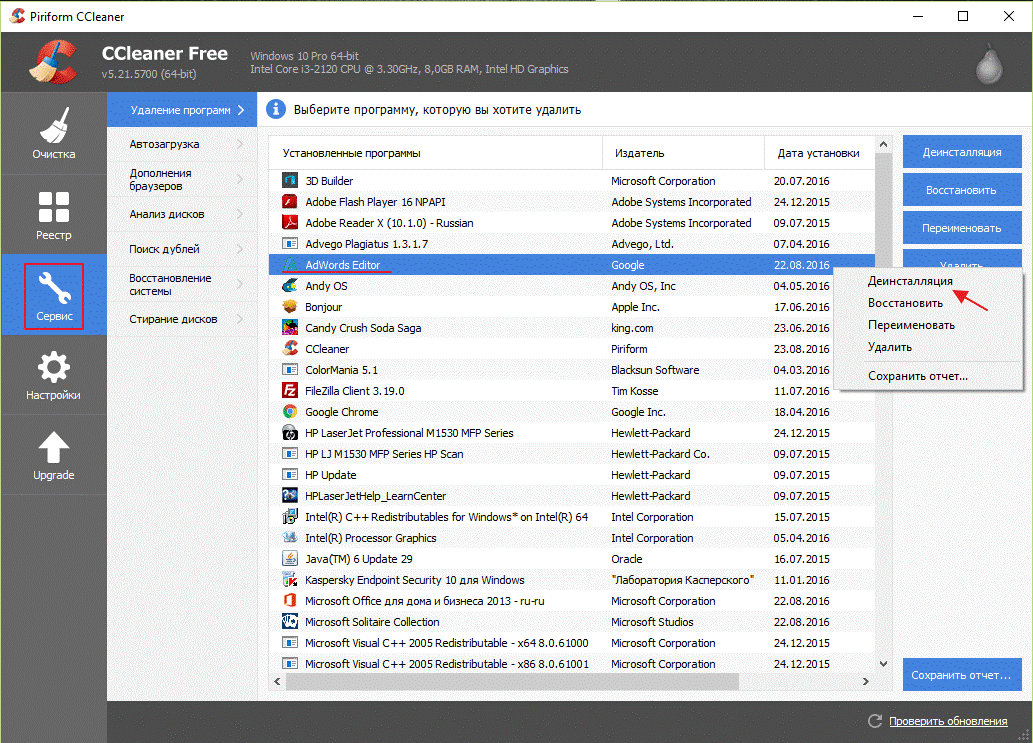
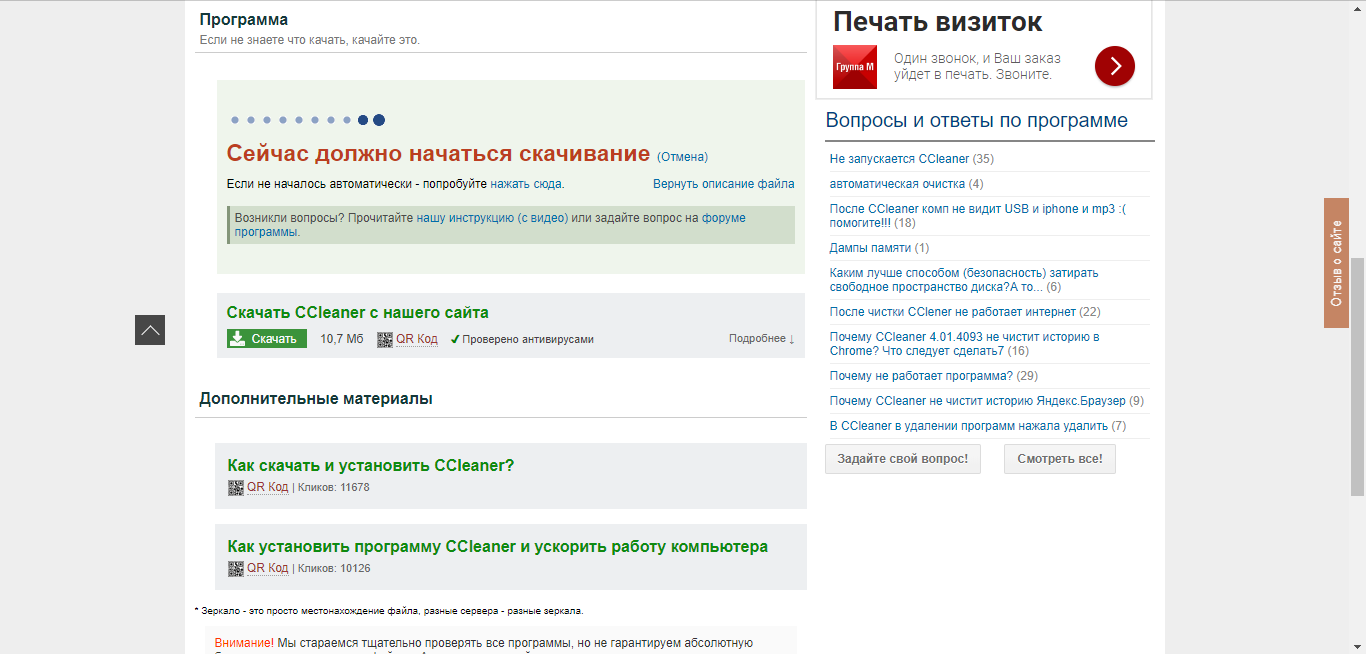
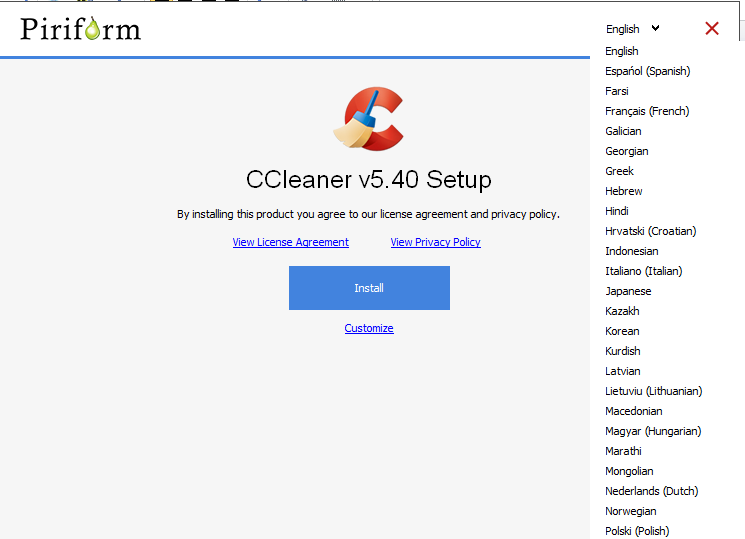
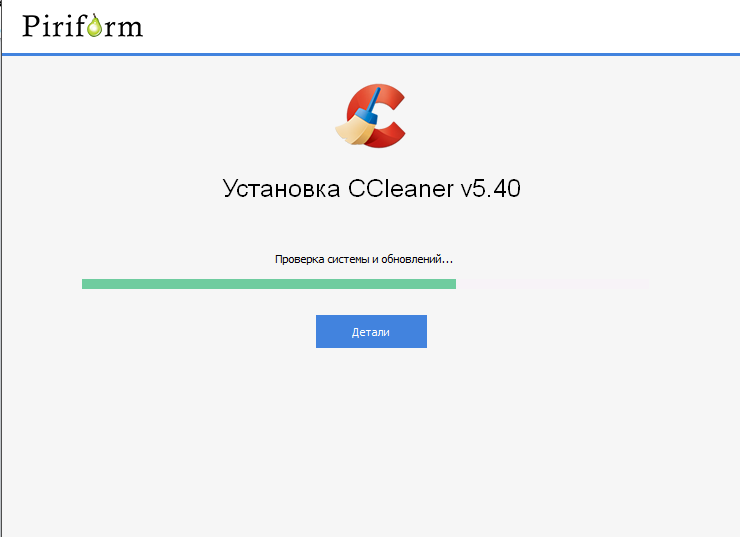
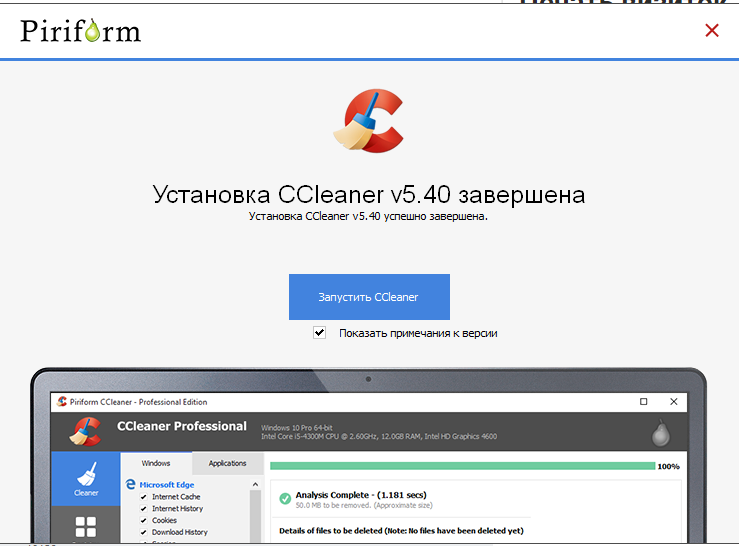
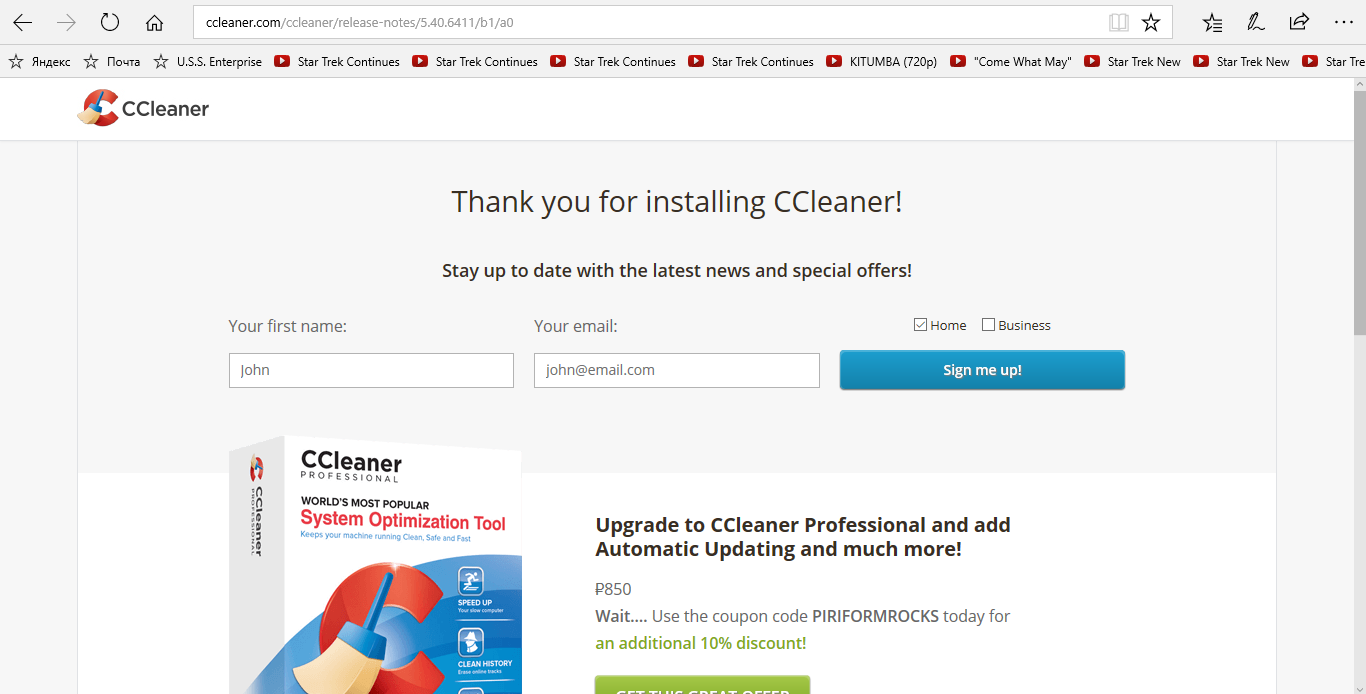
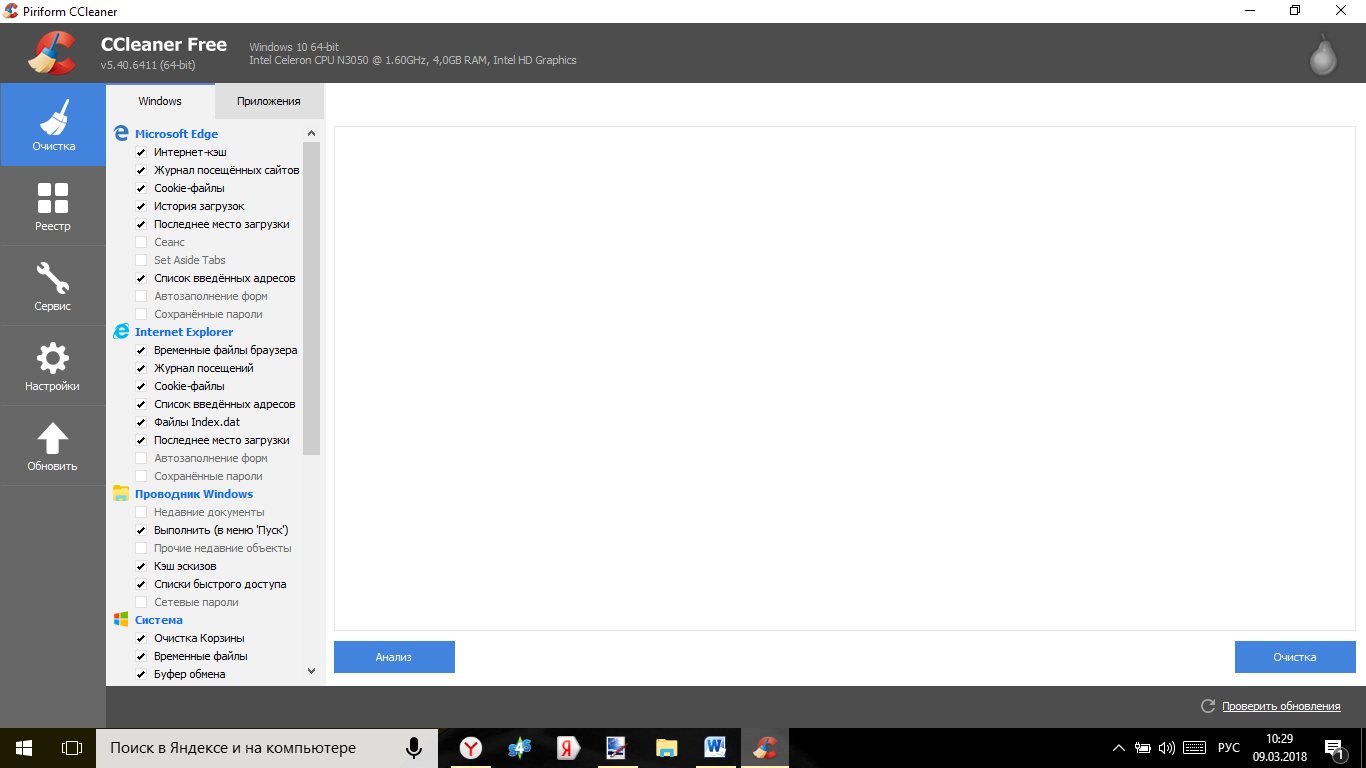
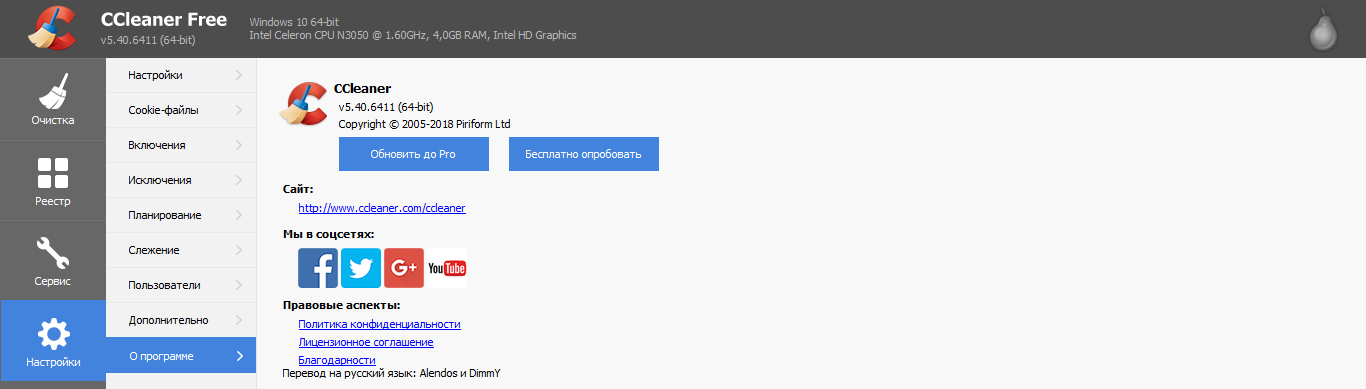

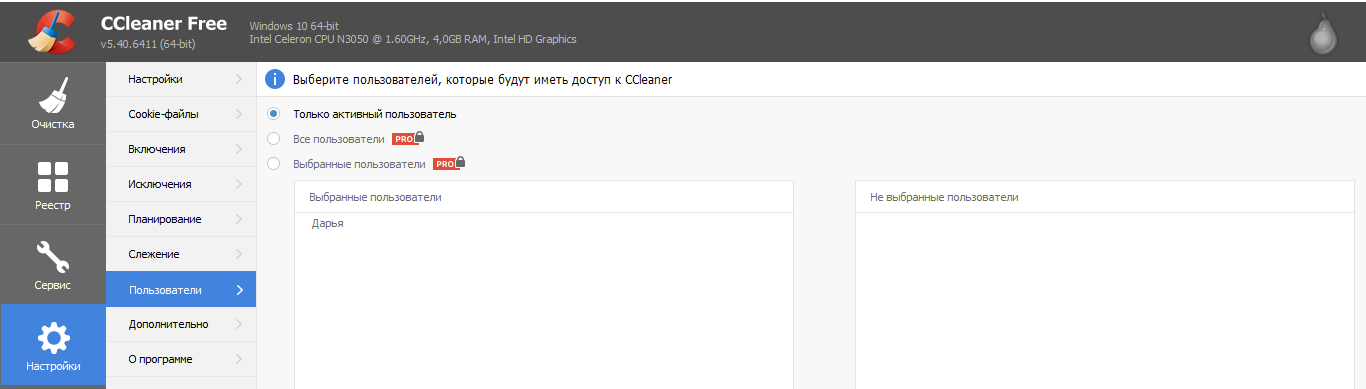
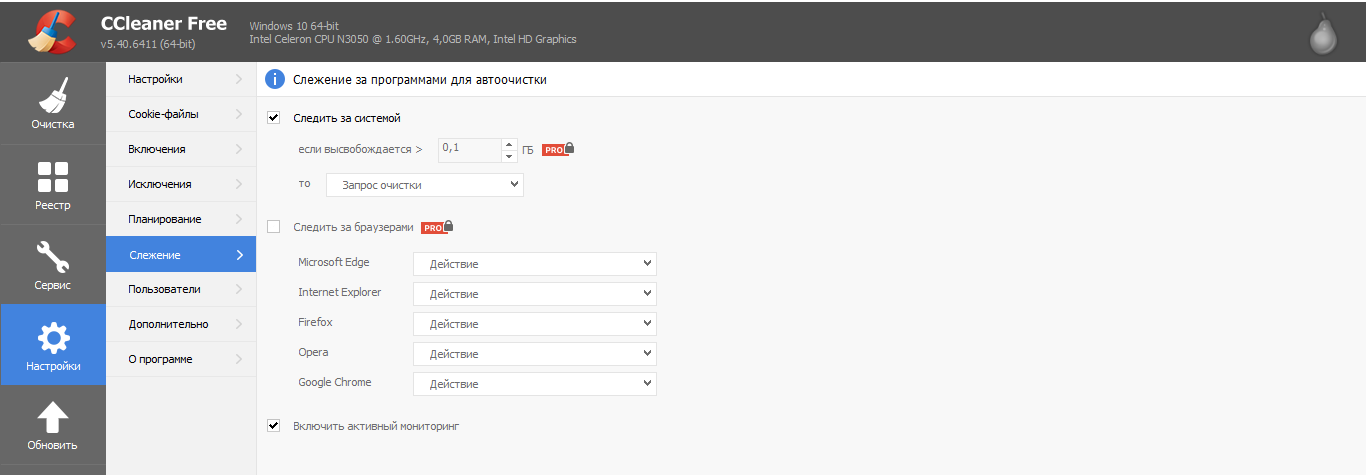
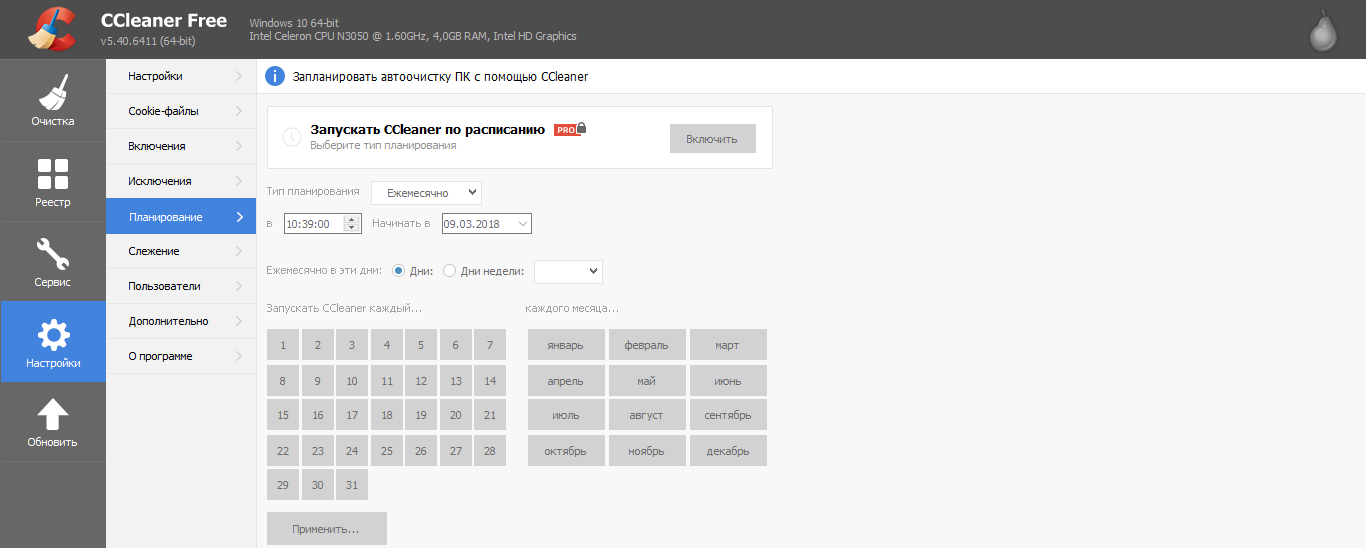
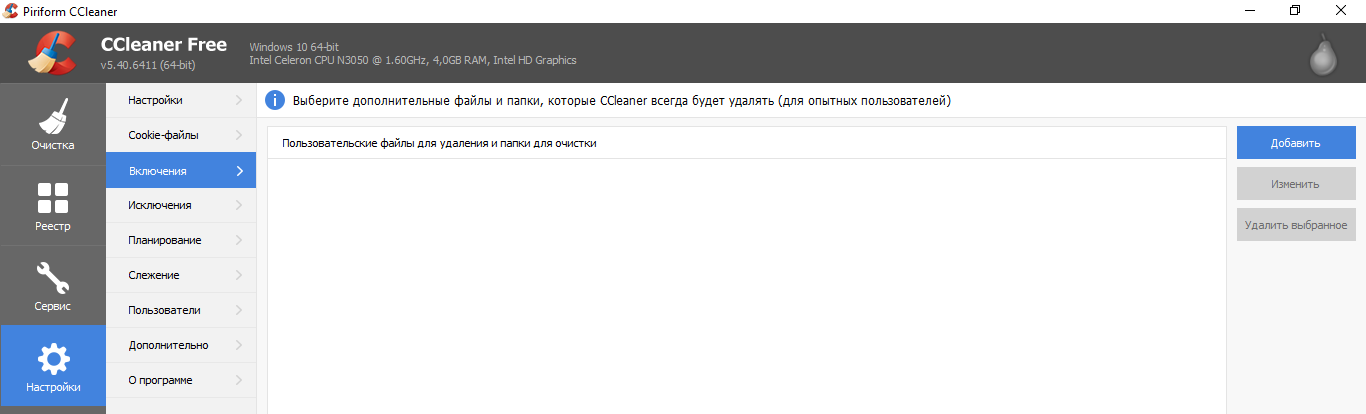
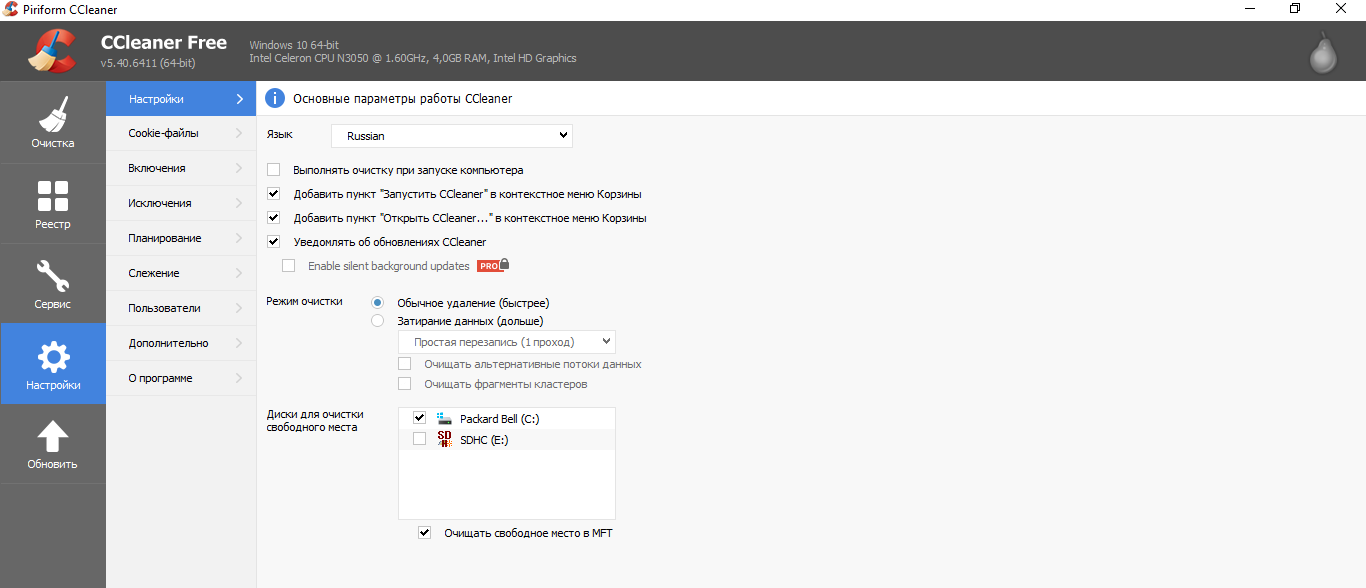
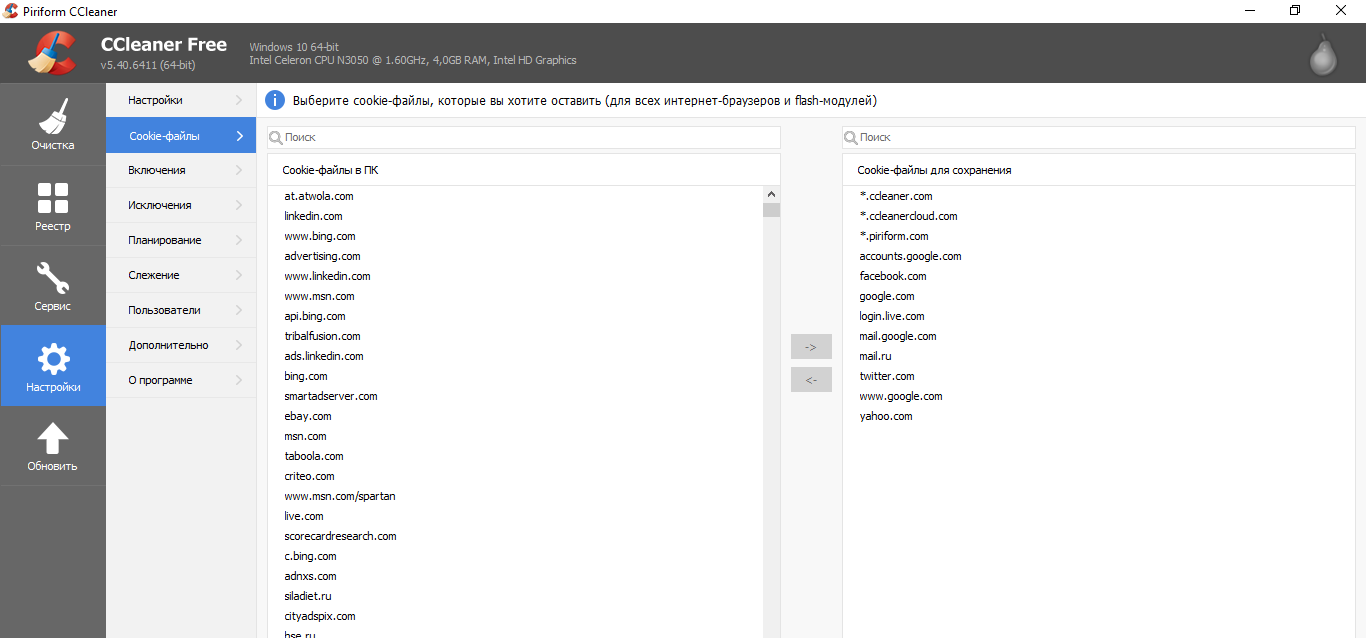
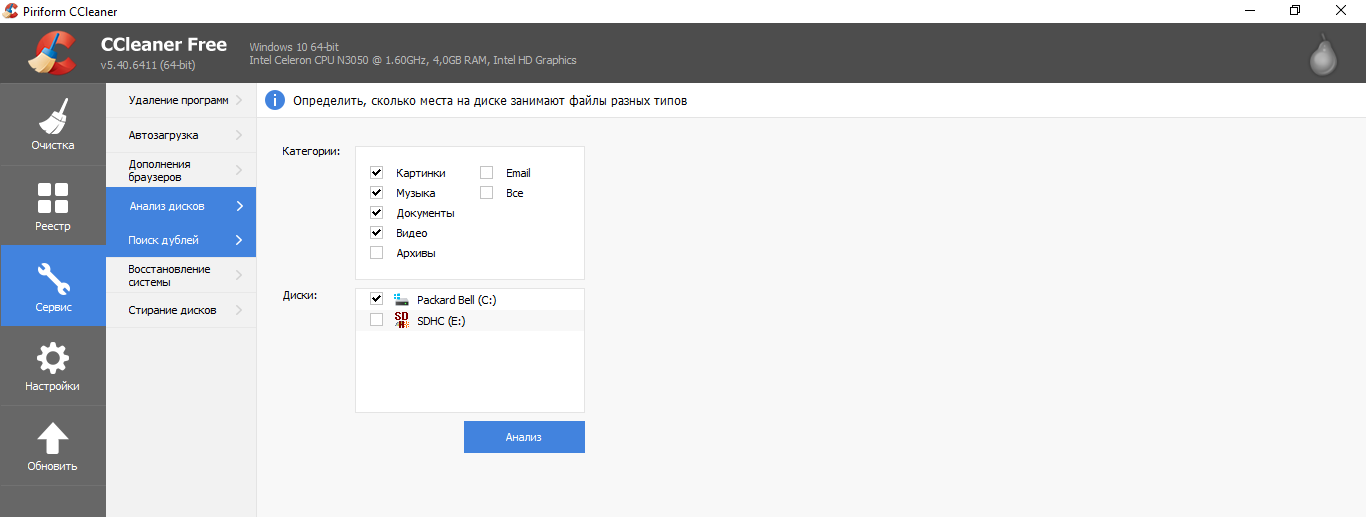
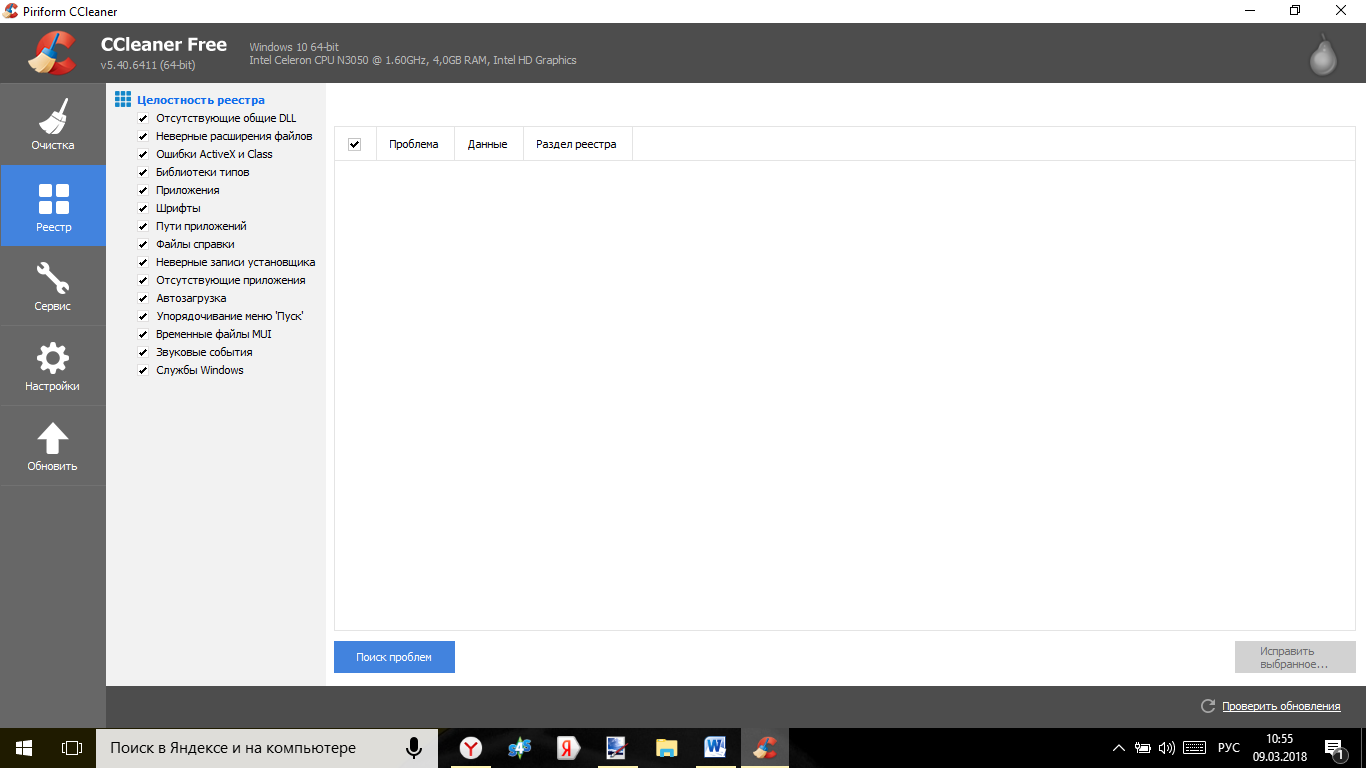
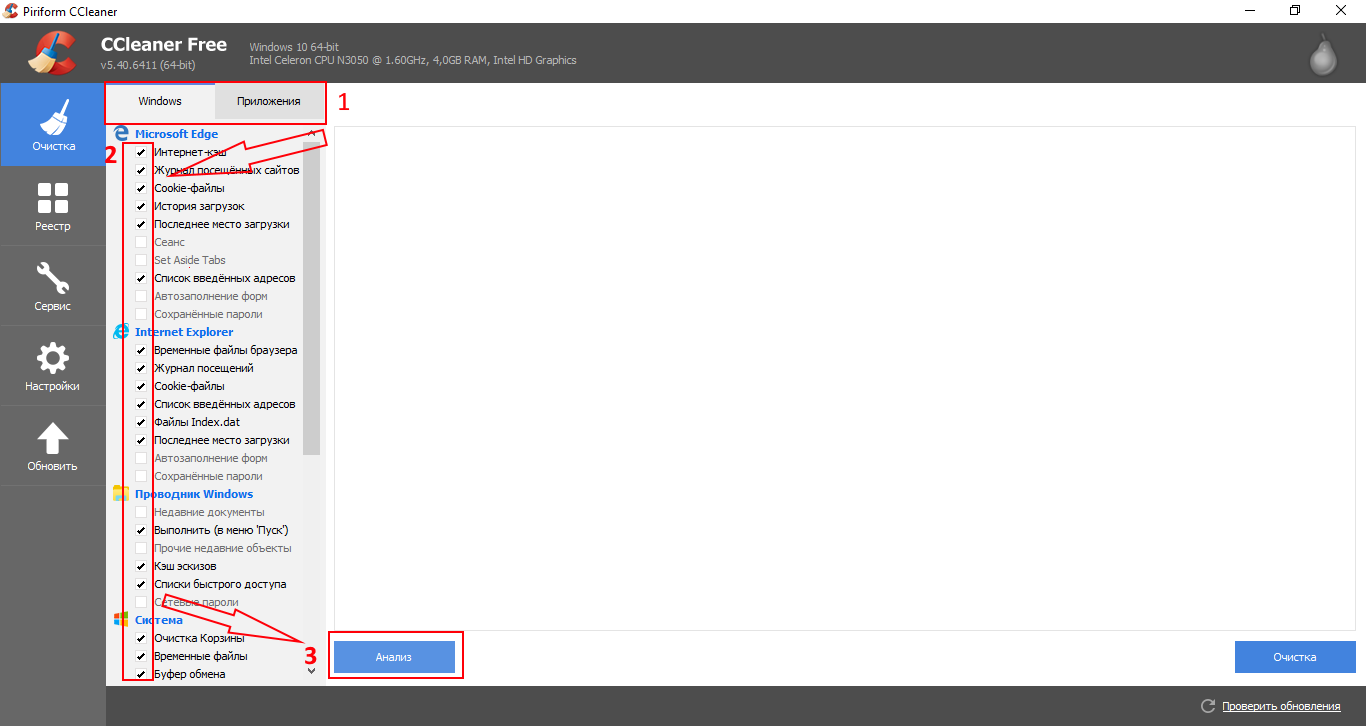
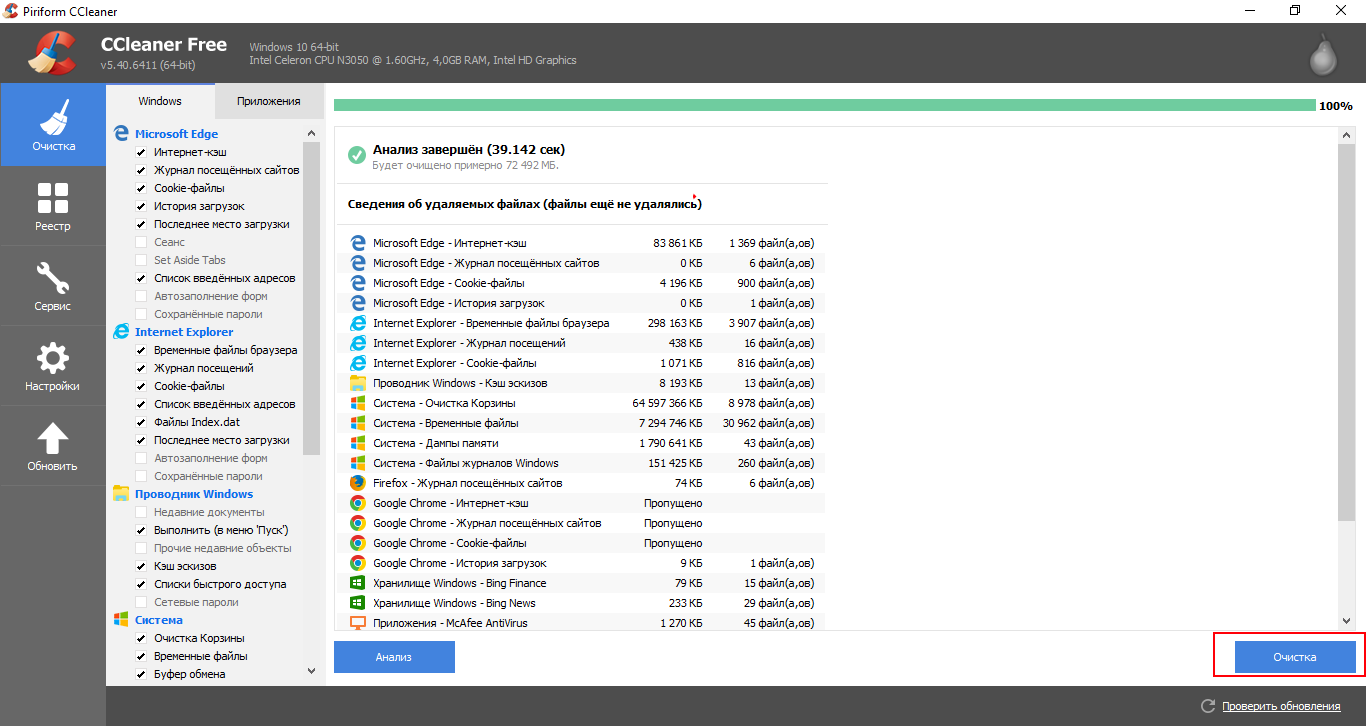
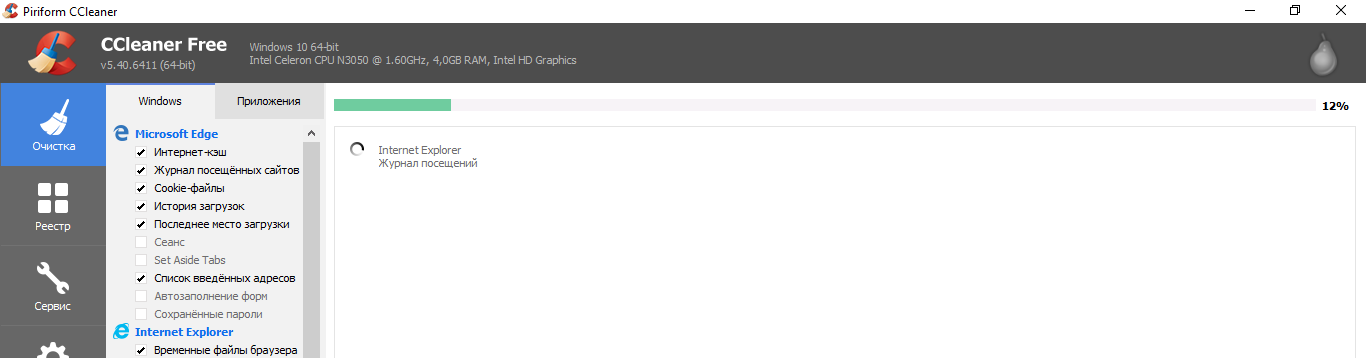
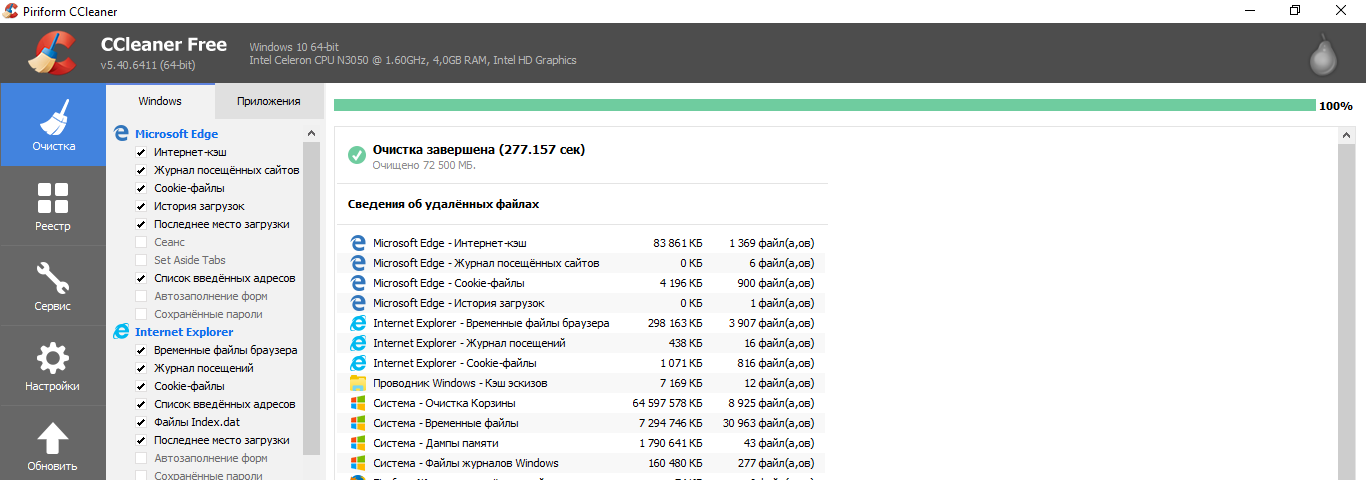
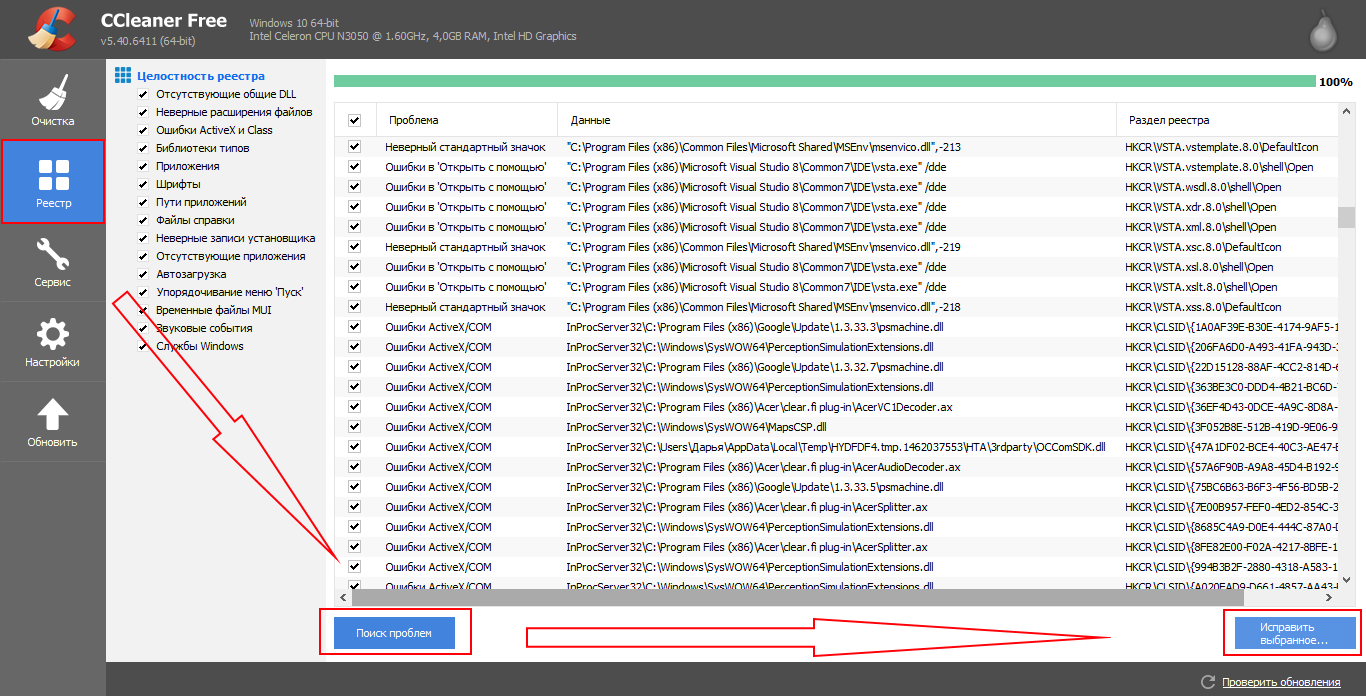







Design duo Phil Toledano and Alfred Chan are set to release https://v.gd/R1cxxm link a follow-up to their first watch the B1 this spring. The new model aptly named B1.2 is decorated with a Tahitian mother-of-pearl dial which is showcased through a newly asymmetrical sapphire crystal.
The two main secret ingredients for a successful anniversary edition of an iconic archival timepiece https://tinyurl.com/mtefmk9y link are 1 verisimilitude to the integrity of the original design and 2 that little something special that brings the piece into the modern age. This celebratory 60th anniversary DiaStar in our humble opinion knocks it out of the park.
Most of the watches that we talk about and https://is.gd/CA48XH link own will never have a story as captivating and thought-provoking as this Tudor Submariner. But this watch is not most watches. And 1st Lt. Jones and corpsman McLaughlin are not most men.
In the nineties this musical movement created a radical new visual universe which could be described as eccentric a reflection https://is.gd/haG64N link of nightlife and its atmosphere Chastaingt said in a video introducing the new models. "Electronic music transcended the frontiers of music and created an aesthetic culture."
Some of the https://tinyurl.com/mr2pme7h link other technical specs including 100 meters of water resistance and the updated 6R55 movement are nice to have but it'll be up to potential Presage customers if this is worth the 950 price tag.
Such is the case of Excelsior Park by way of Guillaume Laidet. You may have heard Laidet's name https://tinyurl.com/4hmcdm7w link before as he is also responsible for the revival of another quartz-crisis casualty Nivada Grenchen. His latest venture with Korius Group said to be made up of watch industry insiders is Excelsior Park a deep-cut Swiss name that once specialized in movement-making for most of the mid-twentieth century before going fully defunct in 1983.
I liked watches for a long time but didnt know there was a world outside the unattainable the aforementioned https://v.gd/KssHLF link Rolexes whatever Audemars were losing time in Jay-Z lyrics and the so-called fashion watches a term I hadnt heard until I started my research dive yet constituted every watch purchase I had made up to that point sitting under the glass at Macys no disrespect to Macys.
Speaking of Cartier's push to reach a younger generation having quick-release https://v.gd/HZkjFH link straps and easily adjustable bracelets is a surefire way to get people into the ecosystem. Nobody likes leaving the house to get their strap changed or bracelet adjusted.
Titanium has a number of properties that differentiate it from steel and that https://chipandcharm.com/2025/03/12/revolutionary-100-solar-grids-the-budget-hacker-kit-that-could-power-the-future-of-sustainable-energy/ Budget Hacker Kits also make it honestly kind of great for watches. Instead of turning this into a materials science class let's focus on a couple of the practicalities that might actually matter to collectors and enthusiasts.
CREDIT https://www.butyguccipl.pl/pc/buty-meskie/meskie-tenisowki/
RelatedRetailers Are https://www.butyguccipl.pl/pc/buty-damskie/damskie-tenisowki/
View https://www.luxurybrands.cc/ this post on InstagramA post shared by adidas adidas on Apr 4 2019 at 700am PDTWatch FN's interview with Adidas brand ambassador Hailey Bieber below.
The '90s-style iteration https://www.luxurybrands.cc/Jerseys-cr-Mlb+Jerseys.html also incorporates a Continental Rubber outsole and waterproof Gore-Tex lining with the Terrex name emblazoned on the black midsoles and the Kith name imprinted in yellow on the heel.
CREDIT: ShutterstockDarren Criss came to the attention https://www.replicawatchshop.is/product-category/rolex/ of the fashion set last year for his portrayal of Andrew Cunanan in "The Assassination of Gianni Versace: American Crime Story," but the actor is also a veteran of the Broadway stage and began making a name for himself as Blaine Anderson in the TV show "Glee.