Description: Все способы регистрации аккаунта в Гугл Плей и решение распространенных ошибок сервисов Google.
Аккаунт Гугл Плей – это универсальная учетная запись, после создания которой вы получаете доступ ко всем сервисам Google.
Регистрация аккаунта обязательна для всех пользователей ОС Android. Без неё вы не сможете управлять стандартными программами и процессами.
Рассмотрим, как быстро создать профиль Google Play, настроить его и избавиться от возможных ошибок авторизации.
Содержание:
Возможности Google Play
Аккаунт в Google позволяет не только заходить в магазин мобильных приложений, но еще и работает со всеми сервисами популярного поисковика.
К примеру, вы одновременно сможете использовать электронную почту Gmail, устанавливать игры из магазина, смотреть YouTube, слушать музыку через платформу Google Music.
Перечень всех сервисов, которые объединяет Google Play:
- Магазин приложений Google Play Market. Также, с его помощью можно покупать книги, фильмы, подкасты;
- Платформа Google Music;
- Google Drive (облачный диск);
- YouTube;
- Hangouts (удобные чаты с вашими контактами);
- Почта Gmail;
- Контакты;
- Фото Гугл;
- Play Пресса;
- Google Maps и множество других сервисов.
После создания аккаунта к нему привязывается ваше мобильное устройство.
Вы можете работать с ученой записью через компьютер или добавить её на другой смартфон.
С помощью функции удаленного управления пользователям доступны такие действия:
- Поиск телефона. Если компьютер и телефон подключены к интернету, но вы не можете найти мобильный девайс, достаточно зайти на главную страницу учетной записи Google и запустить поиск телефона. На карте будет показано точное местоположение гаджета;
- Установка приложений с компьютера. В десктопной версии Google Play достаточно выбрать программу или игру и нажать на «». Далее начнётся инсталляция ПО на выбранном устройстве.
Регистрация
Существует два возможных варианта регистрации.
В первом случае система запрашивает регистрацию при включении телефона после покупки.
Если вы уже настроили телефон, но не вошли в аккаунт Google Play, его можно добавить в настройках.
Способ 1 – Первая настройка телефона
Независимо от используемой версии Андроид или измененной программной оболочки телефона, процедура первой настройки будет одинаковой на всех девайсах.
Сначала вам будет предложено выбрать язык, настроить подключение к Wi-Fi и только потом добавить аккаунт Google.
После появление окна «» следуйте инструкции:
- Выберите способ авторизации – войти в уже существующий профиль или зарегистрировать новый. Если аккаунт уже есть, введите адрес почты в указанное поле, если нет – нажмите на кнопку «»;
- После ввода существующего адреса или новой регистрации вы попадете в окно подтверждения пароля. Введите его в соответствующее поле и нажмите «»;
- Затем прочтите и примите правила использования;
Готово. Теперь ваш телефон привязан к аккаунту Гугл Плей.
Обратите внимание, если раньше учетная запись использовалась на другом девайсе, вам будет предложена дополнительная настройка:
- Сначала появится окно быстрой установки всех программ, которые вы использовали ранее;
- Восстановление файлов и контактов старого телефона с помощью резервной копии;
- Далее система предложит активировать сервисы Google (геолокация, определение местоположения).
Вы можете пропустить эти шаги или же выполнить настройку.
После появления рабочего стола зайдите в магазин Google Play.
Первая загрузка может занять продолжительное время (3-5 минут). Это необходимо для внутренней настройки всех параметров. В дальнейшем запуск будет выполнятся за считанные секунды.
Способ 2 – Добавление аккаунта через настройки
Если вы не создали аккаунт на этапе первой настройки телефона или хотите добавить еще одну учетную запись, это можно сделать через настройки. Следуйте инструкции:
- Зайдите в главное меню и кликните на «»;
- В новом окне нажмите на «»;
- В открывшейся вкладке выполняется настройка синхронизации аккаунтов системы и установленных приложений. Чтобы привязать новый профиль, нажмите на «»;
- Затем выберите тип учетной записи. В нашем случае это «»;
- Теперь введите адрес почты и пароль или создайте новый аккаунт. Для синхронизации с серверами Гугл обязательно подключите телефон к интернету.
Настройка платежных данных
Если вы планируете устанавливать платные и бесплатные приложения из магазина, обычной регистрации аккаунта будет недостаточно.
Для совершения покупок музыки, книг, фильмов, игр и программ нужно привязать ваши платежные данные к учётной записи.
Следуйте инструкции:
- Зайдите в магазин Google Play и попробуйте нажать на «» в окне любой платной программы. Вместо формы оплаты появится окно «»;
- Выберите тип сервиса оплаты – банковская карта, PayPal;
- Если вы используете карту, после выбора этого варианта оплаты потребуется указать номер карточки и заполнить конфиденциальные данные (срок действия, код CVV);
- Для добавления PayPlal введите ваш электронный адрес и пароль от аккаунта платежной системы.
Читайте также:
Превращаем свой телефон в [супергаджет] при помощи инженерного меню Андроид
Планшеты, какой лучше выбрать? Советы в подборе гаджета
AnTuTu рейтинг 2017: 10 лучших смартфонов и планшетов июня
Как запретить обновление приложений на Андроид — подробное руководство
ТОП-12 защищенных смартфонов IP68. Подробный обзор характеристик
Решение ошибок создания аккаунта
Если в процессе создания аккаунта или входа в магазин приложений возникают ошибки, сбросьте настройки магазина. Перейдите в окно Google Play и нажмите на «», «» и «».
Затем перезагрузите смартфон и запустите магазин еще раз. Потребуется повторно войти в свою учетную запись. После этого все ошибки исчезнут.
Тематические видеоролики:



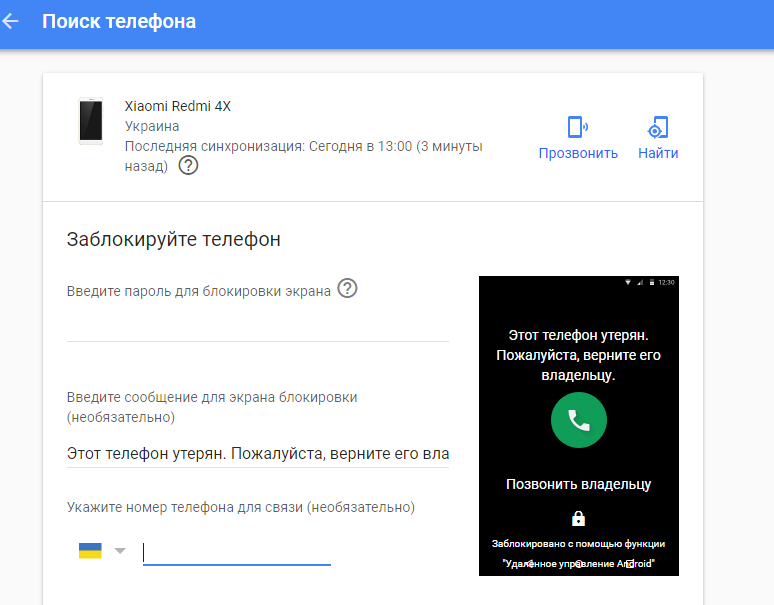
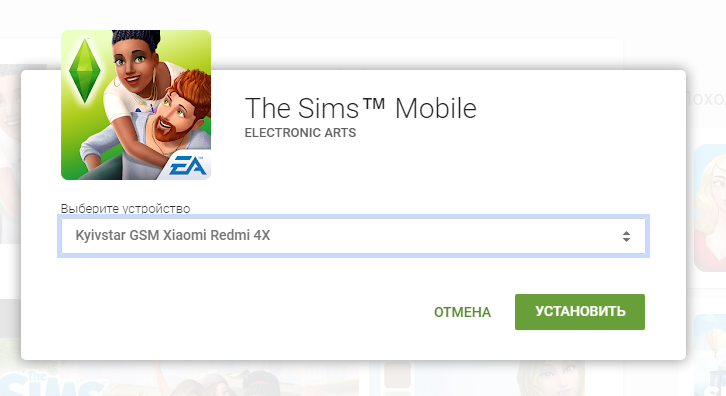
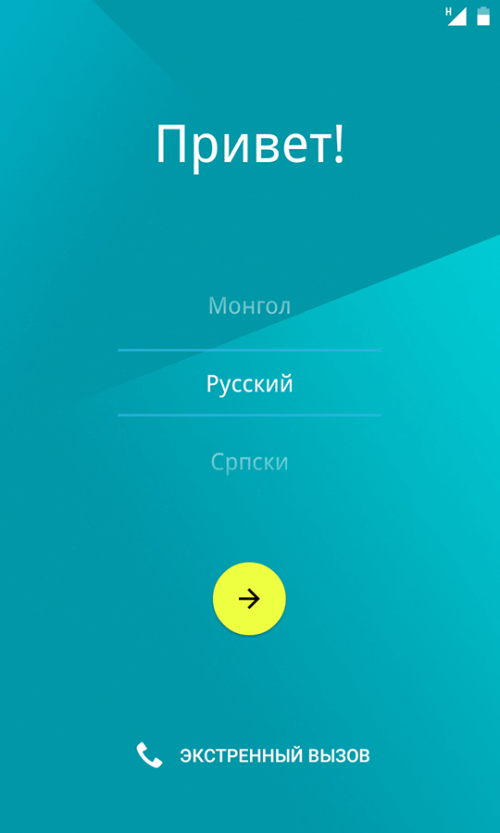
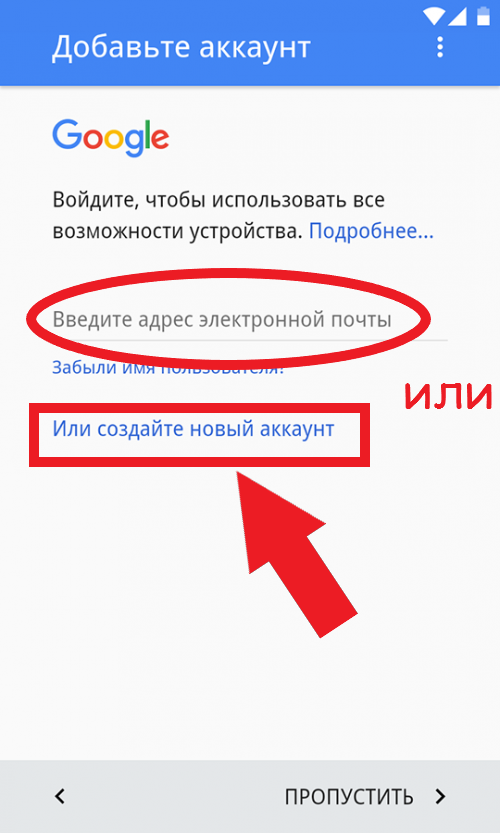
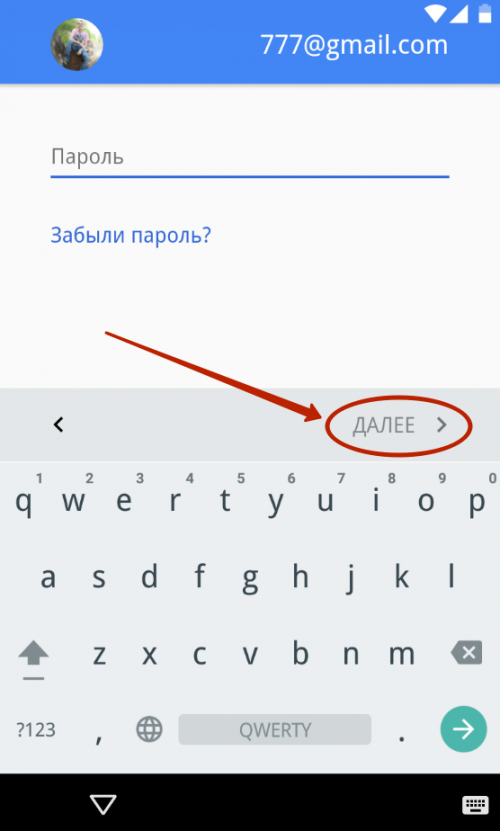
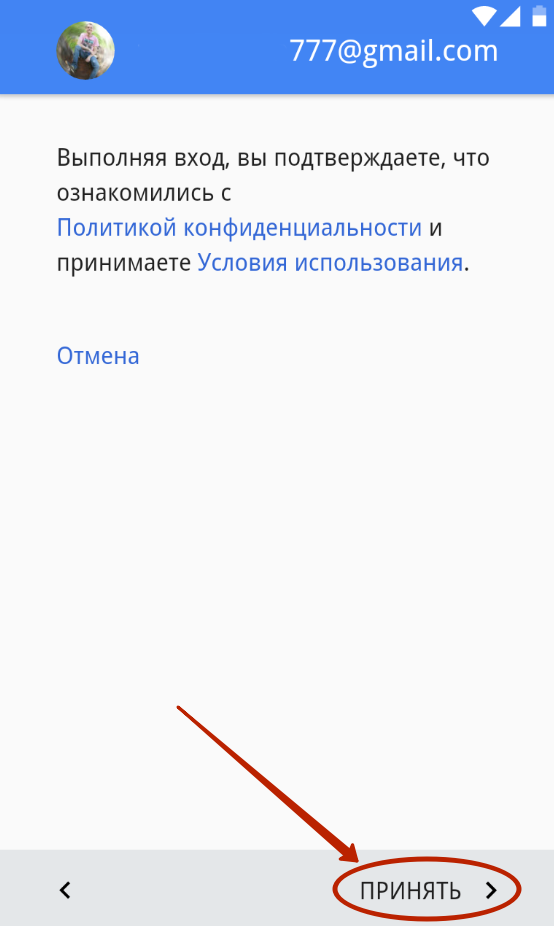

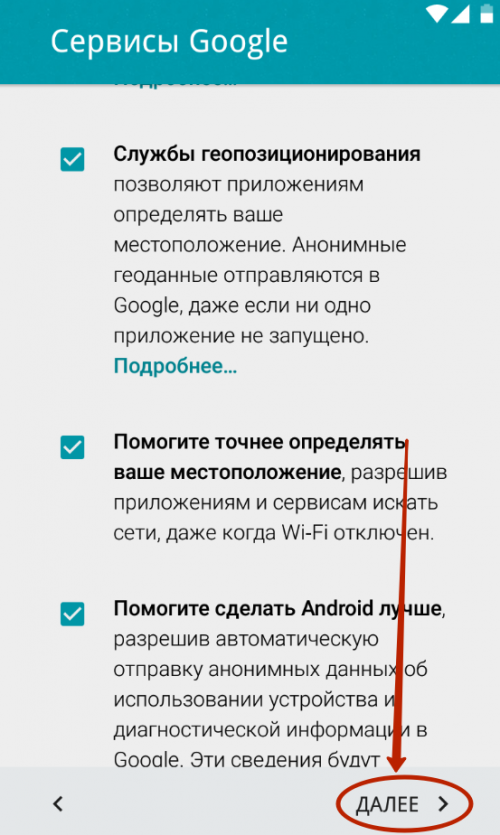
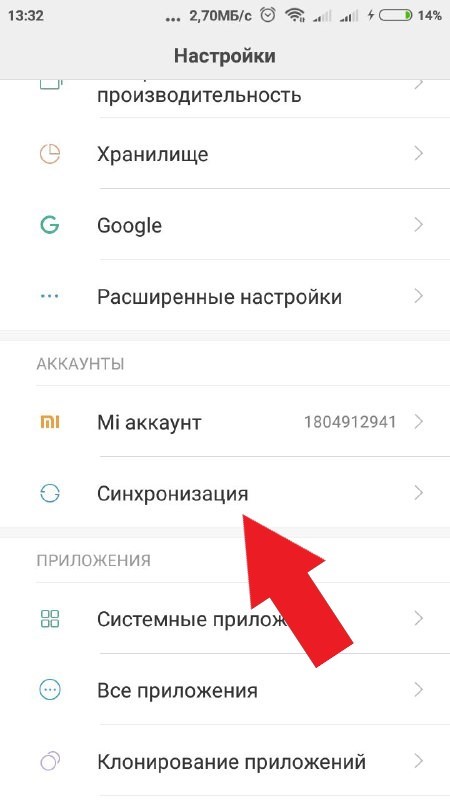
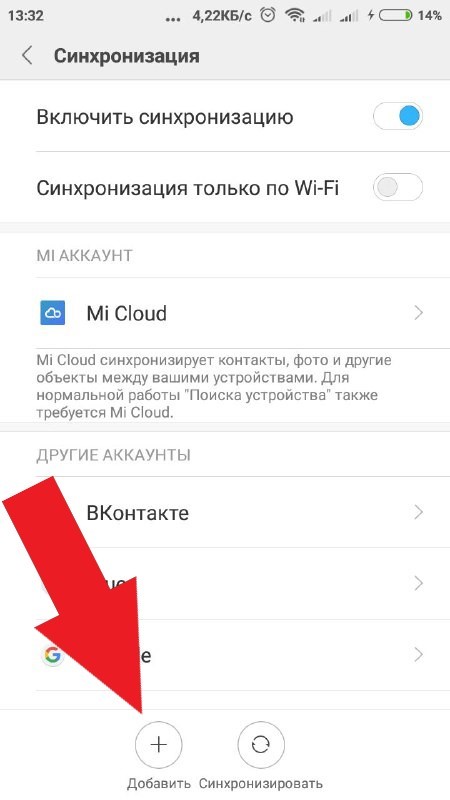
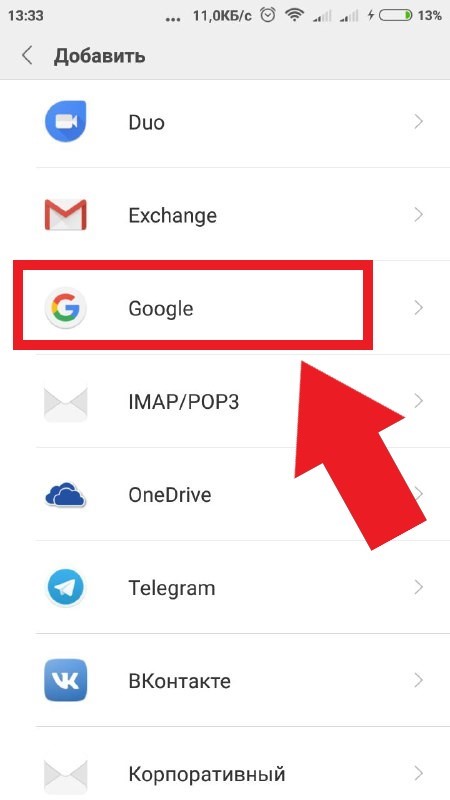
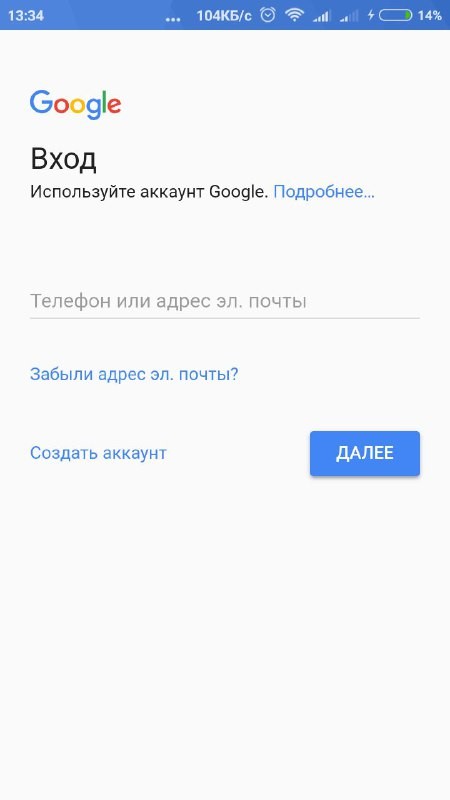
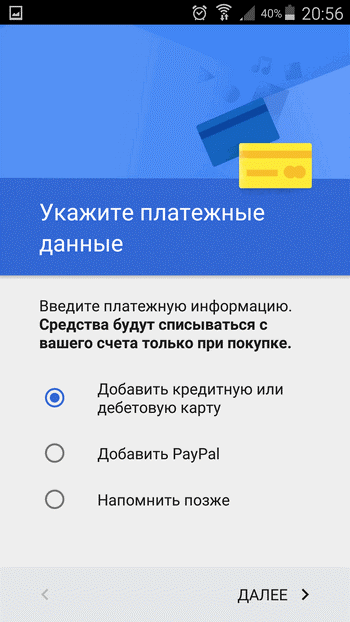
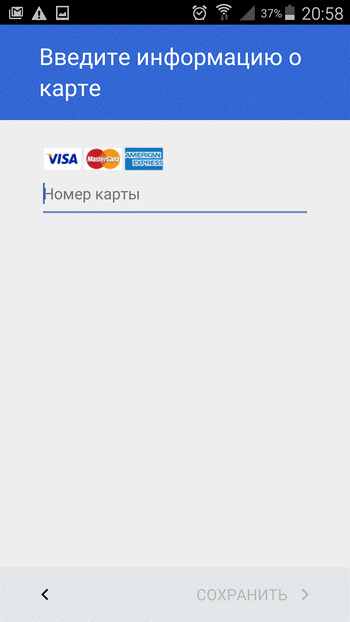
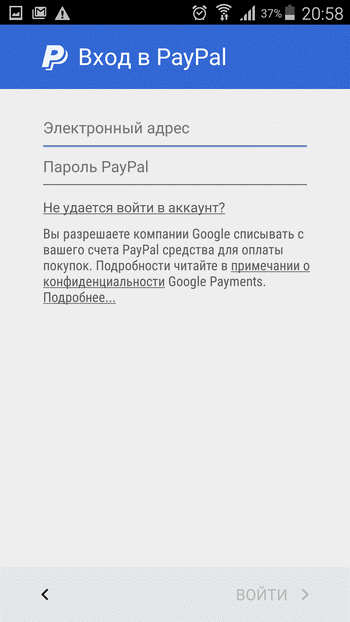
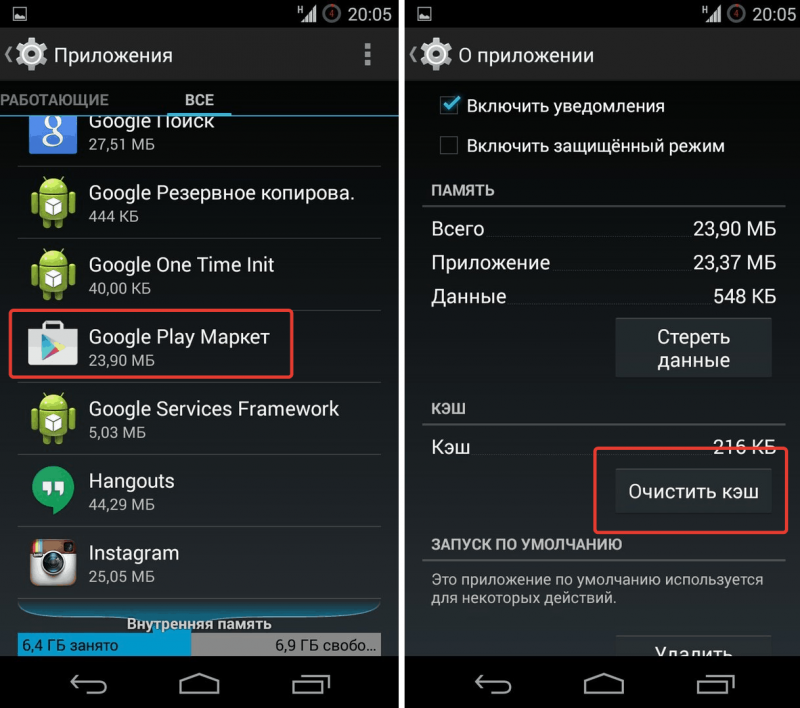




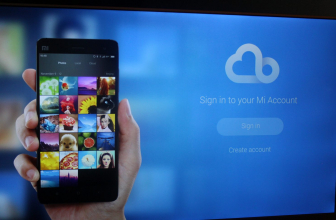


Добавить комментарий