Используемый дисплей не подключен к ГП NVIDIA — ошибку с таким текстом пользователи часто получают при попытке открыть окно настроек параметров дискретной видеокарты.
Как следствие, использовать компонент во время игр или запуска других программ компьютер не может.
Рассмотрим детальнее лучшие способы устранения этой ошибки на вашем ПК.
Часто указанная выше неполадка возникает именно с дискретными картами. Дискретная видеокарта – это аппаратный компонент, который, в отличие от интегрированной карты, выполнен в качестве отдельной схемы.
Покупка и установка такого элемента, как правило, производится самими пользователями для ускорения работы ПК во время работы игр или приложений для видеомонтажа.

Содержание:
Включение видеокарты в диспетчере устройств
Если вы используете операционную систему Windows, причина появления сообщения об ошибке может основываться на отключении компонента видеокарты в диспетчере устройств.
После обновления, переустановки ОС, оптимизации работы компьютера, система может автоматически устанавливать первоначальные настройки компонентов.
Чтобы проверить статус работы ГП и запустить его, следуйте инструкции:
- Откройте меню поиска на рабочем столе Виндоус;
- В текстовую строку введите «Диспетчер устройств»;
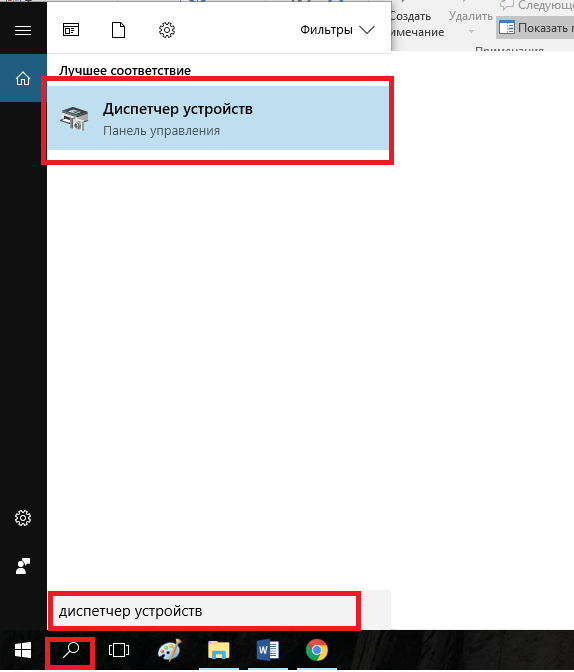
Рис. 1 – поиск утилиты «Диспетчер устройств»
- Откройте найденный результат.
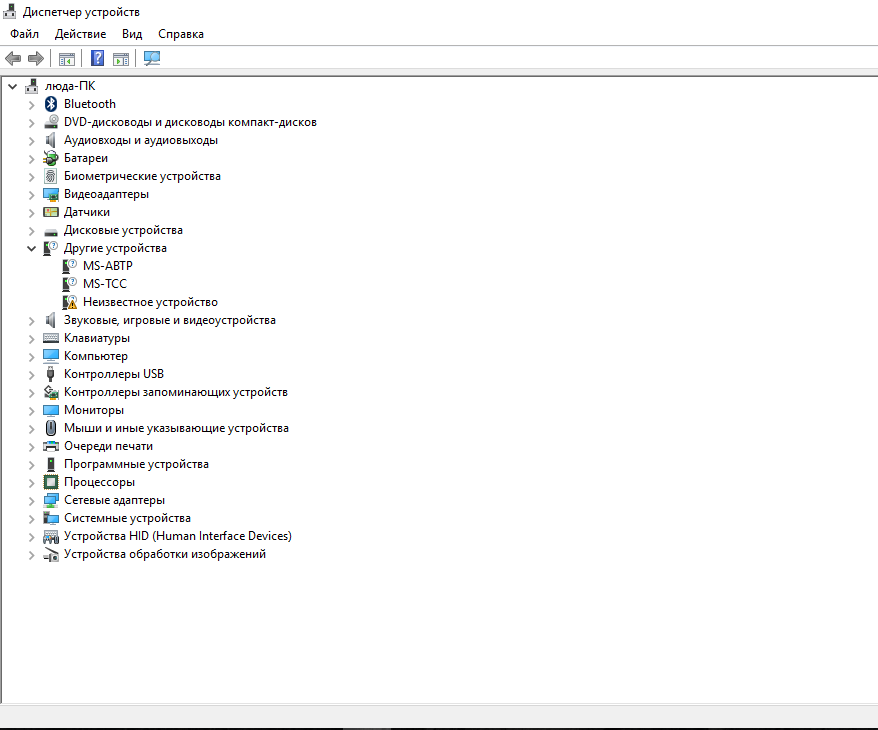
Рис. 2 – Окно всех доступных устройств и компонентов ОС
Откройте вкладку видеоадаптеров, в списке должно быть несколько компонентов. Найдите устройство NVIDIA и кликните по нему правой клавишей мышки.
В появившемся контекстном меню можно проверить статус его работы. Если адаптер отключен, в меню появится поле «Включить». Сделайте это и подождите несколько секунд.
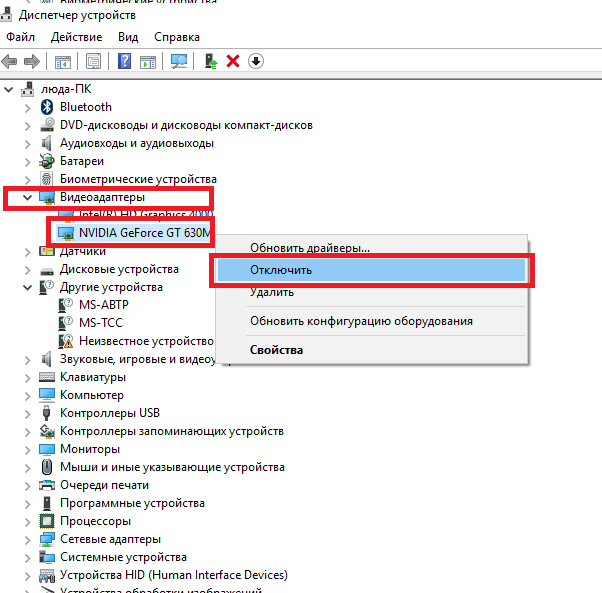
Рис. 3 – перезагрузка видеоадаптера
Если вам это не помогло — переходим к следующему способу
к содержанию ↑Обновление драйверов видеокарты
Если простая перезагрузка ГП не помогла решить проблему, возможно, драйверы карты устарели или они несовместимы с версией, установленной на компьютере ОС.
Существует два способа обновления конфигурации графического процессора – автоматический или установка драйверов вручную.
Для начала попробуйте первый вариант. Он не требует особых навыков и понимания характеристик ПК. Снова зайдите в диспетчер устройств и кликните на меню вкладки видеоадаптеров.
В списке выберите пункт «Обновление конфигурации оборудования». Компьютер автоматически найдет и загрузит нужное ПО.
После выполнения действия следует обязательно перезагрузить ПК, чтобы изменения вступили в силу.
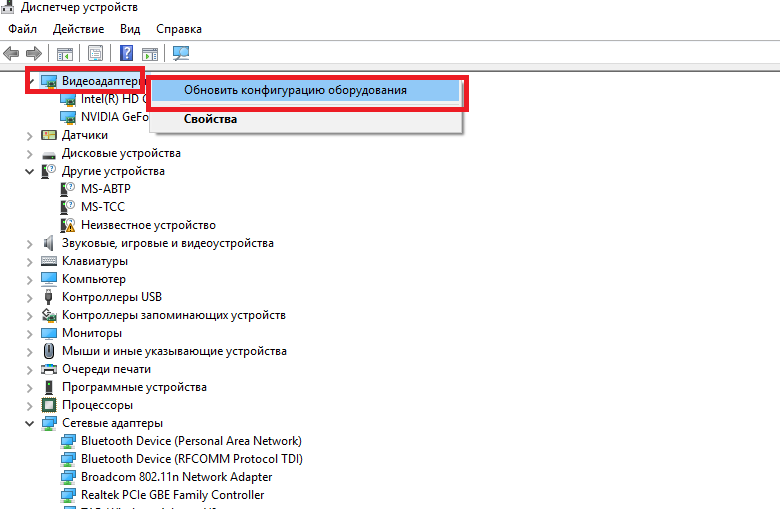
Рис. 4 – автоматическое обновление драйверов ГП
Второй способ обновления драйверов заключается в самостоятельном поиске необходимых файлов. Сделать это можно только на официальном сайте производителя вашей видеокарты – NVIDIA Corporation.
На рисунке ниже представлена страница загрузки драйверного ПО. Пользователи должны самостоятельно выбрать тип, серию и семейство продукта, а также версию используемой операционной системы.
Затем следует подтвердить поиск, чтобы система автоматически сформировала подходящий архив для загрузки.
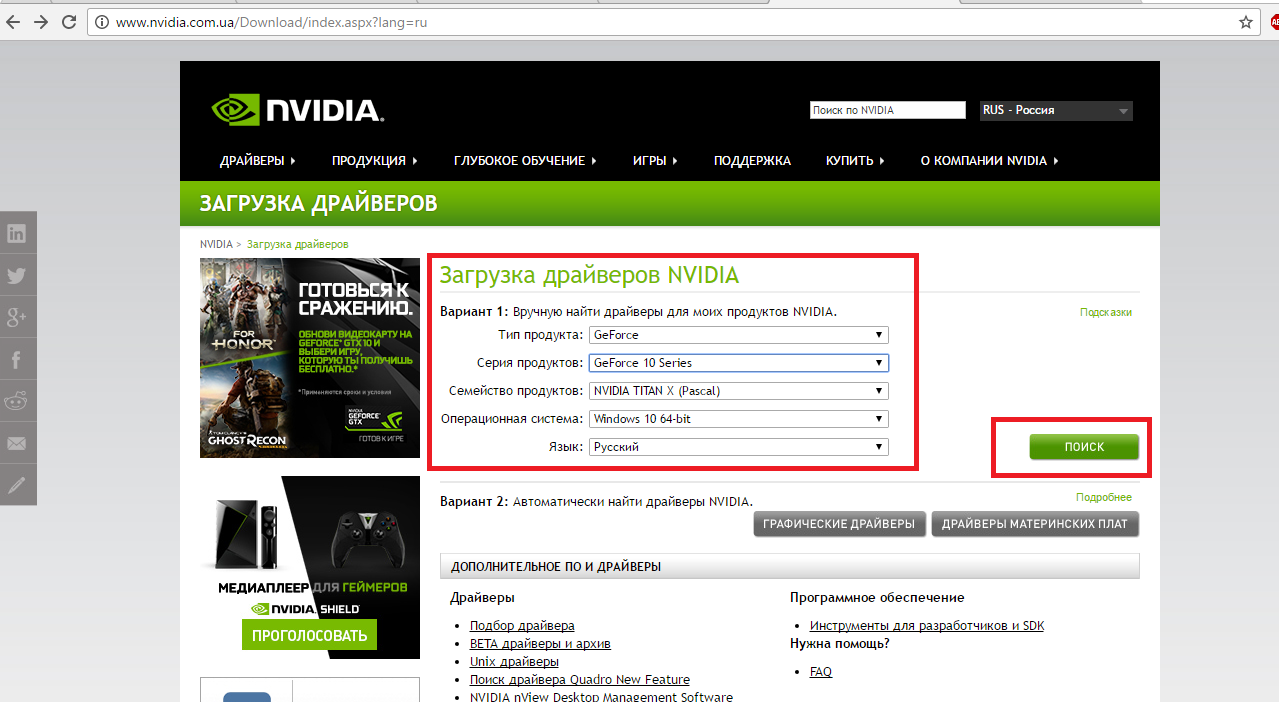
Рис. 5 – подбор параметров видеокарты на сайте NVIDIA
Дождитесь результатов поиска и скачайте архив, нажав на клавишу «Загрузить сейчас»:
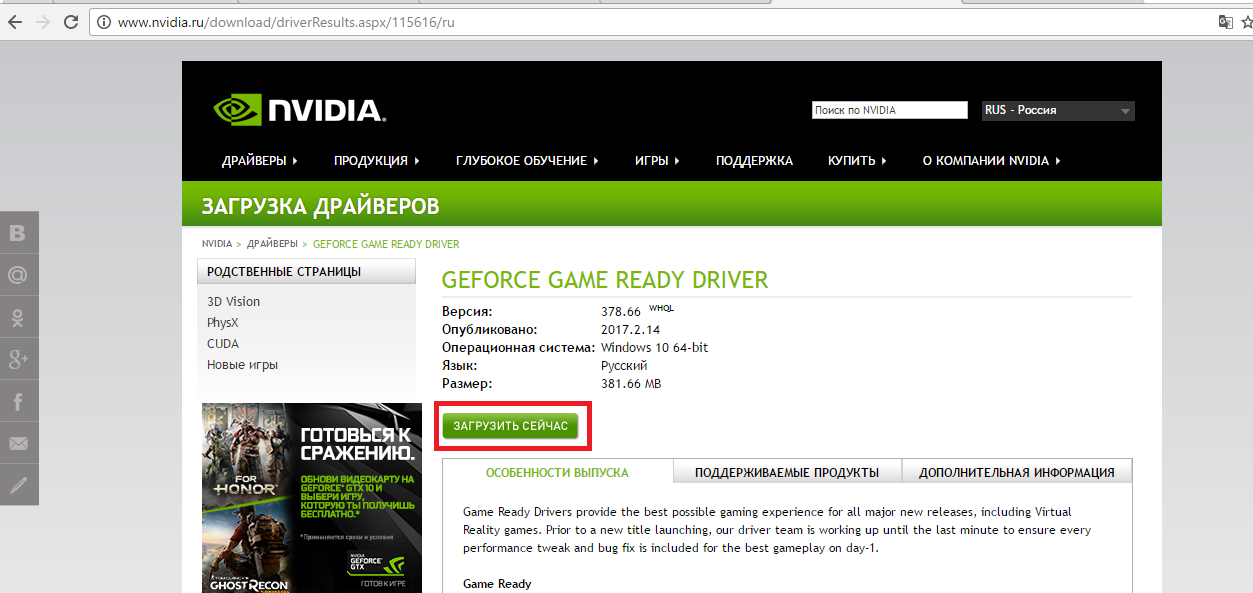
Рис. 6 – скачивание архива с драйверами
Как узнать параметры видеокарты? Для этого воспользуйтесь инструкцией, которая входила в комплектацию покупки.
Если её нет, можно посмотреть характеристики в самой операционной системе:
1. Откройте окно системных сведений;
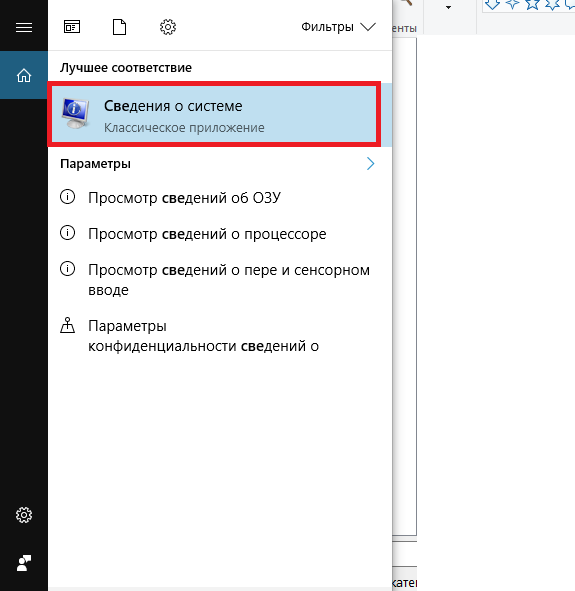
Рис. 7 – поиск утилиты «Сведения о системе»
2. Дождитесь загрузки параметров. Это может занять от 1 до 3 минут;
3. В левой части окна откройте вкладку «Дисплей». Через некоторое время справа появится детальное описание характеристик всех устройств, которые ответственны за отображение данных на этом компьютере. Вам понадобятся поля с названием и версией ГП.
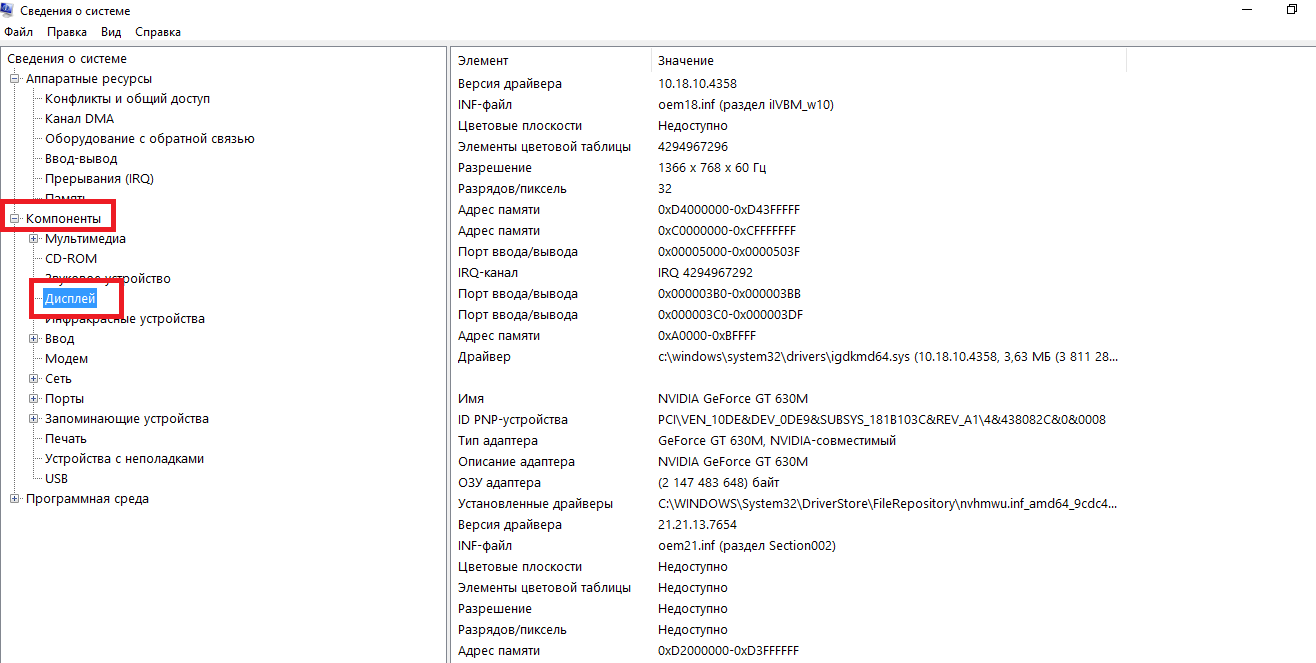
Рис. 8 – просмотр параметров дискретной видеокарты в настройках ПК
А также на сайте NVIDIA Corporation вы можете запустить процедуру автоматического подбора драйверного ПО для вашего компьютера.
Нажмите на клавишу «Графические драйверы», как показано на рисунке:
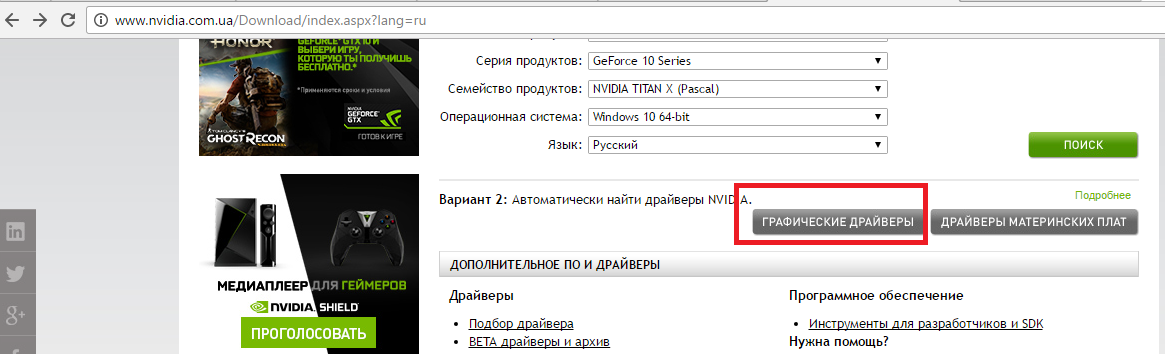
Рис. 9 – запуск автоматического сканирования системы
Далее вы будете перенаправлены на новую страницу загрузки ПО. Дождитесь завершения анализа вашей ОС. На это понадобится несколько минут.
В результате сайт покажет сообщение о том, какой именно драйвер вам нужен. При нажатии на его иконку начнется автоматическая загрузка файла на компьютер.
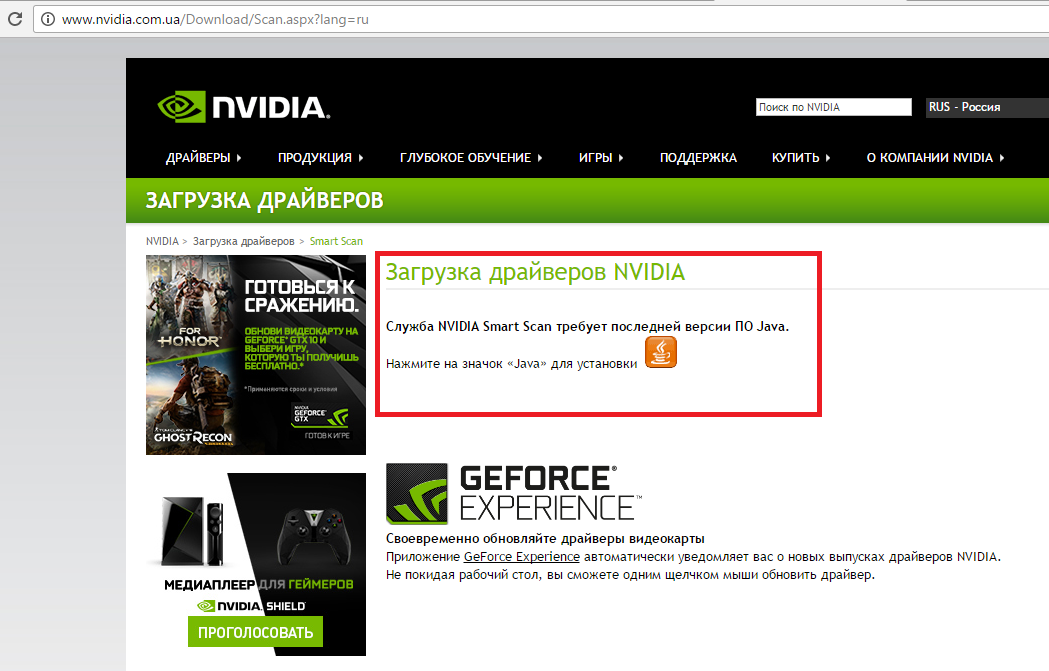
Рис. 10 – автоматическое определение недостающих драйверов
Читайте также:
Как узнать какая видеокарта стоит на компьютере? Нет ничего проще
Температура видеокарты: Лучшие способы определения
Видеокарты AMD: ТОП-10 на 2017 год
Если ГП все еще работает некорректно, возможно в системе остались файлы или процессы, которые останавливают его работу.
Рассмотрим, как правильно настроить работу графического процессора.
«Мне не помогло, что же делать дальше?»
к содержанию ↑Активация системной службы NVIDIA
Часто вся проблема заключается в аварийном отключении службы контейнера дисплея NVIDIA. Устранить неполадку можно с помощью утилиты «Службы».
В ней содержится информация обо всех компонентах консоли управления компьютером. Пользователи могут настраивать параметры процессов, отключать или обновлять их.
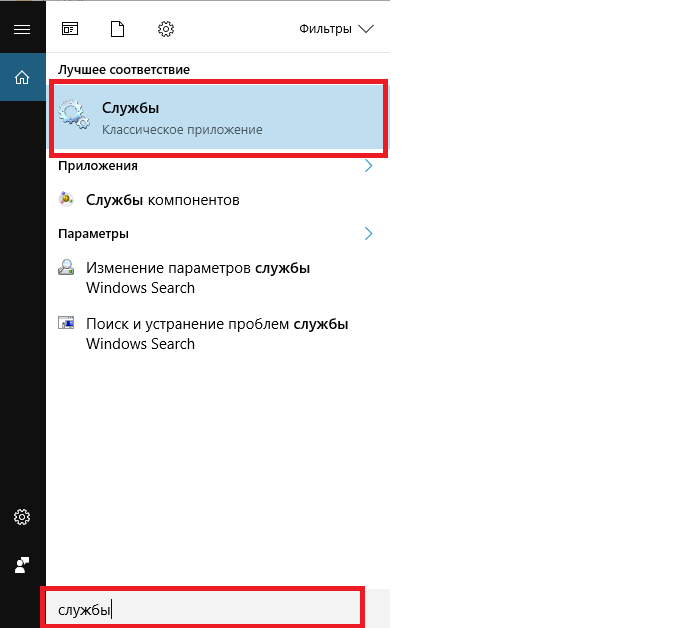
Рис. 11 – открытие системных служб
В появившемся окне найдите пункт «NVIDIA Display Container LS» и откройте его контекстное меню. Поочередно нажмите на пункты «Перезапустить» и «Обновить».
Затем следует выполнить перезагрузку компьютера.
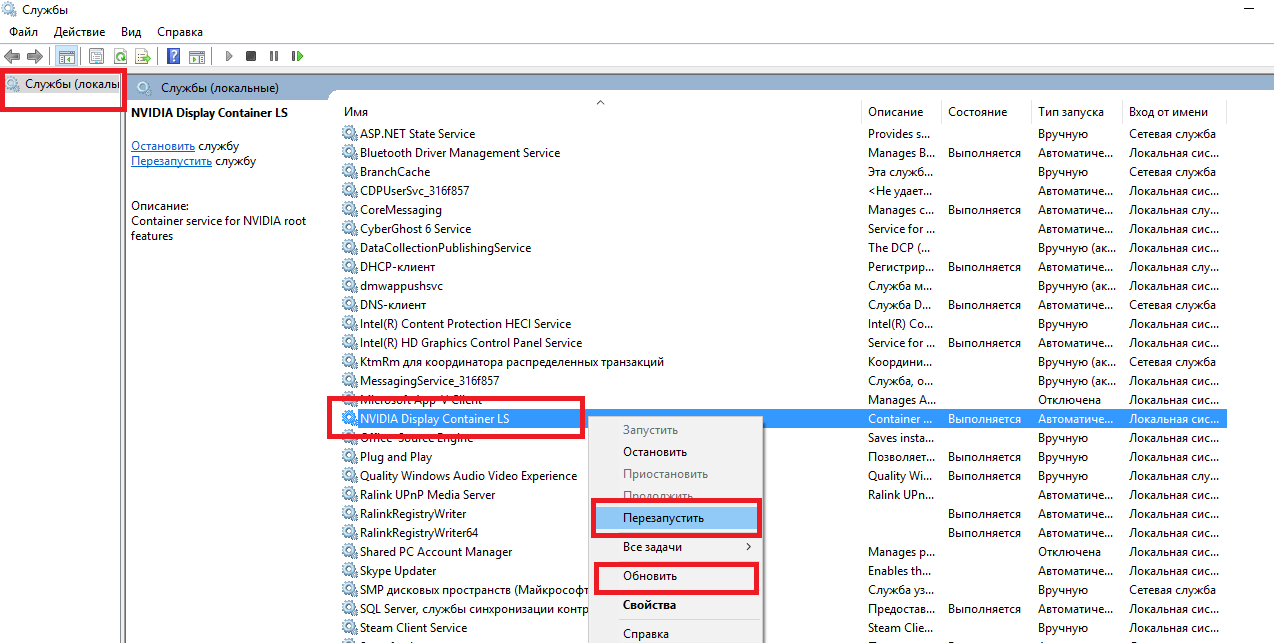
Рис. 12 – обновление службы
Удаление файлов устаревших драйверов
Даже после установки нового драйверного ПО на компьютере могут остаться устаревшие файлы, которые препятствуют работе графического процессора.
Самый быстрый вариант удаления таких файлов и папок – использование утилиты Display Driver Uninstaller. Она распространяется на бесплатной основе и выполняет все действия автоматически.
В главном окне приложения нужно выбрать тип графического драйвера (в нашем случае это NVIDIA). Затем нажмите на кнопку .
После выполнения удаления компьютер может несколько раз перезагрузиться.
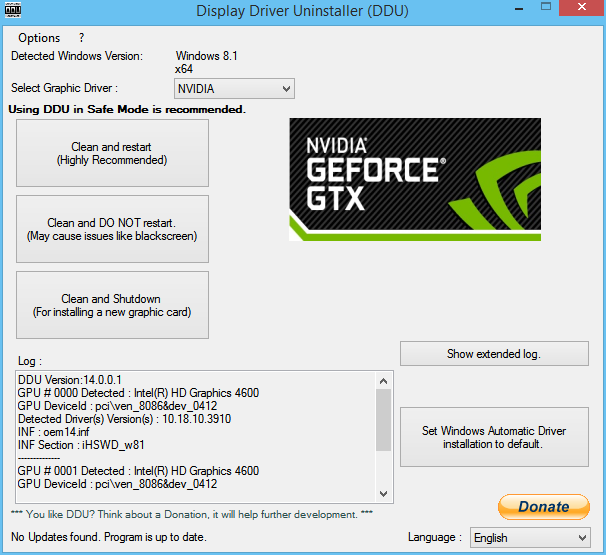
Рис. 13 – главное окно программы Display Driver Uninstaller
Использование резервной копии Windows
Если графический процессор перестал работать после совершения определённого действия (установка новых приложений, игр, инсталляция обновлений ОС), можно окатить все «ошибочные» действия с помощью резервной копии.
Откройте окно резервного копирования и восстановления системы. Затем кликните на и выберите подходящий по дате создания архив для восстановления.
Следуйте дальнейшей инструкции компьютера, чтобы заверишь процедуру.
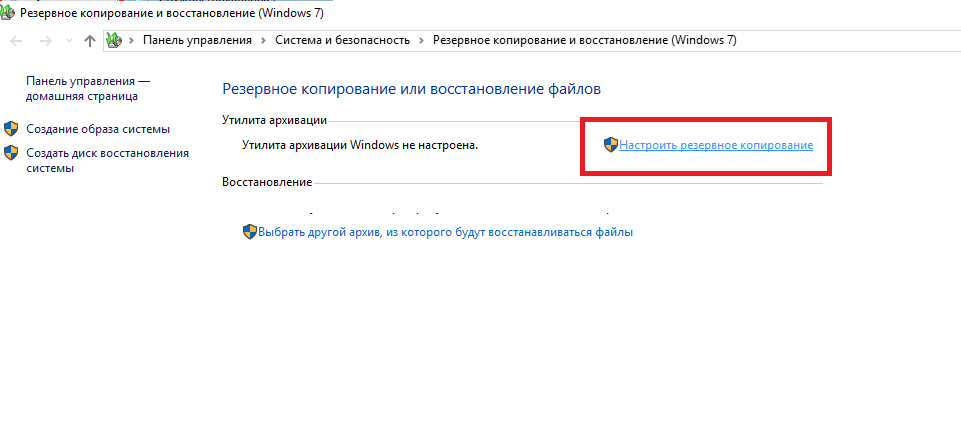
Рис. 14 – окно резервного копирования


![Аппаратное ускорение отключено или не поддерживается Драйвером — [Решение проблемы]](https://geek-nose.com/wp-content/uploads/thumbs_dir/1427665174_kak-zarabotat-podrostku-2-1t9m1kl3fwz3yvz4etv0kfimi78ffovy9yqeqpd0lgp0.jpg)

![Контроллер универсальной последовательной шины USB не инсталлируется — [Решение проблемы]](https://geek-nose.com/wp-content/uploads/thumbs_dir/1-12-1sqre9fk77q2q535vvys0b8pstg1hon898u4v6d503pg.jpg)



Если кому не помогло, то посмотрите, куду подключён монитор. Он должен быть подключён к видеокарте.
а как и куда вставлять HDMI? Можешь помочь?
Вроде бы банально, но твой совет помог, благодарю. Переключил кабель HDMI к видеокарте, а был подключен к процессору.
Используемый дисплей не подключен к ГП NVIDIA
У меня проблема разрешилась установкой апдейта Windows10 ver.1703
Задействованна только дискретная видеокарта
And now the bracelet. I may not be a huge bracelet fan but that may in part be because I have a special fascination with cheap bracelets. Be it https://v.gd/uAbgYe link a 40 mesh or a 55 Hadley Roma jubilee I have a drawer of random inexpensive steel bracelets. Ive had some that are better than you might expect and some that are worse. Then there is this Vostok bracelet.
On the outside is a railroad track to https://tinyurl.com/yhbuub5f link mark the individual minutes printed on a black chapter ring lending to that faded look. That contrast is more obvious on the lighter beige dial which to my surprise became my standout favorite.
Brand TissotModel Gentleman Diameter https://v.gd/W8sQRg link 40mmThickness 10.64mmCase Material Stainless steelDial Color White blue or blackIndexes AppliedLume Super-LumiNova on hands and indexesWater Resistance 100mStrapBracelet Stainless steel or calf leather
Watches and comics aren't obvious bedfellows but fans https://v.gd/ArHecP link share a surprising amount in common. Both communities can be obsessive in all the best and worst ways. Comic Book Guy on The Simpsons could've just as easily been Mechanical Watch Guy. Today these two worlds collide. And loyalists on both sides may be asking themselves "What is this thing"
This is as rabbit watches https://tinyurl.com/yckbu3bd link go a fine one. The watch is crafted from enamel and rose gold with small rose-gold dot indices. The seafoam green of the valley the pale pink of the setting sun and the terra cotta sky and mountains are a worthy background for our two rabbits who are delicately outlined and defined with luminous rose gold.
This watch https://v.gd/JGtQyh link very important to Doctor Mike because it speaks to the relationship he and his father have to watches. When he graduated from medical school his father gifted him this watch. But it was his first horological love when it belonged to his father. He would often steal it on special occasions. He loves the open-work skeleton elements and knew when he got it he would return the favor to his father some day.
Of https://v.gd/e3OUYu link course there are small design flourishes Easter eggs if you will that tie into the upcoming film but the new color palette on both case and screen is the star attraction here. The case and bracelet are still made of steel just like the regular production model but both now are coated in black PVD which gives the watch a matte brushed almost futuristic effect.
A 42mm beautifully swirling carbon case with DLC-coated https://tinyurl.com/v5ztdfbc link pushers and crown Yawn. Chronometer-certified in-house flyback chronograph Wake me up when there's something interesting. A super cool skeletonized dial with red and blue accents translucent subdials and a ton of Super-Luminova No way man. Not for me.
I didn't want to relaunch Blancpain solely with hours and minutes watches. They had to have the traditional sobriety beautiful finishes but also additional https://www.cybercradle.org/2025/03/13/rolexs-surprising-move-to-close-carl-f-bucherer-and-the-rise-of-biofeedback-stress-tools-in-the-wellness-sector/ Digital Wellness Hub features. A moonphase was an ideal indicator infused with nostalgia and poetry Biver said. In the attic of Frédéric Piguet Biver said they found everything they needed to make a complete calendar and moonphase movement tools that had gone unused since the 1940s. With that Blancpain was off and running.
The Sneaker marketplace just hired its first-ever chief operating officer to ramp up its retail and https://www.stylowatorebki.pl/
View This post on https://www.stylowatorebki.pl/
Added Johannes Quodt co-founder of Koio "Equal parts inventor https://www.luxurybrands.cc/Down+Jacket-cr-Woolrich+down+jacket.html artist and pastry chef Dominique is the ultimate example of a creative mind that dares to push the boundaries of the conventional and consistently wows the world with his pastry creations.
Whether it's a high-profile celebrity https://www.luxurybrands.cc/Down+Jacket-cr-Canada+Goose+down+jacket.html collaboration a premium take on a staple style or a rare commemorative anniversary run limited footwear is abundant and more importantly here to stay.
The Fashion https://www.luxurybrands.cc/Ugg-cr-Ugg+Cotton+Slippers.html Awards celebrate accomplishments by international and emerging talents in the fashion industry as well as raise money for the British Fashion Council.
CREDIT: Courtesy of NikeOver the course of https://www.handbagsreplicas.pl/product-category/torebki/torby-fendi/ its continued run as a retro release, the Air Jordan 7 has managed to return all original colorways over time as well as unveil a slew of new styles.
I don't think the title of your article matches the content lol. Just kidding, mainly because I had some doubts after reading the article.
Thank you for your sharing. I am worried that I lack creative ideas. It is your article that makes me full of hope. Thank you. But, I have a question, can you help me?
Спасибо тебе, добрый человек!!!! Всё заработало!)
Спасибо тебе, добрый человек!!!! Всё заработало!
Reading your article helped me a lot and I agree with you. But I still have some doubts, can you clarify for me? I'll keep an eye out for your answers.
Большое спасибо! 3 шаг помог - перезапустил службу.
Ничего не помогло...
После DDU - NVIDIA вообще исчезла из диспетчера устройств...
Вы что-нибудь с этим сделали?
Я сделал всё так, как было написано, я делал это даже 2 раза, но ничего не помогло !!!! Помогите, может спустя время новое появилось что-то ?
Огромнейшее спасибо автору, все подробно и понятно, удалось запустить способом 3, через службы)
Что я только ни делал целых 3 дня с этой проблемой. Перечитал кучу статей и пересмотрел кучу видео. 3 раза менял Windows, скачал несколько драйверов разных версий... А помог мне первый способ из этой статьи (который я больше нигде не встречал). А способ простейший - включение видеокарты в диспетчере устройств. Спасибо большое автору статьи
Спасибо большое, все сделал, как в инструкции, благо не пришлось далеко идти, просто переустановил дрова и все) думал вообще сгорела))